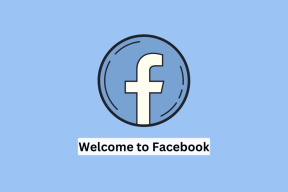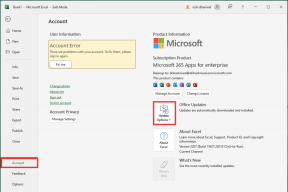12 วิธีง่ายๆ ในการแก้ไขลิงก์ Twitter ไม่เปิดใน Chrome และ Safari
เบ็ดเตล็ด / / April 04, 2023
นอกเหนือจากการแชร์วิดีโอ GIF และมีมแล้ว Twitter ยังให้คุณแนบลิงก์ไปยังทวีตของคุณซึ่งจะย่อโดยอัตโนมัติ อย่างไรก็ตาม อาจกลายเป็นเรื่องยุ่งยากเมื่อลิงก์เหล่านี้ปฏิเสธที่จะเปิดบนเบราว์เซอร์เดสก์ท็อปของคุณ หากคุณประสบปัญหานี้ เรามี 12 วิธีในการแก้ไขลิงก์ Twitter ที่ไม่เปิดใน Chrome และ Safari
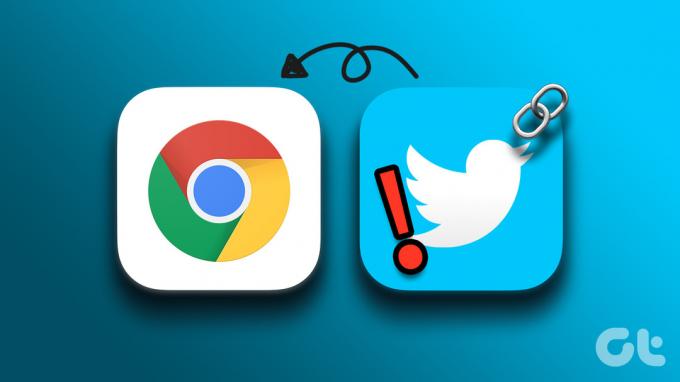
อย่างไรก็ตาม ปัญหายังไม่แพร่หลายและส่งผลกระทบต่อผู้ใช้ Chrome และ Safari เป็นส่วนใหญ่ ข่าวดีก็คือว่ามันเป็นเพียงความผิดพลาดชั่วคราวในกรณีส่วนใหญ่ ดังนั้นจึงสามารถแก้ไขได้ด้วยวิธีการแก้ปัญหาเบื้องต้นและวิธีแก้ปัญหาเบื้องต้น มาเริ่มกันเลย
เคล็ดลับ: หากคุณกำลังใช้แอปนี้อยู่ ให้อ่านคำแนะนำของเราเกี่ยวกับวิธีการ แก้ไขลิงก์ไม่ทำงานบนแอพ Twitter.
1. รีสตาร์ทเบราว์เซอร์
หากต้องการแก้ไขข้อผิดพลาดของเบราว์เซอร์ที่อาจทำให้ลิงก์ Twitter ทำงานไม่ถูกต้อง ให้ออกหรือบังคับปิดเบราว์เซอร์ แม้ว่าจะเป็นการแก้ไขพื้นฐานที่สุด แต่ก็เป็นวิธีแก้ไขปัญหาที่ง่ายและมีประสิทธิภาพที่สุดวิธีหนึ่ง
ซึ่งจะรีเฟรชแคชของเบราว์เซอร์และโหลดหน้าตั้งแต่เริ่มต้น นี่คือวิธีการทำ
บนวินโดวส์
ขั้นตอนที่ 1: เปิด Chrome และคลิกที่ไอคอนเมนู
ขั้นตอนที่ 2: ที่นี่คลิกที่ออก
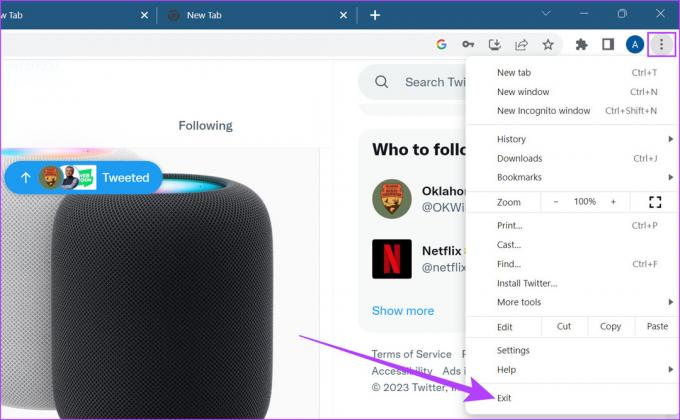
เบราว์เซอร์ของคุณจะปิด
บน Mac
ขั้นตอนที่ 1: คลิกที่ไอคอน Apple
ขั้นตอนที่ 2: จากนั้นคลิกที่ บังคับออก
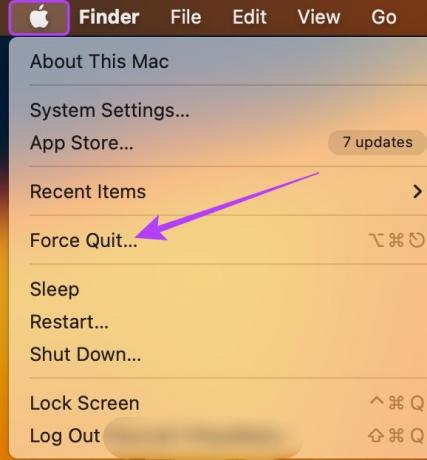
ขั้นตอนที่ 3: ที่นี่ เลือก Safari (หรือ Google Chrome) แล้วคลิก Force Quit

สิ่งนี้จะบังคับให้ออกจาก Safari หรือ Chrome ตอนนี้ เปิดเว็บเบราว์เซอร์เริ่มต้นของคุณอีกครั้ง แล้วลองเปิดลิงก์ Twitter หากไม่ได้ผล ไม่ต้องกังวล ไปยังส่วนถัดไป
2. โหลดหน้าเว็บซ้ำ
หากลิงก์ Twitter ของคุณเปิดไม่ถูกต้อง ให้ลองโหลดหน้านี้ซ้ำ การดำเนินการนี้จะทำให้เบราว์เซอร์ของคุณดาวน์โหลดสำเนาหน้าใหม่ ดังนั้น การแก้ไขข้อผิดพลาดเป็นระยะๆ ในการทำเช่นนี้ เพียงคลิกที่ไอคอนโหลดซ้ำบนเบราว์เซอร์ของคุณ
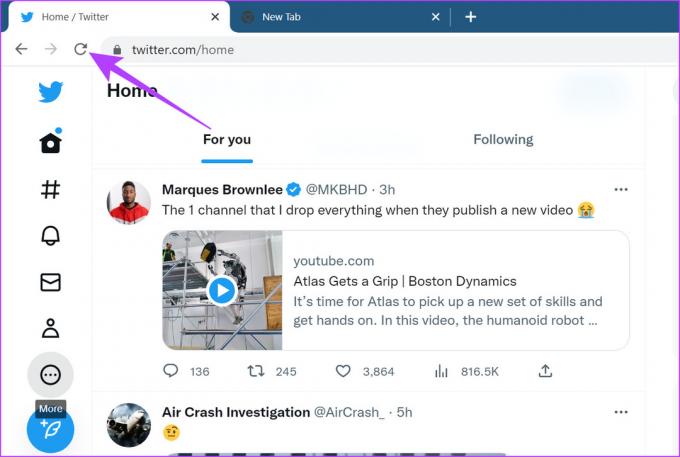
เมื่อหน้าโหลดซ้ำเสร็จแล้ว ให้ลองเปิดลิงก์ Twitter อีกครั้ง
3. เปิดเบราว์เซอร์ในโหมดไม่ระบุตัวตน
โหมดไม่ระบุตัวตนช่วยให้คุณสามารถโหลดเบราว์เซอร์ของคุณโดยไม่มีส่วนขยาย คุกกี้ หรือข้อมูลแคช ดังนั้นจึงเป็นวิธีที่ง่ายที่สุดในการข้ามข้อจำกัดความเป็นส่วนตัวที่เกิดจากส่วนขยายโดยไม่ได้ตั้งใจ
เปิดโหมดไม่ระบุตัวตนใน Chrome
ถึง เปิด Chrome ในโหมดไม่ระบุตัวตนเปิด Chrome คลิกที่ไอคอนเมนู แล้วเลือกหน้าต่างใหม่ที่ไม่ระบุตัวตน
หรือคุณสามารถกด Ctrl + Shift + N (บน Windows) หรือ command + shift + N (บน Mac) เพื่อเปิด Chrome ในโหมดไม่ระบุตัวตน
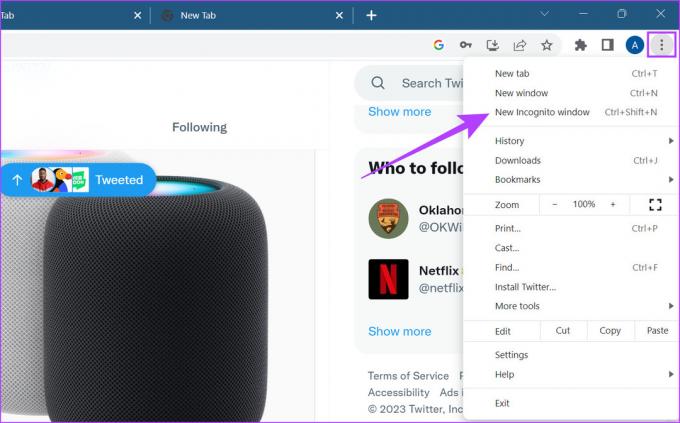
เปิดหน้าต่างส่วนตัวใน Safari
หากคุณใช้ Safari บน Mac ให้เปิด Safari คลิกที่ไฟล์จากแถบเมนู แล้วเลือกหน้าต่างส่วนตัวใหม่ คุณยังสามารถใช้ทางลัด Command + Shift + N เพื่อเปิดใช้ Safari ในโหมดไม่ระบุตัวตน
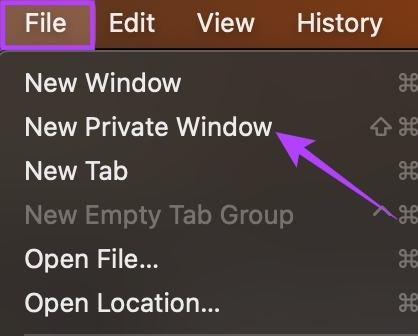
ตอนนี้ เปิดลิงก์ Twitter ในหน้าต่างส่วนตัว หากยังไม่ได้ผล ให้ทำตามขั้นตอนด้านล่าง
4. ตรวจสอบการอัปเดตเบราว์เซอร์
การอัปเดตเบราว์เซอร์ของคุณเป็นประจำสามารถแก้ไขข้อบกพร่องและให้สิทธิ์เข้าถึงคุณสมบัติใหม่และการอัปเดตด้านความปลอดภัย ยิ่งไปกว่านั้น หากผู้ใช้จำนวนมากไม่สามารถเปิดลิงก์ Twitter ใน Chrome หรือ Safari ได้ นักพัฒนาซอฟต์แวร์จะออกการอัปเดตใหม่เพื่อแก้ไขปัญหานี้อย่างแน่นอน
ดังนั้นจึงขอแนะนำให้ติดตามการอัปเดตล่าสุดอยู่เสมอ นี่คือวิธีที่คุณสามารถทำได้ อัปเดต Chrome และเบราว์เซอร์ Safari
อัปเดต Chrome บน Windows และ Mac
ขั้นตอนที่ 1: เปิด Chrome และคลิกที่ไอคอนเมนู
ขั้นตอนที่ 2: ที่นี่คลิกที่ความช่วยเหลือ
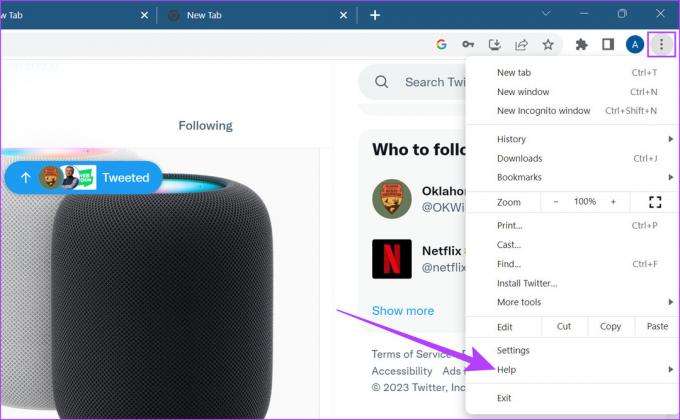
ขั้นตอนที่ 3: จากนั้นคลิกที่ 'เกี่ยวกับ Google Chrome'
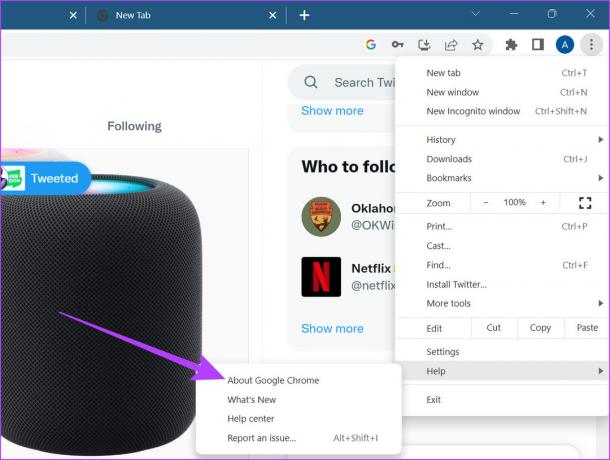
หากมีการอัปเดต ให้ติดตั้งและรอให้เบราว์เซอร์รีสตาร์ท
อัปเดต Safari บน Mac
บันทึก: การอัปเดต macOS จะอัปเดต Safari โดยอัตโนมัติ หากต้องการตรวจสอบการอัปเดตบน Mac ให้ทำตามขั้นตอนด้านล่าง
ขั้นตอนที่ 1: กด Command + Spacebar เพื่อเปิด Spotlight Search
ขั้นตอนที่ 2: ในแถบค้นหา พิมพ์ ตรวจสอบการอัปเดตซอฟต์แวร์ แล้วกดเข้าไป

ดาวน์โหลดการอัปเดต หากมี เมื่อติดตั้งเสร็จแล้ว ให้เปิด Safari อีกครั้ง ไปที่ Twitter แล้วลองเปิดลิงก์อีกครั้ง
อ่านด้วย: วิธีอัปเดตแอปใด ๆ บน Mac.
5. ตรวจสอบความแรงของสัญญาณ Wi-Fi
การเชื่อมต่อ Wi-Fi ที่ใช้งานอยู่ช่วยให้คุณได้รับประสบการณ์การท่องเว็บที่ราบรื่น ดังนั้น หากคุณมีปัญหากับลิงก์ Twitter ที่ไม่เปิดขึ้น ให้ตรวจสอบว่าระบบของคุณเชื่อมต่อกับการเชื่อมต่อ Wi-Fi ที่ใช้งานได้และมีความแรงของสัญญาณที่ดีหรือไม่ นี่คือวิธีการตรวจสอบ
บนวินโดวส์
ในการตรวจสอบความแรงของสัญญาณอุปกรณ์ของคุณบน Windows ตรวจสอบให้แน่ใจว่าอุปกรณ์ของคุณเชื่อมต่อกับเครือข่ายที่มีแถบสัญญาณจำนวนมาก
ขั้นตอนที่ 1: ในทาสก์บาร์ของ Windows คลิกที่ไอคอน Wi-Fi เพื่อเปิดการตั้งค่าด่วน
ขั้นตอนที่ 2: ที่นี่ คลิกที่ไอคอน Wi-Fi

ขั้นตอนที่ 3: จากรายการนี้ เชื่อมต่อกับเครือข่ายที่คุณต้องการ
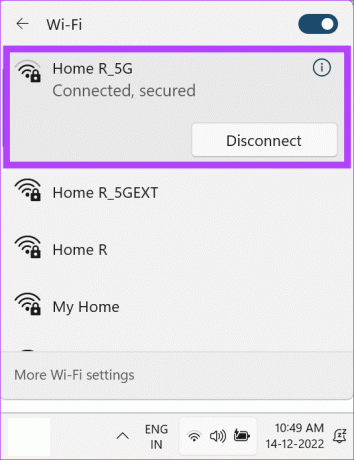
คุณยังสามารถดูคำแนะนำของเราเพื่อทราบข้อมูลเพิ่มเติมเกี่ยวกับวิธีการ ดูความแรงของสัญญาณ Wi-Fi ของคุณใน Windows.
บน Mac
การตรวจสอบระดับ dBm หรือเดซิเบลของ Wi-Fi เป็นวิธีที่ดีในการตรวจสอบความแรงของสัญญาณ Wi-Fi บน Mac หากระดับต่ำกว่า -50 dBm จะเป็นการดีกว่าหากเชื่อมต่อกับเครือข่ายอื่นที่อยู่ใกล้เคียงแทน
ขั้นตอนที่ 1: กดปุ่มตัวเลือกและคลิกที่ไอคอน Wi-Fi พร้อมกัน
ขั้นตอนที่ 2: ตรวจสอบว่า RSSI อยู่ระหว่างช่วง -30 dBm ถึง -50 dBm หรือไม่
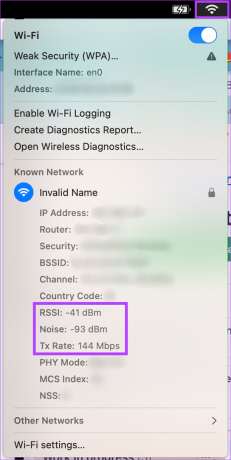
หากการเชื่อมต่อ Wi-Fi สมบูรณ์แบบ ให้ไปยังขั้นตอนถัดไป หากไม่เป็นเช่นนั้น ให้ติดต่อผู้ให้บริการอินเทอร์เน็ตของคุณเพื่อจัดการสิ่งต่างๆ
6. ปิดการตั้งค่าการเชื่อมต่อแบบมิเตอร์
การตั้งค่าการเชื่อมต่อแบบมิเตอร์จะจำกัดปริมาณข้อมูลที่ระบบของคุณใช้ภายในระยะเวลาหนึ่ง สิ่งนี้จะช่วยได้หากคุณกำลังเชื่อมต่อกับข้อมูลจำกัด อย่างไรก็ตาม วิธีนี้ยังสามารถป้องกันเบราว์เซอร์จากการโหลดเนื้อหาหากคุณใช้ข้อมูลถึงขีดจำกัดแล้ว
ในกรณีดังกล่าว การตั้งค่าการเชื่อมต่อแบบคิดค่าบริการตามปริมาณข้อมูลอาจทำให้คุณเปิดลิงก์ Twitter ไม่ได้ นี่คือวิธีปิดการใช้งานบน Windows
บันทึก: การตั้งค่าการเชื่อมต่อแบบคิดค่าบริการตามปริมาณข้อมูลไม่พร้อมใช้งานบน Mac
ขั้นตอนที่ 1: เปิดแอปการตั้งค่าและคลิกที่เครือข่ายและอินเทอร์เน็ต
ขั้นตอนที่ 2: จากนั้นคลิกที่ Wi-Fi
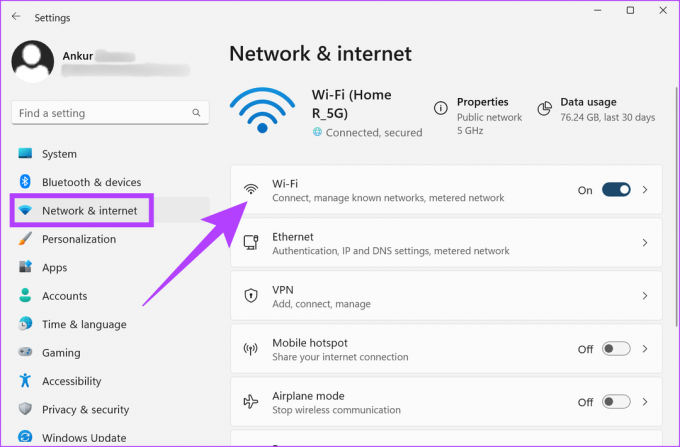
ขั้นตอนที่ 3: ที่นี่ ไปที่คุณสมบัติ Wi-Fi ของคุณ
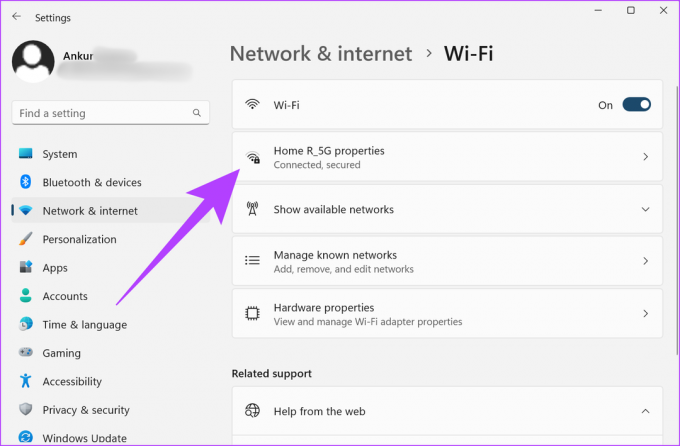
ขั้นตอนที่ 4: เลื่อนลงและปิดสวิตช์สำหรับการเชื่อมต่อแบบมิเตอร์
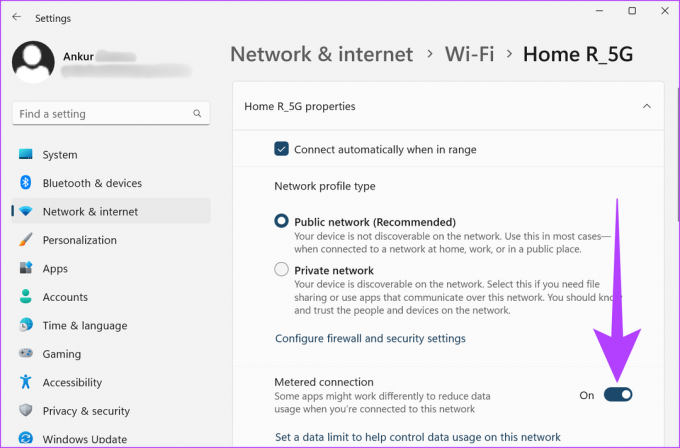
เมื่อเสร็จแล้ว ให้เปิดเบราว์เซอร์ของคุณแล้วลองเปิดลิงก์อีกครั้ง ถ้าเปิดได้ แสดงว่าคุณรู้ตัวคนร้ายแล้ว ในทางกลับกัน หากปัญหายังคงอยู่ ให้ทำตามการแก้ไขสองสามข้อถัดไป
7. ปิดใช้งานบริการ VPN และพร็อกซี
บริการ VPN และ Proxy มักใช้เพื่อซ่อนข้อมูลการท่องเว็บและเข้าถึงเนื้อหาที่อาจถูกจำกัด อย่างไรก็ตาม สิ่งเหล่านี้อาจนำไปสู่ความเร็วอินเทอร์เน็ตที่ไม่เสถียรและการจำกัดทางภูมิศาสตร์สำหรับเนื้อหาบางอย่าง สิ่งนี้สามารถป้องกันลิงก์ Twitter ไม่ให้ทำงาน
ในการแก้ไขปัญหานี้ ให้ปิดบริการ VPN ของคุณโดยเปิดแอป จากนั้นคลิกที่ปุ่มตัดการเชื่อมต่อ
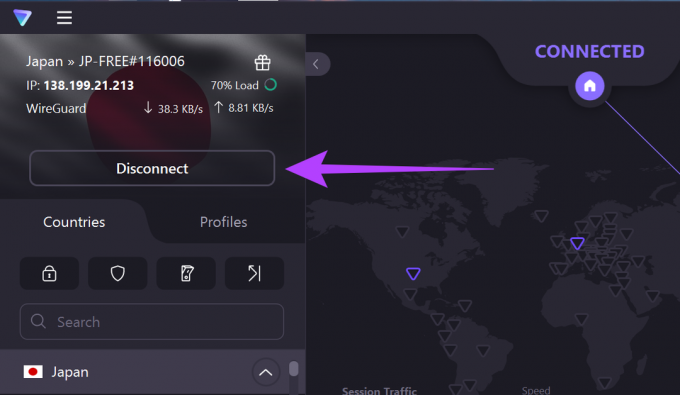
ในทางกลับกัน หากต้องการปิดใช้งานบริการ Proxy ให้ทำตามขั้นตอนเหล่านี้
ขั้นตอนที่ 1: เปิด Chrome และคลิกที่ไอคอนสามจุด
ขั้นตอนที่ 2: ที่นี่ คลิกที่การตั้งค่า

ขั้นตอนที่ 3: ไปที่ระบบและคลิกที่ 'เปิดการตั้งค่าพร็อกซีของคอมพิวเตอร์ของคุณ'
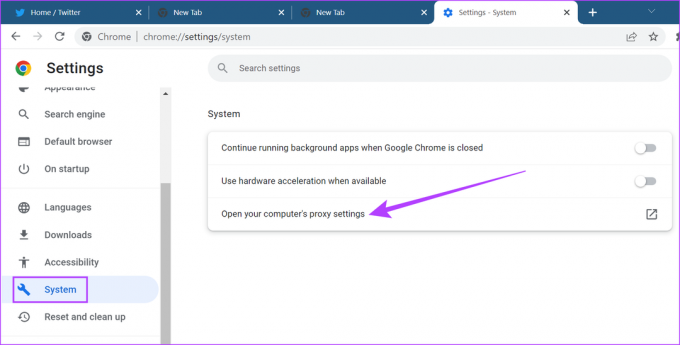
เมื่อการตั้งค่าพร็อกซีของระบบเปิดขึ้น ให้ปิดใช้งาน จากนั้นลองเปิดลิงก์ Twitter อีกครั้ง
8. ลบส่วนขยายของเบราว์เซอร์
Chrome และ Safari มาพร้อมกับส่วนขยายมากมายที่ให้คุณสมบัติเพิ่มเติมแก่เบราว์เซอร์ของคุณ อย่างไรก็ตาม บางครั้งส่วนขยายเหล่านี้อาจรบกวนการทำงานของเบราว์เซอร์ของคุณ ทำให้ลิงก์ Twitter ไม่ทำงาน
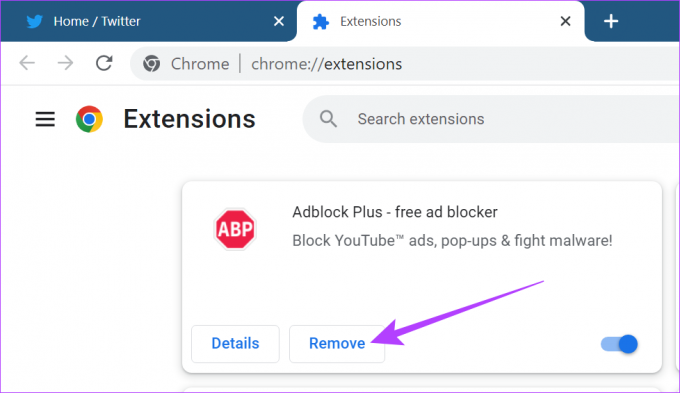
ในการแก้ไขปัญหานี้ คุณสามารถลบส่วนขยายของเบราว์เซอร์ออกแล้วลองเปิดลิงก์อีกครั้ง คุณยังสามารถตรวจสอบบทความเหล่านี้เพื่อทราบข้อมูลเพิ่มเติม วิธีการขยายจาก Google Chrome และ ซาฟารี.
9. ล้างคุกกี้และแคช
แม้ว่าแคชและคุกกี้ของเบราว์เซอร์จะช่วยโหลดหน้าได้เร็วขึ้น นอกจากนี้ หากแคชนี้ถูกบุกรุก อาจทำให้ลิงก์ Twitter ไม่สามารถทำงานได้
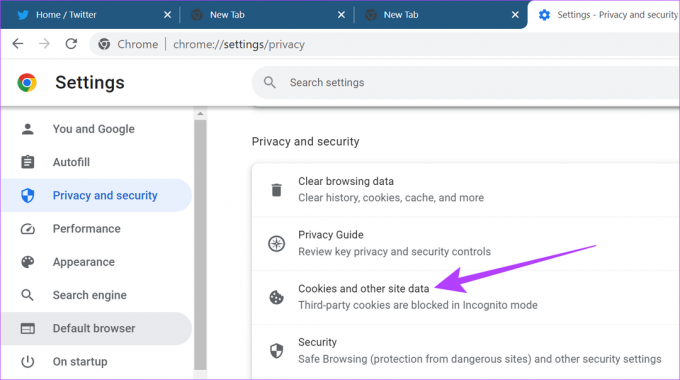
เพื่อช่วยให้เบราว์เซอร์ของคุณทำงานได้อย่างราบรื่น ขอแนะนำให้ล้างคุกกี้และแคชของ Chrome เป็นระยะๆ คุณยังสามารถดูคำแนะนำโดยละเอียดของเราได้ที่ การล้างคุกกี้และแคชใน Chrome และ ซาฟารี.
10. ออกจากระบบและเข้าสู่ระบบ Twitter
การออกจากระบบบัญชีและการเข้าสู่ระบบอีกครั้งจะช่วยรีเฟรชข้อมูลบัญชีบนเบราว์เซอร์ของคุณ นอกจากนี้ยังสามารถช่วยแก้ไขปัญหาที่เกี่ยวข้องกับลิงก์ Twitter นี่คือวิธีการทำ
ขั้นตอนที่ 1: เปิด Twitter และคลิกที่ไอคอนบัญชี
ขั้นตอนที่ 2: จากนั้นคลิกที่ตัวเลือกออกจากระบบ

ขั้นตอนที่ 3: คลิกที่ออกจากระบบอีกครั้งเพื่อยืนยัน

ขั้นตอนที่ 4: ตอนนี้ รีสตาร์ทเบราว์เซอร์ เปิด Twitter และกลับเข้าสู่บัญชีของคุณ
ตอนนี้ลองเปิดลิงก์อีกครั้ง นี่น่าจะแก้ไขปัญหาให้คุณได้
หากคุณยังไม่สามารถเปิดลิงก์จาก Twitter ได้ การเปลี่ยนเบราว์เซอร์อาจช่วยได้ เพียงคัดลอกและวางลิงก์ลงในแถบที่อยู่ของเว็บเบราว์เซอร์อื่น เช่น Firefox และตรวจสอบว่าใช้งานได้หรือไม่
คุณยังสามารถตรวจสอบรายการของเราเพื่อเรียนรู้เพิ่มเติมเกี่ยวกับ เบราว์เซอร์ที่ใช้โครเมียมที่ดีที่สุด สามารถใช้งานได้.
หากปัญหายังคงอยู่ วิธีสุดท้ายคือติดต่อทีมสนับสนุนของ Twitter นี่คือวิธีการทำ
ขั้นตอนที่ 1: เปิด Twitter แล้วคลิกที่ไอคอนสามจุด
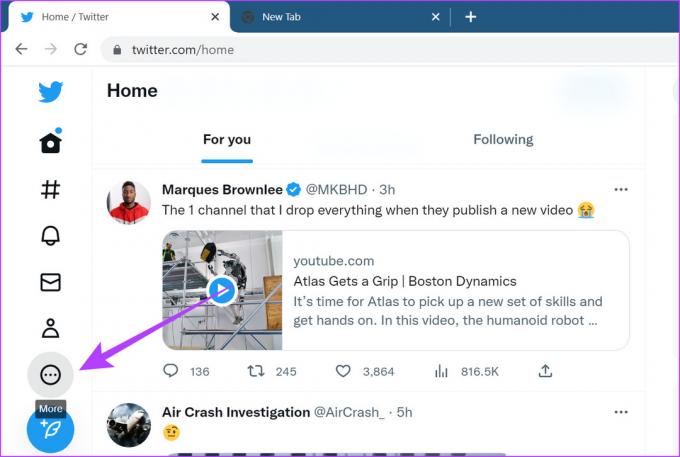
ขั้นตอนที่ 2: จากนั้นไปที่การตั้งค่าและการสนับสนุน แล้วคลิกที่ศูนย์ช่วยเหลือ
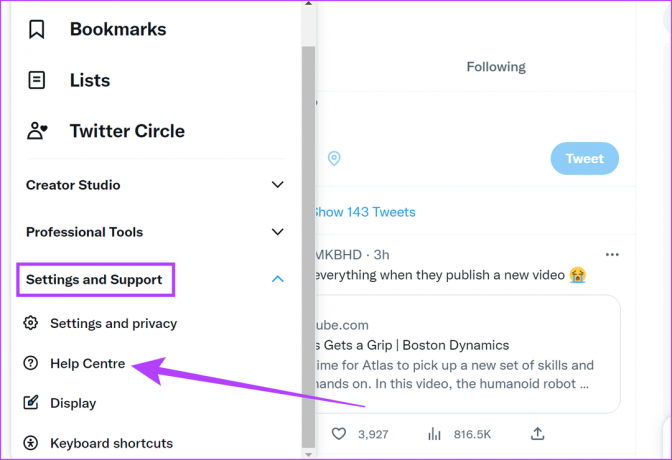
ตอนนี้ แท็บแยกต่างหากจะเปิดขึ้นสำหรับศูนย์ช่วยเหลือของ Twitter ที่นี่คุณสามารถค้นหาหัวข้อความช่วยเหลือที่มีให้และติดต่อฝ่ายสนับสนุนของ Twitter เพื่อขอความช่วยเหลือเพิ่มเติม
คำถามที่พบบ่อยสำหรับการใช้ Twitter บน Chrome และ Safari
ใช่ บัญชี Twitter เดียวกันสามารถใช้ได้ทั้ง Chrome และ Android
การตั้งค่าที่เกี่ยวข้องกับบัญชี Twitter ของคุณจะยังคงเหมือนเดิมเมื่อใช้บน Google Chrome อย่างไรก็ตาม การตั้งค่าใดๆ ที่เกี่ยวข้องกับแอพ Twitter จะไม่ถูกถ่ายโอนเมื่อใช้ Twitter บน Google Chrome
ทวีตตามที่คุณต้องการ
ดังนั้น เราหวังว่าวิธีการข้างต้นจะช่วยคุณแก้ไขปัญหาลิงก์ Twitter ไม่เปิดใน Chrome และ Safari ด้วยวิธีนี้ให้เรียนรู้วิธีการ แชร์โปรไฟล์ Twitter และลิงก์ทวีตของคุณ.