8 วิธีที่ดีที่สุดในการปรับปรุงสุขภาพแบตเตอรี่บน Mac
เบ็ดเตล็ด / / April 04, 2023
ด้วยการเปิดตัว Mac รุ่นใหม่ทุกรุ่น Apple อ้างว่ามีการปรับปรุงอายุการใช้งานแบตเตอรี่อย่างมีนัยสำคัญ แม้ว่าคุณจะสามารถเพลิดเพลินกับชั่วโมงการใช้งานที่ยาวนานขึ้นหลังจากชาร์จเต็มแล้ว แต่วงจรแบตเตอรี่ของ Mac ของคุณก็มีแนวโน้มที่จะเสื่อมลงเมื่อเวลาผ่านไปเช่นกัน

หากคุณต้องการใช้ Mac ของคุณนานกว่า 3-4 ปี จำเป็นต้องปฏิบัติตามหลักปฏิบัติอันชาญฉลาดบางประการเพื่อถนอมสุขภาพแบตเตอรี่ โพสต์นี้จะแสดงวิธีที่ดีที่สุดในการปรับปรุงสุขภาพแบตเตอรี่บน Mac ของคุณ
1. ลดความสว่างหน้าจอ
คุณสามารถทำตามกลยุทธ์ง่ายๆ เพื่อปรับปรุงสุขภาพแบตเตอรี่ของ Mac ได้ อาจทำได้ง่ายๆ เช่น การลดความสว่างของหน้าจอ หากไม่จำเป็น ควรรักษาความสว่างหน้าจอไว้ที่ระดับต่ำสุดเสมอ คุณยังสามารถใช้คุณสมบัติการปรับความสว่างอัตโนมัติบน Mac เพื่อหลีกเลี่ยงการเปลี่ยนระดับความสว่างด้วยตนเอง
ขั้นตอนที่ 1: กด Command + Spacebar เพื่อเปิด Spotlight Search พิมพ์ การตั้งค่าระบบ แล้วกดย้อนกลับ

ขั้นตอนที่ 2: คลิกที่แสดงที่มุมล่างซ้ายในหน้าต่างการตั้งค่า

ขั้นตอนที่ 3: คลิกช่องทำเครื่องหมายถัดจากปรับความสว่างอัตโนมัติเพื่อเปิดใช้งานคุณลักษณะนี้

2. ปิดไฟพื้นหลังของแป้นพิมพ์
เช่นเดียวกับการจัดการความสว่างหน้าจอ คุณควรตรวจสอบให้แน่ใจว่าได้ปิดไฟแบ็คไลท์ของแป้นพิมพ์ของ Mac เมื่อไม่จำเป็น คุณสามารถเปลี่ยนระดับความสว่างของไฟแบ็คไลท์ของแป้นพิมพ์ด้วยตนเองหรือเปิดใช้งานการปรับระดับความสว่างโดยอัตโนมัติบน Mac ของคุณ นี่คือวิธีการ
ขั้นตอนที่ 1: คลิกไอคอน Apple ที่มุมซ้ายบน

ขั้นตอนที่ 2: เลือกการตั้งค่าระบบจากเมนูที่ปรากฏ

ขั้นตอนที่ 3: คลิกที่ Keyboard ในหน้าต่าง System Preferences

ขั้นตอนที่ 4: ใต้แท็บแป้นพิมพ์ ให้คลิกช่องทำเครื่องหมายถัดจาก "ปรับความสว่างแป้นพิมพ์ในที่แสงน้อย"

เพื่อป้องกันไม่ให้แบตเตอรี่หมดเมื่อคุณไม่ได้ใช้ Mac คุณสามารถเปิดใช้งานตัวเลือก 'ปิดไฟพื้นหลังของแป้นพิมพ์' และเลือกระยะเวลาที่ไม่มีการใช้งานจากเมนูแบบเลื่อนลง
คุณยังสามารถอ่านโพสต์ของเราที่เน้นการแก้ไขสำหรับ ไฟพื้นหลังแป้นพิมพ์ไม่ทำงานบน Mac หากคุณประสบปัญหาใดๆ
3. เปิดใช้งานการชาร์จแบตเตอรี่ที่ปรับให้เหมาะสม
ด้วยการเปิดตัว macOS Big Sur ทำให้ Apple ได้เปิดตัว เพิ่มประสิทธิภาพการชาร์จแบตเตอรี่ คุณสมบัติที่ช่วยปรับปรุงอายุการใช้งานโดยรวมของแบตเตอรี่ Mac ของคุณ เมื่อเปิดคุณสมบัตินี้ การชาร์จ Mac ของคุณจะล่าช้าเกิน 80% และจะเรียนรู้จากกิจวัตรการชาร์จของคุณเพื่อลดเวลาที่ Mac ของคุณใช้หลังจากชาร์จเต็มแล้ว
ขั้นตอนที่ 1: กด Command + Spacebar เพื่อเปิด Spotlight Search พิมพ์ การตั้งค่าระบบ แล้วกดย้อนกลับ

ขั้นตอนที่ 2: คลิกที่แบตเตอรี่

ขั้นตอนที่ 3: คลิกที่แบตเตอรี่จากเมนูด้านซ้าย
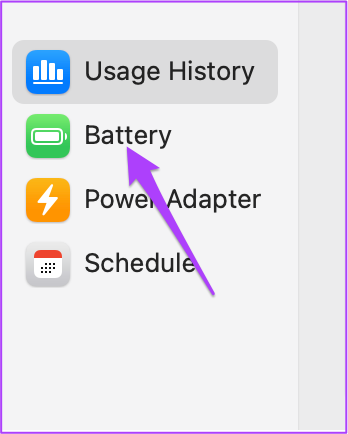
ขั้นตอนที่ 4: คลิกช่องทำเครื่องหมายถัดจากการชาร์จแบตเตอรี่ที่เพิ่มประสิทธิภาพเพื่อเปิดใช้งานคุณลักษณะนี้

เราขอแนะนำให้เปิด "เพิ่มประสิทธิภาพการสตรีมวิดีโอขณะใช้แบตเตอรี่" เพื่อช่วยประหยัดแบตเตอรี่ขณะรับชมเนื้อหา HDR บน Mac ของคุณ

4. หลีกเลี่ยงงานหนักระหว่างการชาร์จแบตเตอรี่
วิธีถัดไปที่เราแนะนำในการปรับปรุงประสิทธิภาพแบตเตอรี่คือการหลีกเลี่ยงการทำงานที่หนักหน่วง เช่น การสร้างงานนำเสนอประเด็นสำคัญ การตัดต่อวิดีโอ และการเล่นเกมขณะชาร์จ MacBook ของคุณ คุณควรหลีกเลี่ยงการปฏิบัติเหล่านี้ โดยเฉพาะอย่างยิ่งเมื่อคุณชาร์จ MacBook ของคุณในช่วงที่มีอุณหภูมิแวดล้อมสูงเกินไป เพื่อป้องกันไม่ให้เครื่องร้อนขึ้น แอปเปิ้ลแนะนำ อุณหภูมิแวดล้อมที่สูงกว่า 95° F (35° C) อาจทำให้ความจุแบตเตอรี่ของ Mac เสียหายอย่างถาวรได้
5. หยุดแอปพื้นหลัง
แอพและฟังก์ชั่นจำนวนมากที่ทำงานอยู่เบื้องหลังอาจทำให้แบตเตอรี่ของ Mac ของคุณหมดเร็ว เพื่อหลีกเลี่ยงปัญหานี้ ต่อไปนี้เป็นวิธีใช้ตัวตรวจสอบกิจกรรมเพื่อจดจำและหยุดแอปพื้นหลังดังกล่าว อ้างอิงถึงคำแนะนำของเราเกี่ยวกับ วิธีใช้ตัวตรวจสอบกิจกรรม เพื่อเพิ่มประสิทธิภาพแบตเตอรี่ของ Mac ของคุณ
6. หลีกเลี่ยงการระบายและชาร์จแบตเตอรี่จนหมด
อีกขั้นตอนที่สำคัญในการปรับปรุงประสิทธิภาพแบตเตอรี่ของ Mac คือการหลีกเลี่ยงการชาร์จและทำให้แบตเตอรี่หมด เนื่องจาก Apple ใช้แบตเตอรี่ Li-ion และโพลิเมอร์สำหรับ Mac จึงมีอายุการใช้งานที่จำกัด ควรหลีกเลี่ยงการชาร์จแบตเตอรี่ดังกล่าวถึง 100% และระบายแบตเตอรี่จนหมดโดยเสียค่าใช้จ่ายทั้งหมดเพื่อปรับปรุงสุขภาพของแบตเตอรี่ คุณสามารถอ้างถึงโพสต์ของเราเกี่ยวกับวิธีที่ดีที่สุด จำกัดการชาร์จแบตเตอรี่บน Mac.
7. ตรวจสอบจำนวนรอบการชาร์จแบตเตอรี่ต่อไป
เมื่อ Mac ของคุณเสร็จสิ้นกระบวนการชาร์จแบตเตอรี่และใช้จนหมดจนไม่เหลือประจุแล้ว จะเรียกว่าวัฏจักรแบตเตอรี่ MacBook ทุกรุ่นมาพร้อมกับ Charge Cycle Count ที่ 1,000 หากคุณใกล้ถึงจำนวนรอบสูงสุด สุขภาพแบตเตอรี่ของ Mac ของคุณจะเริ่มอ่อนค่าลง ต่อไปนี้คือวิธีที่คุณสามารถรับทราบข้อมูลอยู่เสมอโดยการตรวจสอบจำนวนรอบการชาร์จแบตเตอรี่ของ Mac ของคุณ
ขั้นตอนที่ 1: คลิกโลโก้ Apple ที่มุมซ้ายบน

ขั้นตอนที่ 2: เลือก About This Mac จากรายการตัวเลือก

ขั้นตอนที่ 3: คลิกที่รายงานระบบ
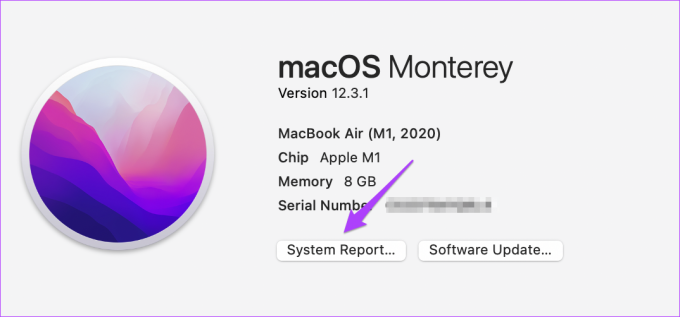
ขั้นตอนที่ 3: เลือกพลังงานจากเมนูด้านซ้ายภายใต้ฮาร์ดแวร์

ขั้นตอนที่ 4: ตรวจสอบจำนวนรอบของ Mac ของคุณทางด้านขวา คุณจะเห็นเปอร์เซ็นต์ความจุสูงสุดของแบตเตอรี่ Mac ของคุณ
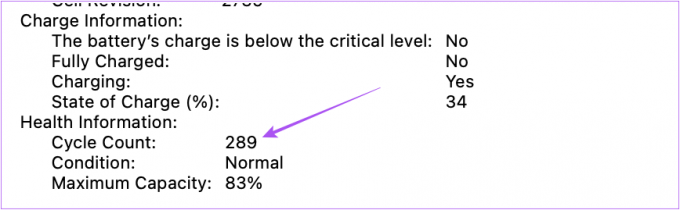
หลังจากที่คุณใกล้ถึงจำนวนรอบแล้ว คุณอาจเปลี่ยนแบตเตอรี่หรืออัปเกรด Mac ของคุณก็ได้
8. ใช้ macOS เวอร์ชั่นล่าสุด
สุดท้ายนี้ เป็นตัวเลือกที่ดีที่สุดเสมอในการใช้ macOS เวอร์ชั่นล่าสุด เพื่อให้ได้ประสิทธิภาพโดยรวมที่ดีที่สุดและความสามารถในการจัดการแบตเตอรี่ที่ได้รับการปรับปรุง หากคุณไม่ได้อัปเดต Mac มาระยะหนึ่งแล้ว คุณสามารถตรวจสอบและติดตั้งการอัปเดตได้ด้วยวิธีต่อไปนี้
ขั้นตอนที่ 1: คลิกโลโก้ Apple ที่มุมซ้ายบน

ขั้นตอนที่ 2: เลือก About This Mac จากรายการตัวเลือก

ขั้นตอนที่ 3: คลิกที่อัพเดตซอฟต์แวร์

ขั้นตอนที่ 4: หากมีการอัปเดตให้ดาวน์โหลดและติดตั้ง
ประหยัดแบตเตอรี่สุขภาพ
แม้ว่า Apple อ้างว่าแบตเตอรี่ของ MacBook รุ่นต่างๆ มีอายุการใช้งานที่ยาวนาน แต่ก็เป็นความคิดที่ดีที่จะใช้วิธีแก้ไขปัญหาที่กล่าวถึงข้างต้นเพื่อปรับปรุงอายุการใช้งานโดยรวมของ Mac เพื่อใช้ประโยชน์สูงสุดจาก Mac ของคุณ โปรดอ่านโพสต์ของเรา แก้ไขปัญหาแบตเตอรี่หมดบน Mac หลังจากปิดแอพ.
ปรับปรุงล่าสุดเมื่อวันที่ 22 กันยายน 2565
บทความข้างต้นอาจมีลิงค์พันธมิตรซึ่งช่วยสนับสนุน Guiding Tech อย่างไรก็ตาม ไม่มีผลกับความสมบูรณ์ของกองบรรณาธิการของเรา เนื้อหายังคงเป็นกลางและเป็นของแท้
เขียนโดย
เพารุช เชาธารี
ไขปริศนาโลกแห่งเทคโนโลยีด้วยวิธีที่ง่ายที่สุดและแก้ปัญหาในชีวิตประจำวันที่เกี่ยวข้องกับสมาร์ทโฟน แล็ปท็อป ทีวี และแพลตฟอร์มการสตรีมเนื้อหา



