6 วิธียอดนิยมในการแก้ไขแล็ปท็อป Windows 11 ที่แสดงเปอร์เซ็นต์แบตเตอรี่ไม่ถูกต้อง
เบ็ดเตล็ด / / April 04, 2023
การอ่านค่าเปอร์เซ็นต์แบตเตอรี่บนแล็ปท็อป Windows 11 ของคุณอาจเป็นประโยชน์ในการวางแผนงานและ หลีกเลี่ยงการปิดเครื่องโดยไม่คาดคิด. อย่างไรก็ตาม หากระดับแบตเตอรี่ที่แสดงบนแล็ปท็อป Windows 11 ของคุณไม่ถูกต้อง อาจส่งผลให้ข้อมูลสูญหายและงานของคุณเสียหายเมื่อแล็ปท็อปปิดกะทันหัน
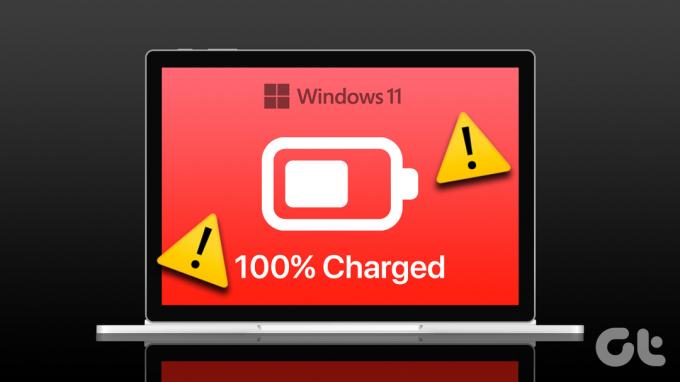
ค่อนข้างแปลกที่เปอร์เซ็นต์แบตเตอรี่บนแล็ปท็อป Windows 11 ของคุณไม่เปลี่ยนแปลงหรือแสดงข้อมูลที่ไม่ถูกต้อง อย่างไรก็ตาม คุณสามารถเปลี่ยนได้โดยดูข้อมูลที่ถูกต้อง (หรือใกล้เคียงที่สุด) เกี่ยวกับระดับแบตเตอรี่ในแล็ปท็อปของคุณ เราได้รวบรวมวิธีแก้ปัญหาที่ง่ายและมีประสิทธิภาพเพื่อแก้ไขปัญหาอย่างรวดเร็ว
1. ดำเนินการวงจรพลังงาน
การดำเนินการวงจรพลังงานจะล้างประจุที่เหลือจากตัวเก็บประจุของแล็ปท็อปและแก้ไขปัญหาทั่วไป หากเปอร์เซ็นต์แบตเตอรี่ที่ไม่ถูกต้องบน Windows เป็นเพียงความผิดพลาดที่เกิดขึ้นครั้งเดียวหรือเป็นครั้งคราว การดำเนินการนี้จะช่วยแก้ปัญหาดังกล่าวและช่วยให้คุณประหยัดเวลาได้มาก
ขั้นตอนที่ 1: กดปุ่มเปิดปิดเพื่อปิดแล็ปท็อปและถอดปลั๊กอุปกรณ์ภายนอกทั้งหมด
ขั้นตอนที่ 2: ถอดแบตเตอรี่แล็ปท็อปของคุณออก จากนั้น กดปุ่มเปิด/ปิดเครื่องค้างไว้ประมาณ 15-20 วินาที นั่นจะช่วยกำจัดค่าใช้จ่ายที่เหลือจากภายในแล็ปท็อปของคุณ

ขั้นตอนที่ 3: ใส่แบตเตอรี่อีกครั้งหลังจากนั้นหนึ่งนาทีและเปิดเครื่องแล็ปท็อปของคุณ จากนั้น ตรวจสอบว่า Windows แสดงเปอร์เซ็นต์แบตเตอรี่ที่ถูกต้องหรือไม่
2. ปรับเทียบแบตเตอรี่แล็ปท็อปของคุณ
การปรับเทียบแบตเตอรี่แล็ปท็อปเป็นอีกทางเลือกหนึ่งในการแก้ไขการอ่านค่าแบตเตอรี่ที่ไม่ถูกต้อง ก่อนหน้านั้น คุณจะต้องปรับการตั้งค่าการจัดการพลังงานเพื่อไม่ให้รบกวนกระบวนการสอบเทียบแบตเตอรี่
ขั้นตอนที่ 1: กดปุ่ม Windows + R เพื่อเปิดกล่องโต้ตอบ Run พิมพ์ powercfg.cpl ในช่องข้อความแล้วกด Enter
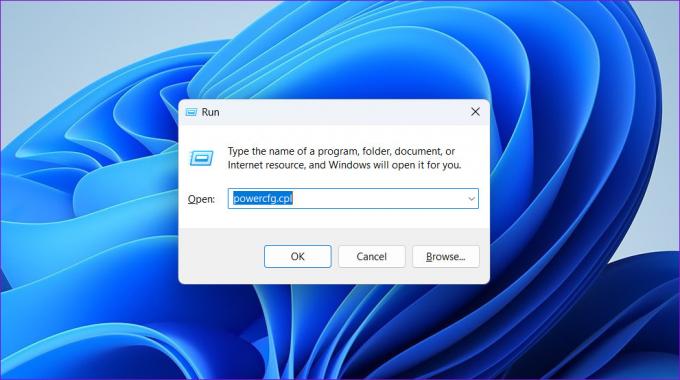
ขั้นตอนที่ 2: ในหน้าต่าง Power Options ให้คลิก 'เปลี่ยนเมื่อคอมพิวเตอร์เข้าสู่โหมดสลีป'
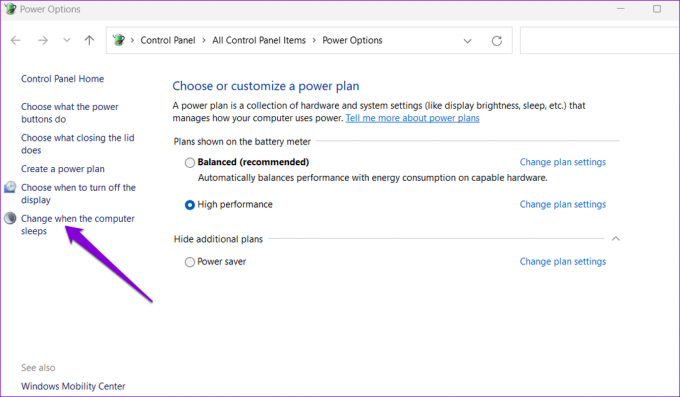
ขั้นตอนที่ 3: ตั้งค่าเมนูแบบเลื่อนลงทั้งหมดเป็น Never
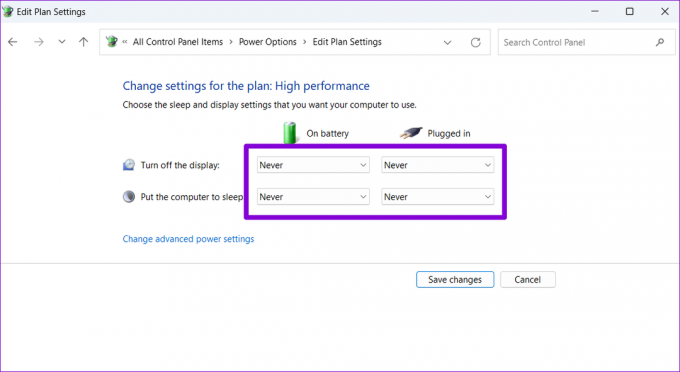
ขั้นตอนที่ 4: จากนั้นคลิกที่ 'เปลี่ยนการตั้งค่าพลังงานขั้นสูง'

ขั้นตอนที่ 5: ดับเบิลคลิกที่ แบตเตอรี่ จากนั้น การดำเนินการแบตเตอรี่ที่สำคัญ
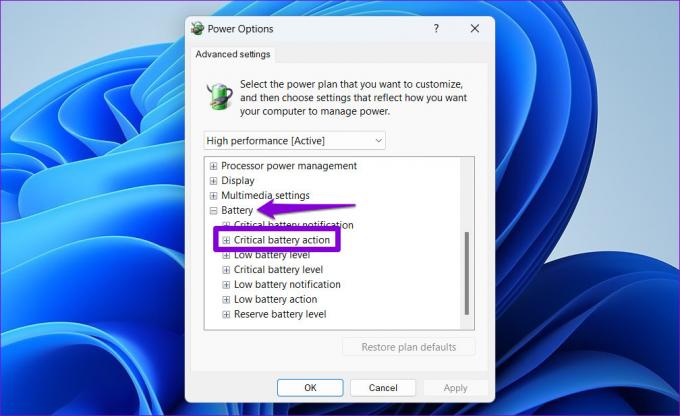
ขั้นตอนที่ 6: ภายใต้ส่วน 'การทำงานของแบตเตอรี่ที่สำคัญ' ให้ใช้เมนูแบบเลื่อนลงเพื่อเลือกตัวเลือกไฮเบอร์เนตสำหรับใช้แบตเตอรี่และเสียบปลั๊ก
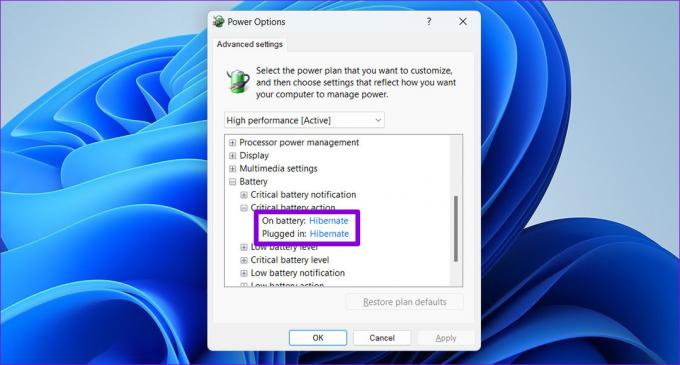
ขั้นตอนที่ 7: จากนั้น ดับเบิลคลิกที่ระดับแบตเตอรี่วิกฤต และใช้เมนูแบบเลื่อนลงเพื่อตั้งค่าให้ต่ำที่สุด จากนั้นกดใช้ตามด้วยตกลง
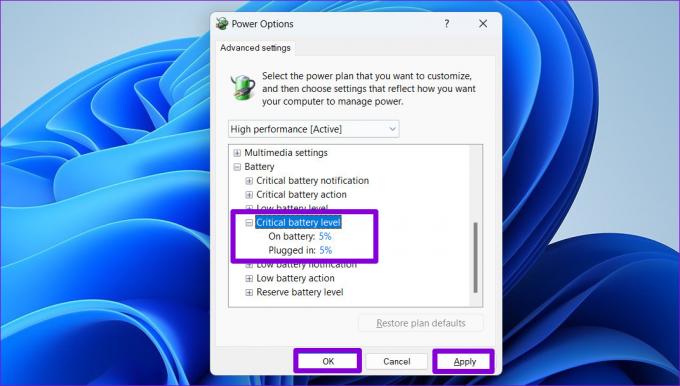
หลังจากกำหนดค่าตัวเลือกการจัดการพลังงานแล้ว คุณสามารถปรับเทียบแบตเตอรี่แล็ปท็อปได้โดยทำตามขั้นตอนด้านล่าง
ขั้นตอนที่ 1: ชาร์จแบตเตอรี่แล็ปท็อปของคุณให้เต็ม 100% และเสียบปลั๊กทิ้งไว้อย่างน้อยสองสามชั่วโมงหลังจากนั้น
ขั้นตอนที่ 2: ถอดปลั๊กแล็ปท็อปของคุณแล้วเริ่มใช้งาน ปล่อยให้แล็ปท็อปของคุณคายประจุจนหมดและปิดเอง
ขั้นตอนที่ 3: หลังจากที่แล็ปท็อปของคุณไม่มีไฟ ให้เสียบปลั๊กกลับเข้าไปใหม่และชาร์จแบตเตอรี่ให้เต็ม 100% อีกครั้ง
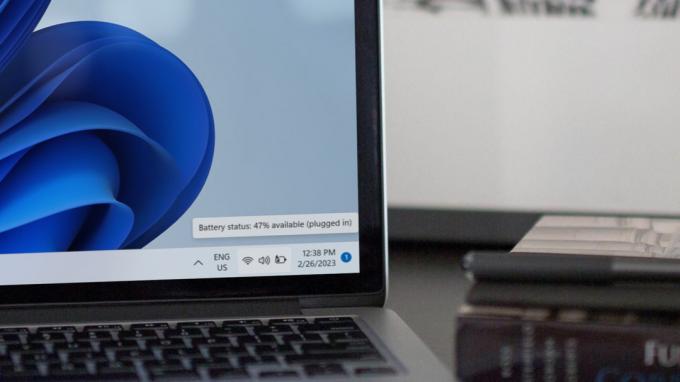
ต่อไปนี้ แล็ปท็อป Windows 11 ของคุณควรให้ค่าแบตเตอรี่ที่แม่นยำ
3. เรียกใช้ตัวแก้ไขปัญหาพลังงาน
ตัวแก้ไขปัญหาพลังงานใน Windows สามารถสแกนระบบของคุณโดยอัตโนมัติ ปัญหาเกี่ยวกับแบตเตอรี่ และแก้ไขพวกเขา จะปรับการตั้งค่าการจัดการพลังงานให้เหมาะสมบนแล็ปท็อปของคุณและทำการเปลี่ยนแปลงที่จำเป็น
ในการเรียกใช้ตัวแก้ไขปัญหาพลังงานบน Windows:
ขั้นตอนที่ 1: คลิกเมนู Windows Search พิมพ์ การตั้งค่าตัวแก้ไขปัญหาแล้วกด Enter เพื่อเปิด Troubleshooters ในแอพ Settings

ขั้นตอนที่ 2: คลิกตัวแก้ไขปัญหาอื่น ๆ ในบานหน้าต่างด้านขวา

ขั้นตอนที่ 3: คลิกปุ่ม Run ถัดจาก Power

หลังจากเรียกใช้ตัวแก้ไขปัญหา ให้สังเกตการอ่านค่าเปอร์เซ็นต์แบตเตอรี่บน Windows 11 เพื่อสังเกตว่าแสดงตัวเลขที่เชื่อถือได้หรือไม่
4. เปิดใช้งานอะแดปเตอร์แบตเตอรี่อีกครั้ง
อะแดปเตอร์แบตเตอรี่บนคอมพิวเตอร์ของคุณทำงานเป็นสะพานเชื่อมระหว่างแบตเตอรี่ของแล็ปท็อปกับ Windows หากอแด็ปเตอร์นี้ประสบปัญหา Windows อาจล้มเหลวในการรับรายละเอียดที่จำเป็นและแสดงเปอร์เซ็นต์แบตเตอรี่ที่ไม่ถูกต้อง นี่คือวิธีการแก้ไข
ขั้นตอนที่ 1: กดปุ่ม Windows + S เพื่อเปิดเมนูค้นหาของ Windows พิมพ์ ตัวจัดการอุปกรณ์ ในกล่องแล้วกด Enter

ขั้นตอนที่ 2: คลิกลูกศรก่อนแบตเตอรี่เพื่อขยาย

ขั้นตอนที่ 3: คลิกขวาที่อะแดปเตอร์แบตเตอรี่แล้วเลือกปิดใช้งานอุปกรณ์

ขั้นตอนที่ 4: คลิกขวาที่อะแดปเตอร์แบตเตอรี่อีกครั้งแล้วเลือกเปิดใช้งานอุปกรณ์

รีสตาร์ทเครื่องคอมพิวเตอร์เพื่อใช้การเปลี่ยนแปลง
5. อัปเดตหรือติดตั้งไดรเวอร์แบตเตอรี่ใหม่
หากการรีสตาร์ทไดรเวอร์แบตเตอรี่ไม่ได้ผล ก็ถึงเวลาอัปเดตแล้ว แนวคิดคือการแก้ไขปัญหาที่เกิดจากไดรเวอร์แบตเตอรี่ที่ล้าสมัยหรือทำงานผิดปกติ
ขั้นตอนที่ 1: คลิกขวาที่ไอคอน Start และเลือก Device Manager จากรายการ

ขั้นตอนที่ 2: ภายใต้ แบตเตอรี่ คลิกขวาที่อะแดปเตอร์แบตเตอรี่แล้วเลือก อัปเดตไดรเวอร์
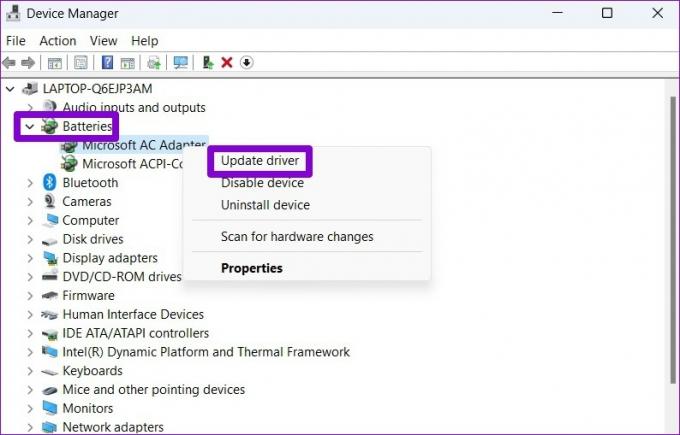
จากตรงนั้น ให้ทำตามคำแนะนำบนหน้าจอเพื่อทำการอัพเดตไดรเวอร์ให้เสร็จสิ้น หากปัญหายังคงอยู่หลังจากนั้น เป็นไปได้ว่าไดรเวอร์แบตเตอรี่เสียหาย ในกรณีนี้ คุณสามารถลอง ถอนการติดตั้งไดรเวอร์ ใช้ตัวจัดการอุปกรณ์

หลังจากที่คุณลบไดรเวอร์แล้ว ให้รีสตาร์ทพีซีของคุณเพื่อให้ Windows ค้นหาและติดตั้งไดรเวอร์แบตเตอรี่ จากนั้นตรวจสอบว่าปัญหายังคงมีอยู่หรือไม่
6. ติดตั้ง Windows Updates
โดยปกติแล้ว Windows จะดาวน์โหลดการอัปเดตที่ใหม่กว่าโดยอัตโนมัติ แต่ถ้าคุณมี ปิดใช้งานการอัปเดตอัตโนมัติ ในอุปกรณ์ของคุณ คุณอาจต้องค้นหาการอัปเดตที่ใหม่กว่าด้วยตนเอง หากปัญหาเกี่ยวกับการอ่านค่าแบตเตอรี่เกิดขึ้นเนื่องจากข้อผิดพลาด การติดตั้งการอัปเดตที่ใหม่กว่ามักจะแก้ไขได้
กดปุ่ม Windows + I เพื่อเปิดแอปการตั้งค่า ไปที่แท็บ Windows Update แล้วคลิกปุ่ม 'ตรวจสอบการอัปเดต' ที่มุมบนขวา

ดาวน์โหลดและติดตั้งการอัปเดตที่รอดำเนินการ จากนั้นสังเกตการอ่านค่าแบตเตอรี่ของแล็ปท็อปของคุณ
รับประกันความแม่นยำ
วิธีใดวิธีหนึ่งที่กล่าวมาจะทำให้ Windows 11 แสดงเปอร์เซ็นต์แบตเตอรี่ที่ถูกต้อง อย่างไรก็ตาม หากไม่มีอะไรทำงาน แสดงว่าอาจมีปัญหากับตัวแบตเตอรี่เอง ในกรณีนั้น, สร้างรายงานแบตเตอรี่ สามารถช่วยประเมินรายละเอียดความสมบูรณ์ของแบตเตอรี่และพิจารณาว่าจำเป็นต้องเปลี่ยนหรือไม่
ปรับปรุงล่าสุดเมื่อวันที่ 27 กุมภาพันธ์ 2566
บทความข้างต้นอาจมีลิงค์พันธมิตรซึ่งช่วยสนับสนุน Guiding Tech อย่างไรก็ตาม ไม่มีผลกับความสมบูรณ์ของกองบรรณาธิการของเรา เนื้อหายังคงเป็นกลางและเป็นของแท้
เขียนโดย
ปันกิล ชาห์
Pankil เป็นวิศวกรโยธาโดยอาชีพที่เริ่มต้นการเดินทางของเขาในฐานะนักเขียนที่ EOTO.tech เขาเพิ่งเข้าร่วม Guiding Tech ในฐานะนักเขียนอิสระเพื่อเขียนบทความเกี่ยวกับวิธีใช้ ผู้อธิบาย คู่มือการซื้อ เคล็ดลับและลูกเล่นสำหรับ Android, iOS, Windows และเว็บ



