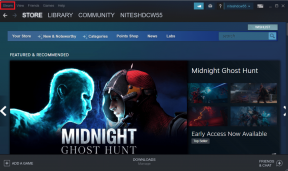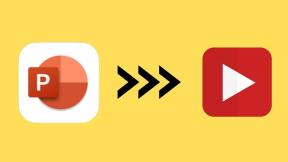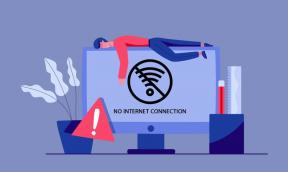วิธีเปลี่ยนธีมและสีของธีมใน Google Slides
เบ็ดเตล็ด / / April 04, 2023
เมื่อเปรียบเทียบกับเครื่องมืออื่นๆ ที่ใช้สร้างงานนำเสนอ Google Slides มีข้อได้เปรียบอย่างแน่นอน นอกจากจะฟรีแล้ว ยังประกอบด้วยฟีเจอร์และฟังก์ชันมากมายที่สามารถพิสูจน์ได้ว่ามีประโยชน์ในระยะยาว คุณสมบัติอย่างหนึ่งคือการสร้างธีมแบบกำหนดเอง ในบทความนี้ เราจะอธิบายเพิ่มเติมเกี่ยวกับวิธีปรับแต่งและเปลี่ยนสีธีมใน Google Slides

ธีมใน Google สไลด์ประกอบด้วยคุณลักษณะที่กำหนดไว้ล่วงหน้า เช่น พื้นหลัง สี แบบอักษร และแม้กระทั่งเค้าโครง ซึ่งสามารถปรับแต่งได้อย่างง่ายดายตามความต้องการของผู้ใช้ ดังนั้น โปรดอ่านเพื่อเรียนรู้เพิ่มเติมเกี่ยวกับวิธีเปลี่ยนหรือแก้ไขสีของธีมใน Google สไลด์
บันทึก: ก่อนเริ่มต้น ตรวจสอบให้แน่ใจว่าคุณลงชื่อเข้าใช้แล้ว บัญชี Google.
วิธีเปลี่ยนธีมบน Google Slides สำหรับเดสก์ท็อป
ขั้นตอนที่ 1: เปิด Google Slides และคลิกที่โครงการเพื่อเริ่มแก้ไข หรือคลิกที่ Blank เพื่อเริ่มโครงการใหม่

ขั้นตอนที่ 2: ตอนนี้คลิกที่ Slide จากเมนูด้านบน

ขั้นตอนที่ 3: จากตัวเลือกเมนู คลิกที่ เปลี่ยนธีม

ขั้นตอนที่ 4: เลือกธีมที่กำหนดไว้ล่วงหน้าที่มีอยู่
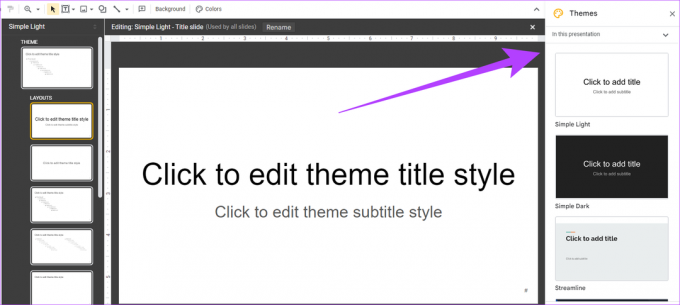
อีกทางหนึ่ง หากมีเมนูธีม คุณยังสามารถคลิกที่ธีมเพื่อรับธีมที่กำหนดไว้ล่วงหน้า

ธีมของคุณถูกเพิ่มในงานนำเสนอของคุณแล้ว หากคุณกำลังแก้ไขงานนำเสนอที่มีอยู่ ชุดรูปแบบจะเปลี่ยนตามไปด้วย
คุณเปลี่ยนธีมใน Google Slides บนมือถือได้อย่างไร
ขั้นตอนที่ 1: แตะที่งานนำเสนอที่ต้องการ
ขั้นตอนที่ 2: ตอนนี้ แตะสไลด์ใดก็ได้แล้วเลือกแก้ไขสไลด์
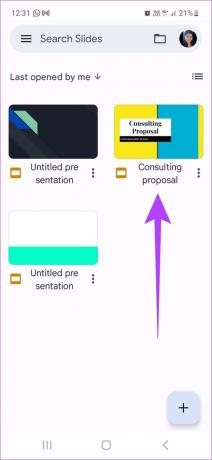
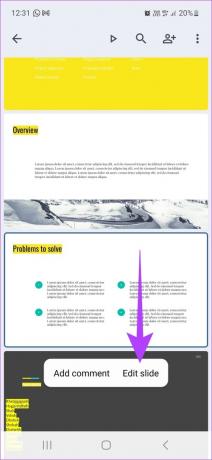
ขั้นตอนที่ 3: แตะที่ปุ่มเมนูที่มุมขวาบนแล้วเลือกเปลี่ยนธีม
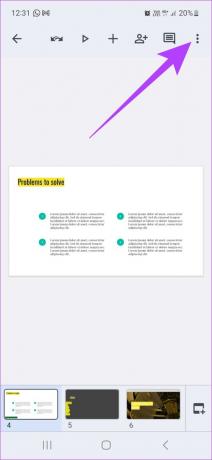
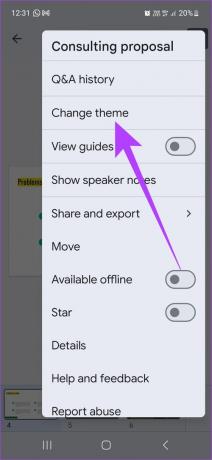
เมื่อคุณเลือกธีมจากเทมเพลตแล้ว ธีมนั้นจะถูกนำไปใช้กับงานนำเสนอของคุณโดยอัตโนมัติ
เคล็ดลับ: เช็คเอาท์ วิธีเพิ่มเสียงใน Google Slides Presentation.
วิธีเปลี่ยนสีธีมใน Google Slides
แม้ว่า Google Slides จะมาพร้อมกับธีมที่กำหนดไว้ล่วงหน้า แต่ก็สามารถแก้ไขสีของธีมได้เช่นกัน นี่คือวิธี:
ขั้นตอนที่ 1: คลิกที่ Google Slide เพื่อเริ่มแก้ไข หรือคลิกที่ว่างเพื่อเริ่มโครงการใหม่

ขั้นตอนที่ 2: คลิกที่สไลด์ในเมนู

ขั้นตอนที่ 3: ตอนนี้คลิกที่แก้ไขธีม

ขั้นตอนที่ 4: จากเมนู คลิกที่สี จากนั้นคลิกเมนูแบบเลื่อนลง "เลือกสีของธีม" และเลือกสีที่ต้องการจากชุดสีของ Google Slides
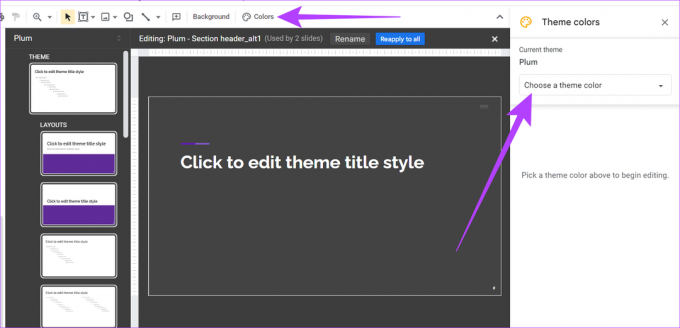
ขั้นตอนที่ 5: หลังจากเลือกสีแล้ว ให้คลิกที่ 'นำไปใช้ใหม่กับทั้งหมด' จากตัวเลือกเมนู

สีของธีมที่แก้ไขจะถูกนำไปใช้กับงานนำเสนอ
วิธีนำเข้าธีมใหม่ใน Google Slides
นอกจากแก้ไขธีมและใช้เทมเพลตธีมแล้ว คุณยังสามารถนำเข้าธีมใน Google สไลด์ได้อีกด้วย นี่คือวิธีการทำ
ขั้นตอนที่ 1: คลิกที่ Google Slide ที่คุณต้องการแก้ไขหรือคลิกที่ Blank เพื่อเริ่มงานนำเสนอใหม่

ขั้นตอนที่ 2: คลิกที่สไลด์

ขั้นตอนที่ 3: จากนั้นคลิกที่ เปลี่ยนธีม

ขั้นตอนที่ 4: ที่มุมขวาล่าง คลิกที่นำเข้าธีม

ขั้นตอนที่ 5: เลือกธีมที่มีอยู่จากไดรฟ์หรืออัปโหลดธีมจากเดสก์ท็อป จากนั้นคลิกเลือก

ขั้นตอนที่ 6: ที่นี่ คลิกที่ธีมที่เลือกอีกครั้ง จากนั้นคลิกนำเข้าธีม
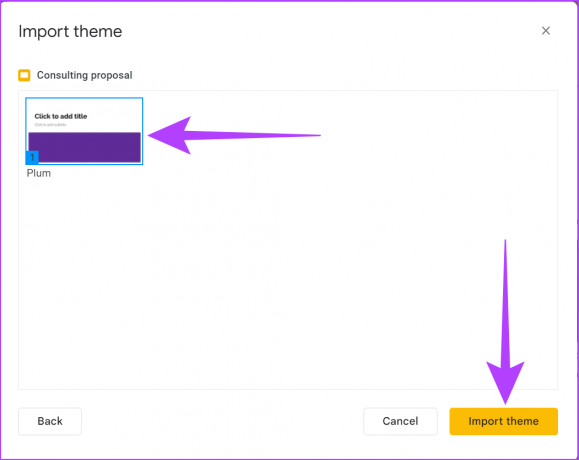
หากมีเมนูธีม ให้คลิกธีมเพื่อรับธีมที่กำหนดไว้ล่วงหน้า จากนั้นทำตามขั้นตอนด้านบน

ธีมใหม่ของคุณจะถูกนำเข้าและเพิ่มลงในงานนำเสนอของคุณ เพื่อเพิ่มสีสันให้กับงานนำเสนอของคุณ คุณยังสามารถเพิ่มภาพเคลื่อนไหวลงในสไลด์ของคุณได้อีกด้วย ดูคำแนะนำของเราเกี่ยวกับวิธีการ เพิ่มภาพเคลื่อนไหว ไปยัง Google Slides และอื่นๆ ที่เกี่ยวข้อง เคล็ดลับและลูกเล่น.
คำถามที่พบบ่อยเกี่ยวกับการเปลี่ยนธีม Google Slides
ไม่ เป็นไปไม่ได้จากเมนูแก้ไข อย่างไรก็ตาม มีวิธีแก้ปัญหา ผู้ใช้จะต้องสร้างสไลด์แยกต่างหากในงานนำเสนอใหม่ที่มีธีมใหม่ จากนั้นคัดลอกและวางลงในงานนำเสนอปัจจุบันด้วยตนเอง
แม้ว่าขณะนี้ Google Slides จะไม่มีตัวเลือกในการบันทึกธีมที่กำหนดเอง แต่ผู้ใช้สามารถบันทึกสไลด์ได้ จากธีมที่กำหนดเองแยกต่างหากและนำเข้าโดยใช้ขั้นตอนด้านบนเมื่อนำไปใช้กับธีมใหม่ การนำเสนอ.
ได้ คุณสามารถส่งออกสไลด์แยกกันได้ คลิกเมนู File ใน Google Slides แล้วเลือก Download ตอนนี้ ส่งออกสไลด์ที่เลือกในรูปแบบ .jpeg, .png หรือ .svg
สร้างงานนำเสนอในแบบของคุณ
แม้ว่า Google Slides จะเป็นเครื่องมือฟรี แต่ผู้ใช้ยังต้องสร้างเอง คุ้นเคยกับคุณสมบัติและหน้าที่ของมัน เพื่อให้ได้ผลลัพธ์ที่ดีที่สุด เราหวังว่าบทความนี้จะช่วยให้คุณเรียนรู้วิธีเปลี่ยนสีธีมใน Google สไลด์ ดังนั้น เดินหน้าและสร้างงานนำเสนอแบบกำหนดเองที่ไม่ซ้ำใคร
ปรับปรุงล่าสุดเมื่อวันที่ 16 ธันวาคม 2565
บทความข้างต้นอาจมีลิงค์พันธมิตรซึ่งช่วยสนับสนุน Guiding Tech อย่างไรก็ตาม ไม่มีผลกับความสมบูรณ์ของกองบรรณาธิการของเรา เนื้อหายังคงเป็นกลางและเป็นของแท้