8 วิธีที่ดีที่สุดในการแก้ไขไฟล์ที่เสียหายบน Windows 11
เบ็ดเตล็ด / / April 04, 2023
หากคุณมักพบเจอกับ หน้าจอสีน้ำเงินแห่งความตาย หรือหากแอปพลิเคชันที่ติดตั้งบนพีซีของคุณไม่ทำงานตามที่คาดไว้ ไฟล์บนพีซี Windows 11 ของคุณอาจเสียหาย โชคดีที่ไฟล์ที่เสียหายบน Windows นั้นไม่เป็นอันตรายถึงชีวิต และมีหลายวิธีที่ไฟล์อาจได้รับความเสียหาย รวมถึงการอัปเดตบั๊กกี้ การปิดเครื่องที่ไม่เหมาะสม ปัญหาเกี่ยวกับฮาร์ดแวร์อื่นๆ เป็นต้น

โดยไม่คำนึงถึงสิ่งที่อยู่เบื้องหลังไฟล์ที่เสียหายของคุณ คุณอาจต้องการซ่อมแซมไฟล์เหล่านี้ทันทีและป้องกันไม่ให้คอมพิวเตอร์ของคุณใช้งานไม่ได้ เราได้รวบรวมรายชื่อวิธีแก้ไขที่ดีที่สุดแปดข้อที่สามารถใช้เพื่อซ่อมแซมไฟล์ที่เสียหายบนพีซี Windows 11 ของคุณ
1. ตรวจหา Windows Update
แม้ว่าสิ่งนี้จะดูเล็กน้อย แต่คุณสามารถแก้ไขปัญหาเกือบทั้งหมดที่คุณอาจพบในคอมพิวเตอร์ Windows ของคุณด้วยการอัปเดตซอฟต์แวร์ง่ายๆ
การอัปเดตเป็น Windows เวอร์ชันล่าสุดช่วยให้แน่ใจว่าคุณมีการแก้ไขข้อบกพร่องล่าสุดที่อาจแก้ไขได้ ไฟล์ระบบที่เสียหายควบคู่ไปกับการอัปเดตความปลอดภัยล่าสุดที่ช่วยปรับปรุงประสิทธิภาพของระบบและ ความมั่นคง
ต่อไปนี้คือวิธีตรวจสอบการอัปเดต Windows บนพีซี Windows 11 ของคุณ:
ขั้นตอนที่ 1: กดปุ่ม Windows + I พร้อมกันเพื่อเปิดแอปการตั้งค่า

ขั้นตอนที่ 3: เลือก Windows Update จากแถบด้านข้างซ้ายในหน้าต่างการตั้งค่า

ขั้นตอนที่ 4: ตอนนี้คลิกปุ่มตรวจสอบการอัปเดต

หากมีการอัปเดต Windows ใหม่ ให้ติดตั้งและตรวจสอบว่ามีการแก้ไขไฟล์ที่เสียหายและคุณสมบัติที่ขึ้นอยู่กับไฟล์เหล่านั้นหรือไม่
อย่างไรก็ตาม หากคุณไม่สามารถดาวน์โหลดการอัปเดต Windows ได้ ให้ตรวจสอบคำแนะนำของเราที่ วิธีแก้ไขการอัปเดต Windows 11 ไม่ดาวน์โหลดหรือติดตั้ง.

2. ทำการคืนค่าระบบ
มีโอกาสที่คุณอาจพบไฟล์ที่เสียหายบนพีซีของคุณ เนื่องจากคุณเปลี่ยนการตั้งค่าระบบที่สำคัญหรือติดตั้งแอพที่ไม่เสถียรโดยไม่ตั้งใจ อย่างไรก็ตาม คุณสามารถย้อนกลับการเปลี่ยนแปลงที่คุณทำได้อย่างรวดเร็วและแก้ไขความเสียหายของข้อมูลโดยทำการคืนค่าระบบ
โปรดทราบว่าคุณไม่สามารถใช้วิธีนี้ได้หากไม่ได้เปิดใช้งานการคืนค่าระบบบนพีซีของคุณ หากคุณต้องการเปิดใช้งานการคืนค่าระบบบนพีซีของคุณ ให้ตรวจสอบคำแนะนำของเรา โดยใช้การคืนค่าระบบบน Windows 11.
จากที่กล่าวมา ต่อไปนี้คือวิธีดำเนินการคืนค่าระบบบนพีซี Windows 11 ของคุณ:
ขั้นตอนที่ 1: คลิกไอคอนรูปแว่นขยายบนทาสก์บาร์ของ Windows 11 แล้วพิมพ์ สร้างจุดคืนค่า. จากนั้นเลือกปุ่มเปิดด้านล่างผลการค้นหา

ขั้นตอนที่ 2: เมื่อหน้าต่าง System Properties ปรากฏขึ้นบนหน้าจอ ให้คลิกที่ System Restore

ขั้นตอนที่ 3: คลิก ถัดไป เพื่อเริ่มกระบวนการกู้คืน

ขั้นตอนที่ 4: เลือกจุดคืนค่าที่คุณต้องการใช้ หากจำเป็น ให้คลิกที่ 'สแกนหาโปรแกรมที่ได้รับผลกระทบ' เพื่อดูการเปลี่ยนแปลงที่เกิดขึ้นกับระบบก่อนที่จะสร้างจุดคืนค่า จากนั้นคลิก ถัดไป

ขั้นตอนที่ 5: ยืนยันจุดคืนค่าที่คุณต้องการคืนค่าระบบของคุณ หลังจากตรวจสอบแล้ว ให้คลิกเสร็จสิ้นเพื่อเริ่มกระบวนการกู้คืนอัตโนมัติ

3. เรียกใช้คำสั่งตรวจสอบดิสก์
นอกเหนือจากการเปลี่ยนแปลงที่คุณทำกับระบบของคุณแล้ว ปัญหาเกี่ยวกับฮาร์ดไดรฟ์หรือ SSD ของคอมพิวเตอร์ของคุณอาจทำให้ข้อมูลเสียหายได้เช่นกัน หากคุณคิดว่าระบบของคุณเป็นเช่นนั้น คุณสามารถแก้ไขและแก้ไขปัญหาเหล่านั้นได้อย่างรวดเร็วโดยใช้คำสั่ง CHKDSK (ตรวจสอบดิสก์) ตามรายละเอียดในขั้นตอนด้านล่าง:
ขั้นตอนที่ 1: กดปุ่ม Windows + S แล้วพิมพ์ พร้อมรับคำสั่ง. จากนั้น จากผลลัพธ์สำหรับ Command Prompt คลิกที่ 'Run as administrator'

ขั้นตอนที่ 2: คลิกที่ ใช่ เมื่อพรอมต์การควบคุมบัญชีผู้ใช้ (UAC) ปรากฏขึ้นบนหน้าจอ

ขั้นตอนที่ 3: พิมพ์คำสั่งต่อไปนี้ในหน้าต่าง Terminal แล้วกด Enter เพื่อสแกนไดรฟ์ C: เพื่อหาปัญหาและแก้ไข
chkdsk c: /r /สแกน /perf
คำสั่งนี้ดำเนินการตามลำดับการทดสอบที่สามารถตรวจสอบไดรฟ์เก็บข้อมูลของพีซีของคุณได้ เดอะ /ร และ /scan ตัวแก้ไขจะสแกนและซ่อมแซมเซกเตอร์ในฮาร์ดไดรฟ์ของคุณเพื่อให้แน่ใจว่าไม่มีเซกเตอร์เสีย
โดยที่ /perf ตัวแก้ไขในคำสั่งช่วยให้พีซีของคุณใช้ทรัพยากรระบบมากขึ้นเพื่อให้การสแกน Check Disk เสร็จสมบูรณ์โดยเร็วที่สุด คุณสามารถลบ /perf หากคุณไม่รังเกียจที่จะรอให้การสแกนทำงาน
หากคุณต้องการสแกนไดรฟ์อื่นบนพีซีของคุณ ให้แทนที่ c: ในคำสั่งด้วยอักษรระบุไดรฟ์อื่น


คำสั่งนี้อาจใช้เวลาในการสแกนและแก้ไขฮาร์ดไดรฟ์ของคุณ หลังจาก CHKDSK สแกนพีซีของคุณเสร็จสิ้น คุณจะเห็นข้อความแจ้งว่าพบไฟล์เสียหายที่ต้องแก้ไขหรือไม่
หากการสแกนไม่พบปัญหาใด ๆ คุณจะได้รับข้อความว่า 'Windows ได้สแกนระบบไฟล์และไม่พบปัญหาใด ๆ ไม่จำเป็นต้องดำเนินการใดๆ เพิ่มเติม’ อย่างไรก็ตาม หากตรวจพบไฟล์ที่เสียหาย ระบบจะซ่อมแซมให้คุณโดยอัตโนมัติ
4. ใช้คำสั่ง SFC และ DISM
คุณสามารถเรียกใช้ไฟล์ SFC (ตัวตรวจสอบไฟล์ระบบ) สแกน ตามด้วย การสแกน DISM (การบริการและการจัดการอิมเมจการปรับใช้) เพื่อค้นหาและแก้ไขไฟล์ที่เสียหายในระบบของคุณ นี่คือขั้นตอนเดียวกัน:
ขั้นตอนที่ 1: กดปุ่ม Windows + S แล้วพิมพ์ พร้อมรับคำสั่ง. จากนั้น จากผลลัพธ์สำหรับ Command Prompt คลิกที่ 'Run as administrator'

ขั้นตอนที่ 2: คลิกที่ ใช่ เมื่อพรอมต์การควบคุมบัญชีผู้ใช้ (UAC) ปรากฏขึ้นบนหน้าจอ

ขั้นตอนที่ 3: พิมพ์คำสั่งต่อไปนี้ในหน้าต่าง Terminal แล้วกด Enter:
SFC /สแกน
การเรียกใช้คำสั่งนี้จะสั่งให้ Windows สแกนหา DLL (Dynamic Link Libraries) ที่เสียหายและไฟล์ระบบที่สำคัญอื่นๆ บนพีซีของคุณ นอกจากนี้ การเรียกใช้คำสั่งนี้จะแทนที่ไฟล์ระบบที่เสียหายด้วยไฟล์ที่ใช้งานได้ หากตรวจพบความเสียหายใดๆ

หลังจากการสแกน SFC (System File Checker) เสร็จสิ้นการสแกนพีซีของคุณ คุณจะเห็นข้อความระบุว่าพบปัญหาที่ต้องแก้ไขหรือไม่
หากการสแกน SFC ไม่พบปัญหาใด ๆ คุณจะได้รับข้อความแจ้งว่า 'Windows Resource Protection ไม่พบความสมบูรณ์ใด ๆ การละเมิด’ อย่างไรก็ตาม หากพบปัญหาใดๆ เกี่ยวกับไฟล์คอนฟิกูเรชันที่เสียหาย ระบบจะซ่อมแซมให้โดยอัตโนมัติ คุณ.

ขั้นตอนที่ 4: เรียกใช้การสแกน DISM (Deployment Image Service and Management) เมื่อคุณสแกน SFC เสร็จแล้ว
การเรียกใช้คำสั่ง DISM จะสแกนหาความเสียหายและแก้ไขปัญหาเกี่ยวกับระบบปฏิบัติการ แม้ว่าการสแกนนี้อาจดูเหมือนการสแกน SFC แต่การสแกน DISM นั้นก้าวหน้ากว่าเล็กน้อย DISM ยังสแกนเซกเตอร์การกู้คืนและบูตเพื่อหาความเสียหาย และสามารถใช้เพื่อกู้คืนความยืดหยุ่นของไฟล์ของคุณ หากตรวจพบความเสียหายใดๆ
ในการสแกน DISM บนพีซีของคุณ ให้ดำเนินการคำสั่งทั้งหมดที่แสดงด้านล่างทีละคำสั่งโดยคัดลอกและวางลงใน Command Prompt แล้วกดปุ่ม Enter
DISM /ออนไลน์ /Cleanup-Image /CheckHealth
DISM /ออนไลน์ /Cleanup-Image /ScanHealth
DISM /ออนไลน์ /Cleanup-Image /RestoreHealth

การสแกน DISM นี้อาจใช้เวลาสักครู่ รีสตาร์ทพีซีของคุณหลังจากเสร็จสิ้นการสแกนทั้งสองครั้งเพื่อดูว่าจะช่วยกู้คืนข้อมูลที่เสียหายได้หรือไม่
5. เรียกใช้การซ่อมแซมการเริ่มต้น
การซ่อมแซมการเริ่มต้นคือเครื่องมือแก้ไขปัญหาที่มีอยู่ใน Windows ที่ช่วยแก้ไขปัญหาเมื่อพีซีของคุณไม่เริ่มทำงาน เครื่องมือนี้ยังพยายามแก้ไขไฟล์ที่เสียหายบนพีซีของคุณเพื่อให้แน่ใจว่าไฟล์เหล่านั้นไม่ใช่ตัวการที่ทำให้พีซีของคุณไม่เริ่มทำงาน คุณสามารถปรับแต่งเครื่องมือซ่อมแซมการเริ่มต้นระบบเพื่อแก้ไขไฟล์ที่เสียหายบนพีซีของคุณ แม้ว่ามันจะเริ่มต้นขึ้นตามที่คาดไว้ก็ตาม
นี่คือวิธีที่คุณสามารถเริ่มต้นการซ่อมแซมการเริ่มต้น ใช้ตัวเลือกการเริ่มต้นขั้นสูงบนพีซี Windows 11 ของคุณ เพื่อแก้ไขไฟล์ที่เสียหาย
ขั้นตอนที่ 1: กดปุ่ม Shift บนแป้นพิมพ์ของคุณค้างไว้

ขั้นตอนที่ 2: กดปุ่ม Shift ค้างไว้ จากนั้นไปที่เมนู Power ใน Start แล้วคลิกที่ Restart

ขั้นตอนที่ 3: เมื่อพีซีของคุณรีสตาร์ทและคุณไปถึงหน้าจอ เลือกตัวเลือก สีน้ำเงิน ให้ปล่อยปุ่ม Shift จากนั้นคลิกที่ แก้ไขปัญหา

ขั้นตอนที่ 4: คลิกที่ตัวเลือกขั้นสูง

ขั้นตอนที่ 5: คลิกที่การซ่อมแซมการเริ่มต้น

ขั้นตอนที่ 6: รอให้ Startup Repair สแกนและแก้ไขปัญหาในพีซีของคุณ

Random Access Memory (RAM) หรือหน่วยความจำ เป็นส่วนสำคัญของคอมพิวเตอร์ทุกเครื่อง ช่วยให้โปรเซสเซอร์สามารถเข้าถึงไฟล์ชั่วคราวที่ใช้โดยโปรแกรมที่ทำงานบนระบบของคุณได้อย่างรวดเร็ว อย่างไรก็ตาม หากหน่วยความจำทำงานล้มเหลว ระบบของคุณอาจเริ่มพบจุดบกพร่องซึ่งนำไปสู่การเสียหายของข้อมูล
Microsoft Windows เพื่อช่วยคุณแก้ไขปัญหาเกี่ยวกับ RAM ดังกล่าว ขอนำเสนอเครื่องมือที่มีประโยชน์ที่เรียกว่า Windows Memory Diagnostic Tool และนี่คือวิธีที่คุณสามารถใช้กับระบบของคุณ:
ขั้นตอนที่ 1: กดปุ่ม Windows + R พร้อมกันเพื่อเข้าถึงยูทิลิตี้ Run

ขั้นตอนที่ 2: เมื่อกล่องโต้ตอบ Run ปรากฏขึ้นบนหน้าจอประเภทของคุณ mdsched.exe จากนั้นคลิกที่ตกลง

ขั้นตอนที่ 3: คุณควรเห็นหน้าต่างเครื่องมือวินิจฉัยหน่วยความจำของ Windows ปรากฏขึ้นบนหน้าจอพร้อมตัวเลือกสองตัวเลือก:
- คลิกตัวเลือก 'รีสตาร์ททันทีและตรวจหาปัญหา (แนะนำ)' หากคุณต้องการรีบูตพีซีและแก้ไขปัญหาเกี่ยวกับหน่วยความจำทันที
- คลิกตัวเลือก 'ตรวจสอบปัญหาในครั้งต่อไปที่ฉันเริ่มคอมพิวเตอร์' ถ้าคุณต้องการกำหนดเวลาให้ Windows Memory Diagnostic Tool ทำงานในครั้งถัดไปที่พีซีของคุณเริ่มทำงาน

เราเลือกตัวเลือกแรก คุณสามารถเลือกตัวเลือกที่สองได้หากต้องการ ไม่ว่าคุณจะเลือกตัวเลือกใด เมื่อพีซีของคุณรีสตาร์ท เครื่องมือวิเคราะห์หน่วยความจำของ Windows จะเริ่มสแกนระบบของคุณโดยอัตโนมัติเพื่อหาปัญหาที่เกี่ยวข้องกับหน่วยความจำในโหมดมาตรฐาน

การเรียกใช้การสแกนสองรอบในโหมดมาตรฐานน่าจะเพียงพอที่จะค้นพบข้อผิดพลาดของหน่วยความจำในกรณีส่วนใหญ่ อย่างไรก็ตาม หากคุณต้องการเปลี่ยนตัวเลือกการสแกนเป็นแบบพื้นฐานหรือแบบขยาย และเปลี่ยนจำนวนครั้งในการสแกน ให้กดปุ่ม F1 บนแป้นพิมพ์เพื่อเข้าถึงตัวเลือกเพิ่มเติม

โปรดทราบว่าคุณจะต้องกดปุ่ม Tab บนแป้นพิมพ์เพื่อวนผ่านตัวเลือกการสแกนต่างๆ กด F10 เพื่อใช้การเปลี่ยนแปลงใหม่ หรือ Esc เพื่อย้อนกลับและยกเลิกการเปลี่ยนแปลง
หากไม่พบปัญหาให้ไปยังแนวทางแก้ไขปัญหาถัดไป ในขณะเดียวกัน หากพบปัญหา อาจถึงเวลาเปลี่ยน RAM ของคอมพิวเตอร์และตรวจสอบว่าสามารถแก้ไขข้อมูลที่เสียหายได้หรือไม่ ในขณะที่คุณอยู่ที่นี่ คุณอาจต้องการดูของเราด้วย คู่มือฉบับเต็มเกี่ยวกับวิธีใช้ Windows Diagnostic Tool บน Windows 11
7. เรียกใช้ตัวแก้ไขปัญหาการบำรุงรักษาระบบ
Windows มีตัวแก้ไขปัญหาทุกประเภทเพื่อทำให้การแก้ไขปัญหาง่ายขึ้นและแก้ไขปัญหาสำหรับผู้ใช้ทั่วไป คุณสามารถเรียกใช้ System Maintenance Troubleshooter เพื่อค้นหาและแก้ไขปัญหาเกี่ยวกับคอมพิวเตอร์ของคุณที่อาจทำให้ข้อมูลเสียหายได้ ตามรายละเอียดในขั้นตอนด้านล่าง:
ขั้นตอนที่ 1: กดปุ่ม Windows + S เพื่อเปิด Windows Search แล้วพิมพ์ แผงควบคุม. จากนั้น จากผลลัพธ์สำหรับแผงควบคุม คลิกเปิด

ขั้นตอนที่ 2: ในหน้าต่างแผงควบคุมที่เปิดขึ้น ให้คลิกที่เมนูแบบเลื่อนลงประเภทและเลือกไอคอนขนาดใหญ่

ขั้นตอนที่ 3: เลื่อนลงไปที่ส่วนท้ายของหน้าและคลิกที่การแก้ไขปัญหา

ขั้นตอนที่ 4: ในหน้าการแก้ไขปัญหาที่ปรากฏขึ้น ให้คลิกที่ตัวเลือก ดูทั้งหมด ซึ่งอยู่ในแถบด้านข้างซ้าย

ขั้นตอนที่ 5: จากรายการตัวแก้ไขปัญหาที่ปรากฏ ให้มองหา System Maintenance แล้วคลิก

ขั้นตอนที่ 6: คลิกถัดไปเพื่อเริ่มตัวแก้ไขปัญหาการบำรุงรักษาระบบ
หรือคุณสามารถเรียกใช้ตัวแก้ไขปัญหานี้ในฐานะผู้ดูแลระบบได้โดยคลิกที่ขั้นสูงและเลือกกล่องกาเครื่องหมายเรียกใช้ในฐานะผู้ดูแลระบบ

ขั้นตอนที่ 7: หากตรวจไม่พบปัญหา ให้คลิกที่ 'ลองแก้ไขปัญหาในฐานะผู้ดูแลระบบ' และเรียกใช้เครื่องมือแก้ปัญหาอีกครั้ง หรือคลิกปิด

8. รีเซ็ตพีซีของคุณ
สมมติว่าไม่มีวิธีแก้ไขใดๆ ที่ระบุไว้ข้างต้นที่ได้ผลสำหรับคุณ วิธีเดียวที่จะแก้ไขไฟล์ที่เสียหายบนพีซีของคุณคือการรีเซ็ตและติดตั้ง Windows ใหม่ตั้งแต่เริ่มต้น และหากคุณกังวลว่าข้อมูลของคุณจะสูญหายโดยใช้วิธีนี้ คุณอาจต้องการดูคำแนะนำของเราเกี่ยวกับ วิธีรีเซ็ตพีซี Windows 11 โดยไม่สูญเสียข้อมูล หรือทำตามขั้นตอนด้านล่าง:
ขั้นตอนที่ 1:ขั้นตอนที่ 1: กดปุ่ม Windows + I บนแป้นพิมพ์เพื่อเปิดแอปการตั้งค่า จากนั้นคลิกที่การกู้คืน

ขั้นตอนที่ 2: ในหน้า Recovery ให้คลิกที่ Reset PC

ขั้นตอนที่ 3: เมื่อหน้าต่าง Reset this PC ปรากฏขึ้นบนหน้าจอ ให้เลือกหนึ่งในตัวเลือกที่เกี่ยวข้อง:
- เลือก Keep My Files เพื่อให้ไฟล์ส่วนตัวของคุณไม่เปลี่ยนแปลงและลบแอพและการตั้งค่าระบบทั้งหมดของคุณ
- เลือก ลบทุกอย่าง เพื่อรีเซ็ตและล้างข้อมูลทุกอย่าง รวมถึงไฟล์ แอพ และการตั้งค่าระบบของคุณ
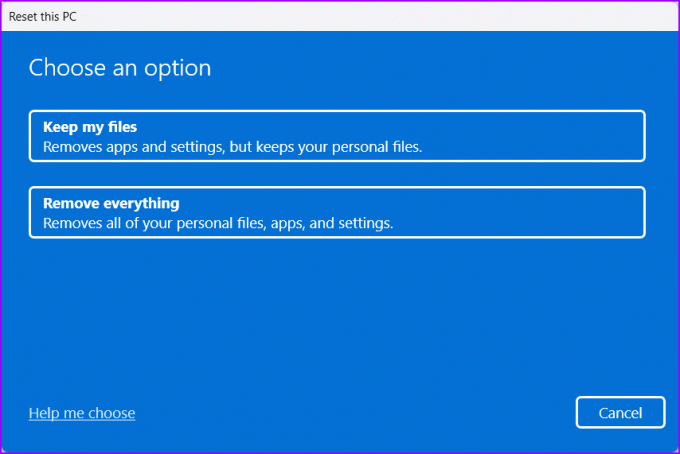
ขั้นตอนที่ 4: ตอนนี้ คุณจะต้องเลือกว่าคุณต้องการติดตั้ง Windows 11 ใหม่บนพีซีของคุณอย่างไร
- เลือก ดาวน์โหลดบนคลาวด์ หากคุณติดตั้ง Windows 11 ด้วยตนเอง ตรวจสอบให้แน่ใจว่าคุณมีการเชื่อมต่ออินเทอร์เน็ตที่ใช้งานได้ หากคุณเลือกตัวเลือกนี้
- เลือก ติดตั้งใหม่ภายในเครื่อง หากพีซีของคุณมาพร้อมกับ Windows 11 ที่ติดตั้งไว้ล่วงหน้า

ขั้นตอนที่ 5: เมื่อคุณไปถึงหน้าการตั้งค่าเพิ่มเติมของหน้าต่างรีเซ็ตพีซีนี้ ให้คลิกถัดไป

ขั้นตอนที่ 6: ยืนยันตัวเลือกการรีเซ็ตที่คุณเลือกแล้วคลิกรีเซ็ต หรือคุณสามารถคลิกที่ตัวเลือก 'ดูแอปที่จะถูกลบ' เพื่อดูว่าแอปใดจะถูกลบออกจากพีซีของคุณก่อนที่จะคลิกรีเซ็ต
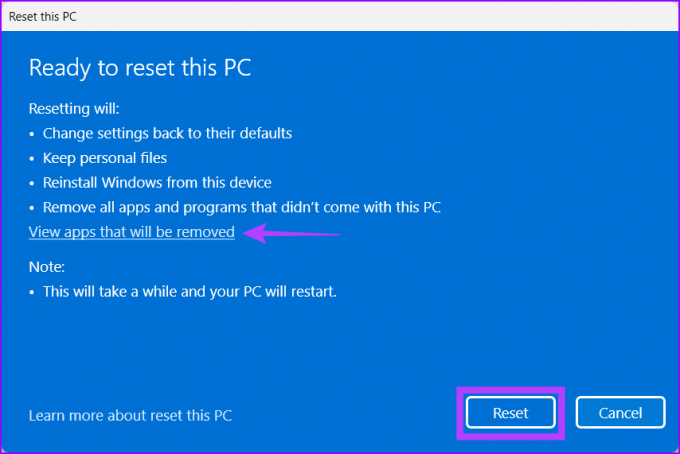
เมื่อคุณคลิกรีเซ็ตพีซีของคุณจะรีบูตและเริ่มขั้นตอนการรีเซ็ตระบบ ขั้นตอนนี้อาจใช้เวลาตั้งแต่ 30 นาทีถึง 1 ชั่วโมง ขึ้นอยู่กับพีซีของคุณและตัวเลือกที่เลือก
แก้ไขไฟล์ที่เสียหายบน Windows 11
หลังจากปฏิบัติตามวิธีแก้ปัญหาข้างต้นแล้ว คุณสามารถแก้ไขไฟล์ที่เสียหายบนพีซี Windows 11 ของคุณได้อย่างง่ายดาย แจ้งให้เราทราบว่าวิธีแก้ปัญหาใดที่เหมาะกับคุณหรือหากคุณพบวิธีแก้ปัญหาที่ดีกว่าในการซ่อมแซมไฟล์ที่เสียหาย



