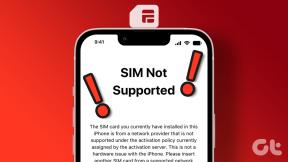เปลี่ยนมุมมองโฟลเดอร์เริ่มต้นของผลการค้นหาใน Windows 10
เบ็ดเตล็ด / / November 28, 2021
หากคุณเพิ่งใช้กล่องค้นหา File Explorer ของ Windows 10 เพื่อค้นหาไฟล์ คุณอาจสังเกตเห็นว่าผลลัพธ์มักจะแสดงอยู่ใน มุมมองเนื้อหา และแม้ว่าคุณจะเปลี่ยนมุมมองเป็นรายละเอียด ทันทีที่คุณปิดหน้าต่างและค้นหาอีกครั้ง เนื้อหาจะแสดงอีกครั้งใน มุมมองเนื้อหา นี่เป็นปัญหาที่น่ารำคาญมากซึ่งดูเหมือนว่าจะทำให้ผู้ใช้เกิดข้อผิดพลาดตั้งแต่ Windows 10 มา ปัญหาอีกประการหนึ่งคือคอลัมน์ชื่อไฟล์มีขนาดเล็กเกินไปในมุมมองเนื้อหาและไม่มีทางขยายได้ ดังนั้นผู้ใช้จึงต้องเปลี่ยนมุมมองเป็นรายละเอียดซึ่งบางครั้งทำให้การค้นหาทำงานอีกครั้ง
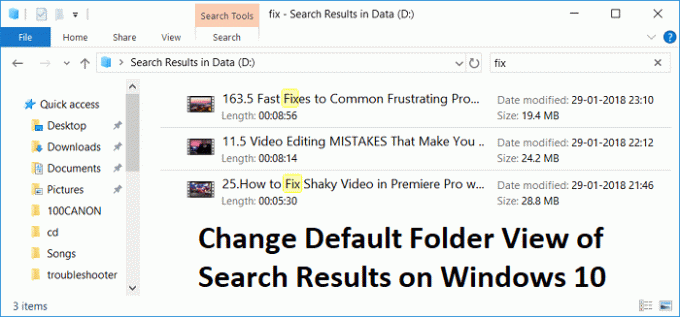
ปัญหาในการแก้ปัญหานี้คือการเปลี่ยนมุมมองโฟลเดอร์เริ่มต้นของผลการค้นหาอย่างถาวรเป็นตัวเลือกของผู้ใช้โดยไม่ต้องเปลี่ยนด้วยตนเองทุกครั้งที่ใช้การค้นหา File Explorer เพื่อไม่ให้เสียเวลา เรามาดูวิธีการเปลี่ยนมุมมองโฟลเดอร์เริ่มต้นของผลการค้นหาใน Windows 10 โดยใช้คำแนะนำด้านล่าง
สารบัญ
- เปลี่ยนมุมมองโฟลเดอร์เริ่มต้นของผลการค้นหาใน Windows 10
- ตั้งค่ามุมมองรายละเอียดสำหรับโฟลเดอร์ค้นหาเพลง รูปภาพ เอกสาร และวิดีโอ
เปลี่ยนมุมมองโฟลเดอร์เริ่มต้นของผลการค้นหาใน Windows 10
ให้แน่ใจว่าได้ สร้างจุดคืนค่าเผื่อมีบางอย่างผิดพลาด
1. เปิดไฟล์ Notepad จากนั้นคัดลอกและวางโค้ดต่อไปนี้ตามที่เป็นอยู่:
Windows Registry Editor เวอร์ชัน 5.00 [-HKEY_CURRENT_USER\SOFTWARE\Classes\Local Settings\Software\Microsoft\Windows\Shell\BagMRU] [-HKEY_CURRENT_USER\SOFTWARE\Classes\Local Settings\Software\Microsoft\Windows\Shell\Bags] [HKEY_CURRENT_USER\SOFTWARE\Classes\Local] Settings\Software\Microsoft\Windows\Shell\Bags\AllFolders\Shell\{7fde1a1e-8b31-49a5-93b8-6be14cfa4943}] "LogicalViewMode"=dword: 00000001. "โหมด"=dword: 00000004
2. คลิกไฟล์จาก แผ่นจดบันทึก เมนูแล้วเลือก บันทึกเป็น.

3. จาก บันทึกเป็นประเภท ดรอปดาวน์ เลือก เอกสารทั้งหมด.
4. ตั้งชื่อไฟล์เป็น Searchfix.reg (นามสกุล .reg สำคัญมาก)
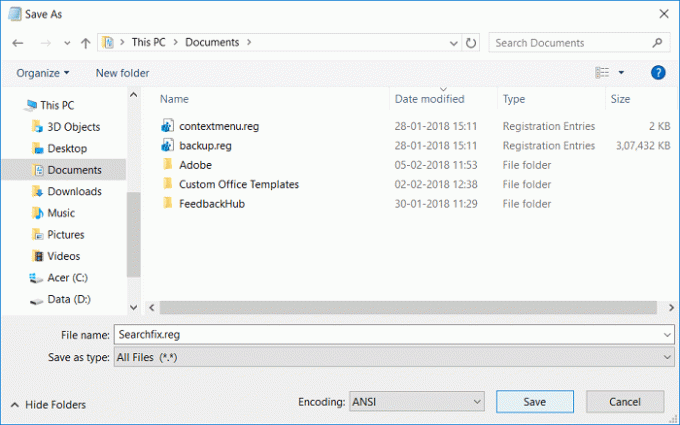
5. นำทางไปยังตำแหน่งที่คุณต้องการบันทึกไฟล์โดยเฉพาะอย่างยิ่งบนเดสก์ท็อปแล้วคลิก บันทึก.
6. ตอนนี้ให้คลิกขวาที่ไฟล์รีจิสตรีนี้แล้วเลือก เรียกใช้ในฐานะผู้ดูแลระบบ
7. รีบูทพีซีของคุณเพื่อบันทึกการเปลี่ยนแปลง
ตั้งค่ามุมมองรายละเอียดสำหรับโฟลเดอร์ค้นหาเพลง รูปภาพ เอกสาร และวิดีโอ
1. เปิดไฟล์ Notepad จากนั้นคัดลอกและวางโค้ดต่อไปนี้ตามที่เป็นอยู่:
Windows Registry Editor เวอร์ชัน 5.00 [-HKEY_CURRENT_USER\SOFTWARE\Classes\Local Settings\Software\Microsoft\Windows\Shell\BagMRU] [-HKEY_CURRENT_USER\SOFTWARE\Classes\Local Settings\Software\Microsoft\Windows\Shell\Bags] ;ผลการค้นหาทั่วไป [HKEY_CURRENT_USER\SOFTWARE\Classes\Local Settings\Software\Microsoft\Windows\Shell\Bags\AllFolders\Shell\{7fde1a1e-8b31-49a5-93b8-6be14cfa4943}] "LogicalViewMode"=dword: 00000001. "Mode"=dword: 00000004 ;ผลการค้นหารูปภาพ [HKEY_CURRENT_USER\SOFTWARE\Classes\Local Settings\Software\Microsoft\Windows\Shell\Bags\AllFolders\Shell\{4dcafe13-e6a7-4c28-be02-ca8c2126280d}] "LogicalViewMode"=dword: 00000001. "Mode"=dword: 00000004 ;ผลการค้นหาเพลง [HKEY_CURRENT_USER\SOFTWARE\Classes\Local Settings\Software\Microsoft\Windows\Shell\Bags\AllFolders\Shell\{71689ac1-cc88-45d0-8a22-2943c3e7dfb3}] "LogicalViewMode"=dword: 00000001. "Mode"=dword: 00000004 ;เอกสารผลลัพธ์การค้นหา [HKEY_CURRENT_USER\SOFTWARE\Classes\Local Settings\Software\Microsoft\Windows\Shell\Bags\AllFolders\Shell\{36011842-dccc-40fe-aa3d-6177ea401788}] "LogicalViewMode"=dword: 00000001. "Mode"=dword: 00000004 ;ผลการค้นหาวิดีโอ [HKEY_CURRENT_USER\SOFTWARE\Classes\Local Settings\Software\Microsoft\Windows\Shell\Bags\AllFolders\Shell\{ea25fbd7-3bf7-409e-b97f-3352240903f4}] "LogicalViewMode"=dword: 00000001. "โหมด"=dword: 00000004
2. คลิก ไฟล์ จากเมนู notepad จากนั้นเลือก บันทึกเป็น.

3. จากดรอปดาวน์บันทึกเป็นประเภท ให้เลือก เอกสารทั้งหมด.
4. ตั้งชื่อไฟล์เป็น Search.reg (นามสกุล .reg สำคัญมาก)
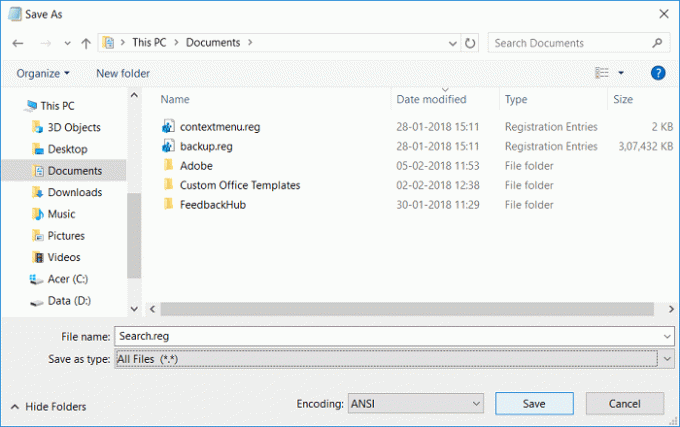
5. นำทางไปยังตำแหน่งที่คุณต้องการบันทึกไฟล์โดยเฉพาะอย่างยิ่งบนเดสก์ท็อปแล้วคลิก บันทึก.
6. ตอนนี้ให้คลิกขวาที่ไฟล์รีจิสตรีนี้แล้วเลือก เรียกใช้ในฐานะผู้ดูแลระบบ
7. รีบูทพีซีของคุณเพื่อบันทึกการเปลี่ยนแปลง
ที่แนะนำ:
- วิธีแสดงนามสกุลไฟล์ใน Windows 10
- วิธีแก้ไขคอมพิวเตอร์จะปิดโดยอัตโนมัติ
- แก้ไขศูนย์ปฏิบัติการไม่ทำงานใน Windows 10
- วิธีแก้ไข Windows 10 เปิดขึ้นมาเอง
นั่นคือคุณได้เรียนรู้สำเร็จแล้ว วิธีเปลี่ยนมุมมองโฟลเดอร์เริ่มต้นของผลการค้นหาใน Windows 10 แต่ถ้าคุณยังมีคำถามใดๆ เกี่ยวกับโพสต์นี้ อย่าลังเลที่จะถามพวกเขาในส่วนความคิดเห็น