วิธีปิด Media Hotkeys ใน Windows 11
เบ็ดเตล็ด / / April 04, 2023
บ่อยครั้งที่เล่นวิดีโอใน Windows 11 ปุ่มควบคุมการเล่นจะปรากฏขึ้นบนแถบระดับเสียงเมื่อเพิ่มหรือลดระดับเสียงโดยใช้แป้นพิมพ์ลัด แม้ว่าคุณสมบัติเหล่านี้จะช่วยควบคุมคุณสมบัติการเล่น โดยเฉพาะอย่างยิ่งเมื่อใช้แอพอื่น ๆ แต่กลับกลายเป็นเรื่องยุ่งยากเมื่อใช้แอพเล่นหลาย ๆ แอพพร้อม ๆ กัน ต่อไปนี้เป็นคำแนะนำทีละขั้นตอนเกี่ยวกับวิธีปิดปุ่มลัดสื่อใน Windows 11

เบราว์เซอร์ส่วนใหญ่ชอบ Google Chrome ที่ใช้โครเมียม, Microsoft Edge, Operaและแม้แต่ Mozilla Firefox ก็เปิดใช้งานปุ่มลัดสื่อตามค่าเริ่มต้น ด้วยการอัปเดตเบราว์เซอร์ล่าสุด ซึ่งส่งเสริมการเข้าถึงของผู้ใช้และให้การควบคุมคุณลักษณะของเบราว์เซอร์มากขึ้น ตอนนี้จึงเป็นไปได้ที่จะปิดใช้งานปุ่มลัดสื่อเหล่านี้ด้วยตนเอง
มาดูวิธีปิดใช้งานปุ่มลัดสื่อในเบราว์เซอร์ Google Chrome, Microsoft Edge, Mozilla Firefox และ Opera ที่ทำงานบนพีซีและแล็ปท็อป Windows 11
บันทึก: ก่อนทำตามขั้นตอน ตรวจสอบให้แน่ใจว่าคุณกำลังเรียกใช้ อัปเดต Chrome, ขอบ, Firefox, Opera หรือเบราว์เซอร์อื่นๆ
ขั้นตอนที่ 1: คลิกที่ไอคอนค้นหาในแถบงานแล้วพิมพ์ โครเมียม.
ขั้นตอนที่ 2: คลิกที่แอป Chrome จากผลลัพธ์เพื่อเปิดใช้งาน

ขั้นตอนที่ 3: ในแถบค้นหา พิมพ์ chrome://flags แล้วกดเข้าไป

ขั้นตอนที่ 4: ตอนนี้ในแถบค้นหาให้พิมพ์ การจัดการคีย์สื่อฮาร์ดแวร์.

ขั้นตอนที่ 5: คลิกที่เมนูแบบเลื่อนลงและเลือกปิดใช้งาน

ขั้นตอนที่ 6: ตอนนี้คลิกที่เปิดใหม่ที่มุมล่างขวา

เมื่อเบราว์เซอร์รีสตาร์ท คุณก็พร้อม!
ขั้นตอนที่ 1: บนพีซีของคุณ คลิกที่ไอคอนค้นหาและพิมพ์ ขอบ.
ขั้นตอนที่ 2: คลิกที่แอป Edge จากผลลัพธ์เพื่อเปิดเบราว์เซอร์

ขั้นตอนที่ 3: ในแถบค้นหาของเบราว์เซอร์ ให้พิมพ์ ขอบ://ธง แล้วกดเข้าไป

ขั้นตอนที่ 4: ตอนนี้ในแถบค้นหาให้พิมพ์ การจัดการคีย์สื่อฮาร์ดแวร์.

ขั้นตอนที่ 5: คลิกที่เมนูแบบเลื่อนลงและเปลี่ยนจากค่าเริ่มต้นเป็นปิดใช้งาน

ขั้นตอนที่ 6: คลิกที่รีสตาร์ทที่มุมล่างขวา

หลังจากรีสตาร์ทเบราว์เซอร์ เบราว์เซอร์จะปิดใช้งานปุ่มลัดของสื่อ
ขั้นตอนที่ 1: ไปที่ไอคอนค้นหาแล้วพิมพ์ ไฟร์ฟอกซ์.
ขั้นตอนที่ 2: ตอนนี้ คลิกที่แอป Firefox จากผลลัพธ์

ขั้นตอนที่ 3: ในแถบค้นหาของ Firefox ให้พิมพ์ เกี่ยวกับ: config แล้วกดเข้าไป

ขั้นตอนที่ 4: ที่นี่ คลิกที่ 'ยอมรับความเสี่ยงและดำเนินการต่อ'

ขั้นตอนที่ 5: ในแถบค่าสถานะการค้นหา ให้พิมพ์ media.hardwaremediakeys.enabled แล้วกดเข้าไป

ขั้นตอนที่ 6: คลิกที่ปุ่มสลับด้านขวาและเปลี่ยนจากจริงเป็นเท็จ

ปิดหน้าต่างก็เสร็จแล้ว!
ขั้นตอนที่ 1: เปิดไอคอนค้นหาแล้วพิมพ์ โอเปร่าเบราว์เซอร์.
ขั้นตอนที่ 2: หากต้องการเปิดใช้งาน ให้คลิกที่แอป Opera จากผลลัพธ์

ขั้นตอนที่ 3: ในแถบค้นหาของ Opera ให้พิมพ์ โอเปร่า://flagsและกด Enter
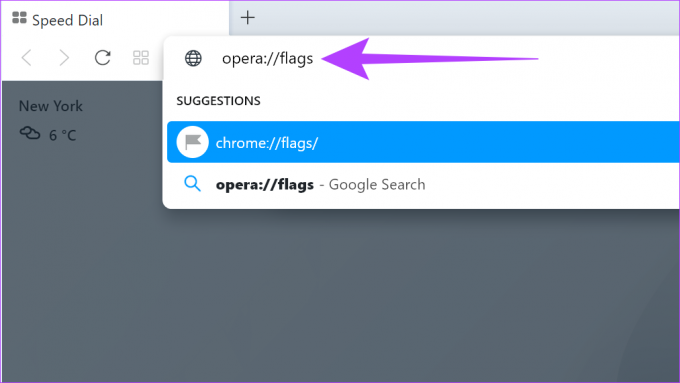
ขั้นตอนที่ 4: ตอนนี้ในแถบค้นหาให้พิมพ์ การจัดการคีย์สื่อฮาร์ดแวร์และกด Enter

ขั้นตอนที่ 5: ที่นี่ เลือกปิดใช้งานในรายการแบบหล่นลงถัดจาก 'การจัดการคีย์สื่อฮาร์ดแวร์'

ขั้นตอนที่ 6: ที่ด้านล่างของหน้า คลิกเปิดใหม่

เมื่อเบราว์เซอร์รีสตาร์ท คุณก็พร้อมลุย!
ได้ ปุ่มลัดสื่อสามารถเปิดได้อีกครั้ง เพียงทำตามขั้นตอนข้างต้นและเปิดใช้งานปุ่มลัดสื่ออีกครั้ง
ใช่ ปุ่มลัดสื่อเรียกอีกอย่างว่าปุ่มสื่อฮาร์ดแวร์ในบางเบราว์เซอร์
ได้ แต่ขอแนะนำให้อัปเดตเบราว์เซอร์ก่อนเริ่มต้นเสมอ เนื่องจากมีการเปลี่ยนแปลงอย่างต่อเนื่องในเมนูการตั้งค่า บางครั้ง การดำเนินการนี้อาจจบลงด้วยการรีเซ็ตการตั้งค่าปุ่มลัดของสื่อเป็นค่าเริ่มต้นหากมีการอัปเดตเบราว์เซอร์ในภายหลัง
ต้องการการควบคุมผู้ใช้เพิ่มเติมในเบราว์เซอร์
ในขณะที่หลายเบราว์เซอร์แนะนำ คุณสมบัติการทดลองเพื่อปรับปรุงความเร็วเพิ่มฟังก์ชัน และอื่นๆ ทำให้ประสบการณ์ของผู้ใช้เสียไปในบางครั้ง คุณสมบัติอย่างหนึ่งคือปุ่มลัดสำหรับสื่อ หากคุณพบว่าเป็นการล่วงล้ำ บทความนี้น่าจะช่วยคุณปิดปุ่มลัดสื่อบน Windows ได้ คุณลักษณะอื่นของเบราว์เซอร์ใดที่คุณพบว่าเป็นการรบกวน แบ่งปันในความคิดเห็นด้านล่าง
ปรับปรุงล่าสุดเมื่อวันที่ 18 พฤศจิกายน 2565
บทความข้างต้นอาจมีลิงค์พันธมิตรซึ่งช่วยสนับสนุน Guiding Tech อย่างไรก็ตาม ไม่มีผลกับความสมบูรณ์ของกองบรรณาธิการของเรา เนื้อหายังคงเป็นกลางและเป็นของแท้



