วิธีโทรออกด้วยเสียงและวิดีโอบนแอพ WhatsApp บนเดสก์ท็อป
เบ็ดเตล็ด / / April 04, 2023
ด้วยการดาวน์โหลดมากกว่าพันล้านครั้ง WhatsApp เป็นหนึ่งในแอพที่ต้องมีในโทรศัพท์ของคุณ แต่ถ้าคุณต้องการใช้ WhatsApp บนพีซีหรือ Mac ประสบการณ์การใช้งานจะไม่ได้รับการขัดเกลาจนกระทั่งเมื่อเร็วๆ นี้เมื่อ WhatsApp ผลักดันการอัปเดตครั้งใหญ่ ตอนนี้คุณสามารถใช้งานได้แล้ว ไม่มีโทรศัพท์ของคุณ, ติดตั้งเป็นแอพและแม้แต่โทรด้วยเสียงและวิดีโอบนแอป WhatsApp บนเดสก์ท็อป

เรารู้สึกประหลาดใจเมื่อค้นพบว่าเราสามารถโทรด้วยเสียงและวิดีโอคอลบน WhatsApp โดยไม่ต้องใช้โทรศัพท์ของเรา และเนื่องจากการโทรส่วนใหญ่ของเราใช้ WhatsApp การเข้าร่วมโดยตรงผ่านแล็ปท็อปของเราจึงสะดวกมาก! อ่านบทความนี้เพื่อเรียนรู้วิธีที่คุณสามารถทำได้เช่นกัน! ขั้นแรกให้ตรวจสอบข้อกำหนด
ข้อกำหนดสำหรับการโทร WhatsApp จาก Windows และ Mac
ต่อไปนี้เป็นข้อกำหนดบางประการที่คุณต้องปฏิบัติตาม เข้ารหัสตั้งแต่ต้นทางถึงปลายทาง การโทรด้วยเสียงและวิดีโอบนแอพ WhatsApp บนเดสก์ท็อป
- แอป WhatsApp ต้องเชื่อมโยงกับบัญชี WhatsApp ของคุณบนเดสก์ท็อปหรือ Mac
- ไมโครโฟนที่ใช้งานได้และเว็บแคม
- คุณสมบัติการโทรด้วยเสียงและวิดีโอรองรับ Windows 10 รุ่น 64 บิต 1903 และใหม่กว่า และ macOS 10.13 และใหม่กว่า
- WhatsApp เวอร์ชันล่าสุดที่ทำงานบนโทรศัพท์ของคุณ
- การเชื่อมต่ออินเทอร์เน็ตที่ดีและใช้งานได้
ตรวจสอบให้แน่ใจว่าคุณได้จัดเรียงสิ่งเหล่านี้ทั้งหมดแล้วก่อนที่จะดำเนินการต่อในส่วนถัดไปของบทความ ประการแรก เราต้องดาวน์โหลดแอป WhatsApp และเชื่อมโยงบัญชีของคุณกับบัญชีเดียวกัน นี่คือวิธีการทำ
ต่อไปนี้เป็นวิธีติดตั้ง WhatsApp บนพีซีหรือ Mac และเชื่อมโยงบัญชี WhatsApp ของคุณให้เป็นบัญชีเดียวกัน โปรดทราบว่าคุณไม่สามารถสร้างบัญชีใหม่บน WhatsApp ได้ แต่จะเชื่อมโยงบัญชีที่มีอยู่เท่านั้น
ขั้นตอนที่ 1: ดาวน์โหลดแอปพลิเคชัน WhatsApp จาก Microsoft Store หรือ Mac App Store
ขออภัย คุณลักษณะการโทรด้วยเสียงและวิดีโอไม่พร้อมใช้งานหากคุณใช้ WhatsApp โดยตรงจากเว็บเบราว์เซอร์ของคุณ
ดาวน์โหลด WhatsApp สำหรับ Windows
ดาวน์โหลด WhatsApp สำหรับ Mac
ขั้นตอนที่ 2: เปิดแอปพลิเคชัน WhatsApp ในระบบของคุณ คลิกที่เริ่มต้นและเข้าถึงรหัส QR เพื่อสแกน
ตอนนี้คุณต้องการโทรศัพท์ของคุณที่มีบัญชี WhatsApp ที่คุณต้องการใช้
ขั้นตอนที่ 3: เปิด WhatsApp บนโทรศัพท์ของคุณแล้วแตะไอคอนสามจุดที่มุมขวาบน
ขั้นตอนที่ 4: แตะที่อุปกรณ์ที่เชื่อมโยง

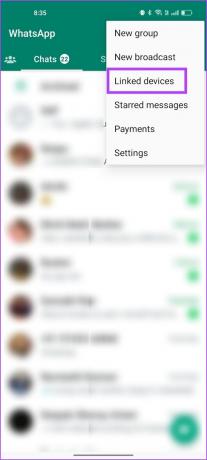
ขั้นตอนที่ 5: ตอนนี้ แตะที่ 'เชื่อมโยงอุปกรณ์'

ขั้นตอนที่ 6: ตอนนี้ สแกนรหัส QR ในแอพ WhatsApp บนพีซีหรือ Mac ของคุณ
สแกนรหัส QR เพื่อเชื่อมโยงบัญชี WhatsApp กับระบบของคุณ หากคุณประสบปัญหาใดๆ ในระหว่างกระบวนการนี้ นี่คือวิธีการ แก้ไขรหัส QR ของ WhatsApp ไม่โหลดหรือทำงานบนเดสก์ท็อป.

เมื่อคุณลงชื่อเข้าใช้ WhatsApp บนพีซีหรือ Mac ของคุณแล้ว ให้เราดูวิธีการโทรด้วยเสียงบน WhatsApp
วิธีโทรด้วยเสียงบนแอพ WhatsApp Desktop
ขั้นตอนที่ 1: เปิดแอพ WhatsApp ในระบบของคุณและเปิดการแชทที่คุณต้องการโทรออก
ขั้นตอนที่ 2: คลิกที่ปุ่มโทรสนทนาที่มุมขวาบนของแชท

ขั้นตอนที่ 3: คลิกที่ ใช่ เพื่อให้ WhatsApp เข้าถึงไมโครโฟนของคุณ

ตอนนี้จะวางสาย นี่คือลักษณะของหน้าจอการโทรก่อนที่จะเชื่อมต่อ

ขั้นตอนที่ 4: เมื่อเชื่อมต่อสายแล้ว หน้าต่างจะยังคงเป็นหน้าต่างที่ตรึงไว้และจะทำงานเป็นโอเวอร์เลย์บนแอพอื่นๆ ด้วย

ขั้นตอนที่ 5: ในกรณีที่คุณต้องการเปลี่ยนไมโครโฟนหรือลำโพง ให้คลิกที่หน้าต่างที่ปักหมุดเพื่อขยายและคลิกที่ไอคอนสามจุด
ขั้นตอนที่ 6: เลือกอุปกรณ์ใหม่จากรายการตัวเลือกที่มี
ในกรณีที่ไมโครโฟนของคุณสร้างปัญหา ให้ตรวจสอบคำแนะนำของเรา แก้ไขไมโครโฟนบน Windows และ แม็ค.

นั่นคือวิธีที่คุณสามารถโทรออกด้วยเสียงบนแอป WhatsApp บนเดสก์ท็อปได้สำเร็จ ต่อไป ให้เราดูวิธีโทรผ่านวิดีโอบนแอป WhatsApp บนเดสก์ท็อป
วิธีโทรวิดีโอ WhatsApp บน Mac หรือแล็ปท็อป Windows
ขั้นตอนที่ 1: เปิดแอพ WhatsApp แล้วเลือกแชทที่คุณต้องการโทรผ่านวิดีโอ
ขั้นตอนที่ 2: คลิกที่ปุ่มแฮงเอาท์วิดีโอที่มุมขวาบนของแชท

ขั้นตอนที่ 3: เลือก ใช่ เพื่อให้การเข้าถึงเว็บแคมสำหรับ WhatsApp ในกรณีที่คุณไม่ได้ให้การเข้าถึงไมโครโฟน คุณอาจได้รับกล่องป๊อปอัปที่คล้ายกัน

แฮงเอาท์วิดีโอของคุณจะถูกวาง หน้าต่างการโทรจะถูกตรึงไว้ที่มุมของหน้าจอ หากคุณต้องการเข้าถึงแอพอื่นๆ ขณะโทร

ขั้นตอนที่ 5: ในกรณีที่คุณต้องการเปลี่ยนเว็บแคม ไมโครโฟน หรือลำโพง – ขยายหน้าต่างการสนทนาทางวิดีโอด้วยการคลิกเพียงครั้งเดียวและคลิกที่ไอคอนสามจุดในแถบเครื่องมือ
ขั้นตอนที่ 6: คุณจะเห็นตัวเลือกในการเปลี่ยนเว็บแคม ไมโครโฟน และลำโพง

ที่นั่นคุณมีมัน นั่นคือวิธีการโทรด้วยเสียงและแฮงเอาท์วิดีโอบนแอพ WhatsApp บนเดสก์ท็อป อย่างไรก็ตาม หากคุณต้องการเปลี่ยนไปใช้แฮงเอาท์วิดีโอขณะที่คุณกำลังใช้สายสนทนา ให้ทำดังนี้
วิธีสลับระหว่างการโทรด้วยเสียงและวิดีโอบนแอพ WhatsApp บนเดสก์ท็อป
หากคุณใช้การโทรด้วยเสียงบนแอป WhatsApp บนเดสก์ท็อปอยู่แล้ว การเปลี่ยนไปใช้แฮงเอาท์วิดีโอนั้นค่อนข้างง่าย สิ่งที่คุณต้องทำคือคลิกที่ไอคอนแฮงเอาท์วิดีโอบนหน้าจอการโทรด้วยเสียง วิธีนี้จะแจ้งให้ผู้เข้าร่วมที่อยู่อีกฝั่งทราบว่าคุณกำลังขอให้เปลี่ยนไปใช้แฮงเอาท์วิดีโอ
เมื่อพวกเขายอมรับเหมือนกัน คุณสามารถเปิดวิดีโอและเริ่มแฮงเอาท์วิดีโอได้

แต่การรับสายสนทนาและวิดีโอคอลบนแอป WhatsApp บนเดสก์ท็อปล่ะ เป็นไปได้ที่จะรับทั้งสองรายการบนแล็ปท็อปของคุณ แต่ในตอนแรกอาจดูยุ่งยาก เราสังเกตเห็นว่าเราไม่สามารถรับสายได้ในตอนแรก ปรากฎว่าเราไม่ได้เปิดใช้งานการแจ้งเตือนสำหรับสิ่งเดียวกัน
วิธีรับการโทรด้วยเสียงหรือวิดีโอบนแอพ WhatsApp บนเดสก์ท็อป
ประการแรก คุณต้องเปิดใช้งานการแจ้งเตือนสำหรับ WhatsApp บนแล็ปท็อปของคุณภายในการตั้งค่าระบบและในแอป WhatsApp ด้วย โพสต์นั้น คุณจะสามารถรับการโทรด้วยเสียงและวิดีโอของ WhatsApp บนแอปเดสก์ท็อปได้
เราใช้ Windows PC ของเราเพื่อสาธิตวิธีเปิดใช้งานการแจ้งเตือน หากคุณเป็นผู้ใช้ Mac คุณสามารถดูของเรา คำแนะนำในการเปิดใช้งานการแจ้งเตือนของแอพบน Mac.
ขั้นตอนที่ 1: เปิดแอปการตั้งค่าบนพีซีของคุณแล้วคลิกที่ระบบ > การแจ้งเตือน

ขั้นตอนที่ 2: เปิดการสลับสำหรับการแจ้งเตือนและตรวจสอบให้แน่ใจว่าคุณได้เปิดใช้งานการสลับสำหรับ WhatsApp ด้วย

ขั้นตอนที่ 3: ถัดไป เปิดแอป WhatsApp ในระบบของคุณและคลิกที่ปุ่มการตั้งค่าที่มุมล่างซ้าย

ขั้นตอนที่ 4: คลิกที่แผงการแจ้งเตือนในแถบด้านข้างและเปิดสวิตช์สำหรับการโทร

ขั้นตอนที่ 5: ตอนนี้คุณจะสามารถรับสายสนทนาหรือโทรผ่านวิดีโอบนแอป WhatsApp บนเดสก์ท็อปได้แล้ว


นั่นคือทุกสิ่งที่คุณจำเป็นต้องรู้เพื่อโทรออกด้วยเสียงและวิดีโอบนแอป WhatsApp บนเดสก์ท็อป อย่างไรก็ตาม หากคุณมีคำถามเพิ่มเติม ให้ไปที่ส่วนคำถามที่พบบ่อยด้านล่าง
คำถามที่พบบ่อยเกี่ยวกับการโทร WhatsApp บนแล็ปท็อป
ไม่ การโทรแบบกลุ่มไม่พร้อมใช้งานสำหรับแอป WhatsApp บนเดสก์ท็อป
ใช่. WhatsApp ดาวน์โหลดและติดตั้งได้ฟรีบน Windows และ Mac
คุณสามารถดูคู่มือของเราที่จะช่วยคุณได้ แก้ไขการโทร WhatsApp ไม่ทำงานบน Windows และ แม็ค.
โทรผ่าน WhatsApp โดยไม่ต้องใช้โทรศัพท์
เราหวังว่าบทความนี้จะช่วยให้คุณโทรออกด้วยเสียงและวิดีโอคอลบนแอป WhatsApp บนเดสก์ท็อปได้โดยไม่มีอาการสะดุด การพัฒนาสำหรับแอป WhatsApp นั้นค่อนข้างจะคึกคัก และเราได้เห็นคุณสมบัติใหม่ๆ มากมายในการอัปเดตล่าสุด หนึ่งในคุณสมบัติที่ได้รับการรอคอยมากที่สุด – ซึ่งก็คือความสามารถในการ ใช้ WhatsApp บนโทรศัพท์สองเครื่อง ได้รับการเผยแพร่เมื่อเร็ว ๆ นี้
เราหวังว่าแนวโน้มนี้จะดำเนินต่อไป และเราจะได้ใช้ WhatsApp ในรูปแบบที่ใหม่กว่าและดีกว่า! คุณอาจต้องการเรียนรู้ วิธีล็อค WhatsApp ด้วย Face ID หรือลายนิ้วมือบนมือถือ.
ปรับปรุงล่าสุดเมื่อวันที่ 16 มีนาคม 2566
บทความข้างต้นอาจมีลิงค์พันธมิตรซึ่งช่วยสนับสนุน Guiding Tech อย่างไรก็ตาม ไม่มีผลกับความสมบูรณ์ของกองบรรณาธิการของเรา เนื้อหายังคงเป็นกลางและเป็นของแท้
เธอรู้รึเปล่า
Jan Koum และ Brian Acton ผู้ก่อตั้ง WhatsApp ต่างก็ถูก Facebook และ Twitter ปฏิเสธในการสัมภาษณ์
เขียนโดย
สุปรีดิ์ กุณฑิญญา
สุปรีธเป็นคนคลั่งไคล้เทคโนโลยีและสนุกกับมันมาตั้งแต่เด็ก ปัจจุบันเขาทำสิ่งที่เขารักที่สุด นั่นคือการเขียนเกี่ยวกับเทคโนโลยีที่ Guiding Tech เขาเป็นอดีตวิศวกรเครื่องกลและทำงานในอุตสาหกรรม EV เป็นเวลาสองปี



