วิธีเปิดใช้งานตัวเลือกสำหรับนักพัฒนาบนอุปกรณ์ Android
เบ็ดเตล็ด / / April 04, 2023
เพื่อช่วยนักพัฒนาซอฟต์แวร์ในการทดสอบแอป Android มีชุดเครื่องมือที่เรียกว่าตัวเลือกสำหรับนักพัฒนาซึ่งช่วยทดสอบแอปพลิเคชันในสภาวะต่างๆ และตรวจสอบพารามิเตอร์บางอย่าง อย่างไรก็ตาม ตัวเลือกบางอย่างเหล่านี้ยังช่วยผู้ใช้ทั่วไปในการปรับแต่งประสิทธิภาพของโทรศัพท์หรือแม้แต่ลดการใช้หน่วยความจำ หากคุณต้องการเปิดใช้ตัวเลือกสำหรับนักพัฒนาบนอุปกรณ์ Android คุณมาถูกที่แล้ว

ก่อนหน้านี้เราได้เขียนบทความเกี่ยวกับบางส่วน ตัวเลือกสำหรับนักพัฒนาที่เป็นประโยชน์ เพื่อเปิดใช้งานบนอุปกรณ์ของคุณ อย่างไรก็ตาม การเข้าถึงเมนูตัวเลือกสำหรับนักพัฒนานั้นไม่ตรงไปตรงมาเนื่องจากถูกซ่อนไว้ เราจะแสดงวิธีการดำเนินการ และหากคุณยังพบปัญหาเพิ่มเติม เราจะให้วิธีการแก้ไขปัญหาบางอย่างแก่คุณเพื่อแก้ไขทั้งหมด เอาล่ะ.
วิธีเปิดใช้งานการตั้งค่านักพัฒนา Android บนโทรศัพท์หรือแท็บเล็ตของคุณ
นี่เป็นวิธีง่ายๆ ในการเปิดใช้งานตัวเลือกสำหรับนักพัฒนาบนอุปกรณ์ Android ของคุณโดยตรงจากแอปพลิเคชันการตั้งค่า ข่าวดีก็คือถ้าคุณคิดว่าจำเป็นต้องรูทโทรศัพท์ของคุณ ทำตามขั้นตอนด้านล่าง
ขั้นตอนที่ 1: เปิดแอปการตั้งค่า

ขั้นตอนที่ 2: แตะเกี่ยวกับอุปกรณ์
ขั้นตอนที่ 3:
ตอนนี้ ค้นหาหมายเลขบิลด์สำหรับอุปกรณ์ของคุณ ซึ่งจะแตกต่างกันไปขึ้นอยู่กับผู้ผลิตของคุณ ต่อไปนี้เป็นวิธีค้นหาหมายเลขบิลด์สำหรับอุปกรณ์ยอดนิยม| เสียวหมี่ (MIUI) | เกี่ยวกับโทรศัพท์ -> รายละเอียดทั้งหมด -> เวอร์ชัน MIUI |
| OnePlus, Oppo, Realme (ระบบปฏิบัติการสี) | เกี่ยวกับอุปกรณ์ -> เวอร์ชัน -> จำนวนสร้าง |
| Vivo, iQOO (ระบบปฏิบัติการ FunTouch) | การตั้งค่าเพิ่มเติม -> เกี่ยวกับโทรศัพท์ -> เวอร์ชันซอฟต์แวร์ |
| Google Pixel, Motorola (สต็อก Android) | เกี่ยวกับโทรศัพท์ -> จำนวนสร้าง |
| โทรศัพท์ไม่มีอะไร | เกี่ยวกับโทรศัพท์ -> ข้อมูลซอฟต์แวร์ -> จำนวนสร้าง |
| ซัมซุง กาแลคซี่ (OneUI) | เกี่ยวกับโทรศัพท์ -> ข้อมูลซอฟต์แวร์ -> จำนวนสร้าง |
| โนเกีย | เกี่ยวกับโทรศัพท์ -> จำนวนสร้าง |
| แอลจี | เกี่ยวกับโทรศัพท์ -> ข้อมูลซอฟต์แวร์ -> จำนวนสร้าง |
| โซนี่ | เกี่ยวกับโทรศัพท์ -> จำนวนสร้าง |
| เอชทีซี | เกี่ยวกับ -> ข้อมูลซอฟต์แวร์ -> เพิ่มเติม -> จำนวนสร้าง |
บันทึก: เราใช้อุปกรณ์ OnePlus เพื่อแสดงขั้นตอน


ขั้นตอนที่ 4: แตะที่ 'หมายเลขรุ่น' เจ็ดครั้ง หรือจนกว่าคุณจะเห็นข้อความยืนยันที่ระบุว่า 'คุณอยู่ในโหมดนักพัฒนาแล้ว!'

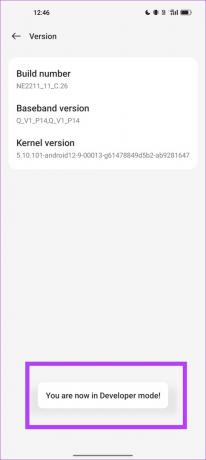
ขั้นตอนที่ 5: เปิดใช้งานตัวเลือกสำหรับนักพัฒนาซอฟต์แวร์แล้ว หากต้องการค้นหา ให้เปิดตัวเลือกการตั้งค่าเพิ่มเติมหรือการตั้งค่าเพิ่มเติมในการตั้งค่า

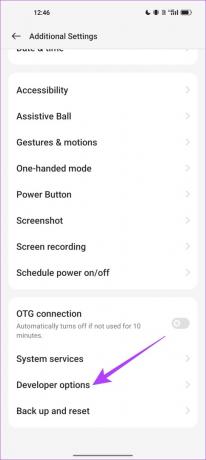
นั่นคือวิธีที่คุณสามารถเปิดใช้งานตัวเลือกสำหรับนักพัฒนาบนอุปกรณ์ Android ของคุณ ในส่วนถัดไปของบทความนี้ เราจะแสดงวิธีปิดตัวเลือกสำหรับนักพัฒนาซอฟต์แวร์
ปิดใช้งานโหมดนักพัฒนา Android บนโทรศัพท์หรือแท็บเล็ต
หากคุณเปลี่ยนการตั้งค่าบางอย่างโดยใช้ตัวเลือกสำหรับนักพัฒนาและกำลังมองหาวิธีเปลี่ยนกลับเป็นค่าเริ่มต้น เพียงปิดตัวเลือกสำหรับนักพัฒนา นี่คือวิธีการทำ
บันทึก: การเปลี่ยนแปลงทั้งหมดที่คุณทำในตัวเลือกสำหรับนักพัฒนาจะเปลี่ยนกลับเป็นค่าเริ่มต้นเมื่อคุณปิดตัวเลือกสำหรับนักพัฒนา
ขั้นตอนที่ 1: เปิดแอปการตั้งค่า
ขั้นตอนที่ 2: เลื่อนลงเพื่อค้นหาและแตะที่การตั้งค่าเพิ่มเติมหรือการตั้งค่าเพิ่มเติม


ขั้นตอนที่ 3: เปิดตัวเลือกสำหรับนักพัฒนา
ขั้นตอนที่ 4: ปิดการสลับสำหรับตัวเลือกสำหรับนักพัฒนาซอฟต์แวร์
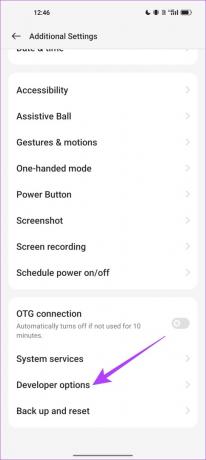

คุณสามารถใช้ขั้นตอนเดียวกับที่เรากล่าวถึงในบทความนี้เพื่อเปิดใช้ตัวเลือกสำหรับนักพัฒนาซอฟต์แวร์อีกครั้งหากจำเป็น อย่างไรก็ตาม หากคุณมีปัญหาเกี่ยวกับการเปิดใช้งานตัวเลือกสำหรับนักพัฒนาซอฟต์แวร์บนอุปกรณ์ของคุณ คุณสามารถดูหัวข้อถัดไปได้
3 วิธีแก้ไขหากคุณไม่สามารถเปิดใช้งานตัวเลือกสำหรับนักพัฒนาบน Android
หากคุณไม่สามารถใช้ตัวเลือกสำหรับนักพัฒนาได้ คุณสามารถใช้วิธีแก้ไขปัญหาที่คุ้นเคยสองสามวิธีเพื่อลองแก้ไขปัญหาเดียวกัน
เนื่องจากนี่เป็นตัวเลือกที่รวมอยู่ในระบบปฏิบัติการของคุณ จึงมีการควบคุมเพียงเล็กน้อยในขณะที่คุณพยายามแก้ไขปัญหาใดๆ ดังนั้น ทางที่ดีที่สุดคือพยายามรีเฟรชอุปกรณ์ของคุณด้วยการรีสตาร์ท รีเซ็ต หรืออัปเดตซอฟต์แวร์
บันทึก: เราใช้อุปกรณ์ OnePlus เพื่อแสดงขั้นตอนสำหรับวิธีการด้านล่าง อย่างไรก็ตาม ขั้นตอนยังคงคล้ายกันสำหรับอุปกรณ์ Android อื่นๆ เช่นกัน ในกรณีที่มีข้อสงสัย คุณสามารถโพสต์ความคิดเห็นและเราจะติดต่อกลับหาคุณในระยะเวลาอันสั้น
1. รีสตาร์ทอุปกรณ์
อุปกรณ์ของคุณจะปิดกระบวนการทำงานทั้งหมดเมื่อปิดเครื่อง และเริ่มทำงานอีกครั้งเมื่อรีสตาร์ท ซึ่งโดยหลักแล้วจะเป็นการเริ่มกระบวนการ แอป และบริการทั้งหมดใหม่อีกครั้ง และมีโอกาสดีที่บั๊กที่ไม่อนุญาตให้คุณใช้ตัวเลือกสำหรับนักพัฒนาซอฟต์แวร์จะถูกกำจัดออกไป
ขั้นตอนที่ 1: กดปุ่มเปิด/ปิดค้างไว้ หรือเปิด/ปิดเครื่อง + เพิ่ม/ลดระดับเสียง หรือทั้งสองอย่างขึ้นอยู่กับอุปกรณ์ของคุณ
ขั้นตอนที่ 2: เมื่อคุณเข้าถึงเมนูเปิด/ปิดเครื่อง คุณจะพบตัวเลือกในการรีสตาร์ทอุปกรณ์ของคุณ

ต่อไป มาดูกันว่าการอัปเดตซอฟต์แวร์สามารถแก้ไขปัญหาได้อย่างไร
2. อัปเดตซอฟต์แวร์บนอุปกรณ์ของคุณ
หากผู้ใช้กลุ่มใหญ่ไม่สามารถใช้ตัวเลือกสำหรับนักพัฒนาได้ แสดงว่ามีปัญหากับเวอร์ชันซอฟต์แวร์ปัจจุบันบนอุปกรณ์ของคุณอย่างแน่นอน ปัญหาเหล่านี้จะถูกเน้นย้ำในฟอรัมออนไลน์หลายแห่ง ดังนั้นผู้พัฒนาจะรับทราบและจะมีการเผยแพร่การอัปเดตซอฟต์แวร์โดยเร็วที่สุดเพื่อแก้ไขปัญหา
ขั้นตอนที่ 1: เปิดแอปการตั้งค่า
ขั้นตอนที่ 2: แตะเกี่ยวกับอุปกรณ์และเลือกเวอร์ชันซอฟต์แวร์

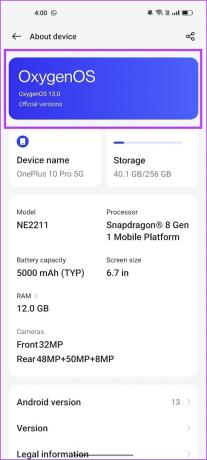
ขั้นตอนที่ 3: ตอนนี้คุณสามารถตรวจสอบได้ว่าคุณกำลังใช้งานซอฟต์แวร์เวอร์ชันล่าสุดอยู่หรือไม่ หรือมีการอัปเดตใดๆ อยู่หรือไม่
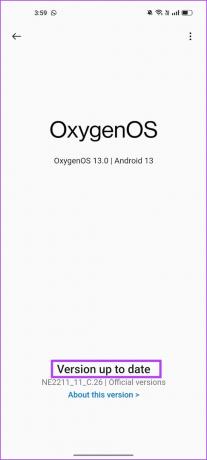
ในกรณีที่คุณประสบปัญหาในการอัปเดตโทรศัพท์ คุณสามารถตรวจสอบสิ่งเหล่านี้ได้ การแก้ไขสำหรับการอัปเดตระบบ Android ล้มเหลวในการติดตั้งข้อผิดพลาด. เป็นทางเลือกสุดท้าย คุณสามารถลองรีเซ็ตอุปกรณ์ของคุณ ให้เราดูว่าจะช่วยได้อย่างไร
3. รีเซ็ตอุปกรณ์
การระบุการกำหนดค่าผิดที่ส่งผลต่อตัวเลือกของนักพัฒนาอาจเป็นเรื่องยาก ดังนั้น คุณควรพิจารณานำการตั้งค่าและการกำหนดค่าทั้งหมดกลับคืนสู่สถานะเริ่มต้น นี่คือสิ่งที่การรีเซ็ตอุปกรณ์ของคุณทำ
ซึ่งหมายความว่าตำแหน่งที่ตั้ง เค้าโครงหน้าจอหลัก การตั้งค่าความเป็นส่วนตัว และอื่นๆ ทั้งหมดของคุณจะกลับมาเป็นค่าเริ่มต้น นี่คือวิธีการทำ
ขั้นตอนที่ 1: เปิดแอปการตั้งค่า
ขั้นตอนที่ 2: เปิดการตั้งค่าเพิ่มเติม


ขั้นตอนที่ 3: แตะที่ 'สำรองข้อมูลและรีเซ็ต'

ขั้นตอนที่ 4: แตะที่รีเซ็ตโทรศัพท์แล้วเลือกรีเซ็ตการตั้งค่าทั้งหมด
ทำตามคำแนะนำบนหน้าจอเพื่อรีเซ็ตโทรศัพท์ของคุณ โปรดทราบว่าการเลือกตัวเลือกนี้จะไม่ลบข้อมูลของคุณ


วิธีการทั้งสามนี้น่าจะช่วยคุณแก้ปัญหาและกลับไปใช้ตัวเลือกสำหรับนักพัฒนาได้
สรุปบทความนี้เกี่ยวกับวิธีการเปิดหรือปิดใช้งานตัวเลือกสำหรับนักพัฒนาซอฟต์แวร์ Android หากคุณมีคำถามใดๆ ให้ดูที่ส่วนคำถามที่พบบ่อยด้านล่าง
คำถามที่พบบ่อยเกี่ยวกับตัวเลือกสำหรับนักพัฒนาบน Android
ไม่ เว้นแต่คุณจะเลือกตัวเลือกที่ใช้พลังงานมากกว่าภายในตัวเลือกสำหรับนักพัฒนาซอฟต์แวร์ จะไม่ทำให้แบตเตอรี่ส่วนเกินหมดไป
ไม่ คุณต้องเข้าถึงอุปกรณ์ Android ของคุณเพื่อเปิดใช้งานตัวเลือกสำหรับนักพัฒนาซอฟต์แวร์
ใช่. อย่างไรก็ตาม เปิดใช้งานการสลับตัวเลือกสำหรับนักพัฒนาเฉพาะเมื่อคุณมีความเข้าใจอย่างถ่องแท้ว่ามันทำอะไรและส่งผลต่ออุปกรณ์ของคุณอย่างไร
ไปที่การพัฒนา
เราหวังว่าบทความนี้จะช่วยให้คุณเปิดใช้งานหรือปิดใช้งานตัวเลือกสำหรับนักพัฒนาบนอุปกรณ์ของคุณโดยไม่ต้องยุ่งยากใดๆ ดังที่ได้กล่าวไว้ก่อนหน้านี้ ตัวเลือกเหล่านี้มีไว้สำหรับนักพัฒนาในการทดสอบแอปเป็นหลัก
ดังนั้นอย่าปรับแต่งการตั้งค่าใด ๆ ในตัวเลือกสำหรับนักพัฒนาเว้นแต่คุณจะรู้ว่ามันหมายถึงอะไรและทำอะไร! นอกจากนี้ ตรวจสอบ วิธีดาวน์โหลดแอพ Android ที่ไม่มีในประเทศของคุณ.
ปรับปรุงล่าสุดเมื่อวันที่ 28 มีนาคม 2566
บทความข้างต้นอาจมีลิงค์พันธมิตรซึ่งช่วยสนับสนุน Guiding Tech อย่างไรก็ตาม ไม่มีผลกับความสมบูรณ์ของกองบรรณาธิการของเรา เนื้อหายังคงเป็นกลางและเป็นของแท้



