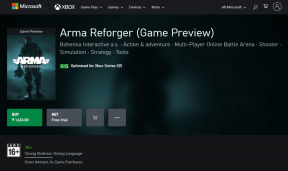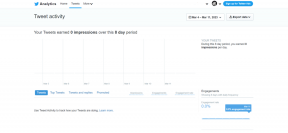ปัญหาไดรเวอร์อะแดปเตอร์เครือข่าย จะทำอย่างไร?
เบ็ดเตล็ด / / November 28, 2021
ปัญหาไดรเวอร์อะแดปเตอร์เครือข่าย? หากคุณประสบปัญหาการเชื่อมต่ออินเทอร์เน็ตที่จำกัดหรือไม่มีการเข้าถึงอินเทอร์เน็ต แสดงว่าปัญหาเกิดจากไดรเวอร์ Network Adapter เสียหาย ล้าสมัย หรือเข้ากันไม่ได้กับ Windows 10 อะแดปเตอร์เครือข่ายคือการ์ดอินเทอร์เฟซเครือข่ายที่ติดตั้งในพีซีที่เชื่อมต่อคอมพิวเตอร์กับเครือข่ายคอมพิวเตอร์ โดยทั่วไป อะแดปเตอร์เครือข่ายมีหน้าที่เชื่อมต่อพีซีของคุณกับอินเทอร์เน็ต และหากเครือข่าย ไดรเวอร์อแดปเตอร์ไม่ทันสมัย หรือเสียหายอย่างใด คุณจะพบกับการเชื่อมต่อเครือข่าย ปัญหา.
เมื่อคุณอัปเดตหรืออัปเกรดเป็น Windows 10 ในบางครั้ง ไดรเวอร์เครือข่ายอาจเข้ากันไม่ได้กับ อัปเดตใหม่และคุณเริ่มประสบปัญหาการเชื่อมต่อเครือข่ายเช่นการเชื่อมต่ออินเทอร์เน็ตที่ จำกัด ฯลฯ จะได้ไม่เสียเวลาไปดู How to แก้ไขปัญหาไดรเวอร์อะแดปเตอร์เครือข่ายใน Windows 10 ด้วยความช่วยเหลือของคู่มือการแก้ไขปัญหาที่แสดงด้านล่าง คู่มือนี้จะช่วยได้เช่นกันหากคุณกำลังพยายามติดตั้งการ์ดเครือข่าย ถอนการติดตั้งหรืออัปเดตไดรเวอร์อะแดปเตอร์เครือข่าย ฯลฯ
สารบัญ
- แก้ไขปัญหาไดรเวอร์อะแดปเตอร์เครือข่ายใน Windows 10
- วิธีที่ 1: ปิดใช้งานแล้วเปิดใช้งานอะแดปเตอร์เครือข่ายอีกครั้ง
- วิธีที่ 2: เรียกใช้ Network Adapter Troubleshooter
- วิธีที่ 3: ล้าง DNS และรีเซ็ตส่วนประกอบ Winsock
- วิธีที่ 4: รีเซ็ตการเชื่อมต่อเครือข่าย
- วิธีที่ 5: อัปเดตไดรเวอร์การ์ดเชื่อมต่อเครือข่าย
- วิธีที่ 6: ถอนการติดตั้ง Network Adapter โดยสิ้นเชิง
- วิธีที่ 7: เปลี่ยนการตั้งค่าการจัดการพลังงานสำหรับ Network Adapter
- วิธีที่ 8: ย้อนกลับไปยังไดรเวอร์การ์ดเชื่อมต่อเครือข่ายก่อนหน้า
- วิธีที่ 9: ปิดใช้งานโปรแกรมป้องกันไวรัสและไฟร์วอลล์ชั่วคราว
- วิธีที่ 10: ติดตั้ง TCP/IP. ใหม่
แก้ไขปัญหาไดรเวอร์อะแดปเตอร์เครือข่ายใน Windows 10
ให้แน่ใจว่าได้ สร้างจุดคืนค่า ในกรณีที่มีบางอย่างผิดพลาด
วิธีที่ 1: ปิดใช้งานแล้วเปิดใช้งานอะแดปเตอร์เครือข่ายอีกครั้ง
ลองปิดการใช้งานการ์ดเครือข่ายและเปิดใช้งานอีกครั้งเพื่อแก้ไขปัญหา ในการปิดใช้งานและเปิดใช้งานการ์ดเครือข่าย
1. ในช่องค้นหาที่อยู่บนแถบงานของคุณ พิมพ์ ncpa.cpl และกด Enter
2.ในหน้าต่าง Network Connections ให้คลิกขวาที่การ์ดเครือข่ายที่มีปัญหาและเลือก ปิดการใช้งาน.

3. คลิกขวาอีกครั้งบนการ์ดเครือข่ายเดียวกันและเลือก 'เปิดใช้งาน’ จากรายการ

วิธีที่ 2: เรียกใช้ Network Adapter Troubleshooter
1.กด Windows Key + I เพื่อเปิด Settings จากนั้นคลิกที่ อัปเดตและความปลอดภัย

2.จากเมนูด้านซ้ายมือ เลือก แก้ไขปัญหา
3.ภายใต้การแก้ไขปัญหาให้คลิกที่ การเชื่อมต่ออินเทอร์เน็ต แล้วคลิก เรียกใช้ตัวแก้ไขปัญหา

4. ทำตามคำแนะนำบนหน้าจอเพิ่มเติมเพื่อเรียกใช้ตัวแก้ไขปัญหา
5.หากวิธีข้างต้นไม่สามารถแก้ไขปัญหาได้ จากหน้าต่างแก้ไขปัญหา ให้คลิกที่ อะแดปเตอร์เครือข่าย แล้วคลิกที่ เรียกใช้ตัวแก้ไขปัญหา

5.รีบูตเครื่องพีซีของคุณเพื่อบันทึกการเปลี่ยนแปลงและดูว่าคุณสามารถ แก้ไขปัญหาไดรเวอร์การ์ดเชื่อมต่อเครือข่าย
วิธีที่ 3: ล้าง DNS และรีเซ็ตส่วนประกอบ Winsock
1. คลิกขวาที่ปุ่ม Windows แล้วเลือก “พร้อมรับคำสั่ง (ผู้ดูแลระบบ)“

2. ตอนนี้พิมพ์คำสั่งต่อไปนี้แล้วกด Enter หลังจากแต่ละรายการ:
ipconfig /releaseipconfig /flushdnsipconfig / ต่ออายุ

3. เปิดพรอมต์คำสั่งอีกครั้งแล้วพิมพ์ต่อไปนี้แล้วกด Enter หลังจากแต่ละรายการ:
ipconfig /flushdns.dll nbtstat –r netsh int ip รีเซ็ต netsh winsock รีเซ็ต

4. รีบูตเพื่อใช้การเปลี่ยนแปลง การล้าง DNS ดูเหมือนจะ แก้ไขปัญหาไดรเวอร์การ์ดเชื่อมต่อเครือข่ายใน Windows 10
วิธีที่ 4: รีเซ็ตการเชื่อมต่อเครือข่าย
1.กด Windows Key + I เพื่อเปิด Settings จากนั้นคลิกที่ เครือข่ายและอินเทอร์เน็ต

2.จากเมนูด้านซ้ายมือ เลือก สถานะ.
3. ตอนนี้เลื่อนลงและคลิกที่ รีเซ็ตเครือข่าย ที่ส่วนลึกสุด.

4. คลิกอีกครั้งที่ “รีเซ็ตทันที” ในส่วนการรีเซ็ตเครือข่าย

5.การดำเนินการนี้จะรีเซ็ตอะแดปเตอร์เครือข่ายของคุณสำเร็จ และเมื่อเสร็จสิ้น ระบบจะเริ่มต้นใหม่
วิธีที่ 5: อัปเดตไดรเวอร์การ์ดเชื่อมต่อเครือข่าย
ไดรเวอร์ที่ล้าสมัยเป็นหนึ่งในสาเหตุทั่วไปของปัญหาไดรเวอร์การ์ดเชื่อมต่อเครือข่าย เพียงดาวน์โหลดไดรเวอร์ล่าสุดสำหรับการ์ดเครือข่ายของคุณเพื่อแก้ไขปัญหานี้ หากคุณเพิ่งอัปเดต Windows เป็นเวอร์ชันที่ใหม่กว่า นี่เป็นหนึ่งในสาเหตุที่เป็นไปได้มากที่สุด หากเป็นไปได้ ให้ใช้แอปอัปเดตของผู้ผลิต เช่น HP Support Assistant เพื่อตรวจสอบการอัปเดตไดรเวอร์
1. กดปุ่ม Windows + R แล้วพิมพ์ “devmgmt.msc” ในกล่องโต้ตอบเรียกใช้เพื่อเปิด ตัวจัดการอุปกรณ์

2.ขยาย อะแดปเตอร์เครือข่ายจากนั้นคลิกขวาที่ .ของคุณ ตัวควบคุม Wi-Fi(เช่น Broadcom หรือ Intel) และเลือก อัปเดตไดรเวอร์

3.ใน Windows Update Driver Software ให้เลือก “เรียกดูคอมพิวเตอร์ของฉันเพื่อหาซอฟต์แวร์ไดรเวอร์“

4. ตอนนี้เลือก “ให้ฉันเลือกจากรายการไดรเวอร์อุปกรณ์ในคอมพิวเตอร์ของฉัน“

5.พยายาม อัปเดตไดรเวอร์จากเวอร์ชันที่แสดง
6.หากวิธีข้างต้นไม่ได้ผล ให้ไปที่ เว็บไซต์ของผู้ผลิต ในการอัปเดตไดรเวอร์: https://downloadcenter.intel.com/
7. รีบูตเพื่อใช้การเปลี่ยนแปลง
วิธีที่ 6: ถอนการติดตั้ง Network Adapter โดยสิ้นเชิง
1.กด Windows Key + R แล้วพิมพ์ “devmgmt.msc” และกด Enter เพื่อเปิดตัวจัดการอุปกรณ์

2.ขยาย Network Adapters และค้นหา ชื่ออะแดปเตอร์เครือข่ายของคุณ
3.ให้แน่ใจว่าคุณ จดชื่ออะแดปเตอร์ ในกรณีที่มีบางอย่างผิดพลาด
4.คลิกขวาที่อะแดปเตอร์เครือข่ายของคุณแล้วเลือก ถอนการติดตั้ง

5.ถ้าขอคำยืนยัน เลือกใช่
6. รีสตาร์ทพีซีของคุณและ Windows จะติดตั้งไดรเวอร์เริ่มต้นสำหรับอะแดปเตอร์เครือข่ายโดยอัตโนมัติ
ด้วยการติดตั้งอะแดปเตอร์เครือข่ายใหม่ คุณสามารถกำจัด ปัญหาไดรเวอร์อะแดปเตอร์เครือข่ายใน Windows 10
วิธีที่ 7: เปลี่ยนการตั้งค่าการจัดการพลังงานสำหรับ Network Adapter
1.กดแป้น Windows + R แล้วพิมพ์ devmgmt.msc และกด Enter

2.ขยาย อะแดปเตอร์เครือข่าย จากนั้นคลิกขวาที่อะแดปเตอร์เครือข่ายที่ติดตั้งแล้วเลือก คุณสมบัติ.

3.สลับไปที่ แท็บการจัดการพลังงาน และอย่าลืม ยกเลิกการเลือก “อนุญาตให้คอมพิวเตอร์ปิดอุปกรณ์นี้เพื่อประหยัดพลังงาน“

4. คลิกตกลงและปิดตัวจัดการอุปกรณ์
5. ตอนนี้กด Windows Key + I เพื่อเปิดการตั้งค่า จากนั้น คลิก ระบบ > พลังงานและสลีป

6. ด้านล่าง คลิกการตั้งค่าพลังงานเพิ่มเติม
7. ตอนนี้คลิก “เปลี่ยนการตั้งค่าแผน” ถัดจากแผนการใช้พลังงานที่คุณใช้

8. ที่ด้านล่างให้คลิกที่ “เปลี่ยนการตั้งค่าพลังงานขั้นสูง“

9.ขยาย การตั้งค่าอแด็ปเตอร์ไร้สายแล้วขยายอีกครั้ง โหมดประหยัดพลังงาน.
10.ถัดไป คุณจะเห็นสองโหมดคือ 'ใช้แบตเตอรี่' และ 'เสียบปลั๊ก' เปลี่ยนทั้งสองโหมดเป็น ประสิทธิภาพสูงสุด

11.คลิกสมัครตามด้วยตกลง รีบูทพีซีของคุณเพื่อบันทึกการเปลี่ยนแปลง
วิธีที่ 8: ย้อนกลับไปยังไดรเวอร์การ์ดเชื่อมต่อเครือข่ายก่อนหน้า
1.กดแป้น Windows + R แล้วพิมพ์ devmgmt.msc และกด Enter เพื่อเปิด Device Manager

2.ขยาย อะแดปเตอร์เครือข่าย จากนั้นคลิกขวาที่ .ของคุณ อะแดปเตอร์ไร้สาย และเลือก คุณสมบัติ.
3.สลับไปที่ แท็บไดรเวอร์ และคลิกที่ ไดร์เวอร์ย้อนกลับ

4.เลือกใช่/ตกลงเพื่อดำเนินการย้อนกลับของไดรเวอร์
5. หลังจากการย้อนกลับเสร็จสิ้น ให้รีบูทพีซีของคุณ
ดูว่าคุณสามารถ แก้ไขปัญหาไดรเวอร์อะแดปเตอร์เครือข่ายใน Windows 10หากไม่เป็นเช่นนั้นให้ทำตามขั้นตอนต่อไป
วิธีที่ 9: ปิดใช้งานโปรแกรมป้องกันไวรัสและไฟร์วอลล์ชั่วคราว
บางครั้งโปรแกรมป้องกันไวรัสอาจทำให้ ปัญหาไดรเวอร์อแดปเตอร์เครือข่าย และเพื่อยืนยันว่าไม่ใช่ในกรณีนี้ คุณต้องปิดใช้งานโปรแกรมป้องกันไวรัสในระยะเวลาที่จำกัด เพื่อให้คุณสามารถตรวจสอบว่าข้อผิดพลาดยังคงปรากฏขึ้นเมื่อปิดโปรแกรมป้องกันไวรัสหรือไม่
1.คลิกขวาที่ ไอคอนโปรแกรมป้องกันไวรัส จากซิสเต็มเทรย์แล้วเลือก ปิดการใช้งาน

2.จากนั้น เลือกกรอบเวลาที่ โปรแกรมป้องกันไวรัสจะยังคงปิดใช้งานอยู่

หมายเหตุ: เลือกเวลาที่น้อยที่สุดที่เป็นไปได้ เช่น 15 นาทีหรือ 30 นาที
3. เมื่อเสร็จแล้วให้ลองเชื่อมต่อกับเครือข่าย WiFi อีกครั้งและตรวจสอบว่าข้อผิดพลาดแก้ไขได้หรือไม่
4.กดแป้น Windows + R แล้วพิมพ์ ควบคุม และกด Enter เพื่อเปิด แผงควบคุม.

5.ถัดไป คลิกที่ ระบบและความปลอดภัย.
6.จากนั้นคลิกที่ ไฟร์วอลล์หน้าต่าง.

7. จากบานหน้าต่างด้านซ้ายให้คลิกที่ เปิดหรือปิดไฟร์วอลล์ Windows

8.เลือก ปิดไฟร์วอลล์ Windows และรีสตาร์ทพีซีของคุณ
ลองเชื่อมต่อกับเครือข่าย WiFi อีกครั้งและดูว่าคุณสามารถแก้ไขปัญหาไดรเวอร์การ์ดเชื่อมต่อเครือข่ายได้หรือไม่
วิธีที่ 10: ติดตั้ง TCP/IP. ใหม่
หากไม่มีวิธีการใดที่เหมาะกับคุณ คุณจะต้องรีเซ็ตสแต็ก TCP/IP Internet Protocol หรือ TCP/IP ที่เสียหายอาจทำให้คุณไม่สามารถเข้าถึงอินเทอร์เน็ตได้ คุณสามารถรีเซ็ต TCP/IP ได้โดยใช้พรอมต์คำสั่งหรือโดยใช้ยูทิลิตี้ของ Microsoft โดยตรง ไปที่ไซต์ต่อไปนี้เพื่อทราบข้อมูลเพิ่มเติมเกี่ยวกับ คุณประโยชน์.
ที่แนะนำ:
- แก้ไขข้อผิดพลาด 651: โมเด็ม (หรืออุปกรณ์เชื่อมต่ออื่นๆ) ได้รายงานข้อผิดพลาด
- บังคับถอนการติดตั้งโปรแกรมที่จะไม่ถอนการติดตั้งใน Windows 10
- วิธีเปลี่ยนความสว่างหน้าจอใน Windows 10
- แก้ไขแอพที่เบลอใน Windows 10
ฉันหวังว่าขั้นตอนข้างต้นจะช่วยคุณได้ แก้ไขปัญหาไดรเวอร์อะแดปเตอร์เครือข่ายใน Windows 10 แต่ถ้าคุณยังคงมีคำถามใด ๆ เกี่ยวกับคู่มือนี้หรือ Network Adapter อย่าลังเลที่จะถามพวกเขาในส่วนความคิดเห็น