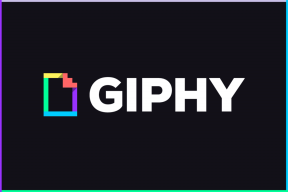เราช่วยชีวิตฉันไว้ได้ ฉันได้ค้นหาบล็อกอื่นด้วย แต่คุณเคยแก้ปัญหาของฉันไปแล้ว
ขอบคุณมาก.
แก้ไขบริการอ้างอิงหรือกลุ่มล้มเหลวในการเริ่มต้น
เบ็ดเตล็ด / / November 28, 2021
แก้ไขบริการอ้างอิงหรือกลุ่มไม่สามารถเริ่มต้นได้: หากคุณพบข้อผิดพลาด “The Dependency Service หรือ Group Failed to Start” แสดงว่าเป็นเพราะ Windows Services ไม่เริ่มทำงาน ดูเหมือนว่าไฟล์ Windows จะถูกเข้าใจผิดว่าเป็นไวรัสและด้วยเหตุนี้ไฟล์จึงเสียหายซึ่งขัดแย้งกับบริการ Windows Network Location Awareness หน้าที่หลักของบริการนี้คือการรวบรวมและจัดเก็บข้อมูลการกำหนดค่าเครือข่าย และแจ้งให้ Window ทราบเมื่อข้อมูลนี้มีการเปลี่ยนแปลง ดังนั้นหากบริการนี้เสียหาย โปรแกรมหรือบริการใด ๆ ขึ้นอยู่กับว่ามันจะล้มเหลวด้วย Network List Service จะไม่เริ่มทำงาน เนื่องจากขึ้นอยู่กับบริการ Network Location Awareness ซึ่งถูกปิดใช้งานไปแล้วเนื่องจากการกำหนดค่าที่เสียหาย พบบริการ Network Location Awareness ใน nlasvc.dll ซึ่งอยู่ในไดเร็กทอรี system32
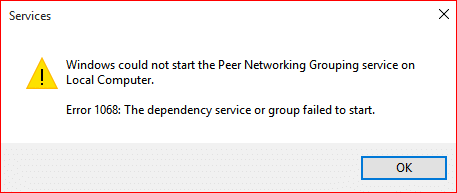
คุณจะเห็นข้อผิดพลาดต่อไปนี้เมื่อพยายามเชื่อมต่อกับเครือข่าย:
“X” สีแดงบนไอคอนเครือข่ายในซิสเต็มเทรย์แสดงข้อความแสดงข้อผิดพลาด – สถานะการเชื่อมต่อ: ไม่ทราบ บริการหรือกลุ่มอ้างอิงล้มเหลวในการเริ่มทำงาน
ปัญหาหลักที่เกี่ยวข้องกับปัญหานี้คือผู้ใช้ไม่สามารถเชื่อมต่ออินเทอร์เน็ตได้แม้ว่าจะเชื่อมต่อผ่านสายอีเทอร์เน็ตก็ตาม หากคุณเรียกใช้ตัวแก้ไขปัญหาเครือข่าย Windows ระบบจะแสดงข้อความแสดงข้อผิดพลาดอื่นว่า "บริการนโยบายการวินิจฉัยไม่ทำงาน" และจะปิดลงโดยไม่ได้แก้ไขปัญหา เนื่องจากบริการที่จำเป็นสำหรับการเชื่อมต่ออินเทอร์เน็ตซึ่งเป็นบริการในพื้นที่และบริการเครือข่ายได้รับความเสียหายหรือถูกลบออกจากพีซีของคุณ
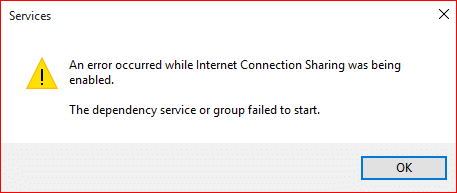
ทั้งสองกรณีข้างต้นสามารถแก้ไขได้ง่าย และผู้ใช้ที่ได้รับผลกระทบจากปัญหานี้ดูเหมือนว่าจะสามารถเชื่อมต่ออินเทอร์เน็ตได้อีกครั้งทันทีที่ข้อผิดพลาดได้รับการแก้ไข ดังนั้นโดยไม่เสียเวลาเรามาดูวิธีการแก้ไขบริการอ้างอิงหรือกลุ่มล้มเหลวในการเริ่มข้อความแสดงข้อผิดพลาดด้วยคำแนะนำการแก้ไขปัญหาด้านล่าง
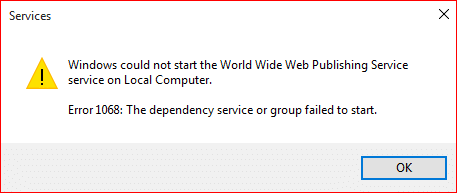
สารบัญ
- แก้ไขบริการอ้างอิงหรือกลุ่มล้มเหลวในการเริ่มต้น
- วิธีที่ 1: เพิ่ม Localservice และ Networkservice ให้กับ Administrators Group
- วิธีที่ 2: ให้สิทธิ์เข้าถึงบัญชีเครือข่ายและบัญชีบริการภายในกับคีย์ย่อยของรีจิสทรีทั้งหมด
- วิธีที่ 3: เปิดใช้บริการที่จำเป็นด้วยตนเอง
- วิธีที่ 4: การรีเซ็ตอะแดปเตอร์เครือข่าย
- วิธีที่ 5: การรีเซ็ต TCP/IP เป็นค่าเริ่มต้น
- วิธีที่ 6: แทนที่ nlasvc.dll. ที่เสียหาย
- วิธีที่ 7: ซ่อมแซมติดตั้ง Windows 10
แก้ไขบริการอ้างอิงหรือกลุ่มล้มเหลวในการเริ่มต้น
ให้แน่ใจว่าได้ สร้างจุดคืนค่า ในกรณีที่มีบางอย่างผิดพลาด
วิธีที่ 1: เพิ่ม Localservice และ Networkservice ให้กับ Administrators Group
1.กด Windows Key + X จากนั้นเลือก พร้อมรับคำสั่ง (ผู้ดูแลระบบ)

2. พิมพ์คำสั่งต่อไปนี้ลงใน cmd แล้วกด Enter หลังจากแต่ละรายการ:
net localgroup ผู้ดูแลระบบ localservice /add
net localgroup ผู้ดูแลระบบ networkservice /add

3. ออกจากพรอมต์คำสั่งและรีบูตพีซีของคุณเพื่อบันทึกการเปลี่ยนแปลง
เมื่อคอมพิวเตอร์ของคุณรีบูตแล้ว คุณต้องมีปัญหา Fix The Dependency Service หรือ Group Failed to Start
วิธีที่ 2: ให้สิทธิ์เข้าถึงบัญชีเครือข่ายและบัญชีบริการภายในกับคีย์ย่อยของรีจิสทรีทั้งหมด
1.ดาวน์โหลดเครื่องมือบรรทัดคำสั่ง SubInACL จากไมโครซอฟต์
2. ติดตั้งแล้วเรียกใช้โปรแกรม
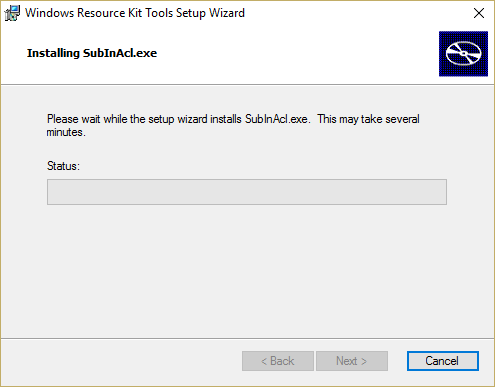
3. เปิดไฟล์แผ่นจดบันทึกและบันทึกไฟล์ด้วยชื่อ permission.bat (นามสกุลไฟล์มีความสำคัญ) และเปลี่ยนประเภทการบันทึกเป็น "All files" ใน notepad
subinacl.exe /subkeyreg “HKEY_LOCAL_MACHINE\system\CurrentControlSet\services\NlaSvc” /grant=”บริการในพื้นที่”
subinacl.exe /subkeyreg “HKEY_LOCAL_MACHINE\system\CurrentControlSet\services\NlaSvc” /grant=”บริการเครือข่าย”
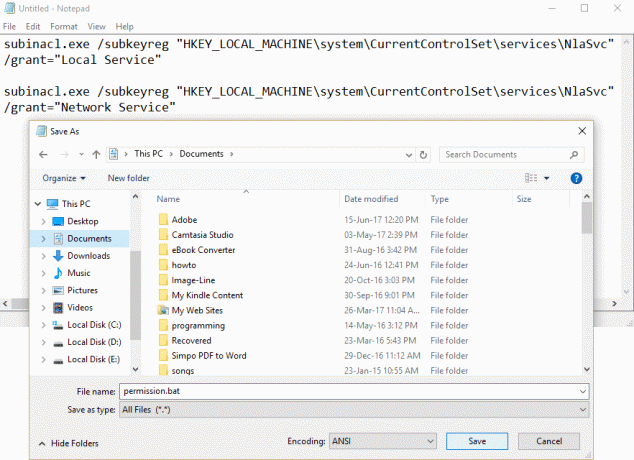
4. หากคุณกำลังประสบปัญหาการอนุญาตกับ DHCP ให้เรียกใช้คำสั่งด้านล่าง:
subinacl.exe /subkeyreg “HKEY_LOCAL_MACHINE\system\CurrentControlSet\services\dhcp” /grant=”บริการในพื้นที่”
subinacl.exe /subkeyreg “HKEY_LOCAL_MACHINE\system\CurrentControlSet\services\dhcp” /grant=”บริการเครือข่าย”
5. รีบูตเครื่องพีซีของคุณเพื่อบันทึกการเปลี่ยนแปลง
วิธีที่ 3: เปิดใช้บริการที่จำเป็นด้วยตนเอง
1.กดแป้น Windows + R แล้วพิมพ์ services.msc และกด Enter

2. ตรวจสอบให้แน่ใจว่าบริการต่อไปนี้กำลังทำงานอยู่ และประเภทการเริ่มต้นของบริการถูกตั้งค่าเป็น อัตโนมัติ:
Application Layer Gateway บริการ
เชื่อมต่อเครือข่าย
การรับรู้ตำแหน่งเครือข่าย (NLA)
Plug and Play
ตัวจัดการการเชื่อมต่ออัตโนมัติการเข้าถึงระยะไกล
ตัวจัดการการเชื่อมต่อการเข้าถึงระยะไกล
การเรียกขั้นตอนระยะไกล (RPC)
โทรศัพท์
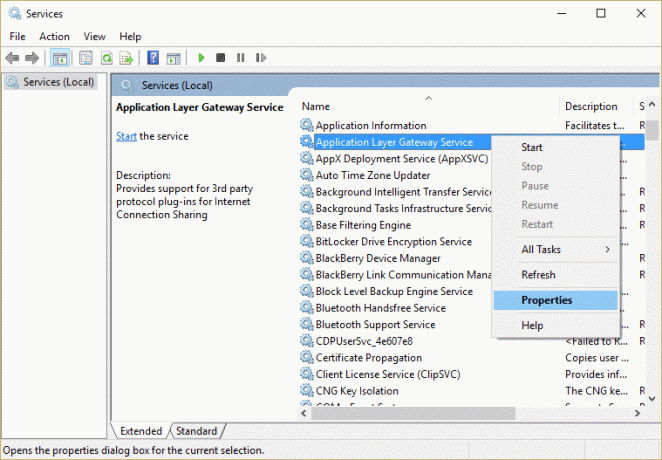
3.คลิกขวาและเลือก คุณสมบัติ สำหรับบริการข้างต้นแล้ว คลิกเริ่ม หากบริการไม่ได้ทำงานอยู่และตั้งค่าประเภทการเริ่มต้นเป็น อัตโนมัติ. ทำเช่นนี้สำหรับบริการข้างต้นทั้งหมด
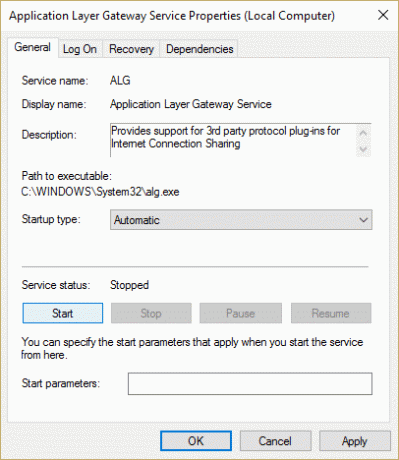
4. รีบูตเครื่องพีซีของคุณเพื่อบันทึกการเปลี่ยนแปลงและตรวจดูอีกครั้งว่าปัญหาได้รับการแก้ไขหรือไม่
5. หากคุณประสบปัญหาอีกครั้ง ให้เริ่มบริการเหล่านี้และตั้งค่าประเภทการเริ่มต้นเป็น อัตโนมัติ:
COM+ ระบบเหตุการณ์
คอมพิวเตอร์เบราว์เซอร์
ไคลเอ็นต์ DHCP
บริการอินเทอร์เฟซร้านค้าเครือข่าย
ไคลเอนต์ DNS
เชื่อมต่อเครือข่าย
การรับรู้ตำแหน่งเครือข่าย
บริการอินเทอร์เฟซร้านค้าเครือข่าย
การเรียกขั้นตอนระยะไกล
การเรียกขั้นตอนระยะไกล (RPC)
เซิร์ฟเวอร์
ผู้จัดการบัญชีความปลอดภัย
ตัวช่วย TCP/IP Netbios
WLAN AutoConfig
เวิร์คสเตชั่น
บันทึก: ขณะเรียกใช้ไคลเอ็นต์ DHCP คุณอาจได้รับข้อผิดพลาด “Windows ไม่สามารถเริ่มบริการไคลเอ็นต์ DHCP บนเครื่องคอมพิวเตอร์ได้ ข้อผิดพลาด 1186: ไม่พบองค์ประกอบ” เพียงเพิกเฉยต่อข้อความแสดงข้อผิดพลาดนี้

ในทำนองเดียวกัน คุณจะได้รับข้อความแสดงข้อผิดพลาด "Windows ไม่สามารถเริ่มบริการ Network Location Awareness บนเครื่องคอมพิวเตอร์ท้องถิ่นได้ ข้อผิดพลาด 1068: บริการอ้างอิงหรือกลุ่มไม่สามารถเริ่มต้นได้” เมื่อเรียกใช้บริการ Network Location Awareness ให้ละเว้นข้อความแสดงข้อผิดพลาดอีกครั้ง
วิธีที่ 4: การรีเซ็ตอะแดปเตอร์เครือข่าย
1.กด Windows Key + X จากนั้นเลือก พร้อมรับคำสั่ง (ผู้ดูแลระบบ)

2. พิมพ์คำสั่งต่อไปนี้ลงใน cmd แล้วกด Enter หลังจากแต่ละรายการ:
แค็ตตาล็อกรีเซ็ต netsh winsock
netsh int ip รีเซ็ต reset.log hit

3.คุณจะได้รับข้อความ “รีเซ็ตแค็ตตาล็อก Winsock สำเร็จ”
4.Reboot PC ของคุณและสิ่งนี้จะ แก้ไขข้อผิดพลาดบริการการพึ่งพาหรือกลุ่มล้มเหลวในการเริ่ม
วิธีที่ 5: การรีเซ็ต TCP/IP เป็นค่าเริ่มต้น
1.กด Windows Key + X จากนั้นเลือก พร้อมรับคำสั่ง (ผู้ดูแลระบบ)

2. พิมพ์คำสั่งต่อไปนี้ลงใน cmd แล้วกด Enter หลังจากแต่ละรายการ:
- ipconfig /flushdns
- nbtstat –r
- netsh int ip รีเซ็ตรีเซ็ต c:\resetlog.txt
- netsh winsock รีเซ็ต

3. รีบูตเพื่อใช้การเปลี่ยนแปลง การล้าง DNS ดูเหมือนจะ แก้ไขบริการอ้างอิงหรือกลุ่มไม่สามารถเริ่มต้นได้
วิธีที่ 6: แทนที่ nlasvc.dll. ที่เสียหาย
1. ตรวจสอบว่าคุณมีสิทธิ์เข้าถึงคอมพิวเตอร์เครื่องใดเครื่องหนึ่งที่ใช้งานได้ จากนั้นไปที่ไดเร็กทอรีต่อไปนี้ในระบบการทำงาน:
C:\windows\system32\nlasvc.dll
2.คัดลอก nlasvc.dll ลงใน USB จากนั้นเสียบ USB เข้ากับพีซีที่ไม่ทำงานซึ่งแสดงข้อความแสดงข้อผิดพลาด “The Dependency Service หรือ Group Failed to Start”
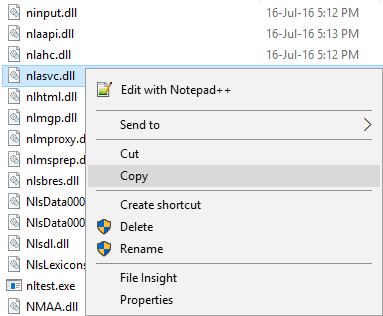
3.ถัดไป กด Windows Key + X จากนั้นเลือก พร้อมรับคำสั่ง (ผู้ดูแลระบบ)

4. พิมพ์คำสั่งต่อไปนี้ลงใน cmd แล้วกด Enter หลังจากแต่ละรายการ:
takeown /f c:\windows\system32\nlasvc.dll
cacls c:\windows\system32\nlasvc.dll /G your_username: F
บันทึก: แทนที่ your_username ด้วยชื่อผู้ใช้ PC ของคุณ

5. ไปที่ไดเร็กทอรีต่อไปนี้:
C:\windows\system32\nlasvc.dll
6.เปลี่ยนชื่อ nlasvc.dll เป็น nlasvc.dll.old และคัดลอก nlasvc.dll จาก USB ไปยังตำแหน่งนี้
7. คลิกขวาที่ไฟล์ nlasvc.dll แล้วเลือก คุณสมบัติ.
8.จากนั้นเปลี่ยนเป็น แท็บความปลอดภัย และคลิก ขั้นสูง.

9.ภายใต้เจ้าของ คลิกเปลี่ยน แล้วพิมพ์ NT SERVICE\TrustedInstaller และคลิกตรวจสอบชื่อ
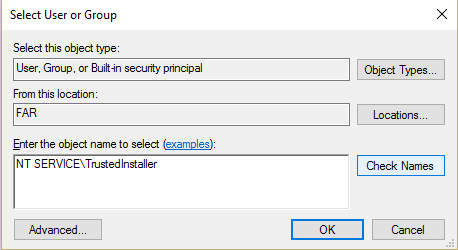
10.จากนั้นคลิก ตกลง บนกล่องโต้ตอบ จากนั้นคลิก Apply ตามด้วย OK
11. รีบูตเครื่องพีซีของคุณเพื่อบันทึกการเปลี่ยนแปลง
วิธีที่ 7: ซ่อมแซมติดตั้ง Windows 10
วิธีนี้เป็นวิธีสุดท้ายเพราะถ้าไม่มีอะไรเกิดขึ้น วิธีนี้จะช่วยแก้ไขปัญหาทั้งหมดกับพีซีของคุณได้อย่างแน่นอน ซ่อมแซม ติดตั้งเพียงใช้การอัปเกรดแบบแทนที่เพื่อแก้ไขปัญหาเกี่ยวกับระบบโดยไม่ต้องลบข้อมูลผู้ใช้ที่มีอยู่ในระบบ ดังนั้นติดตามบทความนี้เพื่อดู วิธีการซ่อมแซมติดตั้ง Windows 10 อย่างง่ายดาย
แนะนำสำหรับคุณ:
- แก้ไข รีสตาร์ทเครื่องคอมพิวเตอร์ของคุณเพื่อติดตั้งการอัปเดตที่สำคัญวนรอบ
- วิธีแก้ไขข้อผิดพลาดของระบบไฟล์ใน Windows 10
- แก้ไข Windows Update ไม่สามารถตรวจสอบการอัปเดตได้ในขณะนี้
- แก้ไขไม่สามารถเล่นไฟล์ MOV บน Windows Media Player
นั่นคือคุณประสบความสำเร็จ แก้ไขบริการอ้างอิงหรือกลุ่มล้มเหลวในการเริ่มต้น แต่ถ้าคุณยังมีคำถามใดๆ เกี่ยวกับคู่มือนี้ อย่าลังเลที่จะถามพวกเขาในส่วนความคิดเห็น
- อมิต แซกเสนาตอบกลับ
- ชอว์น
สวัสดีฉันต้องการหยุดโดยบอกว่ามันชื่นชม วิธีที่ 1 ใช้งานได้สำหรับฉันหลังจากลองใช้ cmd ที่อื่นนับไม่ถ้วนรวมถึงสถานที่ของ Billy Gates หลายคนไม่แน่ใจว่าฉันจะลองอันนี้หรือไม่ ฮ่า ๆ
ไม่สามารถให้เน็ตแมนเริ่มทำงานและมีเครื่องหมาย x สีแดงเหนือไอคอนเครือข่าย ยังไม่เห็นอะแดปเตอร์ของฉันในการเชื่อมต่อเครือข่าย แต่ฉันมีการเข้าถึงเว็บ
ทุกอย่างเริ่มต้นจากการอัปเดต Windows 7 ที่ "ติดงอมแงม" 2-2019 ฉันเชื่อว่า ทั้งการอัปเดต .NET framework KB4487078 และ Windows 7 rollup KB4486563 ขอบคุณ – Shawn
ตอบกลับ