11 วิธีในการแก้ไข WhatsApp บนเดสก์ท็อปไม่เปิดบนพีซี
เบ็ดเตล็ด / / April 05, 2023
บริการ WhatsApp Desktop เป็นแอปเดสก์ท็อปโดย WhatsApp ที่สามารถติดตั้งบนคอมพิวเตอร์เพื่อเข้าถึง WhatsApp WhatsApp Desktop ให้ผู้ใช้ส่งข้อความและโทรหาผู้ติดต่อ และทำให้การสนทนาเป็นเรื่องง่ายและเข้าถึงได้สำหรับทุกคน อย่างไรก็ตาม ด้วยเหตุผลต่างๆ นานา หลายครั้งที่ผู้ใช้อาจมีปัญหาหลายอย่างขณะพยายามลงชื่อเข้าใช้แอปพลิเคชัน WhatsApp บนเดสก์ท็อป เดสก์ท็อป WhatsApp ไม่เปิดขึ้นเป็นข้อผิดพลาดทั่วไปที่เกี่ยวข้องกับปัญหาการเชื่อมต่อเครือข่าย อย่างไรก็ตาม ข้อผิดพลาดอาจเกิดขึ้นได้เนื่องจากปัญหาอื่นๆ กับคอมพิวเตอร์ของคุณ ปัญหา WhatsApp Desktop ไม่ทำงานสามารถแก้ไขได้หลายวิธีขึ้นอยู่กับสาเหตุที่ทำให้เกิดปัญหา ดังนั้น หากคุณไม่สามารถเปิด WhatsApp บนพีซีได้ นี่เป็นสถานที่ที่เหมาะสำหรับคุณในการทราบวิธีแก้ไขปัญหานี้
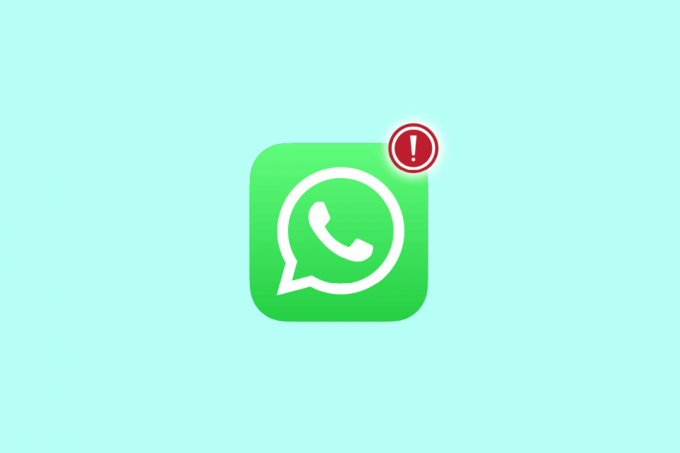
สารบัญ
- วิธีแก้ไข WhatsApp บนเดสก์ท็อปไม่เปิดบนพีซี
- วิธีที่ 1: แก้ไขปัญหาการเชื่อมต่อเครือข่าย
- วิธีที่ 2: เรียกใช้ WhatsApp ในโหมดความเข้ากันได้
- วิธีที่ 3: อัปเดต Windows
- วิธีที่ 4: เรียกใช้ตัวแก้ไขปัญหาอินเทอร์เน็ต
- วิธีที่ 5: รีสตาร์ทแอปพลิเคชัน WhatsApp
- วิธีที่ 6: ซ่อมแซมแอปพลิเคชัน WhatsApp บนเดสก์ท็อป
- วิธีที่ 7: รีเซ็ตแอปพลิเคชัน WhatsApp บนเดสก์ท็อป
- วิธีที่ 8: อัปเดตแอปพลิเคชัน WhatsApp บนเดสก์ท็อป
- วิธีที่ 9: ติดตั้งแอปพลิเคชัน WhatsApp Desktop อีกครั้ง
- วิธีที่ 10: ใช้เว็บ WhatsApp
- วิธีที่ 11: ใช้ WhatsApp จากโปรแกรมจำลอง
วิธีแก้ไข WhatsApp บนเดสก์ท็อปไม่เปิดบนพีซี
อาจมีสาเหตุหลายประการสำหรับข้อผิดพลาดในการเข้าสู่ระบบ WhatsApp บนคอมพิวเตอร์ของคุณ สาเหตุที่เป็นไปได้บางส่วนถูกกล่าวถึงที่นี่
- ข้อผิดพลาดในการเชื่อมต่อเครือข่ายเป็นหนึ่งในสาเหตุทั่วไปของปัญหานี้
- การกำหนดค่าที่ไม่เหมาะสมของแอปพลิเคชัน WhatsApp Desktop อาจทำให้เกิดปัญหานี้ได้เช่นกัน
- การอัปเดต Windows ที่ล้าสมัยอาจทำให้เกิดปัญหานี้ได้เช่นกัน
- ปัญหาเกี่ยวกับการตั้งค่าเครือข่ายในคอมพิวเตอร์ของคุณอาจทำให้เกิดปัญหานี้ได้เช่นกัน
- การรบกวนบริการพื้นหลังของ WhatsApp อาจทำให้เกิดปัญหานี้ได้เช่นกัน
- ปัญหาต่าง ๆ กับแอพยังสามารถทำให้เกิดปัญหาการเข้าสู่ระบบ
ในคู่มือนี้ เราได้นำเสนอวิธีการแก้ไข Desktop WhatsApp ที่ไม่เปิดปัญหา
วิธีที่ 1: แก้ไขปัญหาการเชื่อมต่อเครือข่าย
สาเหตุที่พบบ่อยที่สุดประการหนึ่งที่ทำให้เดสก์ท็อป WhatsApp ไม่เปิดปัญหาคือการเชื่อมต่อเครือข่ายที่ไม่ดี หากเครือข่ายของคุณอ่อนและไม่เสถียร คุณอาจประสบปัญหาในการลงชื่อเข้าใช้แอพ WhatsApp บนเดสก์ท็อป ดังนั้น ขั้นตอนแรกที่คุณควรพิจารณาคือแก้ไขปัญหาเครือข่ายที่อาจทำให้เกิดข้อผิดพลาดในการเข้าสู่ระบบ WhatsApp Desktop ต่อไปนี้เป็นสองวิธีที่สามารถใช้เพื่อแก้ไขข้อผิดพลาดทั่วไปของเครือข่าย
1A. รีสตาร์ทเราเตอร์ WiFi
สิ่งแรกที่คุณสามารถทำได้เพื่อแก้ไขปัญหา WhatsApp Desktop ไม่ทำงานคือการตรวจสอบว่าเราเตอร์ WiFi ของคุณเชื่อมต่อถูกต้องหรือไม่ ข้อผิดพลาดในการเชื่อมต่อเครือข่ายส่วนใหญ่เกิดจากการเชื่อมต่อเราเตอร์ที่ไม่เหมาะสม ดังนั้น ตรวจสอบให้แน่ใจเสมอว่าคุณเชื่อมต่อเราเตอร์อย่างถูกต้อง หากคุณไม่สามารถเปิด WhatsApp บนพีซีได้
1. ลองกด ปุ่มเพาเวอร์ บนเราเตอร์ WiFi ของคุณ
2. เมื่อปิดเราเตอร์แล้ว ถอดปลั๊ก สายเราเตอร์จากสวิตช์หลัก
3. รอสักครู่แล้วเชื่อมต่อสายเคเบิลและ เปิด เราเตอร์
4. ตรวจสอบว่ามีการกู้คืนการเชื่อมต่อหรือไม่
1B. ตรวจสอบการเชื่อมต่อเครือข่าย
หากปัญหาไม่ได้เกิดจากเราเตอร์ WiFi อาจเป็นเพราะผู้ให้บริการอินเทอร์เน็ตของคุณ คุณควรพิจารณาตรวจสอบกับบริการอินเทอร์เน็ตที่คุณใช้เพื่อให้แน่ใจว่าคุณได้รับสัญญาณที่ดีเพียงพอ คุณควรตรวจสอบให้แน่ใจว่าคุณมีแผนอินเทอร์เน็ตที่ใช้งานอยู่ในอุปกรณ์ของคุณ หากปัญหาไม่ได้เกิดจากเครือข่าย คุณควรลองใช้วิธีการด้านล่างเพื่อแก้ไขปัญหาข้อผิดพลาดในการเข้าสู่ระบบ WhatsApp Desktop
วิธีที่ 2: เรียกใช้ WhatsApp ในโหมดความเข้ากันได้
การรันโปรแกรมในโหมดความเข้ากันได้สามารถแก้ไขข้อผิดพลาดและปัญหาต่างๆ ได้ หากคุณไม่สามารถลงชื่อเข้าใช้แอปพลิเคชัน WhatsApp บนเดสก์ท็อปและปัญหา WhatsApp บนเดสก์ท็อปไม่เปิดขึ้นยังไม่ได้รับการแก้ไข จากนั้น คุณสามารถลองแก้ไขปัญหานี้ได้โดยเรียกใช้แอปเดสก์ท็อปในโหมดความเข้ากันได้ คุณสามารถทำตามขั้นตอนง่ายๆ เหล่านี้เพื่อเรียกใช้ WhatsApp ในโหมดความเข้ากันได้
1. ค้นหา ไอคอนทางลัด WhatsApp และคลิกขวาที่มัน

2. คลิกที่ คุณสมบัติ ตัวเลือก.
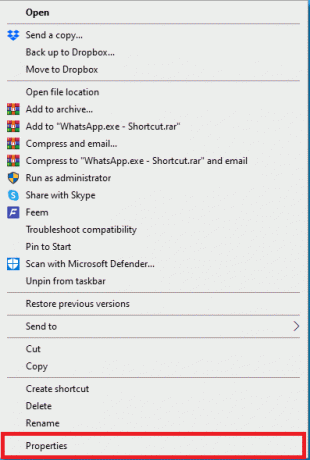
3. ใน คุณสมบัติ กล่องโต้ตอบ นำทางไปยัง ความเข้ากันได้ แท็บ
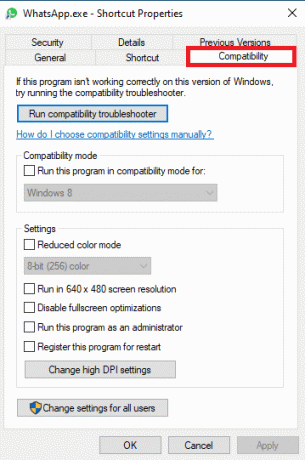
4. ทำเครื่องหมายที่ช่องสำหรับ เรียกใช้โปรแกรมนี้ในโหมดความเข้ากันได้สำหรับ ตัวเลือก.
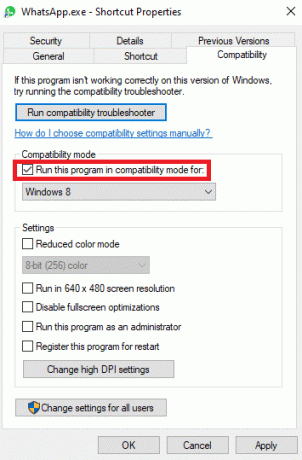
5. เลือก ระบบปฏิบัติการ และคลิกที่ นำมาใช้ แล้ว ตกลง เพื่อแก้ไขปัญหา WhatsApp Desktop ไม่ทำงาน.
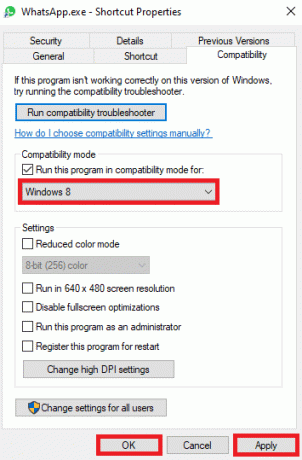
หากวิธีนี้ไม่ได้ผลและคุณยังไม่สามารถเปิด WhatsApp บนพีซีได้ ให้ลองวิธีถัดไปเพื่อแก้ไขปัญหา
อ่านเพิ่มเติม:วิธีเปลี่ยนรูปแบบตัวอักษรใน WhatsApp
วิธีที่ 3: อัปเดต Windows
บางครั้งปัญหาการเข้าสู่ระบบด้วยแอปพลิเคชัน WhatsApp บนเดสก์ท็อปอาจเกิดจากการอัปเดต Windows ที่ล้าสมัย หาก Windows ของคอมพิวเตอร์ของคุณไม่อัปเดต คุณควรพิจารณาตรวจหาการอัปเดตใหม่ๆ ท่านสามารถตรวจสอบได้ที่ วิธีดาวน์โหลดและติดตั้งการอัปเดตล่าสุดของ Windows 10 คำแนะนำเพื่อทราบวิธีติดตั้งการอัปเดตล่าสุดสำหรับ Windows

วิธีที่ 4: เรียกใช้ตัวแก้ไขปัญหาอินเทอร์เน็ต
หากคุณยังคงมีปัญหาอินเทอร์เน็ตบนอุปกรณ์ Windows ของคุณ คุณสามารถลองแก้ไขโดยใช้เครื่องมือแก้ปัญหาในตัว Windows มีการติดตั้งเครื่องมือแก้ไขปัญหาต่าง ๆ ที่ผู้ใช้สามารถใช้เมื่อพบปัญหา คุณสามารถใช้ขั้นตอนต่อไปนี้เพื่อใช้ตัวแก้ไขปัญหาอินเทอร์เน็ตของ Windows เพื่อแก้ไขปัญหาการเข้าสู่ระบบด้วย WhatsApp Desktop ตรวจสอบคำแนะนำของเราเพื่อ แก้ไขปัญหาการเชื่อมต่อเครือข่ายบน Windows 10.
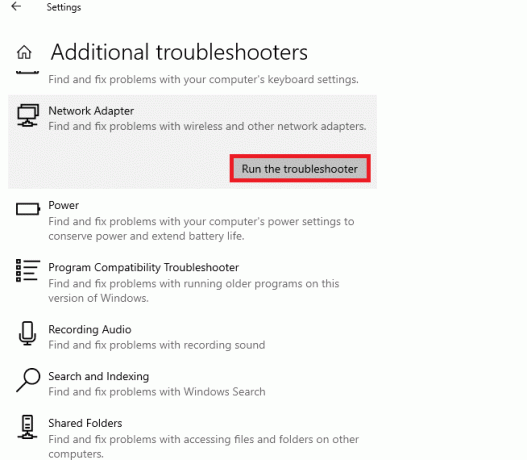
วิธีที่ 5: รีสตาร์ทแอปพลิเคชัน WhatsApp
บ่อยครั้งที่บริการ WhatsApp รบกวนแอปพลิเคชัน WhatsApp Desktop ซึ่งอาจนำไปสู่ข้อผิดพลาดต่างๆ รวมถึงข้อผิดพลาดในการเข้าสู่ระบบ คุณสามารถลองแก้ไขปัญหานี้ได้โดยปิดแอปพลิเคชัน WhatsApp จากตัวจัดการงานโดยสิ้นสุดกระบวนการทั้งหมด หากคุณไม่สามารถเปิด WhatsApp บนพีซีได้ คุณสามารถอ่านคำแนะนำของเราได้ที่ วิธีจบงานใน Windows 10 เพื่อปิดกระบวนการ WhatsApp แล้วเปิดแอปใหม่อีกครั้ง
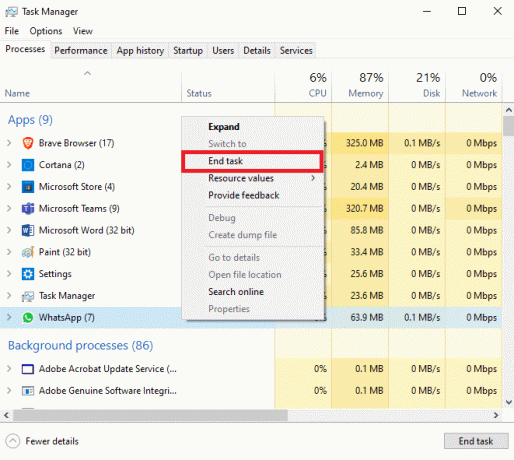
อ่านเพิ่มเติม:วิธีตรวจสอบว่ามีคนออนไลน์บน Whatsapp โดยไม่ต้องออนไลน์
วิธีที่ 6: ซ่อมแซมแอปพลิเคชัน WhatsApp บนเดสก์ท็อป
ผู้ใช้สามารถซ่อมแซมแอปพลิเคชันบน Windows เพื่อแก้ไขปัญหาต่างๆ ที่อาจเกิดจากไฟล์ระบบ เช่น ปัญหา Desktop WhatsApp ไม่เปิด คุณสามารถทำตามขั้นตอนง่ายๆ เหล่านี้เพื่อซ่อมแซมแอปพลิเคชัน WhatsApp Desktop บนคอมพิวเตอร์ Windows ของคุณ
1. กด ปุ่ม Windows + I พร้อมกันบนคอมพิวเตอร์ของคุณเพื่อเปิด การตั้งค่า.
2. คลิกที่ แอพ ตัวเลือก.
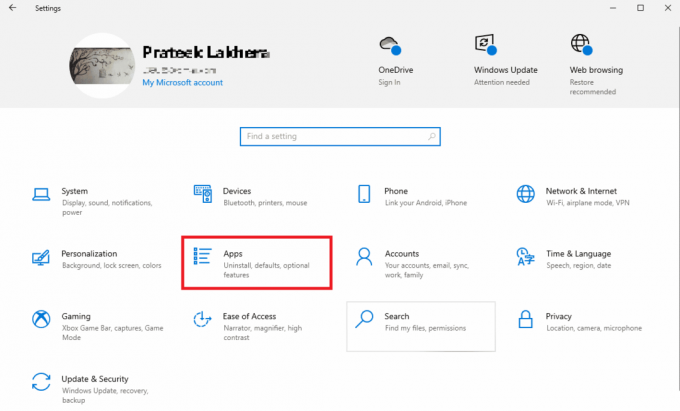
3. ที่นี่ ค้นหาและคลิกที่ วอทส์แอพพ์ แอปพลิเคชันแล้วคลิกที่ ตัวเลือกขั้นสูง.

4. เลื่อนลงและคลิกที่ ซ่อมแซม ปุ่มใต้ รีเซ็ต ตัวเลือก.
วิธีที่ 7: รีเซ็ตแอปพลิเคชัน WhatsApp บนเดสก์ท็อป
หากการซ่อมแซมแอปพลิเคชัน WhatsApp บนเดสก์ท็อปไม่ได้ผล คุณสามารถลองรีเซ็ตแอปพลิเคชันได้โดยไปที่ตัวเลือกขั้นสูงในการตั้งค่า ทำตามขั้นตอนง่าย ๆ เหล่านี้เพื่อรีเซ็ตแอพ WhatsApp บนคอมพิวเตอร์ของคุณ
1. กด ปุ่ม Windows + I พร้อมกันบนคอมพิวเตอร์ของคุณเพื่อเปิด การตั้งค่า.
2. คลิกที่ แอพ ตัวเลือก.

3. ที่นี่ ค้นหาและคลิกที่ วอทส์แอพพ์ แอปพลิเคชันแล้วคลิกที่ ตัวเลือกขั้นสูง.

4. เลื่อนลงและค้นหาและคลิกที่ รีเซ็ต ปุ่มเพื่อรีเซ็ตแอปพลิเคชัน

วิธีที่ 8: อัปเดตแอปพลิเคชัน WhatsApp บนเดสก์ท็อป
บ่อยครั้งที่ปัญหา WhatsApp Desktop ไม่ทำงานอาจเกิดจากแอปพลิเคชันเวอร์ชันที่ล้าสมัย หากคุณดาวน์โหลดแอพ WhatsApp Desktop จาก Microsoft Store คุณสามารถอัปเดตได้จากร้านค้า
1. เปิด ไมโครซอฟต์สโตร์ จาก เมนูเริ่มต้น.
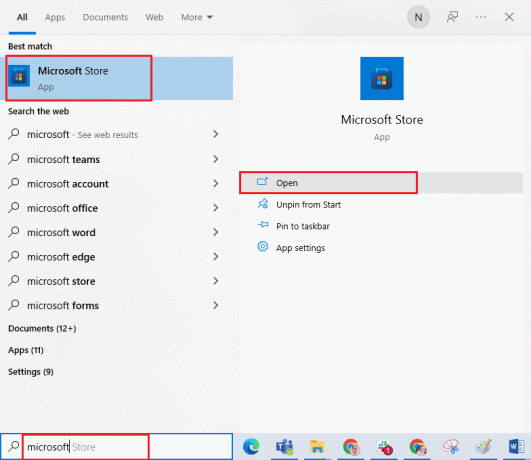
2. นำทางไปยัง ห้องสมุด จากแผงด้านซ้าย
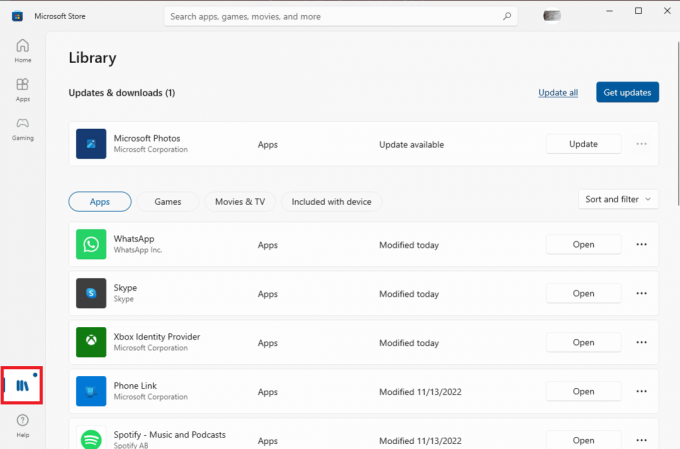
3. คลิกที่ รับการอัปเดต ตัวเลือกจากด้านขวาบนของหน้าจอ

หากมีการอัปเดตใด ๆ สำหรับแอพใด ๆ ของคุณพวกเขาจะเริ่มดาวน์โหลด
อ่านเพิ่มเติม:วิธีใช้ WhatsApp สองเครื่องในโทรศัพท์ Android เครื่องเดียว
วิธีที่ 9: ติดตั้งแอปพลิเคชัน WhatsApp Desktop อีกครั้ง
หากวิธีการใดไม่ได้ผลและคุณไม่สามารถหาวิธีแก้ไข Desktop WhatsApp ที่ไม่เปิดปัญหากับแอพ WhatsApp Desktop จากนั้น คุณสามารถลองติดตั้ง WhatsApp ใหม่บนคอมพิวเตอร์ของคุณ คุณสามารถทำตามขั้นตอนง่ายๆ เหล่านี้เพื่อติดตั้งแอปพลิเคชันใหม่บนคอมพิวเตอร์ของคุณ
1. กด ปุ่ม Windows + I ร่วมกันเพื่อเปิด การตั้งค่า.
2. คลิกที่ แอพ ตัวเลือก.
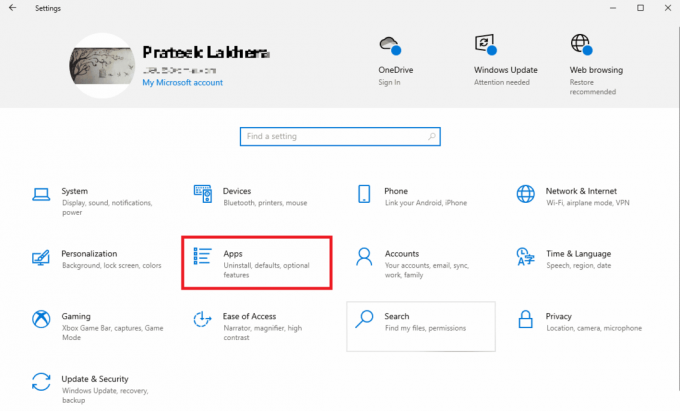
3. ค้นหาและคลิกที่ วอทส์แอพพ์ แล้วคลิก ถอนการติดตั้ง.
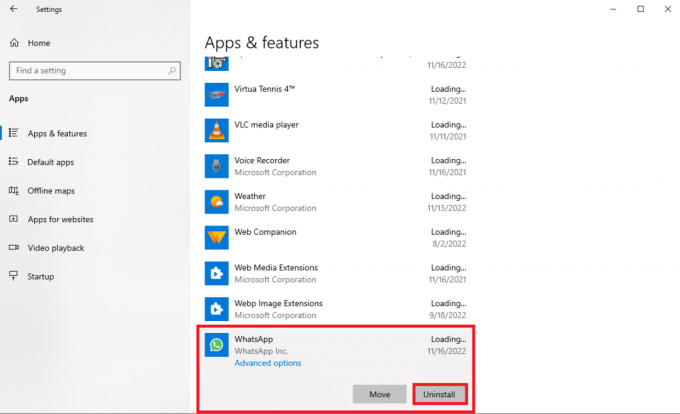
4. ยืนยันกระบวนการโดยคลิกที่ ถอนการติดตั้ง.
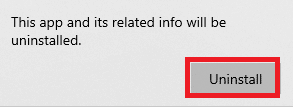
5. เปิดของคุณ เว็บเบราว์เซอร์ และเยี่ยมชมอย่างเป็นทางการ ดาวน์โหลดวอตส์แอปหน้าเพื่อติดตั้งแอพ WhatsApp Desktop

นอกจากวิธีการที่กล่าวถึงข้างต้นแล้ว ยังมีวิธีการเพิ่มเติมอีกสองสามวิธีในการแก้ไขปัญหาการเข้าสู่ระบบด้วยแอปพลิเคชัน WhatsApp Desktop ต่อไปนี้เป็นวิธีเพิ่มเติมสองวิธีในการแก้ไขปัญหานี้
อ่านเพิ่มเติม:วิธีใช้ WhatsApp โดยไม่มีหมายเลขโทรศัพท์
วิธีที่ 10: ใช้เว็บ WhatsApp
WhatsApp Web เป็นบริการที่ให้คุณเรียกใช้ WhatsApp โดยใช้เว็บเบราว์เซอร์ของคุณ หากคุณไม่สามารถเปิด WhatsApp บนพีซีได้ และไม่สามารถหาวิธีแก้ไขปัญหา WhatsApp Desktop ไม่ทำงาน จากนั้น คุณสามารถลองเรียกใช้ WhatsApp จากเบราว์เซอร์ของคุณได้ทุกเมื่อ คุณสามารถทำตามขั้นตอนง่ายๆ เหล่านี้เพื่อเข้าถึง WhatsApp Web บนคอมพิวเตอร์ของคุณ
1. เปิดของคุณ เว็บเบราว์เซอร์ และเยี่ยมชม เว็บ WhatsApp.
2. ติดตาม คำแนะนำบนหน้าจอ เพื่อใช้โทรศัพท์ของคุณเพื่อเข้าสู่ระบบ WhatsApp Web
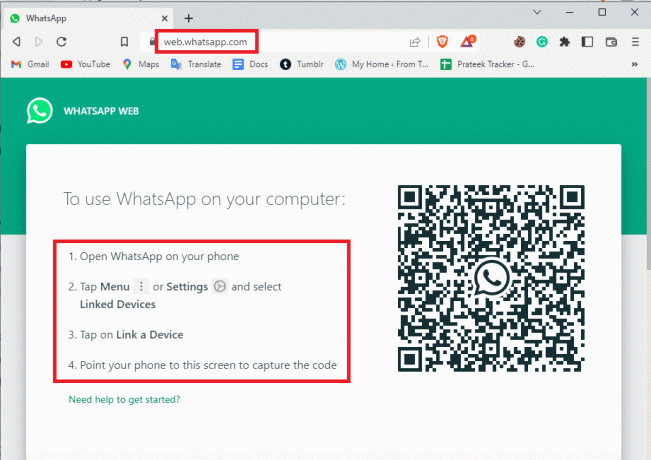
วิธีที่ 11: ใช้ WhatsApp จากโปรแกรมจำลอง
หากไม่ได้ผล คุณสามารถลองใช้โปรแกรมจำลองเพื่อใช้ WhatsApp เวอร์ชัน Android บนคอมพิวเตอร์ของคุณ มีอีมูเลเตอร์มากมายที่คุณสามารถติดตั้งบนคอมพิวเตอร์ของคุณเพื่อใช้แอพต่างๆ ของ Android รวมถึง WhatsApp
คำถามที่พบบ่อย (FAQs)
ไตรมาสที่ 1 เหตุใดฉันจึงลงชื่อเข้าใช้แอปพลิเคชัน WhatsApp Desktop ไม่ได้
ตอบ หนึ่งในสาเหตุทั่วไปที่ทำให้คุณลงชื่อเข้าใช้ WhatsApp Desktop ไม่ได้เนื่องจากปัญหาการเชื่อมต่อเครือข่ายที่ไม่เสถียร
ไตรมาสที่ 2 ฉันสามารถซ่อมแซมแอปพลิเคชัน WhatsApp บนเดสก์ท็อปได้หรือไม่
ตอบ ใช่คุณสามารถซ่อมแซมแอปพลิเคชัน WhatsApp Desktop ได้จากการตั้งค่าระบบ การซ่อมแซมแอปพลิเคชันสามารถแก้ไขข้อผิดพลาดต่างๆ กับแอปพลิเคชันได้
ไตรมาสที่ 3 ฉันสามารถอัปเดตแอปพลิเคชัน WhatsApp บนเดสก์ท็อปของฉันได้หรือไม่
ตอบ ใช่คุณสามารถอัปเดตแอปพลิเคชัน WhatsApp Desktop ได้จาก Microsoft Store โดยไปที่ไลบรารี
ที่แนะนำ:
- แก้ไขปัญหาการบัฟเฟอร์ YouTube TV บนเบราว์เซอร์
- วิธีเลิกติดตามแฮชแท็กบน Instagram
- 33 แฮ็ค WhatsApp ที่ยอดเยี่ยมที่สุด
- 17 แอพที่ดีที่สุดสำหรับการแฮ็ค WhatsApp
เราหวังว่าคำแนะนำนี้จะเป็นประโยชน์กับคุณและคุณสามารถแก้ไขได้ เดสก์ทอปวอทส์แอพพ์ไม่เปิด ปัญหาในคอมพิวเตอร์ของคุณ แจ้งให้เราทราบว่าวิธีใดที่เหมาะกับคุณ หากคุณมีข้อเสนอแนะหรือข้อสงสัยสำหรับเรา โปรดแจ้งให้เราทราบในส่วนความคิดเห็น

อีลอน เด็คเกอร์
Elon เป็นนักเขียนด้านเทคโนโลยีที่ TechCult เขาเขียนคู่มือวิธีใช้มาประมาณ 6 ปีแล้วและครอบคลุมหัวข้อต่างๆ มากมาย เขาชอบที่จะครอบคลุมหัวข้อที่เกี่ยวข้องกับ Windows, Android และเทคนิคและเคล็ดลับล่าสุด



