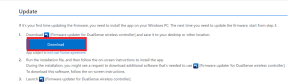วิธีกำหนดค่าการกำหนดค่ารอบทิศทาง PhysX
เบ็ดเตล็ด / / April 05, 2023
วิดีโอเกมใดๆ ก็ตามมีองค์ประกอบหลักอยู่ 3 ส่วน ได้แก่ เกมเพลย์ กราฟิก และเสียง ในบางเกม กราฟิกมีความสำคัญมากกว่าการเล่นเกม และในทางกลับกัน สุดท้ายนี้ขึ้นอยู่กับเกมเมอร์และความชอบของเขา/เธอ อย่างไรก็ตาม ความสมดุลจะรักษาไว้เสมอในเกมที่ดีทุกเกม ลองจินตนาการถึงการเล่นเกมที่มีกราฟิกที่ยอดเยี่ยมและไม่มีเรื่องราวหรือบริบท มันจะน่าเบื่อและตกอยู่ในประเภทของเกมแข่งรถที่ซ้ำซากจำเจ การเล่นเกมใดๆ จะมีเรื่องราวของโลกของเกม เรื่องราวเบื้องหลังของตัวละคร เป้าหมาย ความขัดแย้ง ธีม และอื่นๆ ในทำนองเดียวกัน กราฟิกของเกมใดๆ ก็ตามมีองค์ประกอบหลายอย่างที่ผู้เล่นส่วนใหญ่ไม่ทราบอย่างถ่องแท้ เช่น FPS, ความลึก, สี, การเรนเดอร์ และการเคลื่อนไหว ดังนั้น ในคู่มือนี้ เราจะช่วยคุณเกี่ยวกับวิธีกำหนดค่าตัวประมวลผลรอบทิศทาง PhysX และวิธีการ ตั้งค่าที่เกี่ยวข้องกับกราฟิกอย่างถูกต้องซึ่งจะช่วยเพิ่มประสบการณ์การเล่นเกมของคุณในแบบที่เป็นอยู่ ควรจะ นอกจากนี้ เราจะพยายามแก้ไขข้อสงสัยและข้อผิดพลาดทั้งหมดของคุณเกี่ยวกับโปรเซสเซอร์และกราฟิกสำหรับเล่นเกม
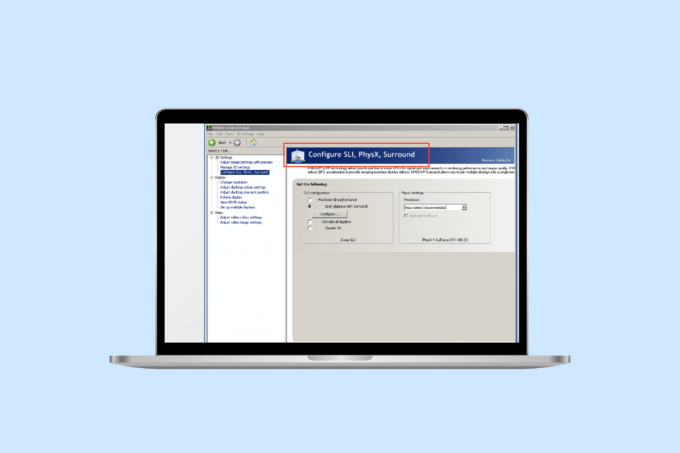
สารบัญ
- วิธีกำหนดค่าการกำหนดค่า Surround PhysX ในแผงควบคุม NVIDIA
- การตั้งค่าเพื่อกำหนดค่า Surround PhysX ใน NVIDIA Control Panel คืออะไร?
- วิธีเปิดใช้งานโปรเซสเซอร์ PhysX
- ขั้นตอนในการกำหนดค่า Surround PhysX
- จะเลือก PhysX CPU หรือ GPU อะไรดี?
- วิธีแก้ไขข้อผิดพลาดของโปรเซสเซอร์ PhysX
วิธีกำหนดค่าการกำหนดค่า Surround PhysX ในแผงควบคุม NVIDIA
PhysX หรือ Physics Processor ของ NVIDIA เป็นเทคโนโลยีกราฟิกเอนจิ้นฟิสิกส์ที่ออกแบบมาเพื่อปรับปรุงภาพเกมโดยลดภาระงานเพิ่มเติมจาก CPU ไปยัง GPU เกมใดๆ ก็ตามต้องการการคำนวณทางฟิสิกส์ในระดับหนึ่ง ซึ่งโดยปกติแล้ว CPU จะจัดการ การเปลี่ยนงานนี้เป็น GPU จะเพิ่มการเรนเดอร์เกมให้ได้สูงสุด การคำนวณทางฟิสิกส์ในเกมเป็นเรื่องเกี่ยวกับการเคลื่อนที่ของวัตถุและสิ่งต่างๆ และตอบสนองต่อสภาพแวดล้อมของเกม
การตั้งค่าเพื่อกำหนดค่า Surround PhysX ใน NVIDIA Control Panel คืออะไร?
เมื่อเปิดใช้งาน PhysX จะช่วยให้ภาพสมจริงในเกมและรายละเอียดเพิ่มเติมอื่น ๆ อีกมากมายซึ่งโดยปกติจะปิดใช้งานหรือถูกจำกัด ตัวอย่างเช่น ในเฟรมใด ๆ หากมีไฟ เมื่อเปิด PhysX ไว้ จะแสดงเงา พื้นผิว และควันที่เหมือนจริงออกมา ในขณะที่ไฟที่มี PhysX จะปิดใช้งาน ในการแสดงองค์ประกอบควันและไฟที่เหมือนจริง CPU จะทำการคำนวณเกี่ยวกับทิศทาง การไหลของควัน และวิธีการที่ควันจะมีปฏิกิริยากับวัตถุอื่นๆ ซึ่งต้องใช้พลังในการประมวลผลจำนวนมาก เมื่อเปิดใช้งาน PhysX จะมีการแจกจ่ายไปยัง GPU หากต้องการเปิด PhysX และการตั้งค่า NVIDIA PhysX ที่ดีที่สุด ให้ทำตามขั้นตอนด้านล่าง
วิธีเปิดใช้งานโปรเซสเซอร์ PhysX
ข้อดีบางประการของการเปิดใช้งาน PhysX คือเกมจะทำงานได้อย่างราบรื่นมากขึ้นด้วย FPS ที่สูงขึ้น และภาพจริงจะใกล้เคียงกับสภาพแวดล้อมจริงมากที่สุดเท่าที่จะเป็นไปได้ โดยปกติแล้ว GPU จะรับผิดชอบในการแสดงผลภาพ อย่างไรก็ตาม PhysX ยังทำการคำนวณทางฟิสิกส์อีกด้วย ตามค่าเริ่มต้น PhysX จะถูกตั้งค่าเป็น CPU หรืออัตโนมัติ ซึ่งตัวเกมจะตัดสินใจเองว่าจะแจกจ่ายงานไปยัง GPU เมื่อใด หากต้องการเปิดใช้งาน PhysX ให้ทำตามขั้นตอนต่อไปนี้:
บันทึก: ในการกำหนดค่ารอบทิศทาง PhysX แผงควบคุม NVIDIA ต้องระบุ. คุณสามารถรับได้จาก ไมโครซอฟต์สโตร์ หากไม่ได้ติดตั้งไว้ล่วงหน้า
1. คลิกขวาที่ใดก็ได้บนพื้นที่ว่างบนเดสก์ท็อปแล้วคลิก แผงควบคุม NVIDIA.

2. ภายใต้ การตั้งค่า 3D เมนูแบบเลื่อนลง คลิกที่ จัดการการตั้งค่า 3D.
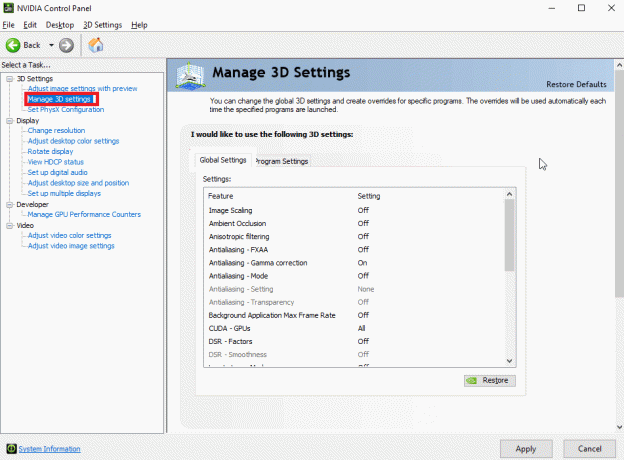
3. จากนั้นไปที่ การตั้งค่าส่วนกลาง แท็บและเลือก โปรเซสเซอร์ NVIDIA ประสิทธิภาพสูง จากเมนูดร็อปดาวน์โปรเซสเซอร์กราฟิกที่ต้องการ

4. ด้านล่างให้เลื่อนลงไปที่ OpenGL เรนเดอร์ GPU ตัวเลือกและดับเบิลคลิกที่มัน จากนั้นเปลี่ยนจากอัตโนมัติเป็นตัวประมวลผลกราฟิกของคุณจากเมนูแบบเลื่อนลง
5. จากนั้นคลิกที่ นำมาใช้.
6. ตอนนี้คลิกที่ ตั้งค่าคอนฟิก PhysX จากเมนูแบบเลื่อนลงการตั้งค่า 3D
7. จากเมนูดร็อปดาวน์โปรเซสเซอร์ PhysX เลือกโปรเซสเซอร์ของคุณ
8. และคลิกที่ นำมาใช้ เพื่อบันทึกการเปลี่ยนแปลง
อ่านเพิ่มเติม:แก้ไขข้อผิดพลาดการตั้งค่าการแสดงผลของ NVIDIA ไม่พร้อมใช้งาน
ขั้นตอนในการกำหนดค่า Surround PhysX
หากคุณมีจอภาพหลายจอและใช้การตั้งค่าหลายหน้าจอ ทำไมไม่ใช้ประโยชน์จากมันและเพลิดเพลินไปกับภาพของเกมบนหน้าจอทั้งหมดของคุณแทนหน้าจอเดียว ด้วย NVIDIA Surround เกมเมอร์สามารถรวมจอแสดงผลได้สูงสุด 5 จอเพื่อประสบการณ์การเล่นเกมที่ดื่มด่ำด้วย GeForce GPU ทำตามขั้นตอนเหล่านี้เพื่อกำหนดค่ารอบทิศทาง PhysX:
บันทึก: ไม่รองรับเทคโนโลยีเสียงรอบทิศทางในทุกเกม/แอพและ NVIDIA GPU
1. เปิด แผงควบคุม NVIDIA.
2. จากนั้น ใต้เมนูแบบเลื่อนลง การตั้งค่า 3D ให้คลิก กำหนดค่าเสียงรอบทิศทาง Physx ตัวเลือกหากคุณมีการ์ดที่เข้ากันได้เพียงใบเดียว
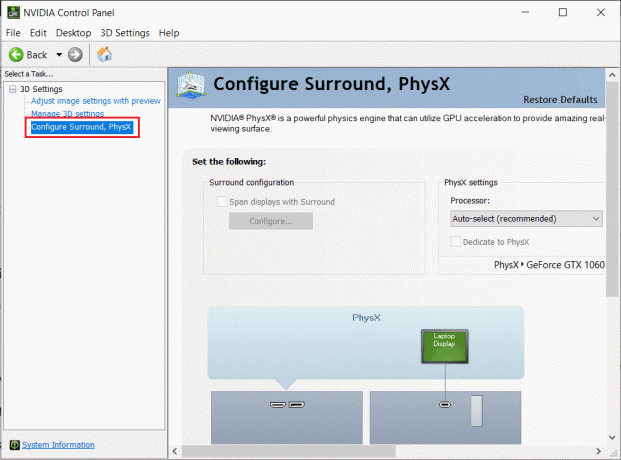
3. คลิกที่ Span แสดงผลด้วยเสียงรอบทิศทาง ช่องทำเครื่องหมายแล้วคลิก กำหนดค่า.
4. หลังจากนั้น คุณสามารถกำหนดการตั้งค่าการแสดงผล โทโพโลยี การจัดตำแหน่ง การวางแนว ความละเอียด อัตราการรีเฟรช การแก้ไขขอบ และอื่นๆ ตรวจสอบให้แน่ใจว่าได้ตั้งค่าอัตราการรีเฟรชและความละเอียดเดียวกันบนจอภาพทั้งหมด
5. หลังจากกำหนดค่าแล้ว ให้คลิกที่ เปิดใช้งานเสียงรอบทิศทาง. ตอนนี้หน้าจอจะถูกขยายออกเป็นหลาย ๆ จอเป็นหนึ่งเดียว
จะเลือก PhysX CPU หรือ GPU อะไรดี?
ผู้ใช้จำนวนมากตั้งคำถามว่าควรเลือก PhysX CPU หรือ GPU นี่เป็นคำถามที่น่าสนใจและคำตอบขึ้นอยู่กับเกมและข้อมูลจำเพาะของระบบของคุณ คุณสามารถทำการทดสอบเล็กน้อยกับระบบของคุณด้วยเกมหรือแอพเฉพาะ เปิดเกม ขั้นแรกให้ทดสอบบน CPU (อัตโนมัติ) จากนั้นทดสอบกับ GPU เมื่อคุณตั้งค่า PhysX เป็นอัตโนมัติ เกมจะกำหนดการตั้งค่า NVIDIA PhysX โดยอัตโนมัติและเลือกระหว่าง CPU และ GPU แต่บางครั้งเมื่อเลือกตัวเลือกอัตโนมัติ CPU จะใช้ 90 ถึง 95% ซึ่งอาจเป็นข้อกังวลสำหรับผู้ที่ต้องการใช้แอปพลิเคชันอื่นในขณะที่เล่นเกม ดังนั้น ตั้งค่า PhysX เป็น GPU ด้วยเหตุผลดังกล่าว ซึ่งจะเป็นการดีกว่าสำหรับแอปอื่นๆ ที่จะทำงานในพื้นหลังและประสิทธิภาพการเล่นเกมที่เร็วขึ้นด้วยภาพที่สวยงาม
วิธีแก้ไขข้อผิดพลาดของโปรเซสเซอร์ PhysX
หากคุณประสบปัญหาการแลคอย่างต่อเนื่องขณะเล่นเกมหรือไม่สามารถเริ่มเกมได้ สิ่งนี้อาจเกิดขึ้นได้เนื่องจาก เกิดข้อผิดพลาดกับโปรเซสเซอร์หรือระบบของคุณไม่สามารถใช้/ตรวจหา GPU เฉพาะสำหรับเกมและอื่นๆ แอพ ในการแก้ไขปัญหานี้ ให้ลองใช้วิธีต่อไปนี้:
วิธีที่ 1: เปลี่ยนการตั้งค่า PhysX
การตั้งค่า PhysX เป็นอัตโนมัติหมายความว่าจะใช้ทั้ง CPU และ GPU เมื่อจำเป็น ขณะใช้งานบางแอพ ระบบอาจสับสนและตรวจไม่พบกราฟิกการ์ดเฉพาะ จากนั้นเปลี่ยนการตั้งค่า PhysX จาก Auto เป็นกราฟิกการ์ดของคุณ ในการตั้งค่า GPU ของคุณเป็นค่าเริ่มต้น ให้ทำตามขั้นตอนด้านล่าง:
1. กด ปุ่ม Windows, พิมพ์ แผงควบคุม NVIDIAและคลิกที่ เปิด.

2. ตอนนี้คลิกที่ ตั้งค่าคอนฟิก PhysX จากเมนูแบบเลื่อนลงการตั้งค่า 3D
3. จากเมนูดร็อปดาวน์โปรเซสเซอร์ PhysX ให้เลือก เลือกอัตโนมัติ.
4. สุดท้ายคลิกที่ นำมาใช้.
วิธีที่ 2: อัปเดตไดรเวอร์การ์ดแสดงผล
GPU ไม่สามารถทำงานได้หากไม่มีไดรเวอร์ หากไดรเวอร์ล้าสมัยหรือพบไฟล์ที่เสียหาย ระบบอาจตรวจจับกราฟิกการ์ดไม่ถูกต้อง นี่คือคำแนะนำเกี่ยวกับ วิธีอัปเดตไดรเวอร์การ์ดจอใน Windows 10.
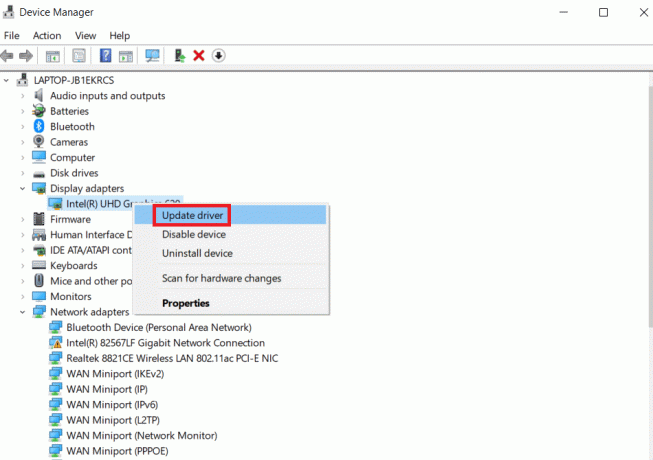
นอกจากนี้คุณยังสามารถอ่านคำแนะนำเพิ่มเติมของเราสำหรับ NVIDIA โดยเฉพาะ วิธีแก้ไขไดรเวอร์ NVIDIA ไม่รองรับ.
อ่านเพิ่มเติม:แก้ไขข้อผิดพลาด exe Nvxdsync ใน Windows 10
วิธีที่ 3: เปลี่ยนการตั้งค่ากราฟิก Windows
ดังที่เราได้แสดงวิธีกำหนดค่ารอบทิศทาง PhysX ในบทความข้างต้น ตอนนี้คุณสามารถตั้งค่า GPU เป็นค่าเริ่มต้นสำหรับแอปพลิเคชันใดๆ ด้วยความช่วยเหลือจากการตั้งค่าในตัวของ Windows ทำตามขั้นตอนต่อไปนี้:
1. คลิกขวาที่ ไอคอนวินโดวส์ และคลิกที่ การตั้งค่า.
2. จากนั้นไปที่ ระบบ การตั้งค่า.

3. ไปที่แท็บ Display เลื่อนลงมาแล้วคลิก การตั้งค่ากราฟิก.

4. คลิกที่ เรียกดู.
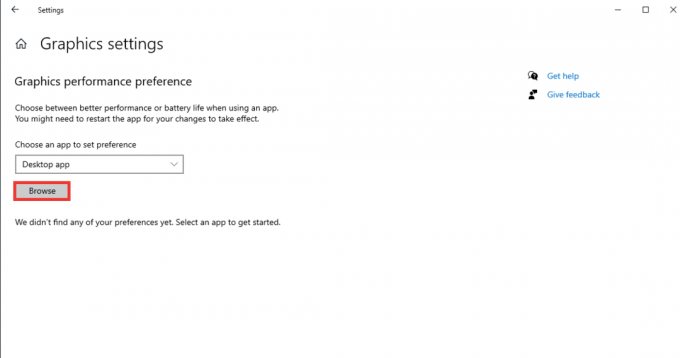
5. ค้นหาแอปพลิเคชัน เลือกและคลิก เพิ่ม.
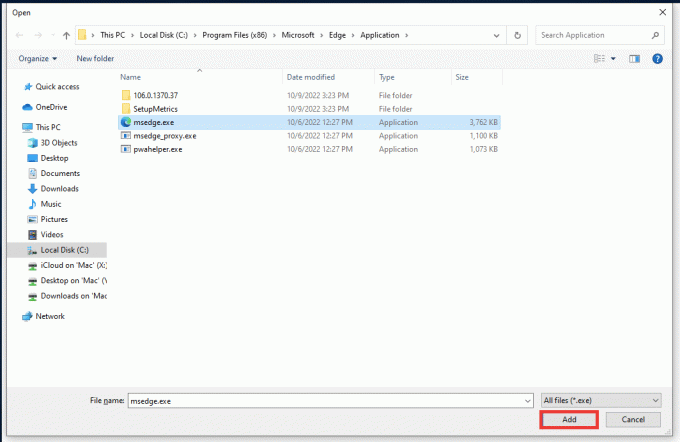
6. หลังจากนั้นให้คลิกที่ ตัวเลือก.

7. เปลี่ยนจากตัวเลือกให้ Windows ตัดสินใจเป็น ประสิทธิภาพสูง ตัวเลือก. และคลิกที่ บันทึก.

วิธีที่ 4: อัปเดต Windows
หากระบบยังคงพบข้อผิดพลาดขณะตรวจพบ GPU แม้ว่าคุณจะกำหนดค่า PhysX รอบทิศทางแล้วก็ตาม คุณควรลองอัปเดตระบบปฏิบัติการระบบของคุณ การอัปเกรดเป็นระบบปฏิบัติการ Windows ล่าสุดจะแก้ไขข้อบกพร่องและข้อผิดพลาดของระบบทั้งหมดโดยอัตโนมัติ อ่านคำแนะนำของเราได้ที่ วิธีดาวน์โหลดและติดตั้งอัพเดตล่าสุดของ Windows 10

อ่านเพิ่มเติม:แก้ไขการใช้งาน NVIDIA Container High CPU บน Windows 10
วิธีที่ 5: อัพเดต BIOS
หากไม่มีวิธีการใดๆ ที่ระบุไว้ข้างต้นช่วยคุณในการแก้ไขข้อผิดพลาดของตัวประมวลผล Physx คุณสามารถลองอัปเดต BIO ของคุณและดูว่าวิธีนี้ช่วยแก้ปัญหาของคุณได้หรือไม่ อ่านคำแนะนำของเราได้ที่ BIOS คืออะไรและจะอัพเดต BIOS ได้อย่างไร.

คำถามที่พบบ่อย (FAQs)
ไตรมาสที่ 1 PhysX จะทำงานบนกราฟิกการ์ด AMD หรือไม่
ตอบเลขที่, กราฟิกการ์ด AMD ไม่รองรับ PhysX หากคุณต้องการใช้ฟีเจอร์ PhysX คุณต้องมีการ์ดกราฟิก NVIDIA
ไตรมาสที่ 2 ข้อกำหนดขั้นต่ำสำหรับการเล่นเกมที่ราบรื่นระดับกลางคืออะไร?
ตอบ ลองพิจารณา ความละเอียด 1080p เพื่อเป็นการกำหนดค่าระดับกลาง สำหรับการที่, แรม 8GB, วินโดวส์ 10, 128 GB SSD และที่เก็บข้อมูลฮาร์ดไดรฟ์ 1 TB, NVIDIA GeForce ซีรีส์ 700 หรือ เอเอ็มดี Radeon Rx 200ชุด กราฟิกการ์ดและอย่างน้อย โปรเซสเซอร์ i5 จำเป็นต้องใช้ คุณยังสามารถไปที่เว็บไซต์ของเกมนั้นๆ เพื่อค้นหาข้อกำหนดที่แนะนำ ความเร็วอินเทอร์เน็ตขั้นต่ำ 30 MBPS และอัตรา ping หรือเวลาแฝงน้อยกว่า 15 ms จะทำงานได้ดี
ไตรมาสที่ 3 NVIDIA GPU ตัวไหนดีที่สุด?
ตอบ ขณะนี้มี GPU หลายตัวให้เลือกใช้งาน ตั้งแต่ประสิทธิภาพระดับกลางไปจนถึงระดับสูง อย่างไรก็ตาม ไม่เพียงแต่ GPU จะรับประกันการกำหนดค่าที่ดีที่สุด แต่ยังรวมถึง โปรเซสเซอร์, แกะ, และ การจัดเก็บฮาร์ดไดรฟ์ เพื่อการกำหนดค่าระบบที่ดีและประสิทธิภาพที่ดีที่สุด ข้อพิจารณาอีกประการหนึ่งคือช่วงราคา ดังนั้น ในการเลือก GPU ที่ดีที่สุด จะต้องคำนึงถึงปัจจัยเหล่านี้ทั้งหมด เราขอแนะนำให้คุณเริ่มต้นด้วยการค้นหาออนไลน์ตามความต้องการและงบประมาณของคุณ และปรึกษากับ ผู้เชี่ยวชาญด้านไอที ก่อนตัดสินใจซื้อ
ที่แนะนำ:
- แก้ไขปัญหา Amazon Echo ไม่เปิดใช้งาน
- วิธีบังคับให้ Windows ใช้กราฟิกเฉพาะ
- แก้ไขปัญหาที่ไม่ได้ใช้จอแสดงผลที่แนบมากับ NVIDIA GPU Desktop Issue
- แก้ไขรหัสข้อผิดพลาดไดรเวอร์ NVIDIA OpenGL 8
เราหวังว่าคู่มือนี้จะเป็นประโยชน์และคุณสามารถทำได้ กำหนดค่ารอบทิศทาง PhysX และแก้ไขข้อผิดพลาดของโปรเซสเซอร์ PhysX หากคุณมีข้อสงสัยหรือข้อเสนอแนะเกี่ยวกับปัญหาที่เกี่ยวข้องกับเทคโนโลยี โปรดส่งคำถามเหล่านี้ในส่วนความคิดเห็นด้านล่าง