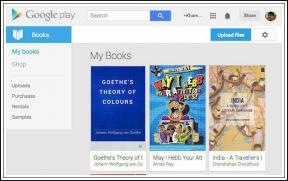แก้ไข: ฮาร์ดไดรฟ์ใหม่ไม่แสดงในการจัดการดิสก์
เบ็ดเตล็ด / / November 28, 2021
ไม่มีอะไรจะเอาชนะความสุขที่เรารู้สึกได้หลังจากซื้อสิ่งใหม่ๆ สำหรับบางคนอาจเป็นเสื้อผ้าและเครื่องประดับใหม่ แต่สำหรับเรา สมาชิกของ เทคโนโลยีมันคือชิ้นส่วนของฮาร์ดแวร์คอมพิวเตอร์ คีย์บอร์ด เมาส์ จอภาพ แรม สติ๊ก ฯลฯ ผลิตภัณฑ์เทคโนโลยีใหม่ทั้งหมดทำให้เรายิ้มได้ แม้ว่ารอยยิ้มนี้อาจกลายเป็นการขมวดคิ้วได้ง่ายหากคอมพิวเตอร์ส่วนบุคคลของเราเล่นได้ไม่ดีกับฮาร์ดแวร์ที่ซื้อมาใหม่ การขมวดคิ้วอาจเปลี่ยนเป็นความโกรธและความคับข้องใจได้อีกหากผลิตภัณฑ์ดังกล่าวส่งผลกระทบอย่างมากต่อบัญชีธนาคารของเรา ผู้ใช้มักจะซื้อและติดตั้งฮาร์ดดิสก์ภายในหรือภายนอกใหม่เพื่อขยายพื้นที่เก็บข้อมูลแต่มีจำนวนมาก ผู้ใช้ Windows ได้รับรายงานว่าฮาร์ดไดรฟ์ใหม่ของพวกเขาไม่สามารถแสดงใน Windows 10 File Explorer และแอปพลิเคชันการจัดการดิสก์
ฮาร์ดไดรฟ์ที่ไม่แสดงในปัญหาการจัดการดิสก์พบได้เท่าๆ กันใน Windows ทุกรุ่น (7, 8, 8.1 และ 10) และสามารถแจ้งได้จากปัจจัยหลายประการ ถ้าคุณโชคดี ปัญหาอาจจะเกิดจากความไม่สมบูรณ์ SATA หรือการเชื่อมต่อ USB ที่สามารถแก้ไขได้ง่าย และหากคุณอยู่อีกด้านหนึ่งของระดับโชค คุณอาจต้องกังวลเกี่ยวกับฮาร์ดไดรฟ์เสีย สาเหตุที่เป็นไปได้อื่นๆ ที่ฮาร์ดไดรฟ์ใหม่ของคุณไม่อยู่ในการจัดการดิสก์ ได้แก่ ฮาร์ดไดรฟ์ยังไม่ได้เริ่มต้นหรือไม่มี ตัวอักษรที่กำหนด, ไดรเวอร์ ATA และ HDD ที่ล้าสมัยหรือเสียหาย, กำลังอ่านดิสก์เหมือนดิสก์ต่างประเทศ, ระบบไฟล์ไม่ได้รับการสนับสนุนหรือเสียหาย, ฯลฯ
ในบทความนี้ เราจะแชร์โซลูชันต่างๆ ที่คุณสามารถใช้ได้เพื่อให้ฮาร์ดไดรฟ์ใหม่ของคุณเป็นที่รู้จักในแอปพลิเคชันการจัดการดิสก์

สารบัญ
- จะแก้ไขปัญหา 'ฮาร์ดไดรฟ์ใหม่ไม่แสดงในการจัดการดิสก์' ได้อย่างไร
- วิธีที่ 1: ตรวจสอบในเมนู BIOS และสาย SATA
- วิธีที่ 2: ถอนการติดตั้งไดรเวอร์คอนโทรลเลอร์ IDE ATA/ATAPI
- วิธีที่ 3: เรียกใช้ตัวแก้ไขปัญหาฮาร์ดแวร์
- วิธีที่ 4: เริ่มต้นฮาร์ดไดรฟ์
- วิธีที่ 5: ตั้งค่าอักษรระบุไดรฟ์ใหม่สำหรับไดรฟ์
- วิธีที่ 6: ลบพื้นที่เก็บข้อมูล
- วิธีที่ 7: นำเข้าดิสก์ต่างประเทศ
- วิธีที่ 8: ฟอร์แมตไดรฟ์
จะแก้ไขปัญหา 'ฮาร์ดไดรฟ์ใหม่ไม่แสดงในการจัดการดิสก์' ได้อย่างไร
ขึ้นอยู่กับว่าฮาร์ดไดรฟ์อยู่ในรายการ File Explorer หรือ Disk Management โซลูชันที่แน่นอนจะแตกต่างกันไปสำหรับผู้ใช้ทุกคน หากฮาร์ดไดรฟ์ที่ไม่อยู่ในรายการเป็นฮาร์ดไดรฟ์ภายนอก ให้ลองใช้สาย USB อื่นหรือเชื่อมต่อกับพอร์ตอื่นก่อนที่จะเปลี่ยนไปใช้โซลูชันขั้นสูง คุณยังสามารถลองเชื่อมต่อฮาร์ดไดรฟ์กับคอมพิวเตอร์เครื่องอื่นได้เลย ไวรัสและมัลแวร์สามารถป้องกันไม่ให้คอมพิวเตอร์ของคุณตรวจพบฮาร์ดไดรฟ์ที่เชื่อมต่ออยู่ ดังนั้นให้ทำการสแกนไวรัสและตรวจสอบว่าปัญหายังคงอยู่หรือไม่ หากการตรวจสอบเหล่านี้ไม่สามารถแก้ปัญหาได้ ให้ดำเนินการตามแนวทางแก้ไขปัญหาขั้นสูงด้านล่างเพื่อแก้ไขฮาร์ดไดรฟ์ที่ไม่แสดงในปัญหา Windows 10:
วิธีที่ 1: ตรวจสอบในเมนู BIOS และสาย SATA
ประการแรก เราต้องตรวจสอบให้แน่ใจว่าปัญหาไม่เกิดขึ้นเนื่องจากการเชื่อมต่อที่ผิดพลาด วิธีที่ง่ายที่สุดในการยืนยันคือการตรวจสอบว่าฮาร์ดไดรฟ์อยู่ในรายการ .ของคอมพิวเตอร์หรือไม่ ไบออส เมนู. ในการเข้าสู่ BIOS คุณเพียงแค่กดคีย์ที่กำหนดไว้ล่วงหน้าเมื่อคอมพิวเตอร์เริ่มทำงาน แม้ว่าคีย์จะมีความเฉพาะเจาะจงและแตกต่างกันสำหรับผู้ผลิตแต่ละราย ทำการค้นหาคีย์ BIOS ของ Google อย่างรวดเร็วหรือรีสตาร์ทคอมพิวเตอร์และที่ด้านล่างของหน้าจอบูตให้ค้นหาข้อความที่อ่าน 'กด *แป้น* เพื่อเข้าสู่ SETUP/BIOS’. คีย์ BIOS มักจะเป็นหนึ่งในคีย์ F ตัวอย่างเช่น F2, F4, F8, F10, F12, ปุ่ม Escหรือในกรณีของระบบ Dell ปุ่ม Del

เมื่อคุณจัดการเข้าสู่ BIOS แล้ว ให้ย้ายไปที่ Boot หรือแท็บที่คล้ายกัน (ป้ายกำกับแตกต่างกันไปตามผู้ผลิต) และตรวจสอบว่าฮาร์ดไดรฟ์ที่มีปัญหาแสดงอยู่ในรายการหรือไม่ หากใช่ ให้เปลี่ยนสาย SATA ที่คุณใช้เชื่อมต่อฮาร์ดไดรฟ์เข้ากับเมนบอร์ดของคอมพิวเตอร์ของคุณด้วยสายใหม่ และลองเชื่อมต่อกับพอร์ต SATA อื่น แน่นอน ปิดพีซีของคุณก่อนที่คุณจะทำการเปลี่ยนแปลงเหล่านี้
หากแอปพลิเคชันการจัดการดิสก์ยังคงล้มเหลวในการแสดงรายการฮาร์ดดิสก์ใหม่ ให้ย้ายไปที่วิธีแก้ไขปัญหาอื่น
วิธีที่ 2: ถอนการติดตั้งไดรเวอร์คอนโทรลเลอร์ IDE ATA/ATAPI
เป็นไปได้ทีเดียวที่ทุจริต ATA/ATAPI ไดรเวอร์คอนโทรลเลอร์ทำให้ไม่สามารถตรวจพบฮาร์ดไดรฟ์ได้ เพียงถอนการติดตั้งไดรเวอร์ช่อง ATA ทั้งหมดเพื่อบังคับให้คอมพิวเตอร์ของคุณค้นหาและติดตั้งไดรเวอร์ล่าสุด
1. กด ปุ่ม Windows + R เพื่อเปิดกล่องคำสั่ง Run ให้พิมพ์ devmgmt.mscและกดเข้าสู่ เปิดตัวจัดการอุปกรณ์.

2. ขยายตัวควบคุม IDE ATA/ATAPI โดยคลิกที่ลูกศรทางด้านซ้ายหรือดับเบิลคลิกที่ฉลาก
3. คลิกขวา ในรายการช่อง ATA แรกและเลือก ถอนการติดตั้งอุปกรณ์. ยืนยันป๊อปอัปที่คุณอาจได้รับ
4. ทำซ้ำขั้นตอนข้างต้นและ ลบไดรเวอร์ของช่อง ATA ทั้งหมด
5. รีสตาร์ทเครื่องคอมพิวเตอร์และตรวจสอบว่าตอนนี้ฮาร์ดไดรฟ์ปรากฏขึ้นในการจัดการดิสก์หรือไม่
ในทำนองเดียวกัน หากไดรเวอร์ฮาร์ดดิสก์เสีย ไดรเวอร์นั้นจะไม่แสดงในการจัดการดิสก์ ดังนั้นให้เปิด Device Manager อีกครั้ง ขยาย Disk drives และคลิกขวาที่ฮาร์ดดิสก์ใหม่ที่คุณเชื่อมต่อ จากเมนูบริบท ให้คลิกที่ Update driver ในเมนูต่อไปนี้ เลือก “ค้นหาซอฟต์แวร์ไดรเวอร์ออนไลน์โดยอัตโนมัติ”.

ในกรณีของฮาร์ดไดรฟ์ภายนอก ให้ลอง ถอนการติดตั้งไดรเวอร์ USB ปัจจุบันและแทนที่ด้วยไดรเวอร์ที่อัปเดต
ยังอ่าน:4 วิธีในการฟอร์แมตฮาร์ดไดรฟ์ภายนอกเป็น FAT32
วิธีที่ 3: เรียกใช้ตัวแก้ไขปัญหาฮาร์ดแวร์
Windows มีเครื่องมือแก้ไขปัญหาในตัวสำหรับปัญหาต่างๆ ที่ผู้ใช้อาจพบ ตัวแก้ไขปัญหาฮาร์ดแวร์และอุปกรณ์รวมอยู่ด้วย ซึ่งจะสแกนหาปัญหาใดๆ กับฮาร์ดแวร์ที่เชื่อมต่อและแก้ไขปัญหาโดยอัตโนมัติ
1. กด คีย์ Windows + I ที่จะเปิด การตั้งค่า จากนั้นคลิกที่ อัปเดต & ความปลอดภัย แท็บ

2. เปลี่ยนไปที่ แก้ไขปัญหา หน้าและขยาย ฮาร์ดแวร์และอุปกรณ์ บนแผงด้านขวา คลิกที่ 'เรียกใช้ตัวแก้ไขปัญหา' ปุ่ม.

ใน Windows บางรุ่น ตัวแก้ไขปัญหาฮาร์ดแวร์และอุปกรณ์จะไม่พร้อมใช้งานในแอปพลิเคชันการตั้งค่า แต่สามารถเรียกใช้ได้จากพรอมต์คำสั่งแทน
1. เปิดพรอมต์คำสั่ง ด้วยสิทธิทางปกครอง
2. ในพรอมต์คำสั่ง พิมพ์คำสั่งด้านล่างและ กดปุ่มตกลง เพื่อดำเนินการ
msdt.exe -id DeviceDiagnostic

3. ในหน้าต่างตัวแก้ไขปัญหาฮาร์ดแวร์และอุปกรณ์ เปิดใช้งาน ใช้การซ่อมแซมโดยอัตโนมัติ และคลิกที่ ต่อไป เพื่อสแกนหาปัญหาฮาร์ดแวร์
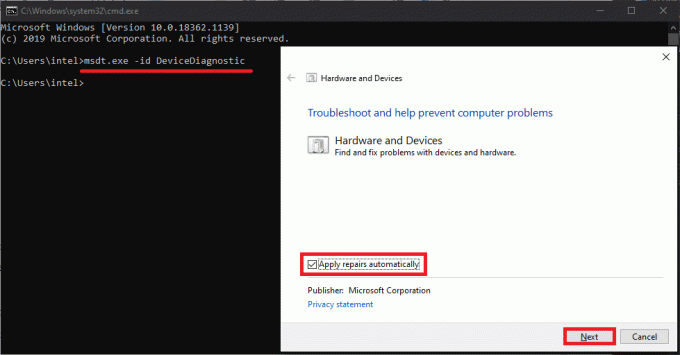
4. เมื่อตัวแก้ไขปัญหาเสร็จสิ้นการสแกน คุณจะพบปัญหาที่เกี่ยวข้องกับฮาร์ดแวร์ทั้งหมดที่ตรวจพบและแก้ไข คลิกที่ ต่อไป ที่จะเสร็จสิ้น
วิธีที่ 4: เริ่มต้นฮาร์ดไดรฟ์
ผู้ใช้บางคนจะสามารถเห็นฮาร์ดไดรฟ์ของพวกเขาในการจัดการดิสก์ที่แท็กด้วย ป้ายกำกับ 'ไม่ได้เริ่มต้น', 'ไม่ได้จัดสรร' หรือ 'ไม่รู้จัก' กรณีนี้มักเกิดขึ้นกับไดรฟ์ใหม่ซึ่งจำเป็นต้องเริ่มต้นด้วยตนเองก่อนใช้งาน เมื่อคุณเริ่มต้นไดรฟ์แล้ว คุณจะต้องสร้างพาร์ติชั่นด้วย (6 ซอฟต์แวร์พาร์ติชั่นดิสก์ฟรีสำหรับ Windows 10).
1. กด ปุ่ม Windows + S เพื่อเปิดใช้งานแถบค้นหา Cortana ให้พิมพ์ การจัดการดิสก์ และคลิกเปิดหรือกด Enter เมื่อผลการค้นหามาถึง

2. คลิกขวา บนฮาร์ดดิสก์ที่มีปัญหาและเลือก เริ่มต้น Disk.
3. เลือกดิสก์ในหน้าต่างต่อไปนี้และตั้งค่าสไตล์พาร์ติชั่น เช่น MBR (มาสเตอร์บูตเรคคอร์ด). คลิกที่ ตกลง เพื่อเริ่มต้นการเริ่มต้น
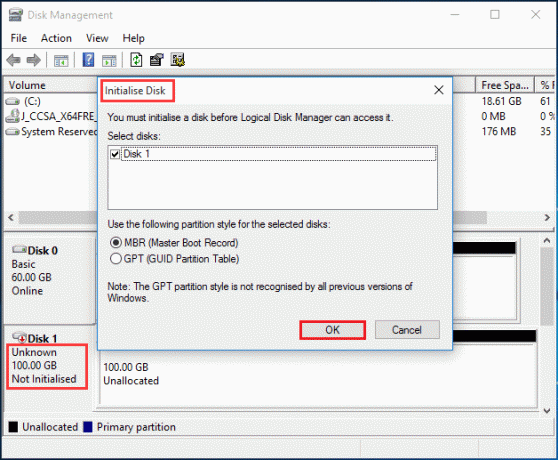
วิธีที่ 5: ตั้งค่าอักษรระบุไดรฟ์ใหม่สำหรับไดรฟ์
หากอักษรระบุไดรฟ์เหมือนกับพาร์ติชั่นที่มีอยู่ ไดรฟ์จะไม่แสดงใน File Explorer วิธีแก้ไขง่ายๆ คือเปลี่ยนอักษรระบุไดรฟ์ในการจัดการดิสก์ ตรวจสอบให้แน่ใจว่าไม่มีการกำหนดดิสก์หรือพาร์ติชันอื่นด้วยตัวอักษรเดียวกัน
1. คลิกขวา บนฮาร์ดไดรฟ์ที่ไม่แสดงใน File Explorer และเลือก เปลี่ยนอักษรระบุไดรฟ์และเส้นทาง…

2. คลิกที่ เปลี่ยน… ปุ่ม.
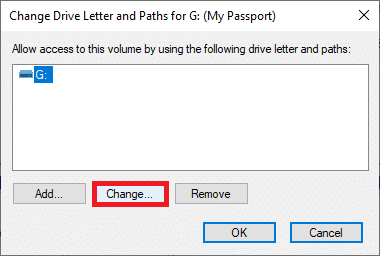
3. เลือกตัวอักษรอื่น จากรายการดรอปดาวน์ (จดหมายทั้งหมดที่ได้รับมอบหมายแล้วจะไม่อยู่ในรายการ) และคลิกที่ ตกลง. รีสตาร์ทเครื่องคอมพิวเตอร์และตรวจสอบว่าปัญหายังคงมีอยู่หรือไม่
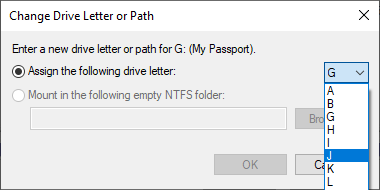
วิธีที่ 6: ลบพื้นที่เก็บข้อมูล
พื้นที่เก็บข้อมูลเป็นไดรฟ์เสมือนที่สร้างโดยใช้ไดรฟ์จัดเก็บที่แตกต่างกัน ซึ่งจะปรากฏภายใน File Explorer เป็นไดรฟ์ปกติ หากก่อนหน้านี้มีการใช้ฮาร์ดไดรฟ์ที่ผิดพลาดเพื่อสร้างพื้นที่จัดเก็บ คุณจะต้องลบฮาร์ดไดรฟ์ออกจากพูลพื้นที่เก็บข้อมูล
1. ค้นหา แผงควบคุม ในแถบค้นหาเริ่มต้นและ กดปุ่มตกลง เพื่อเปิด

2. คลิกที่ พื้นที่จัดเก็บ.
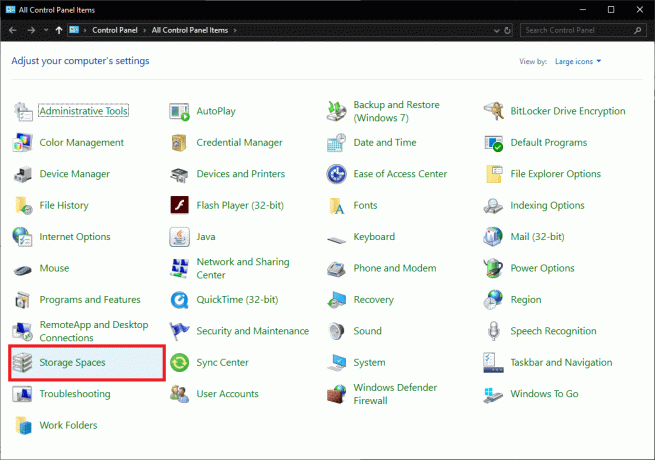
3. ขยาย Storage Pool โดยคลิกที่ลูกศรชี้ลง และ ลบอันที่มีฮาร์ดไดรฟ์ของคุณ
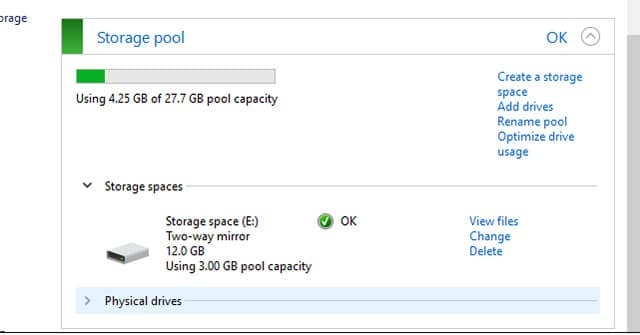
วิธีที่ 7: นำเข้าดิสก์ต่างประเทศ
บางครั้งคอมพิวเตอร์ตรวจพบฮาร์ดไดรฟ์เป็นดิสก์ไดนามิกต่างประเทศ ดังนั้นจึงไม่สามารถแสดงรายการฮาร์ดไดรฟ์ดังกล่าวใน File Explorer เพียงแค่นำเข้าดิสก์ต่างประเทศก็สามารถแก้ปัญหาได้
เปิด Disk Management อีกครั้งและมองหารายการฮาร์ดไดรฟ์ที่มีเครื่องหมายอัศเจรีย์เล็ก ๆ ตรวจสอบว่าดิสก์ถูกระบุว่าเป็นต่างประเทศหรือไม่ ถ้าใช่ เพียงแค่ คลิกขวา ในรายการและเลือก นำเข้าดิสก์ต่างประเทศ… จากเมนูต่อมา
วิธีที่ 8: ฟอร์แมตไดรฟ์
หากฮาร์ดไดรฟ์มีระบบไฟล์ที่ไม่รองรับหรือมีป้ายกำกับว่า 'ดิบ' ในการจัดการดิสก์ คุณจะต้องฟอร์แมตดิสก์ก่อนจึงจะใช้งานได้ ก่อนที่คุณจะฟอร์แมต ตรวจสอบให้แน่ใจว่าคุณได้สำรองข้อมูลไว้ในไดรฟ์หรือกู้คืนโดยใช้ไฟล์ใดตัวเลือกหนึ่ง ซอฟต์แวร์กู้คืนข้อมูลฟรีที่ดีที่สุด.
1. ค้นหาฮาร์ดไดรฟ์ที่มีข้อความ RAW อยู่ใต้ตัวอักษรและ คลิกขวา เกี่ยวกับมัน เลือก รูปแบบ จากเมนู

2. ในกล่องโต้ตอบต่อไปนี้ ตั้งค่า File System เป็น NTFS และทำเครื่องหมายที่ช่องถัดจาก 'ดำเนินการรูปแบบด่วน' ถ้ายังไม่ได้ คุณยังสามารถเปลี่ยนชื่อโวลุ่มได้จากที่นี่
3. คลิกที่ ตกลง เพื่อเริ่มกระบวนการจัดรูปแบบ

ที่แนะนำ:
- 10 วิธีในการเพิ่มพื้นที่ว่างบนฮาร์ดดิสก์บน Windows 10
- วิธีป้องกันไม่ให้ฮาร์ดดิสก์เข้าสู่โหมดสลีปใน Windows 10
- ดูรหัสผ่าน WiFi ที่บันทึกไว้ใน Windows, macOS, iOS และ Android
- 5 วิธีในการหยุดการอัปเดตอัตโนมัติใน Windows 10
นี่เป็นวิธีการทั้งหมดในการสร้างฮาร์ดไดรฟ์ใหม่ใน Windows 10 Disk Management และ File Explorer หากไม่มีวิธีใดที่เหมาะกับคุณ โปรดติดต่อศูนย์บริการเพื่อขอความช่วยเหลือหรือส่งคืนผลิตภัณฑ์ เนื่องจากอาจเป็นชิ้นส่วนที่ชำรุด สำหรับความช่วยเหลือเพิ่มเติมเกี่ยวกับวิธีการติดต่อเราในความคิดเห็นด้านล่าง