แก้ไขข้อผิดพลาดที่เกิดขึ้น 'ลองอีกครั้ง' รหัสการเล่นบน YouTube
เบ็ดเตล็ด / / November 28, 2021
สำหรับคนส่วนใหญ่ในโลกนี้ ชีวิตที่ปราศจาก YouTube นั้นเป็นไปไม่ได้ แพลตฟอร์มการสตรีมวิดีโอโดย Google ได้เข้ามาในชีวิตของเรา และสร้างสถานะด้วยเนื้อหาที่น่าตื่นเต้นมูลค่านับล้านชั่วโมง อย่างไรก็ตาม หากข้อดีของอินเทอร์เน็ตนี้ต้องสูญเสียฟังก์ชันการทำงานแม้แต่ชั่วโมงเดียว แหล่งที่มาของความบันเทิงรายวันสำหรับหลาย ๆ คนก็จะสูญหายไป หากคุณเคยตกเป็นเหยื่อของสถานการณ์ที่คล้ายกัน นี่คือคำแนะนำที่จะช่วยคุณ แก้ไขข้อผิดพลาดที่เกิดขึ้น ลองอีกครั้ง (Playback ID) บน YouTube

สารบัญ
- แก้ไขข้อผิดพลาดที่เกิดขึ้น 'ลองอีกครั้ง' รหัสการเล่นบน YouTube
- อะไรทำให้เกิดข้อผิดพลาด ID การเล่นบน YouTube
- วิธีที่ 1: ล้างข้อมูลและประวัติเบราว์เซอร์ของคุณ
- วิธีที่ 2: ล้าง DNS ของคุณ
- วิธีที่ 3: ใช้ DNS สาธารณะที่ Google จัดสรรให้
- วิธีที่ 4: จัดการส่วนขยายที่ส่งผลต่อการเล่นบน YouTube
- การแก้ไขเพิ่มเติมสำหรับ 'ข้อผิดพลาดเกิดขึ้นลองอีกครั้ง (ID การเล่น)' บน YouTube
แก้ไขข้อผิดพลาดที่เกิดขึ้น 'ลองอีกครั้ง' รหัสการเล่นบน YouTube
อะไรทำให้เกิดข้อผิดพลาด ID การเล่นบน YouTube
ตามปกติกับปัญหาส่วนใหญ่บนอินเทอร์เน็ตนี้ ข้อผิดพลาด Playback ID บน YouTube เกิดจากการเชื่อมต่อเครือข่ายที่ผิดพลาด การเชื่อมต่อที่ไม่ดีเหล่านี้อาจเป็นผลมาจากเบราว์เซอร์ที่ล้าสมัย เซิร์ฟเวอร์ DNS ที่บกพร่อง หรือแม้แต่คุกกี้ที่ถูกบล็อก อย่างไรก็ตาม หากบัญชี YouTube ของคุณหยุดทำงาน ความทุกข์ทรมานของคุณก็สิ้นสุดที่นี่ อ่านล่วงหน้าเพื่อค้นหาวิธีแก้ไขสำหรับทุกปัญหาที่เป็นไปได้ซึ่งอาจทำให้เกิดข้อความ "เกิดข้อผิดพลาดในการลองอีกครั้ง (รหัสการเล่น)" บน YouTube
วิธีที่ 1: ล้างข้อมูลและประวัติเบราว์เซอร์ของคุณ
ประวัติเบราว์เซอร์เป็นตัวการสำคัญเมื่อพูดถึงการเชื่อมต่อเครือข่ายที่ช้าและข้อผิดพลาดทางอินเทอร์เน็ต ข้อมูลแคชที่จัดเก็บไว้ในประวัติเบราว์เซอร์ของคุณอาจใช้พื้นที่จำนวนมากซึ่งอาจใช้เพื่อโหลดเว็บไซต์ได้อย่างถูกต้องและเร็วขึ้น นี่คือวิธีที่คุณสามารถล้างข้อมูลเบราว์เซอร์และแก้ไขข้อผิดพลาด ID การเล่นบน YouTube:
1. บนเบราว์เซอร์ของคุณ คลิกที่จุดสามจุด ที่มุมบนขวาของหน้าจอและ เลือกตัวเลือกการตั้งค่า

2. ที่นี่ ภายใต้แผงความเป็นส่วนตัวและความปลอดภัย คลิกที่ 'ล้างข้อมูลการท่องเว็บ'

3. ในหน้าต่าง 'ล้างข้อมูลการท่องเว็บ' เลื่อนไปที่แผงขั้นสูง และเปิดใช้งานตัวเลือกทั้งหมดที่คุณไม่ต้องการในอนาคต เมื่อตรวจสอบตัวเลือกแล้ว คลิกที่ 'ล้างข้อมูล' และประวัติเบราว์เซอร์ของคุณจะถูกลบ

4. ลองเรียกใช้ YouTube อีกครั้งและดูว่าข้อผิดพลาดได้รับการแก้ไขหรือไม่
วิธีที่ 2: ล้าง DNS ของคุณ
DNS ย่อมาจาก Domain Name System และเป็นส่วนสำคัญของพีซี ซึ่งรับผิดชอบในการสร้างการเชื่อมต่อระหว่างชื่อโดเมนและที่อยู่ IP ของคุณ หากไม่มี DNS ที่ใช้งานได้ การโหลดเว็บไซต์บนเบราว์เซอร์จะเป็นไปไม่ได้ ในเวลาเดียวกัน แคช DNS ที่อุดตันอาจทำให้พีซีของคุณช้าลงและป้องกันไม่ให้บางเว็บไซต์ทำงาน นี่คือวิธีที่คุณสามารถใช้คำสั่ง Flush DNS และเพิ่มความเร็วเบราว์เซอร์ของคุณ:
1. เปิดหน้าต่างพรอมต์คำสั่งโดยคลิกขวาที่เมนูเริ่มและ เลือก 'พรอมต์คำสั่ง (ผู้ดูแลระบบ)'
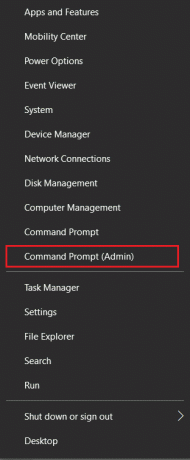
2. ที่นี่พิมพ์รหัสต่อไปนี้: ipconfig /flushdns และ กดปุ่มตกลง.
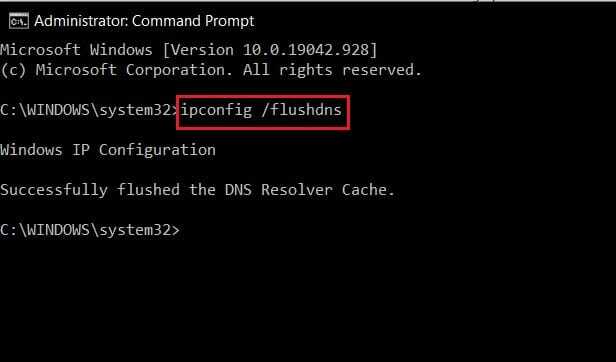
3. รหัสจะทำงาน ทำความสะอาดแคชตัวแก้ไข DNS และเร่งความเร็วอินเทอร์เน็ตของคุณ
ยังอ่าน: แก้ไขวิดีโอ YouTube ไม่โหลด 'เกิดข้อผิดพลาด โปรดลองอีกครั้งในภายหลัง'
วิธีที่ 3: ใช้ DNS สาธารณะที่ Google จัดสรรให้
หากข้อผิดพลาดไม่ได้รับการแก้ไขแม้จะล้าง DNS แล้ว การเปลี่ยนไปใช้ DNS สาธารณะของ Google อาจเป็นตัวเลือกที่เหมาะสม เนื่องจาก DNS ถูกสร้างขึ้นโดย Google การเชื่อมต่อสำหรับบริการที่เกี่ยวข้องกับ Google ทั้งหมดรวมถึง YouTube จะเร่งให้เร็วขึ้น อาจแก้ปัญหา 'เกิดข้อผิดพลาดในการลองอีกครั้ง (ID การเล่น)' ใน ยูทูบ.
1. บนพีซีของคุณ คลิกขวาที่ตัวเลือก Wi-Fi หรือตัวเลือกอินเทอร์เน็ตที่มุมล่างขวาของหน้าจอ จากนั้นคลิกที่ 'เปิดการตั้งค่าเครือข่ายและอินเทอร์เน็ต'
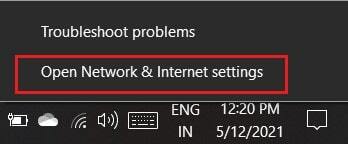
2. ในหน้าสถานะเครือข่าย ให้เลื่อนลงและ คลิกที่ 'เปลี่ยนตัวเลือกอะแดปเตอร์' ภายใต้การตั้งค่าเครือข่ายขั้นสูง
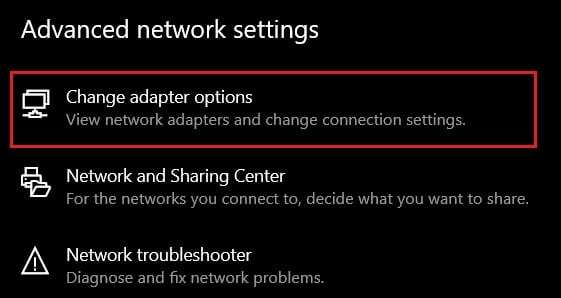
3. การตั้งค่าที่เกี่ยวข้องกับเครือข่ายทั้งหมดของคุณจะเปิดขึ้นในหน้าต่างใหม่ คลิกขวา ในอันที่ใช้งานอยู่และ คลิกที่คุณสมบัติ
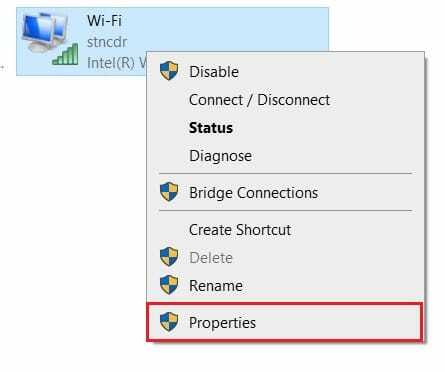
4. ภายในส่วน 'การเชื่อมต่อนี้ใช้รายการต่อไปนี้' เลือกอินเทอร์เน็ตโปรโตคอลเวอร์ชัน 4 (TCP /IPv4) และคลิกที่ Properties
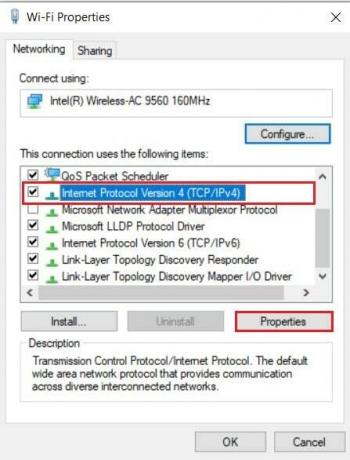
5. ในหน้าต่างถัดไปที่ปรากฏขึ้น ให้เปิดใช้งาน 'ใช้ที่อยู่เซิร์ฟเวอร์ DNS ต่อไปนี้' และ ป้อน 8888 สำหรับ DNS ที่ต้องการ เซิร์ฟเวอร์และ สำหรับเซิร์ฟเวอร์ DNS สำรอง ให้ป้อน 8844

6. คลิกที่ 'ตกลง' หลังจากป้อนรหัส DNS ทั้งสองแล้ว ลองเปิด YouTube อีกครั้งและข้อผิดพลาด Playback ID ควรได้รับการแก้ไข
ยังอ่าน:แก้ไขการเล่นวิดีโอค้างใน Windows 10
วิธีที่ 4: จัดการส่วนขยายที่ส่งผลต่อการเล่นบน YouTube
ส่วนขยายเบราว์เซอร์เป็นเครื่องมือที่มีประโยชน์ซึ่งสามารถปรับปรุงประสบการณ์อินเทอร์เน็ตของคุณได้ แม้ว่าส่วนขยายเหล่านี้จะมีประโยชน์ส่วนใหญ่ แต่ก็สามารถขัดขวางการทำงานของเบราว์เซอร์และป้องกันไม่ให้บางเว็บไซต์เช่น YouTube โหลดได้อย่างถูกต้อง ต่อไปนี้คือวิธีปิดใช้ส่วนขยายเพื่อลองแก้ไขข้อผิดพลาด YouTube Playback ID
1. บนเบราว์เซอร์ของคุณ, คลิกที่จุดสามจุด ที่มุมขวาบน จากตัวเลือกที่ปรากฏ คลิกที่ 'เครื่องมือเพิ่มเติม' และเลือก 'ส่วนขยาย'

2. ในหน้าส่วนขยาย ให้คลิกสวิตช์สลับด้านหน้าส่วนขยายบางรายการเป็น ปิดการใช้งานชั่วคราว คุณสามารถลองปิดการใช้งานตัวบล็อคโฆษณาและส่วนขยายต่อต้านไวรัสที่มักจะเป็นต้นเหตุของการเชื่อมต่อที่ช้า
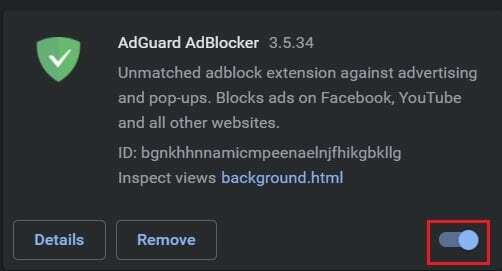
3. โหลด YouTube ซ้ำ และดูว่าวิดีโอกำลังเล่นอยู่หรือไม่
การแก้ไขเพิ่มเติมสำหรับ 'ข้อผิดพลาดเกิดขึ้นลองอีกครั้ง (ID การเล่น)' บน YouTube
- รีสตาร์ทโมเด็มของคุณ: โมเด็มเป็นส่วนสำคัญที่สุดของการตั้งค่าอินเทอร์เน็ตที่อำนวยความสะดวกในการเชื่อมต่อระหว่างพีซีและเวิลด์ไวด์เว็บในที่สุด โมเด็มที่ผิดพลาดอาจทำให้บางเว็บไซต์ไม่โหลดและทำให้การเชื่อมต่อของคุณช้าลง กดปุ่มเปิด/ปิดด้านหลังโมเด็มของคุณเพื่อรีสตาร์ท ซึ่งจะช่วยให้พีซีของคุณเชื่อมต่ออินเทอร์เน็ตอีกครั้งและโหลดไซต์ได้เร็วยิ่งขึ้น
- เปิด YouTube ในโหมดไม่ระบุตัวตน: โหมดไม่ระบุตัวตนช่วยให้คุณเชื่อมต่อได้อย่างปลอดภัยโดยไม่ต้องติดตามประวัติและการเคลื่อนไหวของคุณ ในขณะที่การกำหนดค่าอินเทอร์เน็ตของคุณยังคงเหมือนเดิม การใช้โหมดไม่ระบุตัวตนได้พิสูจน์ตัวเองแล้วว่าสามารถแก้ไขข้อผิดพลาดได้
- ติดตั้งเบราว์เซอร์ของคุณใหม่: หากเบราว์เซอร์ของคุณซิงค์กับบัญชีใดๆ ของคุณ การติดตั้งใหม่เป็นวิธีแก้ปัญหาชั่วคราวที่ไม่เป็นอันตรายซึ่งสามารถแก้ไขข้อผิดพลาดของ YouTube ได้ ในตัวเลือกการตั้งค่าของพีซีของคุณ ให้คลิกที่ 'แอป' และค้นหาเบราว์เซอร์ที่คุณต้องการลบ คลิกที่มันและเลือกถอนการติดตั้ง ไปที่ เว็บไซต์ Chrome อย่างเป็นทางการ บนเบราว์เซอร์ของคุณและดาวน์โหลดอีกครั้ง
- ใช้บัญชีอื่น: การเล่น YouTube ผ่านบัญชีอื่นก็คุ้มค่าที่จะลองเช่นกัน บัญชีของคุณอาจประสบปัญหากับเซิร์ฟเวอร์และอาจประสบปัญหาในการเชื่อมต่อกับ YouTube
- เปิดและปิดการเล่นอัตโนมัติ: การแก้ไขปัญหาที่ค่อนข้างไม่น่าจะเป็นไปได้คือการเปิดใช้งานแล้วปิดใช้งานคุณลักษณะเล่นอัตโนมัติของ YouTube แม้ว่าโซลูชันนี้อาจดูเหมือนสัมผัสกันเล็กน้อย แต่ก็ให้ผลลัพธ์ที่ยอดเยี่ยมสำหรับผู้ใช้จำนวนมาก
ที่แนะนำ:
- แก้ไขการโหลดวิดีโอ YouTube แต่ไม่เล่นวิดีโอ
- แก้ไขปัญหา Youtube ไม่ทำงานบน Chrome [แก้ไขแล้ว]
- 6 วิธีในการเลี่ยงการจำกัดอายุของ YouTube อย่างง่ายดาย
- แก้ไขคุณกำลังถูก จำกัด อัตราข้อผิดพลาดไม่ลงรอยกัน
ข้อผิดพลาดของ YouTube เป็นส่วนหนึ่งของประสบการณ์ที่หลีกเลี่ยงไม่ได้ และคนส่วนใหญ่มักพบปัญหาเหล่านี้ไม่ช้าก็เร็ว อย่างไรก็ตาม ด้วยขั้นตอนที่กล่าวมาข้างต้น ไม่มีเหตุผลใดที่ข้อผิดพลาดเหล่านี้ควรรบกวนคุณเป็นเวลานานกว่าที่ควรจะเป็น
เราหวังว่าคู่มือนี้จะเป็นประโยชน์และคุณสามารถ แก้ไข 'เกิดข้อผิดพลาดลองอีกครั้ง (Playback ID)' บน YouTube. หากคุณมีคำถามใด ๆ ให้จดไว้ในส่วนความคิดเห็นแล้วเราจะติดต่อกลับหาคุณ



