วิธีแก้ไข Windows 10 เปิดขึ้นมาเอง
เบ็ดเตล็ด / / November 28, 2021
วิธีแก้ไข Windows 10 เปิดใช้งานด้วยตัวเอง: หากคุณเพิ่งอัพเกรดหรืออัปเดต Windows 10 มีโอกาสที่คุณอาจประสบปัญหาแปลก ๆ ที่ Windows 10 เปิดขึ้นมาเองในเวลาที่แปลกและเช่นกันเมื่อไม่มีใครอยู่ใกล้ ขณะนี้ไม่มีเวลาเฉพาะเจาะจงที่จะเกิดเหตุการณ์นี้ขึ้น แต่ดูเหมือนว่าคอมพิวเตอร์จะไม่หยุดทำงานนานกว่าสองสามชั่วโมง คำถามที่ผู้ใช้ Windows 10 จำนวนมากถามคือจะหยุด Windows 10 ให้ตื่นจากการปิดเครื่องหรือเข้าสู่โหมดสลีปโดยที่ผู้ใช้ไม่ต้องดำเนินการอย่างไร

คำแนะนำของเราจะหารือเกี่ยวกับปัญหานี้โดยละเอียด และแต่ละขั้นตอนจะทำให้คุณเข้าใกล้การแก้ไขปัญหามากขึ้น ขั้นตอนเหล่านี้มีประโยชน์ในการแก้ไขปัญหาบนพีซีหลายพันเครื่อง ดังนั้นฉันหวังว่าสิ่งนี้จะได้ผลสำหรับคุณเช่นกัน ขณะนี้มีหลายสิ่งที่อาจทำให้เกิดปัญหานี้ ดังนั้นเรามาดูวิธีการแก้ไข Windows 10 เปิดเองโดยไม่มีปัญหาด้วยความช่วยเหลือจากคำแนะนำด้านล่าง
สารบัญ
- วิธีแก้ไข Windows 10 เปิดขึ้นมาเอง
- วิธีที่ 1: ปิด Fast Startup
- วิธีที่ 2: เปลี่ยนการตั้งค่าภายใต้การเริ่มต้นและการกู้คืน
- วิธีที่ 3: ปิดใช้งานตัวตั้งเวลาปลุก
- วิธีที่ 4: แก้ไขปัญหา
- วิธีที่ 5: ปลุกอะแดปเตอร์ Wi-Fi ของคุณ
- วิธีที่ 6: เรียกใช้ตัวแก้ไขปัญหาพลังงาน
- วิธีที่ 7: รีเซ็ตแผนการใช้พลังงานเป็นค่าเริ่มต้น
- วิธีที่ 8: ปิดใช้งานการบำรุงรักษาระบบเพื่อปลุกคอมพิวเตอร์
- วิธีที่ 9: ปิดใช้งาน Reboot Scheduled Task
- วิธีที่ 10: การจัดการพลังงานของ Windows Update
วิธีแก้ไข Windows 10 เปิดขึ้นมาเอง
ให้แน่ใจว่าได้ สร้างจุดคืนค่าเผื่อมีบางอย่างผิดพลาด
วิธีที่ 1: ปิด Fast Startup
1.กด Windows Key + R จากนั้นพิมพ์ control แล้วกด Enter เพื่อเปิด แผงควบคุม.

2.คลิกที่ ฮาร์ดแวร์และเสียง จากนั้นคลิกที่ ตัวเลือกด้านพลังงาน.

3.จากนั้นจากบานหน้าต่างด้านซ้าย เลือก “เลือกสิ่งที่ปุ่มเปิดปิดทำ“

4. ตอนนี้คลิกที่ “เปลี่ยนการตั้งค่าที่ไม่สามารถใช้งานได้ในขณะนี้“

5.ยกเลิกการเลือก “เปิดการเริ่มต้นอย่างรวดเร็ว” และคลิกที่บันทึกการเปลี่ยนแปลง

วิธีที่ 2: เปลี่ยนการตั้งค่าภายใต้การเริ่มต้นและการกู้คืน
1.กดแป้น Windows + R แล้วพิมพ์ sysdm.cpl และกด Enter เพื่อเปิดคุณสมบัติของระบบ

2.สลับไปที่ แท็บขั้นสูง และคลิกที่ การตั้งค่า ภายใต้ การเริ่มต้นและการกู้คืน

3.ต่ำกว่า ระบบล่ม, ยกเลิกการเลือก "รีสตาร์ทโดยอัตโนมัติ"

4.คลิก ตกลง จากนั้นคลิก ใช้ ตามด้วย ตกลง
5.รีบูตเครื่องพีซีของคุณเพื่อบันทึกการเปลี่ยนแปลงและดูว่าคุณสามารถ แก้ไขปัญหา Windows 10 เปิดเครื่องด้วยตัวเอง
วิธีที่ 3: ปิดใช้งานตัวตั้งเวลาปลุก
1.กดแป้น Windows + R แล้วพิมพ์ powercfg.cpl และกด Enter

2. ตอนนี้คลิกที่ เปลี่ยนการตั้งค่าแผน ข้างๆคุณ แผนการใช้พลังงานที่ใช้งานอยู่ในปัจจุบัน

3.ถัดไป คลิก เปลี่ยนการตั้งค่าพลังงานขั้นสูง

4.เลื่อนลงไปจนเจอ หลับ, ขยายมัน
5.Under Sleep คุณจะพบกับ “อนุญาตให้ตั้งเวลาปลุก“

6.ขยายและตรวจสอบให้แน่ใจว่ามีการกำหนดค่าต่อไปนี้:
บนแบตเตอรี่: ปิดการใช้งาน
เสียบปลั๊ก: ปิดการใช้งาน
7. คลิก Apply ตามด้วย OK
8. รีบูตพีซีของคุณเพื่อบันทึกการเปลี่ยนแปลงและดูว่าคุณสามารถ แก้ไขปัญหา Windows 10 เปิดเครื่องด้วยตัวเอง
วิธีที่ 4: แก้ไขปัญหา
1.กด Windows Key + X จากนั้นเลือก พร้อมรับคำสั่ง (ผู้ดูแลระบบ)

2. พิมพ์คำสั่งต่อไปนี้ลงใน cmd แล้วกด Enter:
powercfg –lastwake
powercfg –devicequery wake_armed
3.คำสั่งแรก “powercfg –lastwake” จะบอกคุณถึงอุปกรณ์ตัวสุดท้ายที่ปลุกคอมพิวเตอร์ของคุณ เมื่อคุณรู้ว่าอุปกรณ์ทำตามขั้นตอนถัดไปสำหรับอุปกรณ์นั้น
4.ต่อไป “powercfg –devicequery wake_armedคำสั่ง ” จะแสดงรายการอุปกรณ์ที่สามารถปลุกเครื่องคอมพิวเตอร์ได้

5. ค้นหาอุปกรณ์ที่เป็นต้นเหตุจากแบบสอบถามด้านบน จากนั้นเรียกใช้คำสั่งต่อไปนี้เพื่อปิดการใช้งาน:
powercfg -devicedisablewake "ชื่ออุปกรณ์"
บันทึก: แทนที่ชื่ออุปกรณ์ด้วยชื่ออุปกรณ์จริงจากขั้นตอนที่ 4
6. รีบูตพีซีของคุณเพื่อบันทึกการเปลี่ยนแปลงและดูว่าคุณสามารถ แก้ไขปัญหา Windows 10 เปิดเครื่องด้วยตัวเอง
วิธีที่ 5: ปลุกอะแดปเตอร์ Wi-Fi ของคุณ
1.กดแป้น Windows + R แล้วพิมพ์ devmgmt.msc และกด Enter

2.ขยาย อะแดปเตอร์เครือข่าย จากนั้นคลิกขวาที่อะแดปเตอร์เครือข่ายที่ติดตั้งแล้วเลือก คุณสมบัติ.

3.สลับไปที่ แท็บการจัดการพลังงาน และอย่าลืม ยกเลิกการเลือก “อนุญาตให้คอมพิวเตอร์ปิดอุปกรณ์นี้เพื่อประหยัดพลังงาน“

4. คลิกตกลงและปิดตัวจัดการอุปกรณ์ รีบูทพีซีของคุณเพื่อบันทึกการเปลี่ยนแปลง
วิธีที่ 6: เรียกใช้ตัวแก้ไขปัญหาพลังงาน
1. พิมพ์ Control ใน Windows Search จากนั้นคลิกที่ แผงควบคุม.

2. ตอนนี้พิมพ์ การแก้ไขปัญหา หรือตัวแก้ไขปัญหาในช่องค้นหาที่มุมบนขวาแล้วกด Enter
3.จากผลการค้นหา คลิกที่การแก้ไขปัญหา

4.ถัดไป ให้คลิกที่ ระบบและความปลอดภัย.
5.จากหน้าจอแก้ไขปัญหาให้เลือก พลัง และปล่อยให้ตัวแก้ไขปัญหาทำงาน

6.ทำตามคำแนะนำบนหน้าจอเพื่อแก้ไขปัญหาให้เสร็จสิ้น

7. รีบูตพีซีของคุณเพื่อบันทึกการเปลี่ยนแปลงและดูว่าคุณสามารถ แก้ไขปัญหา Windows 10 เปิดเครื่องด้วยตัวเอง
วิธีที่ 7: รีเซ็ตแผนการใช้พลังงานเป็นค่าเริ่มต้น
1.กด Windows Key + X จากนั้นเลือก พร้อมรับคำสั่ง (ผู้ดูแลระบบ)

2. พิมพ์คำสั่งต่อไปนี้ลงใน cmd แล้วกด Enter:
powercfg –restoredefaultschemes

3. ออกจาก cmd และรีบูตเครื่องพีซีของคุณเพื่อบันทึกการเปลี่ยนแปลง
วิธีที่ 8: ปิดใช้งานการบำรุงรักษาระบบเพื่อปลุกคอมพิวเตอร์
1. พิมพ์ Control ใน Windows Search จากนั้นคลิกที่ แผงควบคุม.

2. ตอนนี้คลิกที่ ระบบและความปลอดภัย.

3.ถัดไป ให้คลิกที่ ความปลอดภัยและการบำรุงรักษา
4.ขยายการบำรุงรักษา และภายใต้การบำรุงรักษาอัตโนมัติ คลิกที่ “เปลี่ยนการตั้งค่าการบำรุงรักษา“

5.ยกเลิกการเลือก “อนุญาตให้มีการบำรุงรักษาตามกำหนดเวลาเพื่อปลุกคอมพิวเตอร์ของฉันตามเวลาที่กำหนด“.

6. คลิกตกลงเพื่อบันทึกการเปลี่ยนแปลงและรีบูตพีซีของคุณ
วิธีที่ 9: ปิดใช้งาน Reboot Scheduled Task
1.กดแป้น Windows + R แล้วพิมพ์ Taskschd.msc และกด Enter เพื่อเปิด Task Scheduler

2. จากเมนูด้านซ้ายมือ ให้นำทางไปยังเส้นทางต่อไปนี้:
ไลบรารีตัวกำหนดเวลางาน > Microsoft > Windows > UpdateOrchestrator
3.ดับเบิ้ลคลิกที่ รีบูต เพื่อเปิดคุณสมบัติแล้วเปลี่ยนเป็น แท็บเงื่อนไข
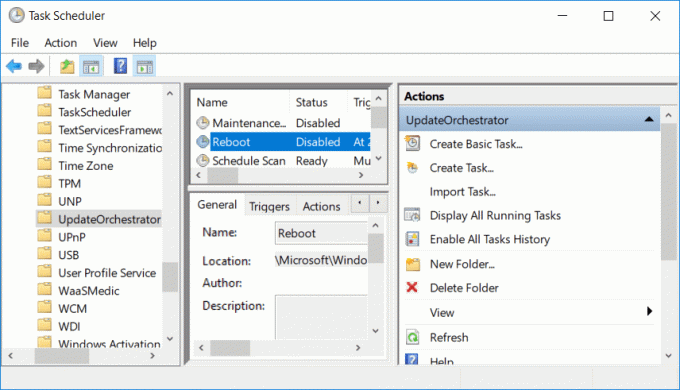
4.ยกเลิกการเลือก “ปลุกคอมพิวเตอร์ให้ทำงานนี้” ภายใต้อำนาจ
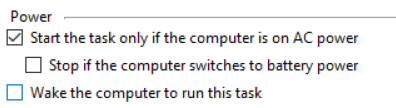
5.คลิกตกลงเพื่อบันทึกการเปลี่ยนแปลง
6. ตอนนี้คลิกขวาที่ รีบูต และเลือก ปิดการใช้งาน
7. คุณต้องแก้ไขการอนุญาตเพื่อให้การตั้งค่าเหล่านี้ยังคงอยู่ มิฉะนั้น ทันทีที่คุณปิด Task Scheduler Windows จะเปลี่ยนการตั้งค่าอีกครั้ง
8.นำทางไปยังเส้นทางต่อไปนี้:
C:\Windows\System32\Tasks\Microsoft\Windows\UpdateOrchestrator
9.คลิกขวาที่ไฟล์ Reboot แล้วเลือก คุณสมบัติ.
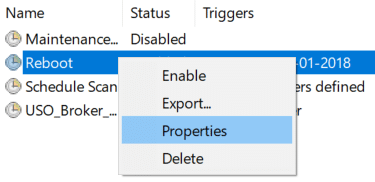
10. เป็นเจ้าของไฟล์ กด Windows Key + X จากนั้นคลิกที่ พร้อมรับคำสั่ง (แอดมิน).

11. พิมพ์คำสั่งต่อไปนี้ลงใน cmd แล้วกด Enter:
เอาเอง /f C:\Windows\System32\Tasks\Microsoft\Windows\UpdateOrchestrator\reboot
cacls C:\Windows\System32\Tasks\Microsoft\Windows\UpdateOrchestrator\reboot /G Your_Username: F

12. ตรวจสอบให้แน่ใจว่าได้กำหนดค่าการตั้งค่าความปลอดภัยดังนี้:

13. คลิก Apply ตามด้วย OK
14. รีบูตพีซีของคุณเพื่อบันทึกการเปลี่ยนแปลงและดูว่าคุณสามารถ แก้ไขปัญหา Windows 10 เปิดเครื่องด้วยตัวเอง
วิธีที่ 10: การจัดการพลังงานของ Windows Update
บันทึก: สิ่งนี้จะไม่ทำงานสำหรับผู้ใช้ Windows Home Edition
1.กดแป้น Windows + R แล้วพิมพ์ gpedit.msc และกด Enter

2. นำทางไปยังเส้นทางต่อไปนี้:
การกำหนดค่าคอมพิวเตอร์ > เทมเพลตการดูแลระบบ > ส่วนประกอบของ Windows > Windows Updates
3. จากหน้าต่างด้านขวา ให้ดับเบิลคลิกที่ “การเปิดใช้งาน Windows Update Power Management เพื่อปลุกระบบโดยอัตโนมัติเพื่อติดตั้งการอัปเดตตามกำหนดเวลา“.

4.เครื่องหมายถูก พิการ จากนั้นคลิก Apply ตามด้วย OK
5. รีบูตเครื่องพีซีของคุณ
ที่แนะนำ:
- วิธีแสดงนามสกุลไฟล์ใน Windows 10
- วิธีแก้ไขคอมพิวเตอร์จะปิดโดยอัตโนมัติ
- แก้ไขศูนย์ปฏิบัติการไม่ทำงานใน Windows 10
- วิธีปิดการใช้งานปุ่มมุมมองงานใน Windows 10
นั่นคือคุณประสบความสำเร็จ แก้ไข Windows 10 เปิดเอง ปัญหา แต่ถ้าคุณยังมีคำถามใดๆ เกี่ยวกับโพสต์นี้ อย่าลังเลที่จะถามพวกเขาในส่วนความคิดเห็น



