แก้ไขไดรเวอร์ NVIDIA ไม่รองรับ Windows เวอร์ชันนี้
เบ็ดเตล็ด / / April 05, 2023
เกมไม่ได้เป็นเพียงรูปแบบของความบันเทิงหรือวิธีฆ่าเวลาอีกต่อไป สำหรับหลาย ๆ คน มันกลายเป็นอาชีพที่ถูกกฎหมาย การเล่นเกม การตัดต่อวิดีโอ และงานที่เกี่ยวข้องกับกราฟิกล้วนเป็นไปไม่ได้หากไม่มี GPU มากกว่า 51% ของตลาดเกมถูกครอบครองโดยพีซี โดยมีคอนโซลเข้ามาประมาณ 30% และสมาร์ทโฟนประมาณ 13% หากมีปัญหาเล็กน้อยกับ GPU หรือกราฟิกการ์ด อาจส่งผลต่อประสิทธิภาพการเล่นเกมของคุณได้อย่างมาก การเล่นเกม การตัดต่อวิดีโอ และงานที่เกี่ยวข้องกับกราฟิกล้วนเป็นไปไม่ได้หากไม่มี GPU และหากมีคนพบข้อความแสดงข้อผิดพลาดของไดรเวอร์กราฟิกมาตรฐาน NVIDIA ไม่รองรับ Windows เวอร์ชันนี้ เกมเมอร์หรือนักออกแบบก็ตกใจไม่น้อย หากคุณกำลังเผชิญกับปัญหาเดียวกัน คุณมาถูกที่แล้ว เราขอนำเสนอคำแนะนำที่สมบูรณ์แบบที่จะช่วยคุณแก้ไขไดรเวอร์ NVIDIA ที่ไม่รองรับข้อผิดพลาดของ Windows เวอร์ชันนี้
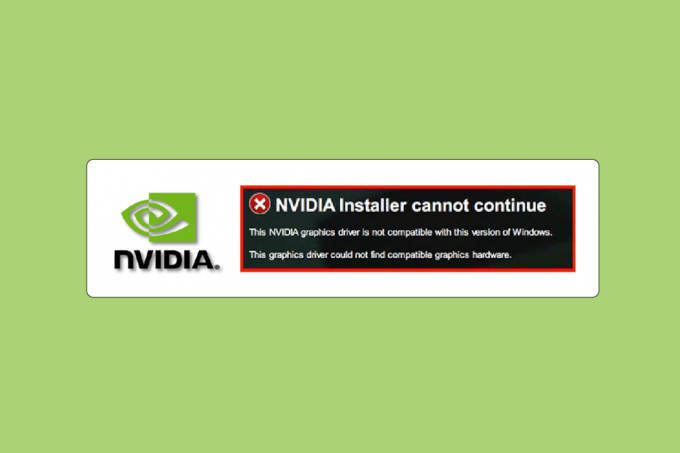
สารบัญ
- วิธีแก้ไขไดรเวอร์ NVIDIA ไม่รองรับ Windows เวอร์ชันนี้
- วิธีที่ 1: รีสตาร์ทพีซี
- วิธีที่ 2: อัปเดต Windows
- วิธีที่ 3: ย้อนกลับการอัปเดตไดรเวอร์ NVIDIA
- วิธีที่ 4: ติดตั้งไดรเวอร์ NVIDIA ใหม่
- วิธีที่ 5: ใช้ประสบการณ์ NVIDIA GeForce
วิธีแก้ไขไดรเวอร์ NVIDIA ไม่รองรับ Windows เวอร์ชันนี้
ส่วนประกอบฮาร์ดแวร์และซอฟต์แวร์เชื่อมต่อผ่านไดรเวอร์ หากไดรเวอร์หยุดทำงานไม่ว่าด้วยเหตุผลใดก็ตาม การทำงานของอุปกรณ์จะไม่เสถียร และซอฟต์แวร์และแอพที่เชื่อมโยงจะหยุดทำงานด้วย คุณอาจประสบปัญหาไดรเวอร์ NVIDIA ไม่รองรับเนื่องจากสาเหตุต่อไปนี้
- การติดตั้งไดรเวอร์ที่ไม่รองรับ ตัวอย่างเช่น ดาวน์โหลดไดรเวอร์ 32 บิตบนระบบปฏิบัติการ 64 บิต
- ไดรเวอร์ที่ล้าสมัยหรือเสียหาย
- ปัญหาเกี่ยวกับการอัปเดต Windows
วิธีที่ 1: รีสตาร์ทพีซี
การรีสตาร์ทเครื่องเป็นสิ่งแรกที่เราแนะนำก่อนที่จะลองใช้วิธีการใดๆ การรีบูตจะแก้ไขปัญหาชั่วคราวทั้งหมดหรือไฟล์ที่เสียหาย ซึ่งอาจทำให้ไดรเวอร์ NVIDIA เข้ากันไม่ได้กับข้อผิดพลาดของ Windows เวอร์ชันนี้
1. ตี ปุ่ม Windows.
2. คลิกที่ ไอคอนพลังงาน.
3. สุดท้าย เลือก เริ่มต้นใหม่ ตัวเลือก.

หากไม่ได้ผล ให้ลองวิธีอื่นๆ ด้านล่าง
วิธีที่ 2: อัปเดต Windows
การอัปเดตระบบยังสามารถแก้ปัญหาไดรเวอร์ NVIDIA ที่ไม่รองรับกับ Windows เวอร์ชันนี้ ไดรเวอร์ล่าสุดส่วนใหญ่ผลิตและออกแบบตามระบบปฏิบัติการล่าสุดที่ออกสู่ตลาด หากคุณใช้ Windows เวอร์ชันที่ล้าสมัย เป็นไปได้ว่าไดรเวอร์อาจทำงานไม่ถูกต้อง ดังนั้นจึงแนะนำให้อัปเดตพีซีของคุณ อ่านคำแนะนำของเราได้ที่ วิธีดาวน์โหลดและติดตั้งอัพเดตล่าสุดของ Windows 10.

อ่านเพิ่มเติม:แก้ไขการใช้งาน NVIDIA Container High CPU บน Windows 10
วิธีที่ 3: ย้อนกลับการอัปเดตไดรเวอร์ NVIDIA
คุณควรพยายามย้อนกลับไดรเวอร์ของคุณเป็นเวอร์ชันก่อนหน้า หากคุณเพิ่งทำการเปลี่ยนแปลงบางอย่างเกี่ยวกับไดรเวอร์ NVIDIA และหลังจากนั้นคุณก็เริ่มเผชิญหน้า ข้อความแสดงข้อผิดพลาด – ไดรเวอร์กราฟิก NVIDIA มาตรฐานเข้ากันไม่ได้กับ Windows เวอร์ชันนี้ จากนั้นอ่านคำแนะนำของเรา วิธีย้อนกลับไดรเวอร์บน Windows 10.

วิธีที่ 4: ติดตั้งไดรเวอร์ NVIDIA ใหม่
หากวิธีการที่กล่าวมาข้างต้นไม่ได้ผลสำหรับคุณ ให้ติดตั้งไดรเวอร์ NVIDIA ใหม่ ส่วนที่ดีที่สุดเกี่ยวกับการดาวน์โหลดไดรเวอร์จากหน้าดาวน์โหลดไดรเวอร์ NVIDIA คือมันจะตรวจจับไดรเวอร์ล่าสุดสำหรับคอมพิวเตอร์ของคุณโดยอัตโนมัติ อ่านคำแนะนำของเราได้ที่ วิธีถอนการติดตั้งและติดตั้งไดรเวอร์ใหม่บน Windows 10.

อ่านเพิ่มเติม:แก้ไขข้อผิดพลาดการตั้งค่าการแสดงผลของ NVIDIA ไม่พร้อมใช้งาน
วิธีที่ 5: ใช้ประสบการณ์ NVIDIA GeForce
ฟังก์ชัน GeForce Experience เหมือนแผงควบคุมสำหรับคุณ จีพียูของ NVIDIA. จากนั้นคุณสามารถปรับแต่งกราฟิก เกม และการตั้งค่าการแสดงผลได้ มันสามารถปรับปรุงประสิทธิภาพกราฟิก อัปเดตไดรเวอร์ล่าสุดโดยอัตโนมัติ และสตรีมและบันทึกเกมเป็นหนึ่งในคุณสมบัติบางอย่าง ทำตามขั้นตอนเหล่านี้เพื่อแก้ไขไดรเวอร์ NVIDIA ที่เข้ากันไม่ได้กับ Windows เวอร์ชันนี้โดยใช้แอป Geforce Experience
1. เยี่ยมชม ประสบการณ์ NVIDIA GeForceหน้าดาวน์โหลด และคลิกที่ ดาวน์โหลดตอนนี้.

2. จากนั้นไปที่ของคุณ ดาวน์โหลด โฟลเดอร์และดับเบิลคลิกที่ดาวน์โหลด .exeไฟล์.
3. ติดตาม คำแนะนำบนหน้าจอ เพื่อเสร็จสิ้นกระบวนการติดตั้ง
4. กด ปุ่ม Windows, พิมพ์ ประสบการณ์การใช้ GeForceและคลิกที่ เปิด.

5. ไปที่ ไดรเวอร์ แท็บและคลิกที่ ตรวจสอบสำหรับการอัพเดต. ไดรเวอร์ล่าสุดจะแสดงตามความต้องการของระบบ

6. จากนั้นคลิกที่ ดาวน์โหลดคนขับรถ และเลือก การติดตั้งที่กำหนดเอง กระบวนการ.
7. ติดตาม คำแนะนำบนหน้าจอ เพื่อติดตั้งไดรเวอร์
บันทึก: ตรวจสอบให้แน่ใจว่าได้ตรวจสอบ ทำการติดตั้งใหม่ทั้งหมด ตัวเลือก.
8. ในที่สุดหลังจากเสร็จสิ้นกระบวนการติดตั้ง รีสตาร์ทพีซี.
ตรวจสอบว่าปัญหาของไดรเวอร์ NVIDIA ที่เข้ากันไม่ได้กับ Windows เวอร์ชันนี้ได้รับการแก้ไขแล้วหรือไม่
อ่านเพิ่มเติม:แก้ไขข้อผิดพลาด exe Nvxdsync ใน Windows 10
คำถามที่พบบ่อย (FAQs)
ไตรมาสที่ 1 ฉันสามารถเปลี่ยนหรืออัพเกรด NVIDIA GPU บนแล็ปท็อปของฉันได้หรือไม่?
ตอบ ขึ้นอยู่กับปัจจัยต่างๆ รวมถึงแล็ปท็อปที่คุณใช้ มี GPU แบบถอดได้และความต้องการของระบบหรือไม่ แทนที่จะต้องกำหนดค่าฮาร์ดแวร์ เราขอแนะนำให้ซื้อแล็ปท็อปสำหรับเล่นเกมเครื่องใหม่หรือสร้างพีซีแบบกำหนดเองเพื่อตอบสนองความต้องการของคุณ
ไตรมาสที่ 2 GPU ตัวไหนดีที่สุด? NVIDIA กับ AMD กับ Intel กับ Mac?
ตอบ Mac ที่ใช้ชิปซีรีส์ M ยังอยู่ในระหว่างการพัฒนา ในขณะที่ Intel มุ่งเน้นที่การสร้างกราฟิกในตัวที่เหมาะสำหรับการท่องอินเทอร์เน็ต เล่นเกมเบา ๆ และงานที่เกี่ยวข้องกับกราฟิกระดับกลาง ปัจจุบันมีผู้เล่นหลักเพียงสองราย เอเอ็มดี และ เอ็นวิเดีย และทั้งคู่ก็มีดีพอๆ กันในแง่ของสถาปัตยกรรมและประสิทธิภาพ จากทั้งสองสิ่งนี้ NVIDIA มีข้อได้เปรียบเหนือ AMD เล็กน้อยเนื่องจากความรักจากชุมชนและการเป็นผู้นำตลาดในอุตสาหกรรมนี้
ไตรมาสที่ 3 จะเป็นเกมเมอร์มืออาชีพได้อย่างไร?
ตอบ ประการแรก คุณควรเลือกเกมและเริ่มฝึกฝน จากนั้นพยายามมีส่วนร่วมในชุมชนเกมออนไลน์ คุณสามารถใช้ ความไม่ลงรอยกัน แอพเพื่อสื่อสารกับนักเล่นเกมคนอื่น ๆ และเข้าร่วมการแข่งขัน
ที่แนะนำ:
- แก้ไขไม่สามารถอัปเดต Fire TV Stick 4K ของคุณได้
- แก้ไข Discord ข้อผิดพลาดเครือข่ายที่ไม่รู้จักใน Windows 10
- แก้ไขรหัสข้อผิดพลาดไดรเวอร์ NVIDIA OpenGL 8
- แก้ไขตัวติดตั้ง NVIDIA ไม่สามารถดำเนินการต่อไดรเวอร์กราฟิกนี้ไม่พบข้อผิดพลาดของฮาร์ดแวร์กราฟิกที่เข้ากันได้
เราหวังว่าคำแนะนำนี้จะเป็นประโยชน์และคุณสามารถแก้ไขได้ ไดรเวอร์ NVIDIA เข้ากันไม่ได้กับ Windows เวอร์ชันนี้ ปัญหา. แจ้งให้เราทราบว่าวิธีใดที่เหมาะกับคุณที่สุด หากคุณมีข้อสงสัยหรือข้อเสนอแนะเกี่ยวกับปัญหาที่เกี่ยวข้องกับเทคโนโลยี โปรดส่งคำถามเหล่านี้ในส่วนความคิดเห็นด้านล่าง

อีลอน เด็คเกอร์
Elon เป็นนักเขียนด้านเทคโนโลยีที่ TechCult เขาเขียนคู่มือวิธีใช้มาประมาณ 6 ปีแล้วและครอบคลุมหัวข้อต่างๆ มากมาย เขาชอบที่จะครอบคลุมหัวข้อที่เกี่ยวข้องกับ Windows, Android และเทคนิคและเคล็ดลับล่าสุด



