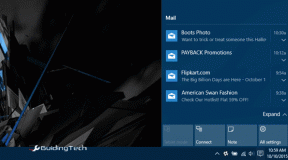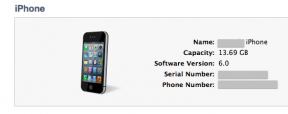14 วิธีในการแก้ไขข้อผิดพลาด Microsoft Outlook 0x80040115
เบ็ดเตล็ด / / April 05, 2023
Microsoft Outlook เป็นหนึ่งในไคลเอนต์อีเมลยอดนิยมที่คนจำนวนมากใช้เพื่อการสื่อสารส่วนตัวและธุรกิจ เป็นเครื่องมือที่ยอดเยี่ยมสำหรับการจัดระเบียบ ส่ง และรับอีเมล ตลอดจนจัดการผู้ติดต่อ งาน และปฏิทิน อย่างไรก็ตาม เช่นเดียวกับซอฟต์แวร์อื่นๆ Microsoft Outlook มีแนวโน้มที่จะเกิดข้อผิดพลาดและเป็นหนึ่งในซอฟต์แวร์ที่พบบ่อยที่สุด ข้อผิดพลาดคือ Microsoft Outlook Error 0x80040115 ซึ่งทำให้ผู้ใช้ไม่สามารถส่งและรับ อีเมล บทความนี้จะให้ภาพรวมว่าข้อผิดพลาด 0x80040115 คืออะไร ส่งผลต่อประสบการณ์ใช้งาน Outlook ของผู้ใช้อย่างไร และวิธีแก้ไขปัญหาที่เป็นไปได้
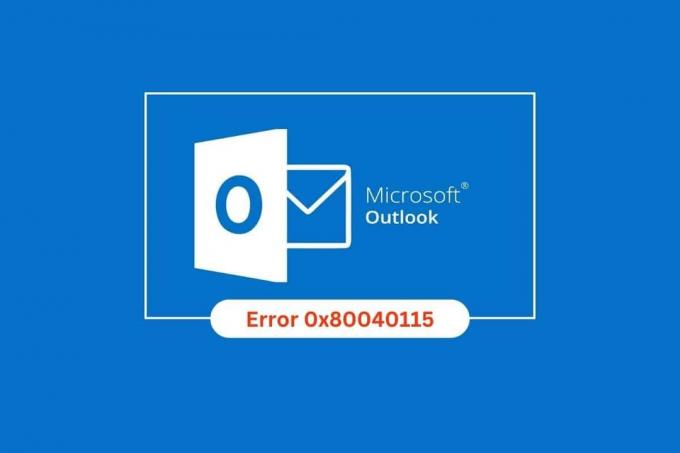
สารบัญ
- วิธีแก้ไขข้อผิดพลาด Microsoft Outlook 0x80040115
- วิธีที่ 1: แก้ไขปัญหาการเชื่อมต่อเครือข่าย
- วิธีที่ 2: รีสตาร์ทพีซี
- วิธีที่ 3: เริ่ม Microsoft Outlook ในเซฟโหมด
- วิธีที่ 4: เพิ่มพื้นที่ว่างในฮาร์ดดิสก์บนพีซี
- วิธีที่ 5: ล้างแคช DNS
- วิธีที่ 6: ปิดใช้งาน Add-in ของ Outlook
- วิธีที่ 7: ปิดใช้งานโปรแกรมป้องกันไวรัสชั่วคราว (ถ้ามี)
- วิธีที่ 8: ปิดใช้งานการป้องกันไฟร์วอลล์ (ไม่แนะนำ)
- วิธีที่ 9: ซ่อมแซมไฟล์ OST ที่เสียหาย
- วิธีที่ 10: ลบโฟลเดอร์ LocalAppData
- วิธีที่ 11: รีเซ็ตบานหน้าต่างนำทางของ Outlook
- วิธีที่ 12: ซ่อมแซม MS Outlook
- วิธีที่ 13: ซ่อมแซมโปรไฟล์ Outlook
- วิธีที่ 14: สร้างโปรไฟล์ Outlook ใหม่
วิธีแก้ไขข้อผิดพลาด Microsoft Outlook 0x80040115
ข้อผิดพลาดนี้อาจเกิดจากหลายปัจจัย และสิ่งสำคัญคือต้องระบุสาเหตุที่แท้จริงเพื่อแก้ไข
- หนึ่งในสาเหตุที่พบบ่อยที่สุดของ Microsoft Outlook Error 0x80040115 คือ ปัญหาการเชื่อมต่อเครือข่าย. หากคอมพิวเตอร์ประสบปัญหาในการเชื่อมต่ออินเทอร์เน็ต Outlook อาจไม่สามารถส่งหรือรับอีเมลได้
- อีกสาเหตุหนึ่งของ Outlook Error 0x80040115 คือ ปัญหาการจัดเก็บ. หากคอมพิวเตอร์มีพื้นที่ดิสก์ไม่เพียงพอ Outlook อาจไม่สามารถจัดเก็บอีเมลได้อย่างถูกต้อง
- รหัสข้อผิดพลาด Outlook 0x80040115 อาจเกิดจาก การตั้งค่า DNS ไม่ถูกต้อง. หากการตั้งค่า DNS ไม่ถูกต้อง Outlook อาจไม่สามารถระบุตำแหน่งเซิร์ฟเวอร์อีเมลได้
- อีกสาเหตุที่เป็นไปได้ของ Error 0x80040115 Outlook คือ Add-in ที่ขัดแย้งกัน. หากคอมพิวเตอร์มีการติดตั้ง Add-in ไว้หลายรายการ อาจขัดแย้งกันและทำให้ Outlook หยุดทำงาน
- ในบางกรณี Outlook Error 0x80040115 Windows 10 อาจเกิดจาก การหยุดชะงักของโปรแกรมป้องกันไวรัส. หากคอมพิวเตอร์มีโปรแกรมป้องกันไวรัสติดตั้งอยู่ แสดงว่าอาจรบกวน Outlook และทำให้โปรแกรมเสียหาย
- ข้อผิดพลาด Outlook 0x80040115 อาจเกิดจาก ไฟล์ OST เสียหาย.
- ในบางกรณี Outlook Error 0x80040115 อาจเกิดจาก ไฟล์การติดตั้งเสียหาย. หากไฟล์การติดตั้งเสียหาย Outlook อาจไม่สามารถติดตั้งได้อย่างถูกต้อง
- สุดท้าย ข้อผิดพลาด Outlook 0x80040115 อาจเกิดจากปัญหาใดๆ ในโปรไฟล์ Windows ของคุณได้เช่นกัน หากโปรไฟล์เสียหาย Outlook อาจไม่สามารถเข้าถึงได้อย่างถูกต้อง
โชคดีที่มีหลายวิธีในการแก้ไข ไมโครซอฟต์ เอาท์ลุค ข้อผิดพลาด 0x80040115 และส่วนนี้จะครอบคลุมทั้งหมด
วิธีที่ 1:แก้ไขปัญหาการเชื่อมต่อเครือข่าย
หนึ่งในสาเหตุที่พบบ่อยที่สุดของข้อผิดพลาดนี้คือการเชื่อมต่อเครือข่ายเสียหรือล้มเหลว สิ่งสำคัญคือต้องตรวจสอบว่าการเชื่อมต่อเครือข่ายของคุณทำงานอย่างถูกต้องหรือไม่ ก่อนที่คุณจะพยายามแก้ไขปัญหาอื่นๆ ที่อาจเกิดขึ้น
อาจเป็นเรื่องยากที่จะระบุว่าปัญหาที่คุณประสบกับ Outlook Error 0x80040115 นั้นเกิดจากปัญหาเครือข่ายหรือปัญหาอื่น หากคอมพิวเตอร์ของคุณเชื่อมต่อกับอินเทอร์เน็ต แต่คุณยังคงพบข้อผิดพลาดนี้เมื่อพยายามเข้าถึง Outlook แสดงว่าอาจมีปัญหากับการเชื่อมต่อเครือข่ายของคุณ
- เริ่มต้นด้วยการตรวจสอบว่าสายเคเบิลและสายไฟทั้งหมดปลอดภัย และเราเตอร์หรือโมเด็มไม่สูญเสียความแรงของสัญญาณหรือเพิ่งรีเซ็ต
- คุณควรตรวจสอบให้แน่ใจด้วยว่า ไม่มีโปรแกรมอื่น กำลังใช้แบนด์วิดท์ของคุณมากเกินไปเนื่องจากอาจทำให้เกิดปัญหาได้เช่นกัน
- หากมีปัญหาการเชื่อมต่ออินเทอร์เน็ต โปรดดูคำแนะนำของเรา วิธีแก้ปัญหาการเชื่อมต่อเครือข่ายบน Windows 10 เพื่อแก้ไขปัญหาเดียวกัน

วิธีที่ 2: รีสตาร์ทพีซี
การรีสตาร์ทพีซีของคุณเป็นงานบำรุงรักษาที่สำคัญที่ควรทำเป็นประจำ การรีสตาร์ทสามารถช่วยแก้ไขปัญหาต่างๆ เช่น Microsoft Outlook Error 0x80040115 ข้อผิดพลาดนี้อาจทำให้เกิดปัญหากับการส่งอีเมลและฟังก์ชันพื้นฐานอื่นๆ ใน Outlook ทำให้เกิดความยุ่งยากและเสียเวลา
เพียงไม่กี่ขั้นตอนในการเริ่มต้น: ปิดเครื่องพีซีของคุณ รออย่างน้อย 30 วินาที จากนั้นเปิดเครื่องอีกครั้ง เมื่อเริ่มต้นใหม่แล้ว ให้เปิด Outlook และยืนยันว่าข้อผิดพลาดได้รับการแก้ไขแล้วหรือไม่
คำแนะนำของเราเกี่ยวกับ 6 วิธีในการรีบูตหรือรีสตาร์ทคอมพิวเตอร์ Windows 10 จะช่วยคุณตลอดกระบวนการนี้

อ่านเพิ่มเติม:แก้ไขผู้ดูแลระบบ Microsoft Exchange ของคุณบล็อก Outlook เวอร์ชันนี้
วิธีที่ 3: เริ่ม Microsoft Outlook ในเซฟโหมด
เมื่อคุณประสบปัญหาเช่นรหัสข้อผิดพลาด Outlook 0x80040115 จำเป็นต้องเริ่ม Microsoft Outlook ในเซฟโหมด
การเริ่ม Microsoft Outlook ใน Safe Mode ช่วยให้ผู้ใช้สามารถแก้ไขข้อผิดพลาดได้โดยไม่เสี่ยงต่อการสูญหายของข้อมูล เมื่อดำเนินการเสร็จแล้ว Microsoft Outlook จะเปิดขึ้นโดยไม่ต้องโหลด Add-in หรือไฟล์การปรับแต่งใด ๆ ซึ่งทำให้คุณสามารถแยกและแก้ไขปัญหาที่เกิดขึ้นโดยมีการหยุดชะงักน้อยที่สุด
อ่านคำแนะนำของเราได้ที่ วิธีเริ่ม Outlook ในเซฟโหมด เพื่อทำงานนี้และตรวจสอบว่าคุณได้แก้ไขปัญหาแล้วหรือยัง
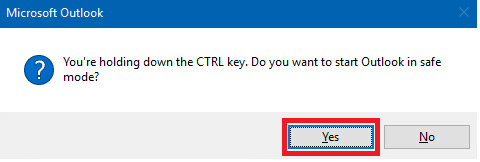
วิธีที่ 4: เพิ่มพื้นที่ว่างในฮาร์ดดิสก์บนพีซี
เราทุกคนทราบดีว่าการเพิ่มพื้นที่ว่างเป็นสิ่งสำคัญเพื่อให้คอมพิวเตอร์ของเราทำงานได้อย่างราบรื่น อย่างไรก็ตาม สิ่งที่สำคัญยิ่งกว่าคือเมื่อต้องแก้ไข Microsoft Outlook Error 0x80040115 รหัสข้อผิดพลาดนี้อาจเกิดจากการเก็บอีเมลและไฟล์ไว้ในอุปกรณ์มากเกินไป การเพิ่มพื้นที่ว่างจะช่วยแก้ปัญหานี้ได้
ทำตามขั้นตอนง่ายๆ เพื่อเพิ่มพื้นที่ว่างใน Outlook เพื่อหลีกเลี่ยงการรับรหัสข้อผิดพลาด Outlook 0x80040115 ในอนาคต ขั้นแรก ให้ลบอีเมลที่ไม่จำเป็นซึ่งเกะกะในกล่องจดหมายของคุณ และนำไฟล์แนบขนาดใหญ่ที่ค้างอยู่ในโฟลเดอร์อีเมลที่คุณส่งออก ในการทำเช่นนี้ ให้ทำตามคำแนะนำของเรา 10 วิธีในการเพิ่มพื้นที่ว่างในฮาร์ดดิสก์บน Windows 10และนำสิ่งเดียวกันนี้ไปใช้บนพีซีของคุณ
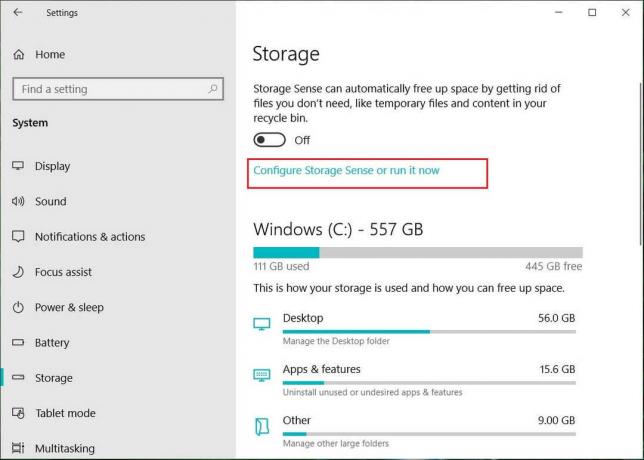
อ่านเพิ่มเติม:วิธีการกู้คืนแบบร่างที่ถูกลบใน Outlook 365
วิธีที่ 5: ล้างแคช DNS
Flush DNS เป็นขั้นตอนสำคัญเพื่อให้แน่ใจว่าการเชื่อมต่ออินเทอร์เน็ตของคอมพิวเตอร์ มันเกี่ยวข้องกับการรีเฟรชแคชระบบชื่อโดเมน (DNS) และสร้างการเชื่อมต่อกับเครือข่ายใหม่ การล้าง DNS ช่วยแก้ไขข้อผิดพลาดบางอย่าง เช่น Error 0x80040115 Outlook ซึ่งอาจเกิดขึ้นเมื่อผู้ใช้พยายามเข้าถึงบัญชีอีเมลของตน
ทำตามคำแนะนำของเรา วิธีล้างและรีเซ็ต DNS Cache เพื่อดำเนินงาน

วิธีที่ 6: ปิดใช้งาน Add-in ของ Outlook
Add-in เป็นวิธีที่ยอดเยี่ยมในการขยายฟังก์ชันการทำงานของ Microsoft Outlook แต่ถ้าไม่ได้รับการจัดการอย่างเหมาะสม ก็อาจทำให้เกิดปัญหาเช่น Microsoft Outlook Error 0x80040115
เมื่อคุณติดตั้ง Add-in ใหม่สำหรับ Outlook รายการนั้นจะถูกเพิ่มในรายการ Add-in ที่ติดตั้งของคุณ เมื่อเวลาผ่านไปรายการนี้อาจรกไปด้วยแอปพลิเคชันที่ไม่ได้ใช้หรือซ้ำซ้อนซึ่งอาจขัดแย้งกันและทำให้เกิดข้อผิดพลาด 0x80040115 เพื่อป้องกันไม่ให้สิ่งนี้เกิดขึ้น สิ่งสำคัญคือต้องปิดใช้งาน Add-in ของ Outlook ที่ไม่จำเป็นหรือล้าสมัยเป็นประจำ
1. ตี ปุ่ม Windows, พิมพ์ แนวโน้มและคลิกที่ เปิด.

2. คลิกที่ ไฟล์ แท็บในแถบด้านบนของแอป Outlook
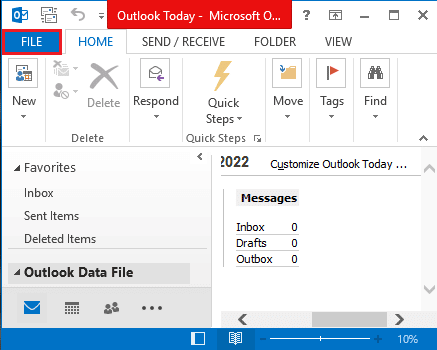
3. คลิกที่ ตัวเลือก ในบานหน้าต่างด้านซ้ายของหน้าต่างเพื่อเปิดใช้งาน ตัวเลือกของ Outlook หน้าต่าง.
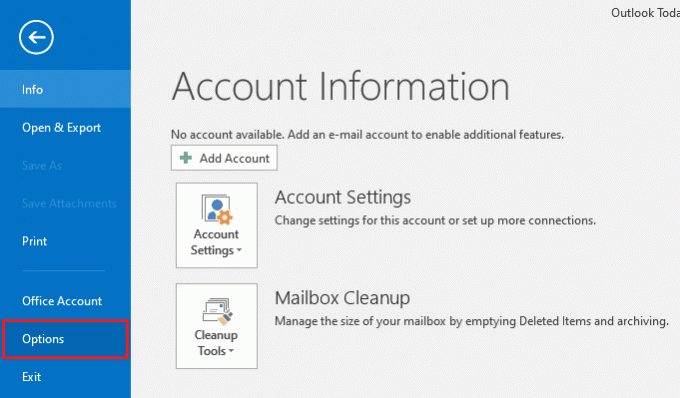
4. คลิกที่ ส่วนเสริม ในบานหน้าต่างด้านซ้ายของหน้าต่าง เลือกตัวเลือก COM Add-in ในเมนูแบบเลื่อนลงใน จัดการ ตัวเลือกและคลิกที่ ไป… ปุ่มถัดจากตัวเลือก
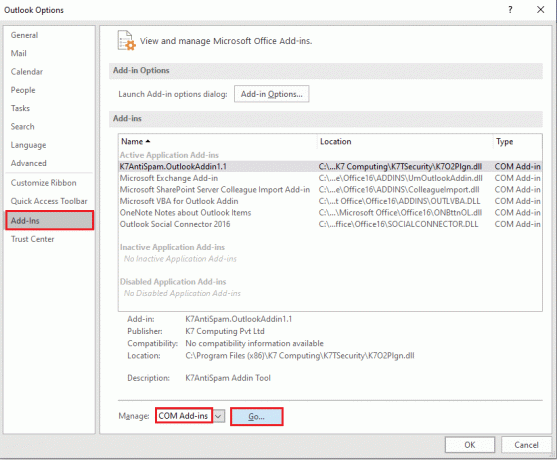
5. ในหน้าต่าง COM Add-Ins ให้ยกเลิกการเลือกทั้งหมด ส่วนเสริมที่ไม่จำเป็น ในแอป Outlook และคลิกที่ ตกลง ปุ่มเพื่อจัดการ Add-in

6. ปิดแอป Outlook โดยคลิกที่ ปิด ปุ่ม. แล้ว, เปิดแอป Outlook อีกครั้ง จากแถบค้นหา
อ่านเพิ่มเติม:แก้ไข Outlook พยายามเชื่อมต่อกับเซิร์ฟเวอร์บน Windows 10
วิธีที่ 7: ปิดใช้งานโปรแกรมป้องกันไวรัสชั่วคราว (ถ้ามี)
การปิดใช้งานโปรแกรมป้องกันไวรัสเป็นขั้นตอนสำคัญในการแก้ไขรหัสข้อผิดพลาด Outlook 0x80040115 ข้อผิดพลาดนี้มักเกิดจากโปรแกรมป้องกันไวรัสที่ติดตั้งในคอมพิวเตอร์เสียหาย มันสามารถรบกวน Outlook และโปรแกรมอีเมลอื่น ๆ ทำให้ไม่สามารถทำงานได้อย่างถูกต้อง ด้วยการปิดใช้งานโปรแกรมป้องกันไวรัส เราสามารถมั่นใจได้ว่าอีเมลทั้งหมดของเราจะถูกส่งและรับโดยไม่มีปัญหาใดๆ
อ่านคำแนะนำของเราได้ที่ วิธีปิดการใช้งาน Antivirus ชั่วคราวบน Windows 10 และทำตามคำแนะนำเพื่อปิดใช้งานโปรแกรมป้องกันไวรัสชั่วคราวบนพีซีของคุณ

วิธีที่ 8: ปิดใช้งานการป้องกันไฟร์วอลล์ (ไม่แนะนำ)
การปิดใช้งานการป้องกันไฟร์วอลล์อาจเป็นขั้นตอนสำคัญในการแก้ไข Microsoft Outlook Error 0x80040115 รหัสข้อผิดพลาดนี้เกิดจากปัญหาเกี่ยวกับการตั้งค่าไฟร์วอลล์ซึ่งจำกัดการเข้าถึงพอร์ตที่จำเป็นสำหรับ Outlook ในการเชื่อมต่อและส่งอีเมล
ในการปิดใช้งานไฟร์วอลล์ของคุณให้สำเร็จ สิ่งสำคัญคือคุณต้องเข้าใจว่าการกำหนดค่าต่างๆ ในคอมพิวเตอร์ของคุณโต้ตอบกันอย่างไร คุณควรทำความคุ้นเคยกับระดับความปลอดภัยและตัวเลือกต่างๆ ที่มีในแต่ละระดับ เพื่อให้คุณสามารถปรับแต่งได้ตามความต้องการของคุณเอง
นอกจากนี้ คุณควรค้นคว้าบทเรียนออนไลน์หรือติดต่อฝ่ายสนับสนุนด้านเทคนิคหากคุณพบปัญหาใด ๆ ในขณะที่พยายามทำงานนี้
ทำตามคำแนะนำของเรา วิธีปิดการใช้งานไฟร์วอลล์ Windows 10 เพื่อดำเนินงาน
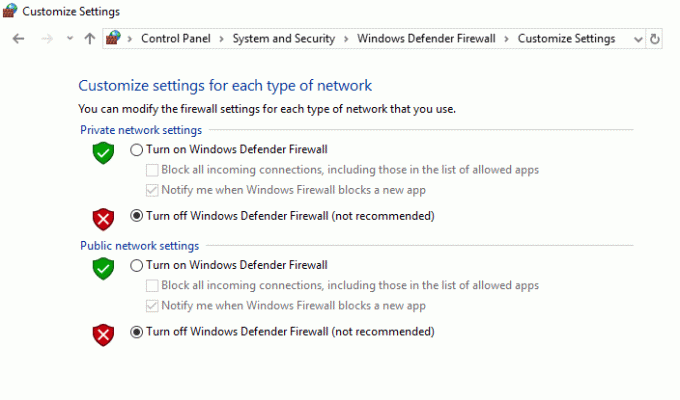
ตรวจสอบว่าคุณแก้ไข Error 0x80040115 Outlook แล้วหรือยัง
อ่านเพิ่มเติม:แก้ไขไม่สามารถส่งข้อความของคุณบน Outlook Mobile ได้ในขณะนี้
วิธีที่ 9: ซ่อมแซมไฟล์ OST ที่เสียหาย
การมีไฟล์ OST ที่เสียหายอาจทำให้คุณหงุดหงิดได้อย่างไม่น่าเชื่อ ไม่เพียงหมายความว่าคุณจะไม่สามารถเข้าถึงข้อมูล Outlook ของคุณได้ แต่ยังส่งผลให้เกิดข้อผิดพลาดต่างๆ ที่อาจขัดขวางการทำงานตามปกติ รหัสข้อผิดพลาด Outlook ที่พบบ่อยที่สุดรหัสหนึ่งที่เกี่ยวข้องกับไฟล์ OST ที่เสียหายคือ 0x80040115 เพื่อให้แน่ใจว่าข้อมูล Outlook ของคุณยังคงสามารถเข้าถึงได้และทำงานได้อย่างถูกต้อง สิ่งสำคัญคือต้องหาวิธีซ่อมแซมไฟล์ OST ที่เสียหายและแก้ไขข้อผิดพลาดใดๆ ที่เกี่ยวข้อง
ก่อนซ่อมแซมไฟล์ OST คุณต้องทราบตำแหน่งไฟล์ ทำตามคำแนะนำเพื่อดำเนินการตามกระบวนการ
1. ไปที่ ไมโครซอฟต์ เอาท์ลุค บนพีซีของคุณ
2. ตอนนี้ไปที่ ไฟล์ > ข้อมูล > การตั้งค่าบัญชี > การตั้งค่าบัญชี
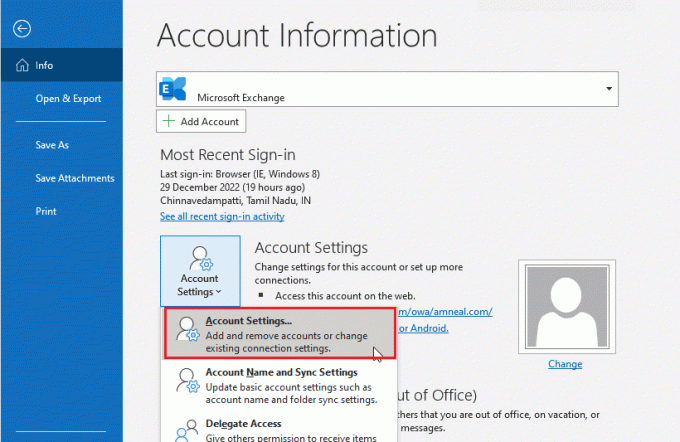
3. สลับไปที่ ไฟล์ข้อมูล แท็บและคลิกที่ ไฟล์ OST ที่เชื่อมโยงกับโปรไฟล์ของคุณ
4. ตอนนี้คลิกที่ เปิดตำแหน่งไฟล์ ปุ่ม.
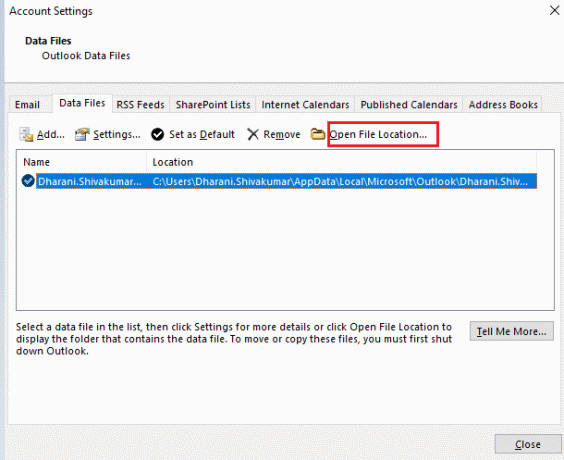
5. ซึ่งจะเป็นการเปิด ไฟล์เอ็กซ์พลอเรอร์ หน้าต่างที่แสดงตำแหน่งของไฟล์ OST บนพีซีของคุณ
6. จากนั้น นำทางไปยังตำแหน่งต่อไปนี้ เส้นทาง.
C:\Program Files\Microsoft Office\Officexx
หรือ,
C:\Program Files (x86)\Microsoft Office\Officexx
7. ค้นหาและเปิดใช้ SCANPSTเครื่องมือ โดยดับเบิลคลิกที่มัน

8. จากนั้นเลือก เรียกดู ปุ่มและคลิกที่ ไฟล์ OST. จากนั้นคลิกที่ เริ่ม. โปรแกรมจะสแกนไฟล์ OST เพื่อหาข้อผิดพลาด
9. ตอนนี้คลิกที่ ซ่อมแซม และรอให้กระบวนการเสร็จสิ้น
วิธีที่ 10: ลบโฟลเดอร์ LocalAppData
ลบโฟลเดอร์ LocalAppData เป็นการดำเนินการที่สำคัญที่ควรดำเนินการเพื่อแก้ไข Microsoft Outlook Error 0x80040115 ข้อผิดพลาดนี้อาจเกิดขึ้นได้เนื่องจากไฟล์เสียหายหรือล้าสมัยในโฟลเดอร์ LocalAppData ซึ่งอาจทำให้ Outlook ไม่ตอบสนองและแสดงข้อความแสดงข้อผิดพลาด เพื่อแก้ไขปัญหานี้ ขอแนะนำให้ผู้ใช้ลบเนื้อหาของโฟลเดอร์ LocalAppData ของตน
1. เปิด วิ่ง กล่องโต้ตอบโดยกดปุ่ม ปุ่ม Windows + R พร้อมกัน
2. พิมพ์ %ข้อมูลแอปในเครื่อง% และตี ใส่รหัส เพื่อเปิดโฟลเดอร์ที่ต้องการ
บันทึก: อีกวิธีหนึ่ง ทำตามเส้นทางของโฟลเดอร์ C:\Users\ชื่อผู้ใช้\AppData\Local ใน ไฟล์เอ็กซ์พลอเรอร์.
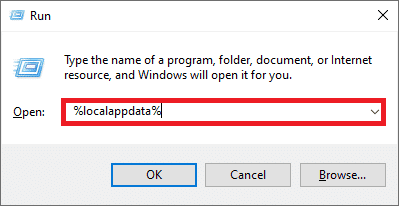
3. ไปที่ ไมโครซอฟท์ โฟลเดอร์ คลิกขวา แนวโน้ม โฟลเดอร์และเลือก ลบตามที่แสดงไว้ด้านล่าง

4. ในที่สุด, เริ่มต้นใหม่พีซี หนึ่งครั้งแล้วลองเปิด Outlook ตรวจสอบว่าคุณประสบปัญหา Outlook ค้างอยู่ในการประมวลผลอีกครั้งหรือไม่
อ่านเพิ่มเติม:วิธีเปิดปิดการรับอ่านอีเมลของ Outlook
วิธีที่ 11: รีเซ็ตบานหน้าต่างนำทางของ Outlook
ปุ่มรีเซ็ตบานหน้าต่างนำทางของ Outlook สามารถพบได้ในส่วนการตั้งค่าบัญชีของ Microsoft Outlook ช่วยให้ผู้ใช้รีเซ็ตบัญชีอีเมลและลบข้อมูลที่เสียหายออกจากระบบ เมื่อทำเช่นนี้ พวกเขาสามารถหลีกเลี่ยงเหตุการณ์ในอนาคตของ Fix Outlook Error code 0x80040115 ที่เกิดขึ้นอีก และปรับปรุงประสบการณ์โดยรวมกับโปรแกรมนี้ บานหน้าต่างนำทางจะได้รับการอัปเดตด้วยการเปลี่ยนแปลงหรือการอัปเดตใหม่ที่ทำขึ้นตั้งแต่ครั้งล่าสุดที่ผู้ใช้รีเซ็ต
1. เปิดตัว วิ่ง กล่องโต้ตอบโดยการกด ปุ่ม Windows + R พร้อมกัน
2. พิมพ์ outlook.exe /resetnavpane และตี เข้าสำคัญ เพื่อรีเซ็ตบานหน้าต่างนำทางของ Outlook

วิธีที่ 12: ซ่อมแซม MS Outlook
คุณอาจประสบปัญหา Microsoft Outlook Error 0x80040115 หาก Outlook เสียหาย อาจเป็นเพราะข้อผิดพลาดชั่วคราว การโจมตีของไวรัส หรือการอัปเดตที่ไม่ได้รับ คุณสามารถซ่อมแซมแอปพลิเคชัน Outlook เพื่อแก้ไขปัญหานี้ได้ ในการดำเนินการให้ทำตามขั้นตอนเหล่านี้ด้านล่าง
1. ตี ปุ่ม Windows, พิมพ์ แผงควบคุม และคลิกที่ เปิด.

2. ชุด ดูโดย > ไอคอนขนาดใหญ่ และคลิกที่ โปรแกรมและคุณสมบัติ จากตัวเลือกที่กำหนด
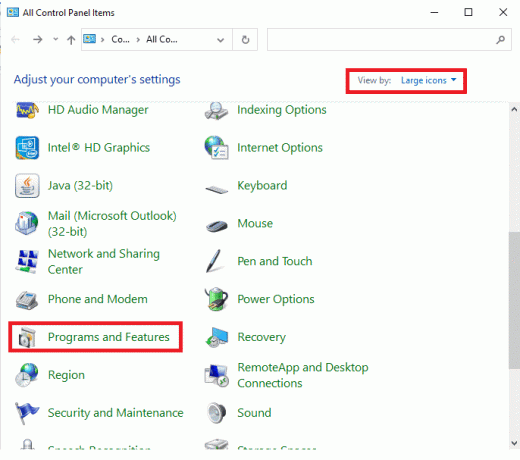
3. ค้นหา เอ็มเอส ออฟฟิศห้องชุด ติดตั้งบนพีซีของคุณ คลิกขวาที่มันแล้วคลิก เปลี่ยน, ตามที่ปรากฏ.
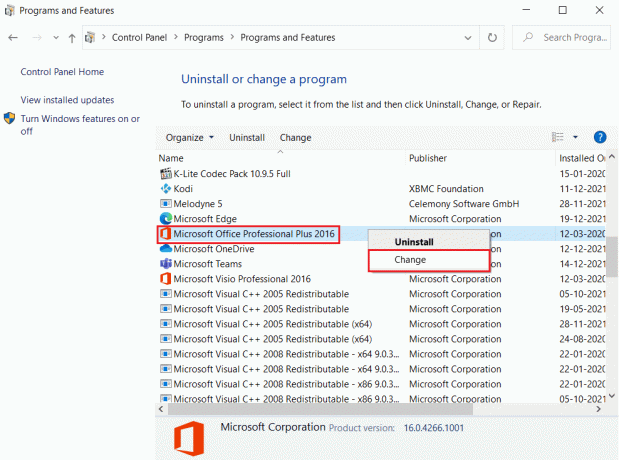
4. เลือก ซ่อมด่วน และคลิกที่ ซ่อมแซม ปุ่มเพื่อดำเนินการต่อตามที่ไฮไลต์ไว้

5. คลิกที่ ใช่ ใน การควบคุมบัญชีผู้ใช้ ป๊อปอัปที่ปรากฏขึ้น
6. ติดตาม คำแนะนำบนหน้าจอ เพื่อสิ้นสุดกระบวนการซ่อมแซม
วิธีที่ 13: ซ่อมแซมโปรไฟล์ Outlook
การซ่อมแซมโปรไฟล์ Outlook เป็นสิ่งสำคัญเพื่อรักษาความสมบูรณ์ของระบบของคุณ Outook เป็นซอฟต์แวร์ที่จำเป็นสำหรับธุรกิจและองค์กรจำนวนมาก อย่างไรก็ตาม ปัญหาเช่น Error 0x80040115 Outlook อาจเกิดขึ้นได้ ซึ่งอาจนำไปสู่การสูญเสียข้อมูลหรือความเสียหายของระบบ
บันทึก: ขั้นตอนแรกในการซ่อมแซมโปรไฟล์ Outlook คือการสำรองข้อมูลอีเมล ผู้ติดต่อ และข้อมูลอื่น ๆ ทั้งหมดที่จัดเก็บไว้ในแอปพลิเคชัน สิ่งนี้จะช่วยให้แน่ใจว่าคุณมีข้อมูลสำรองที่พร้อมใช้งานหากมีสิ่งผิดปกติเกิดขึ้นระหว่างกระบวนการซ่อมแซม
1. ปล่อย Outlook ในเซฟโหมด.
บันทึก: หากคุณลงชื่อเข้าใช้หลายบัญชี ให้เลือกบัญชีที่มีปัญหาจากรายการแบบเลื่อนลงก่อน
2. ไปที่ ไฟล์ > การตั้งค่าบัญชี และเลือก การตั้งค่าบัญชี… จากเมนูตามที่อธิบายไว้
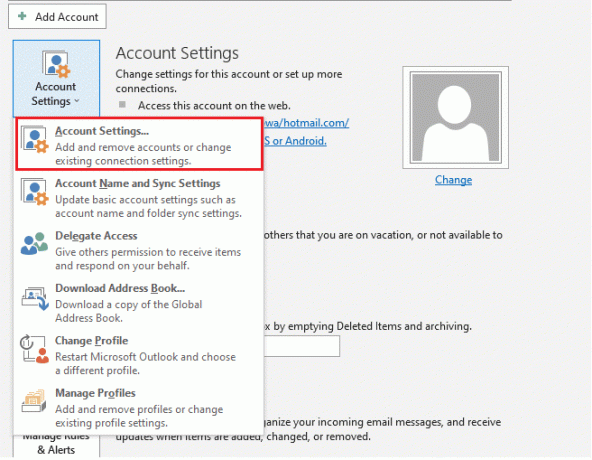
3. จากนั้นใน อีเมล แท็บ คลิกที่ ซ่อมแซม… ตัวเลือกดังที่แสดง
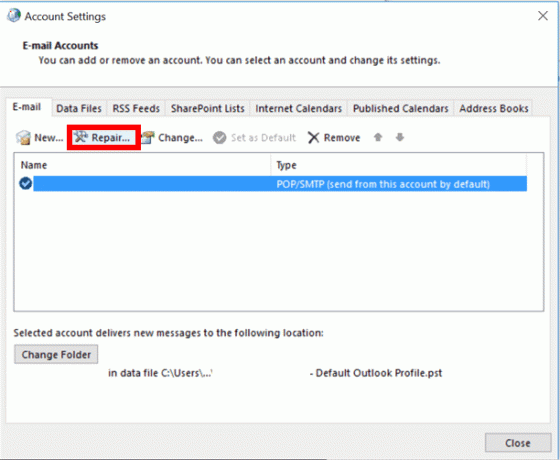
4. หน้าต่างการซ่อมแซมจะปรากฏขึ้น ติดตาม พร้อมต์บนหน้าจอ เพื่อแก้ไขบัญชีของคุณ
อ่านเพิ่มเติม:แก้ไขพรอมต์รหัสผ่าน Outlook ปรากฏขึ้นอีกครั้ง
วิธี 14: สร้างโปรไฟล์ Outlook ใหม่
วิธีง่ายๆ ในการแก้ไขปัญหานี้คือการสร้างโปรไฟล์ Outlook ใหม่ การทำเช่นนั้นจะช่วยให้แน่ใจว่าอีเมลของคุณทำงานอย่างถูกต้อง และสามารถช่วยหลีกเลี่ยงปัญหาที่อาจเกิดขึ้นในอนาคต เช่น Outlook Error 0x80040115 Windows 10 การสร้างโปรไฟล์ Outlook ใหม่สามารถทำได้ในไม่กี่ขั้นตอนตามคำแนะนำด้านล่าง
1. กด ปุ่ม Windows, พิมพ์ แผงควบคุม และคลิกที่ เปิด.

2. ตั้ง ดูโดย โหมดเป็น ไอคอนขนาดใหญ่จากนั้นคลิกที่ เมล (Microsoft Outlook).

3. คลิกที่ แสดงโปรไฟล์.
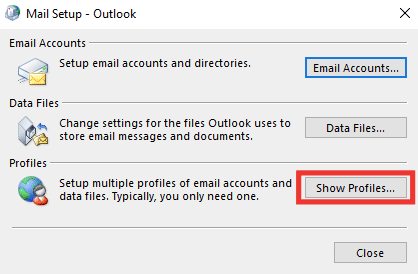
4. เลือกโปรไฟล์และคลิกที่ ลบ.
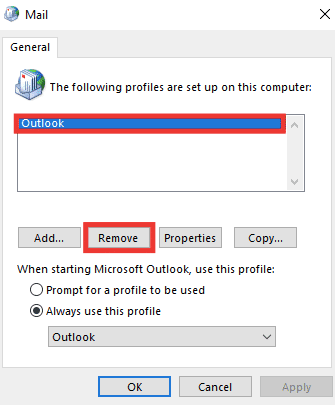
5. คลิกที่ ใช่.
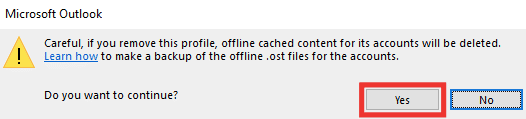
6. จากนั้นคลิกที่ เพิ่ม เพื่อสร้างโปรไฟล์ใหม่

7. เข้าสู่ รายละเอียดและข้อมูลบัญชี และทำตามคำแนะนำบนหน้าจอ
8. ในที่สุด, รีสตาร์ทแอป Outlook.
ที่แนะนำ:
- วิธีค้นหาตำแหน่งภาพหน้าจอ Uplay
- 11 วิธีในการแก้ไข Microsoft Teams ทำงานช้า
- วิธีจัดการการแจ้งเตือนปฏิทินของแอป Outlook
- 11 วิธีแก้ไขข้อผิดพลาด Outlook ไม่สามารถแสดงรายการนี้ในบานหน้าต่างการอ่าน
เราหวังว่าคำแนะนำนี้จะเป็นประโยชน์และคุณสามารถแก้ไขได้ ข้อผิดพลาด Microsoft Outlook 0x80040115 ปัญหา. แจ้งให้เราทราบว่าวิธีใดที่เหมาะกับคุณที่สุดในการแก้ไขรหัสข้อผิดพลาด Outlook 0x80040115 หากคุณมีข้อสงสัยหรือข้อเสนอแนะโปรดทิ้งในส่วนความคิดเห็น