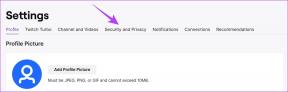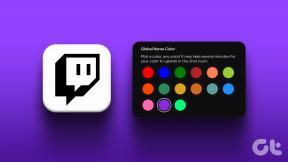แก้ไขแอปพลิเคชันถูกบล็อกไม่ให้เข้าถึงฮาร์ดแวร์กราฟิก
เบ็ดเตล็ด / / November 28, 2021
ในขณะที่เริ่มแอพหรือเกมใด ๆ บน Windows 10 ของคุณเช่น FIFA, Far Cry, Minecraft ฯลฯ อาจถูกปฏิเสธไม่ให้เข้าถึงกราฟิกการ์ดและคุณจะพบข้อความแสดงข้อผิดพลาด “แอปพลิเคชันถูกบล็อกไม่ให้เข้าถึงฮาร์ดแวร์กราฟิก“. หากคุณยังติดอยู่กับปัญหานี้ ไม่ต้องกังวลอีกต่อไป เพราะวันนี้เราจะมาดูวิธีแก้ไขปัญหานี้และให้คุณเล่นเกมของคุณได้อย่างไม่มีสะดุด
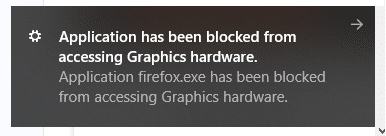
ปัญหาหลักน่าจะเป็นไดรเวอร์ที่ล้าสมัยหรือเข้ากันไม่ได้ ซึ่งทำให้ GPU ต้องใช้เวลามากขึ้นในการตอบสนองต่อคำขอที่เกี่ยวข้องกับกราฟิก และในกรณีส่วนใหญ่ คำขอนี้จะจบลงด้วยความล้มเหลว อย่างไรก็ตาม โดยไม่เสียเวลาเรามาดูวิธีการแก้ไขแอปพลิเคชันถูกบล็อกไม่ให้เข้าถึงฮาร์ดแวร์กราฟิกด้วยความช่วยเหลือของคู่มือการแก้ไขปัญหาที่แสดงด้านล่าง
สารบัญ
- แก้ไขแอปพลิเคชันถูกบล็อกไม่ให้เข้าถึงฮาร์ดแวร์กราฟิก
- วิธีที่ 1: เรียกใช้เครื่องมือ SFC และ DISM
- วิธีที่ 2: เรียกใช้ตัวแก้ไขปัญหาอุปกรณ์ฮาร์ดแวร์
- วิธีที่ 3: อัปเดตไดรเวอร์การ์ดแสดงผลของคุณ
- วิธีที่ 4: ติดตั้งไดรเวอร์การ์ดแสดงผลใหม่
- วิธีที่ 5: เพิ่มค่า Timeout Detection and Recovery (TDR)
- วิธีที่ 6: ให้สิทธิ์การเข้าถึงกราฟิกการ์ดกับแอปพลิเคชัน
- วิธีที่ 7: ตั้งค่าฮาร์ดแวร์เป็นการตั้งค่าเริ่มต้น
- วิธีที่ 8: อัปเดต DirectX เป็นเวอร์ชันล่าสุด
แก้ไขแอปพลิเคชันถูกบล็อกไม่ให้เข้าถึงฮาร์ดแวร์กราฟิก
ให้แน่ใจว่าได้ สร้างจุดคืนค่า ในกรณีที่มีบางอย่างผิดพลาด
วิธีที่ 1: เรียกใช้เครื่องมือ SFC และ DISM
1.กด Windows Key + X จากนั้นคลิกที่ พร้อมรับคำสั่ง (ผู้ดูแลระบบ)

2. ตอนนี้พิมพ์ต่อไปนี้ใน cmd แล้วกด Enter:
เอสเอฟซี / scannow. sfc /scannow /offbootdir=c:\ /offwindir=c:\windows (หากด้านบนล้มเหลว ให้ลองใช้วิธีนี้)

3. รอให้กระบวนการข้างต้นเสร็จสิ้นและเมื่อเสร็จแล้วให้รีสตาร์ทพีซีของคุณ
4. หากคุณสามารถ แก้ไข แอปพลิเคชันถูกบล็อกไม่ให้เข้าถึงปัญหาฮาร์ดแวร์กราฟิก ก็เยี่ยมไปเลย ถ้าไม่อย่างนั้นก็ไปต่อ
5. เปิด cmd อีกครั้งแล้วพิมพ์คำสั่งต่อไปนี้แล้วกด Enter หลังจากแต่ละรายการ:
Dism /Online /Cleanup-Image /CheckHealth.dll Dism /Online /Cleanup-Image /ScanHealth.dll Dism /Online /Cleanup-Image /RestoreHealth

6. ปล่อยให้คำสั่ง DISM ทำงานและรอให้มันเสร็จสิ้น
7. หากคำสั่งดังกล่าวใช้ไม่ได้ผล ให้ลองใช้คำสั่งด้านล่าง:
Dism /Image: C:\offline /Cleanup-Image / RestoreHealth / แหล่งที่มา: c:\test\mount\windows. Dism /Online /Cleanup-Image /RestoreHealth /แหล่งที่มา: c:\test\mount\windows /LimitAccess
บันทึก: แทนที่ C:\RepairSource\Windows ด้วยตำแหน่งของแหล่งการซ่อมแซมของคุณ (แผ่นดิสก์การติดตั้ง Windows หรือการกู้คืน)
7. รีบูตเครื่องพีซีของคุณเพื่อบันทึกการเปลี่ยนแปลง
วิธีที่ 2: เรียกใช้ตัวแก้ไขปัญหาอุปกรณ์ฮาร์ดแวร์
1.ไปที่ Start และพิมพ์ “แผงควบคุม” และคลิกเพื่อเปิด

2.จากมุมขวาบน เลือก ดูโดย เช่น "ไอคอนขนาดใหญ่” แล้วคลิกที่ “การแก้ไขปัญหา”.

3.ถัดไป จากบานหน้าต่างด้านซ้ายมือ ให้คลิกที่ “ดูทั้งหมด”.

4. จากรายการที่เปิดขึ้นให้เลือก “ฮาร์ดแวร์และอุปกรณ์”.

5.ทำตามคำแนะนำบนหน้าจอเพื่อเรียกใช้ ตัวแก้ไขปัญหาฮาร์ดแวร์และอุปกรณ์

6.หากพบปัญหาเกี่ยวกับฮาร์ดแวร์ ให้บันทึกงานทั้งหมดของคุณแล้วคลิก “ใช้โปรแกรมแก้ไขนี้" ตัวเลือก.

ดูว่าคุณสามารถ แก้ไข แอปพลิเคชันถูกบล็อกไม่ให้เข้าถึงฮาร์ดแวร์กราฟิก ปัญหาหรือไม่ ถ้าไม่ ให้ทำตามวิธีถัดไป
วิธีอื่น:
1. ค้นหา แก้ไขปัญหา ในช่องค้นหาของ Windows จากนั้นคลิกที่มัน หรือคุณสามารถเข้าถึงได้ในการตั้งค่า

2. เลื่อนลงไปที่ 'ฮาร์ดแวร์และอุปกรณ์’ และคลิกที่มัน

3. คลิกที่ 'เรียกใช้ตัวแก้ไขปัญหา' ภายใต้ ฮาร์ดแวร์และอุปกรณ์

วิธีที่ 3: อัปเดตไดรเวอร์การ์ดแสดงผลของคุณ
หากคุณกำลังเผชิญกับ "แอปพลิเคชันถูกบล็อกไม่ให้เข้าถึงฮาร์ดแวร์กราฟิก" สาเหตุที่เป็นไปได้มากที่สุดสำหรับข้อผิดพลาดนี้คือไดรเวอร์การ์ดแสดงผลเสียหายหรือล้าสมัย เมื่อคุณอัปเดต Windows หรือติดตั้งแอปของบริษัทอื่น อาจทำให้ไดรเวอร์วิดีโอในระบบของคุณเสียหายได้ หากคุณประสบปัญหา เช่น หน้าจอกะพริบ การเปิด/ปิดหน้าจอ การแสดงผลทำงานไม่ถูกต้อง ฯลฯ คุณอาจต้องอัปเดตไดรเวอร์การ์ดแสดงผลของคุณเพื่อแก้ไขสาเหตุที่แท้จริง หากคุณประสบปัญหาดังกล่าวคุณสามารถได้อย่างง่ายดาย อัปเดตไดรเวอร์การ์ดแสดงผลด้วยคำแนะนำนี้.

วิธีที่ 4: ติดตั้งไดรเวอร์การ์ดแสดงผลใหม่
1.ดาวน์โหลดและติดตั้ง Display Driver Uninstaller.
2.เปิดโปรแกรมถอนการติดตั้งไดรเวอร์ดิสเพลย์ จากนั้นคลิกที่ ทำความสะอาดและเริ่มต้นใหม่ (แนะนำเป็นอย่างยิ่ง).

3. เมื่อถอนการติดตั้งไดรเวอร์กราฟิกแล้ว พีซีของคุณจะรีสตาร์ทโดยอัตโนมัติเพื่อบันทึกการเปลี่ยนแปลง
4.กดแป้น Windows + R แล้วพิมพ์ devmgmt.msc และกด Enter เพื่อเปิด Device Manager

5.จากเมนูคลิกที่ การกระทำ แล้วคลิกที่ “สแกนหาการเปลี่ยนแปลงฮาร์ดแวร์“.

6.พีซีของคุณจะโดยอัตโนมัติ ติดตั้งไดรเวอร์กราฟิกล่าสุดที่มี
7.ดูว่าคุณสามารถ แก้ไขแอปพลิเคชันถูกบล็อกไม่ให้เข้าถึงฮาร์ดแวร์กราฟิก ถ้าไม่เช่นนั้นดำเนินการต่อ
8.เปิด Chrome หรือเบราว์เซอร์ที่คุณชื่นชอบ จากนั้นไปที่ เว็บไซต์ NVIDIA.
9. เลือกของคุณ ชนิดผลิตภัณฑ์ ซีรีส์ ผลิตภัณฑ์และระบบปฏิบัติการ ถึง ดาวน์โหลดไดรเวอร์ล่าสุดที่มีสำหรับกราฟิกการ์ดของคุณ

10.เมื่อคุณดาวน์โหลดการตั้งค่า ให้เปิดโปรแกรมติดตั้งแล้วเลือก ติดตั้งเอง แล้วเลือก ติดตั้งสะอาด

11.Reboot PC ของคุณเพื่อบันทึกการเปลี่ยนแปลง.
วิธีที่ 5: เพิ่มค่า Timeout Detection and Recovery (TDR)
คุณสามารถเรียนรู้เพิ่มเติมเกี่ยวกับ TDR ที่นี่. หากวิธีนี้ใช้ไม่ได้ผล คุณใช้คำแนะนำด้านบนเพื่อลองใช้ค่าต่างๆ ที่อาจใช้ได้ผลสำหรับคุณ
1.กดแป้น Windows + R แล้วพิมพ์ regedit และกด Enter เพื่อเปิด Registry Editor

2. ไปที่คีย์รีจิสทรีต่อไปนี้:
HKEY_LOCAL_MACHINE\SYSTEM\CurrentControlSet\Control\GraphicsDrivers
3. เลือกโฟลเดอร์ GraphicsDrivers จากนั้นคลิกขวาในพื้นที่ว่างในบานหน้าต่างด้านขวาและเลือกt ใหม่ > ค่า DWORD (32 บิต)
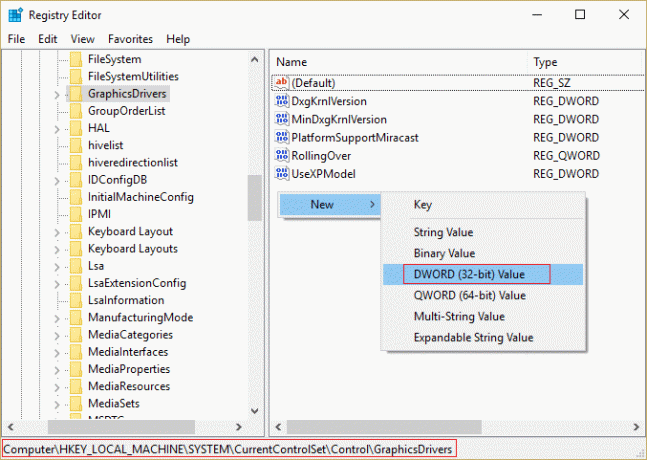
4. ตั้งชื่อ DWORD ที่สร้างขึ้นใหม่นี้เป็น Tdrดีเลย์.
5.ดับเบิลคลิกที่ TdrDelay DWORD และ เปลี่ยนค่าเป็น 8

6. คลิก ตกลง จากนั้นรีบูทพีซีของคุณเพื่อบันทึกการเปลี่ยนแปลง
วิธีที่ 6: ให้สิทธิ์การเข้าถึงกราฟิกการ์ดกับแอปพลิเคชัน
1.กด Windows Key + I เพื่อเปิด Settings จากนั้นคลิกที่ ระบบ.

2.จากเมนูด้านซ้ายมือ เลือก แสดง จากนั้นคลิกที่ ลิงค์การตั้งค่ากราฟิก ที่ส่วนลึกสุด.

3. เลือกประเภทของแอพ หากคุณไม่พบแอพหรือเกมของคุณในรายการ ให้เลือก แอพคลาสสิค แล้วใช้ “เรียกดู" ตัวเลือก.

4.ไปที่แอปพลิเคชันหรือเกมของคุณ, เลือกและคลิก เปิด.
5.เมื่อเพิ่มแอปลงในรายการแล้ว ให้คลิกที่แอปนั้นแล้วคลิกอีกครั้งที่ ตัวเลือก.

6. เลือก “ประสิทธิภาพสูง” และคลิกที่บันทึก

7. รีบูตเครื่องพีซีของคุณเพื่อบันทึกการเปลี่ยนแปลง
วิธีที่ 7: ตั้งค่าฮาร์ดแวร์เป็นการตั้งค่าเริ่มต้น
โปรเซสเซอร์โอเวอร์คล็อก (CPU) หรือการ์ดกราฟิกอาจทำให้ "แอปพลิเคชันถูกบล็อกจาก ข้อผิดพลาดในการเข้าถึงฮาร์ดแวร์กราฟิก” และเพื่อแก้ไขปัญหานี้ ตรวจสอบให้แน่ใจว่าคุณได้ตั้งค่าฮาร์ดแวร์เป็นค่าเริ่มต้น การตั้งค่า. เพื่อให้แน่ใจว่าระบบจะไม่โอเวอร์คล็อกและฮาร์ดแวร์สามารถทำงานได้ตามปกติ
วิธีที่ 8: อัปเดต DirectX เป็นเวอร์ชันล่าสุด
ในการแก้ไขปัญหาแอปพลิเคชันถูกบล็อกไม่ให้เข้าถึงปัญหาฮาร์ดแวร์กราฟิก คุณควรตรวจสอบให้แน่ใจเสมอ อัปเดต DirectX. ของคุณ. วิธีที่ดีที่สุดในการตรวจสอบให้แน่ใจว่าคุณได้ติดตั้งเวอร์ชันล่าสุดคือดาวน์โหลด DirectX Runtime Web Installer จากเว็บไซต์ทางการของ Microsoft

ที่แนะนำ:
- วิธีซ่อมแซมไฟล์ระบบที่เสียหายใน Windows 10
- 4 วิธีในการอัปเดตไดรเวอร์กราฟิกใน Windows 10
- แก้ไข Task Scheduler ไม่ทำงานใน Windows 10
- 7 วิธีในการแก้ไขปัญหาการขัดข้องของ PUBG บนคอมพิวเตอร์
หวังว่าด้วยวิธีการใดวิธีหนึ่งข้างต้น คุณจะสามารถ แก้ไขแอปพลิเคชันถูกบล็อกไม่ให้เข้าถึงฮาร์ดแวร์กราฟิก แต่ถ้าคุณยังมีคำถามใดๆ เกี่ยวกับคู่มือนี้ อย่าลังเลที่จะถามพวกเขาในส่วนความคิดเห็น