8 วิธีในการแก้ไข Outlook นี่ไม่ใช่ข้อผิดพลาดชื่อไฟล์ที่ถูกต้อง
เบ็ดเตล็ด / / April 05, 2023
Outlook เป็นหนึ่งในไคลเอนต์เมลประเภทต่างๆ ที่พัฒนาโดย Microsoft ไม่จำกัดเฉพาะบริการอีเมลเท่านั้น แต่ยังมีคุณสมบัติหลายอย่าง เช่น ปฏิทินและการตั้งเวลา การจัดการงาน บันทึกย่อและวารสาร การเข้าถึงรายชื่อติดต่อ การซิงค์ระหว่างกัน บัญชี, การท่องเว็บ, ส่วนฟีด RSS เฉพาะ, การรวม Microsoft Teams รวมถึงการสนับสนุนแอป Microsoft 365 และการสนับสนุนการแบ่งหน้าจอในตัวเพื่อใช้หลายฟังก์ชันที่ ในเวลาเดียวกัน. เป็นเรื่องดีที่มีฟีเจอร์หลายอย่างในแอปเดียว อย่างไรก็ตาม บางครั้งอาจซับซ้อนโดยไม่รู้ว่าต้องทำอย่างไร ซึ่งอาจนำไปสู่ข้อผิดพลาดได้ ปัญหาอย่างหนึ่งคือข้อผิดพลาดชื่อไฟล์ไม่ถูกต้องขณะบันทึกไฟล์หรือส่งต่อหรือตอบกลับอีเมลเชน หากคุณกำลังเผชิญกับปัญหาเดียวกัน คุณมาถูกที่แล้ว เราขอนำเสนอคำแนะนำที่สมบูรณ์แบบที่จะช่วยคุณในการแก้ปัญหา Outlook ซึ่งไม่ใช่ปัญหาชื่อไฟล์ที่ถูกต้อง
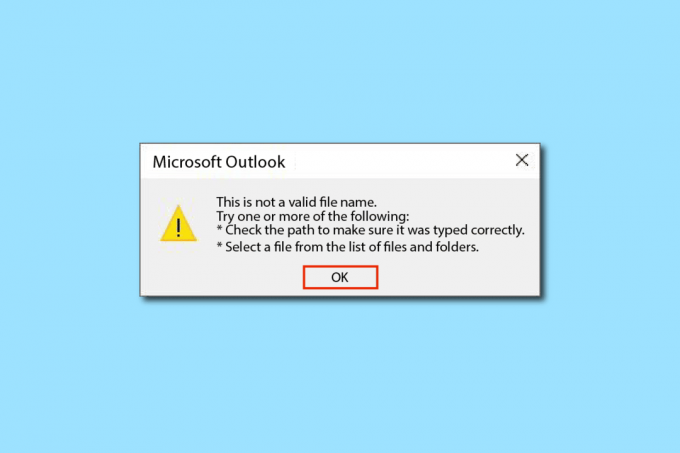
สารบัญ
- วิธีแก้ไข Outlook นี่ไม่ใช่ข้อผิดพลาดชื่อไฟล์ที่ถูกต้อง
- วิธีที่ 1: รีสตาร์ทพีซี
- วิธีที่ 2: ตรวจสอบไฟล์และข้อมูลที่ไม่รองรับ
- วิธีที่ 3: เรียกใช้ Outlook ในเซฟโหมด
- วิธีที่ 4: สร้างโปรไฟล์ Outlook ใหม่
- วิธีที่ 5: แก้ไขค่าส่วนตัวของ Outlook ด้วย Registry Editor
- วิธีที่ 6: เรียกใช้ Microsoft Support & Recovery Assistant
- วิธีที่ 7: ซ่อมแซม Microsoft Office
- วิธีที่ 8: ติดตั้ง Microsoft Office ใหม่
วิธีแก้ไข Outlook นี่ไม่ใช่ข้อผิดพลาดชื่อไฟล์ที่ถูกต้อง
ข้อผิดพลาดนี้มักเกิดจากข้อมูลข้อความที่ไม่ถูกต้อง ลิงก์เว็บ ลิงก์ที่ซ่อนอยู่ในพื้นที่ว่าง หรือไฟล์แนบที่ไม่รองรับหรือรูปภาพที่เสียหายในเนื้อหาของอีเมล อีกสาเหตุของข้อผิดพลาดคือการใช้สัญลักษณ์ในชื่อไฟล์เมื่อบันทึกไฟล์ บางครั้ง Add-in ภายนอกอาจส่งผลกระทบได้เช่นกัน
วิธีที่ 1: รีสตาร์ทพีซี
นี่เป็นวิธีหนึ่งที่ใช้บ่อยที่สุด และคุณต้องรู้ไว้ หากเกิดข้อผิดพลาดหรือแอพค้างอยู่ในงานอย่างไม่มีกำหนด แสดงว่าระบบของคุณทำงานได้ไม่ดีและช้ามาก จากนั้นเพียงรีสตาร์ทพีซีของคุณ ข้อบกพร่องและข้อผิดพลาดชั่วคราวทั้งหมดจะได้รับการแก้ไขโดยอัตโนมัติ อย่าลืมบันทึก/สำรองข้อมูล Outlook ก่อนรีสตาร์ท

วิธีที่ 2: ตรวจสอบไฟล์และข้อมูลที่ไม่รองรับ
หากอีเมลมีลิงก์ ไฟล์แนบ รูปภาพ หรือข้อความที่ไม่ได้รับการสนับสนุนหรือเสีย ข้อผิดพลาด – ชื่อไฟล์เก็บถาวรของ Outlook ไม่ถูกต้องมักจะเกิดขึ้น ดังนั้น ตรวจสอบให้แน่ใจว่าข้อมูลที่คุณใส่นั้นถูกต้องและได้รับการสนับสนุน หากต้องการค้นหาไฟล์ข้อผิดพลาด ให้ลบลิงก์และไฟล์แนบ จากนั้นตรวจดูว่าปัญหาได้รับการแก้ไขแล้วหรือไม่ และถ้ามีโค้ด/ข้อความ HTML ให้แปลงเป็นข้อความธรรมดาเพื่อลบลิงก์และการจัดรูปแบบทั้งหมด คุณสามารถเปลี่ยนรูปแบบข้อความได้โดยไปที่ จัดรูปแบบข้อความ แท็บและเลือก Aa ข้อความธรรมดา ตัวเลือก.

อ่านเพิ่มเติม: วิธีเปิดโหมดมืดของ Microsoft Outlook
วิธีที่ 3: เรียกใช้ Outlook ในเซฟโหมด
อาจเป็นไปได้ว่าข้อผิดพลาดชื่อไฟล์เก็บถาวรของ Microsoft Outlook ไม่ถูกต้องนั้นเกิดจาก Add-in ใดๆ Add-in เป็นเครื่องมือของแอปพลิเคชัน คล้ายกับส่วนขยายของเว็บ ที่ช่วยให้คุณเพิ่มฟังก์ชันเฉพาะลงในแอปเฉพาะได้ ส่วนใหญ่แล้ว Add-in เหล่านี้จะสร้างขึ้นโดยนักพัฒนาบุคคลที่สาม ซึ่งสามารถดู/ติดตามกิจกรรมบางอย่างของคุณและมีผลกระทบต่องานบางอย่าง ส่งผลให้เกิดข้อผิดพลาด การเปิด Outlook ในเซฟโหมดจะปิดใช้งานฟีเจอร์ที่ไม่จำเป็นทั้งหมด รวมถึง Add-in ที่อาจก่อให้เกิดข้อผิดพลาด หากต้องการเรียกใช้ Outlook ในเซฟโหมดและปิดใช้งาน Add-in ให้ทำดังต่อไปนี้
1. กด หน้าต่าง + ปุ่ม R เพื่อเปิด วิ่ง กล่องโต้ตอบ
2. พิมพ์ Outlook /ปลอดภัย และกดปุ่ม ใส่รหัส.
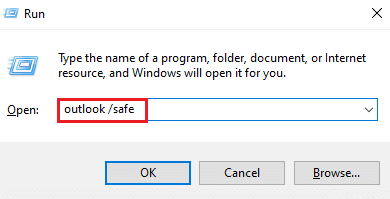
3. จากนั้นคลิกที่ ไฟล์.
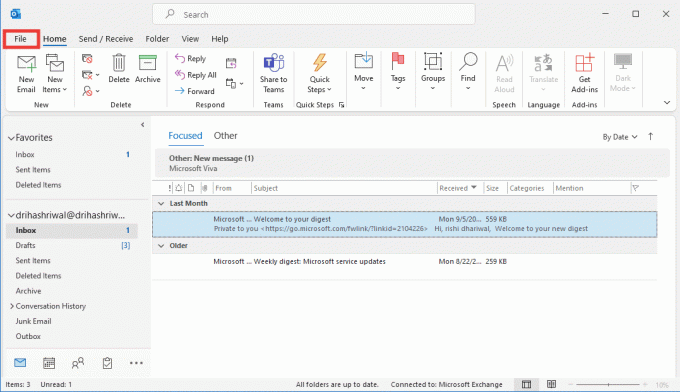
4. คลิกที่ ตัวเลือก.
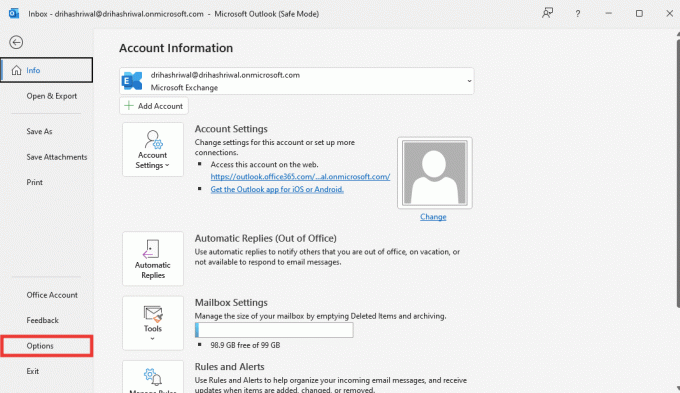
5. จากนั้นไปที่ ส่วนเสริม แท็บและคลิกที่ ไป.
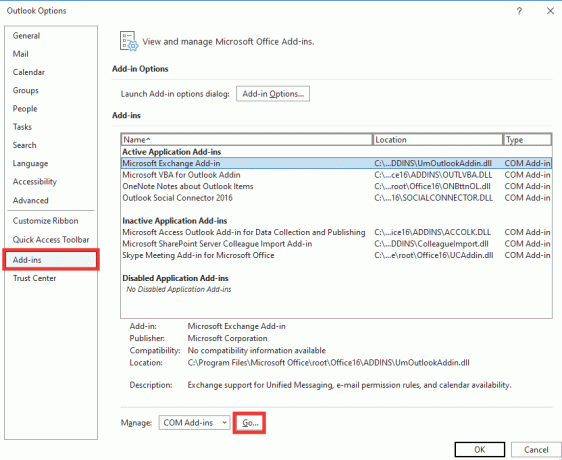
6. ยกเลิกการเลือก Add-in ทั้งหมดแล้วคลิก ตกลง.
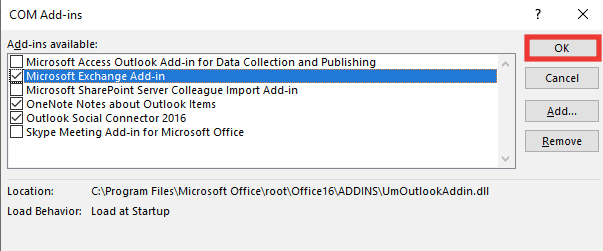
7. เริ่มต้นใหม่ Outlook และหากไม่เกิดข้อผิดพลาด คุณสามารถเปิด Add-in ทีละตัวเพื่อระบุตัวที่ผิดพลาดได้
วิธีที่ 4: สร้างโปรไฟล์ Outlook ใหม่
ในวิธีนี้ คุณต้องลบโปรไฟล์เก่าของคุณแล้วสร้างใหม่ โปรไฟล์นั้นเป็นบัญชี ทำดังต่อไปนี้เพื่อสร้างโปรไฟล์ใหม่
1. กด ปุ่ม Windows, พิมพ์ แผงควบคุม และคลิกที่ เปิด.

2. ตั้ง ดูโดย โหมดเป็น ไอคอนขนาดใหญ่จากนั้นคลิกที่ เมล (Microsoft Outlook).
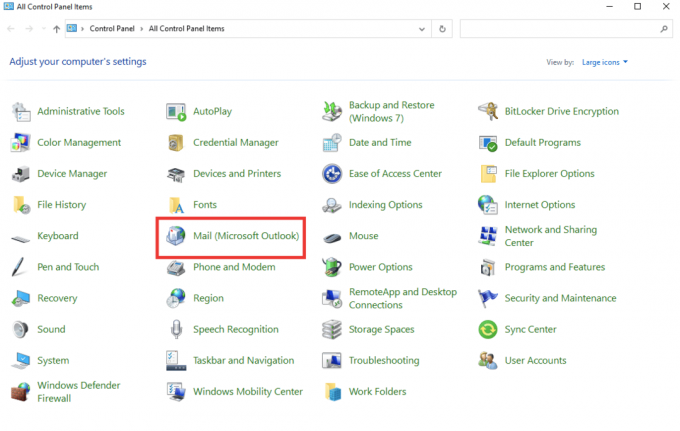
3. คลิกที่ แสดงโปรไฟล์.
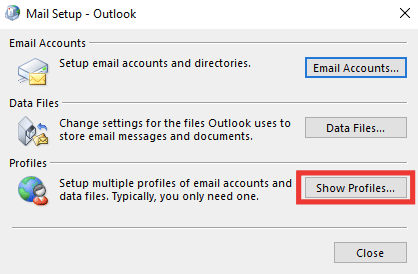
4. เลือกโปรไฟล์และคลิกที่ ลบ.
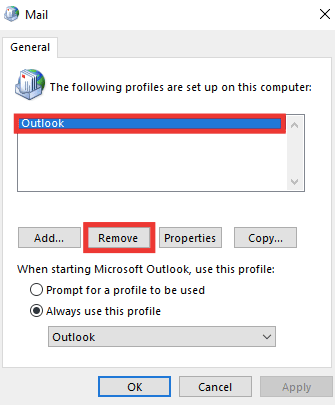
5. คลิกที่ ใช่.
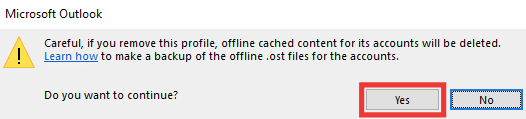
6. จากนั้นคลิกที่ เพิ่ม เพื่อสร้างโปรไฟล์ใหม่

7. เข้าสู่ รายละเอียดและข้อมูลบัญชี และทำตามคำแนะนำบนหน้าจอ
8. ในที่สุด, รีสตาร์ท แอป Outlook
อ่านเพิ่มเติม:แก้ไขพรอมต์รหัสผ่าน Outlook ปรากฏขึ้นอีกครั้ง
วิธีที่ 5: แก้ไขค่าส่วนตัวของ Outlook ด้วย Registry Editor
หากคุณได้รับข้อความแสดงข้อผิดพลาดเกี่ยวกับ Outlook ซึ่งไม่ใช่ชื่อไฟล์หรือไดเร็กทอรีที่ถูกต้อง อาจมีข้อผิดพลาดบางอย่างกับเส้นทางของไฟล์ PST กรณีนี้อาจเกิดขึ้นได้หากคุณเปลี่ยนค่าใดๆ ใน Registry Editor ของ Outlook ในการตรวจสอบค่าและแก้ไขข้อผิดพลาด ให้ทำตามขั้นตอนต่อไปนี้:
1. ตี ปุ่ม Windows + R พร้อมกันเพื่อเปิด วิ่ง กล่องโต้ตอบ
2. พิมพ์ ลงทะเบียน และกด ใส่รหัส ที่จะเปิดตัว ตัวแก้ไขรีจิสทรี.

3. คลิกที่ ใช่ ปุ่มให้สิทธิ์ใน การควบคุมบัญชีผู้ใช้ พร้อมท์
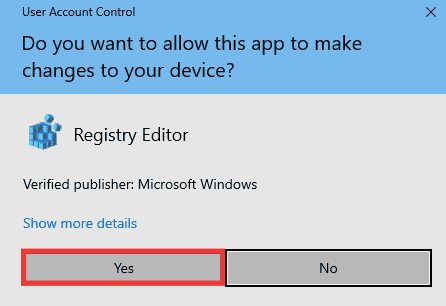
4. ไปที่โฟลเดอร์คีย์ต่อไปนี้ เส้นทาง ใน ตัวแก้ไขรีจิสทรี.
HKEY_CURRENT_USER\Software\Microsoft\Windows\CurrentVersion\Explorer\User เชลล์โฟลเดอร์
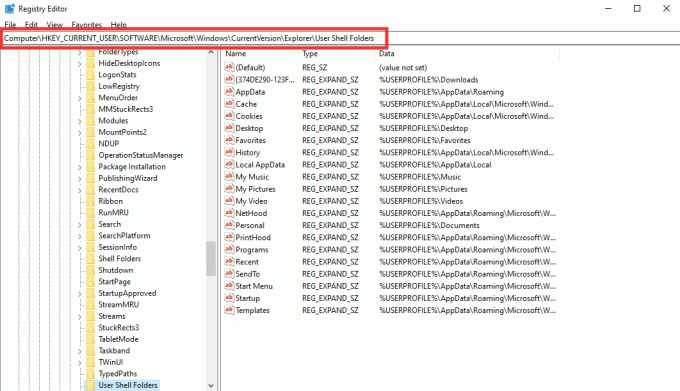
5. ดับเบิลคลิกที่ ส่วนตัว ค่าสตริง.

6. ตรวจสอบให้แน่ใจว่า ข้อมูลมูลค่า ถูกตั้งค่าเป็น %USERPROFILE%\เอกสาร. ถ้าไม่ใช่ ให้เปลี่ยนแล้วคลิก ตกลง.
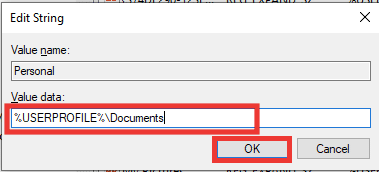
7. ในที่สุด, ปิด เดอะ ตัวแก้ไขรีจิสทรี และ เปิด Outlook อีกครั้ง.
อ่านเพิ่มเติม:วิธีเปิดปิดการรับอ่านอีเมลของ Outlook
วิธีที่ 6: เรียกใช้ Microsoft Support & Recovery Assistant
คุณสามารถซ่อมแซมข้อผิดพลาดของ Outlook หรือ Microsoft Office ได้โดยการเรียกใช้เครื่องมือ Microsoft Support and Recovery Assistant โดยจะเรียกใช้การทดสอบการวินิจฉัยและการแก้ไขปัญหาต่างๆ และจะแนะนำขั้นตอนในการแก้ไขปัญหา ในการใช้เครื่องมือนี้ คุณต้องดาวน์โหลดและติดตั้งบนระบบของคุณก่อน ทำตามขั้นตอนต่อไปนี้:
1. ดาวน์โหลด ผู้ช่วยฝ่ายสนับสนุนและการกู้คืนของ Microsoft เครื่องมือจาก หน้าดาวน์โหลด.

2. จากนั้นไปที่โฟลเดอร์ดาวน์โหลดและดับเบิลคลิก SetupProd_ExpExp.exe ไฟล์.
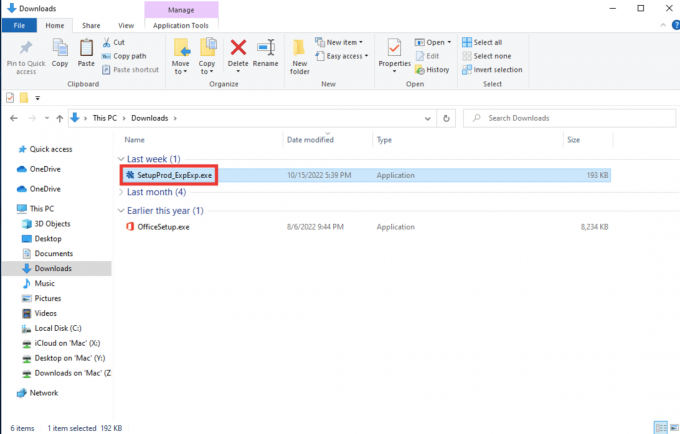
3. จากนั้นคลิกที่ ติดตั้ง. ให้เวลาสักครู่สำหรับขั้นตอนการติดตั้ง
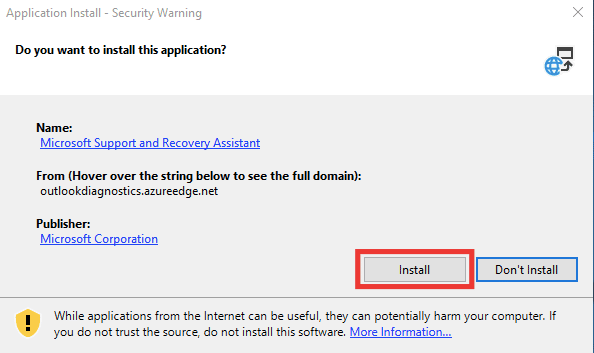
4. อ่านข้อกำหนดความเป็นส่วนตัวและคลิกที่ ฉันเห็นด้วย.
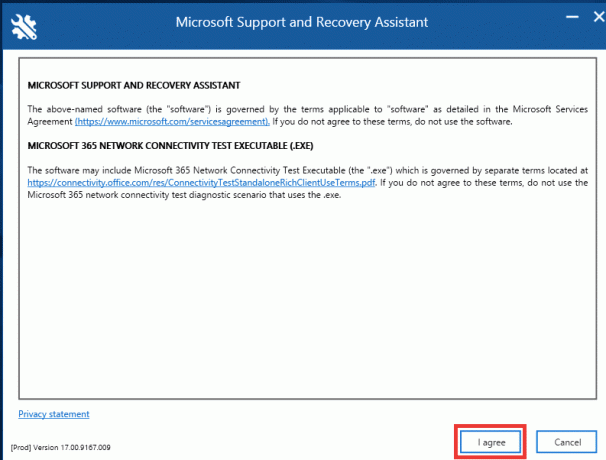
5. เลือก แนวโน้ม และคลิกที่ ต่อไป.
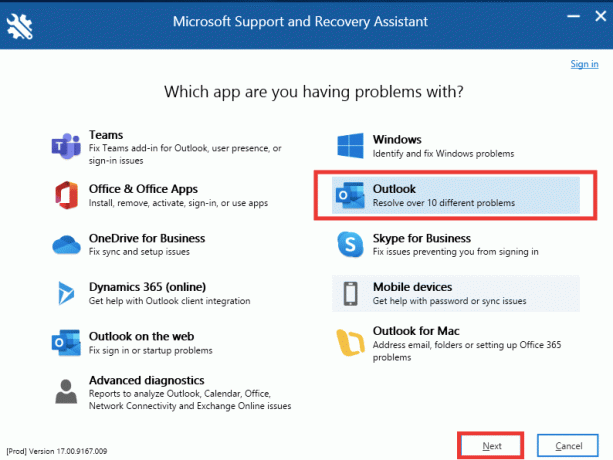
6. จากนั้นเลือก ปัญหาอื่น ๆ และคลิกที่ ต่อไป.
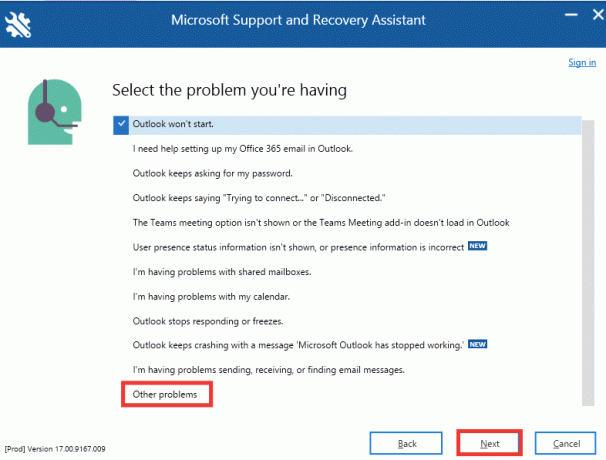
7. หลังจากนั้นให้คลิกที่ ใช่ และคลิกที่ ต่อไป.

8. เลือกของคุณ บัญชี.
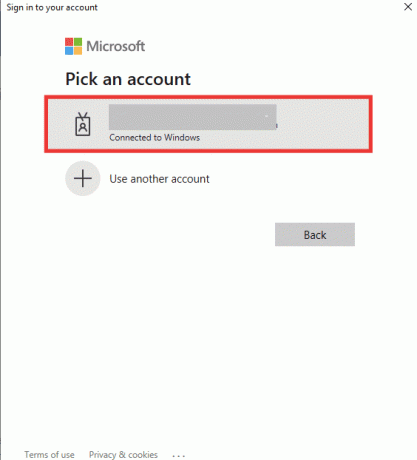
9. ทำตามคำแนะนำบนหน้าจอ เลือกตัวเลือกตามปัญหา และ ให้สิทธิ์สำหรับบันทึกและไฟล์.
อ่านเพิ่มเติม:แก้ไขแอป Outlook จะไม่เปิดใน Windows 10
วิธีที่ 7: ซ่อมแซม Microsoft Office
หากคุณยังคงพบ Outlook นี่ไม่ใช่ข้อผิดพลาดของชื่อไฟล์ที่ถูกต้อง และวิธีการข้างต้นไม่ได้ผลสำหรับคุณ คุณสามารถลองใช้ตัวเลือกซ่อมแซม Office วิธีนี้จะแก้ไขข้อผิดพลาดไฟล์ที่เสียหายภายในทั้งหมดของแอป Microsoft 365 โดยอัตโนมัติ ทำตามขั้นตอนต่อไปนี้:
1. เปิดตัว แผงควบคุม แอป.
2. ตั้ง ดูตาม > หมวดหมู่จากนั้นคลิกที่ ถอนการติดตั้งโปรแกรม ตัวเลือก.

3. ค้นหา Microsoft Office Professional Plus 2013 โปรแกรมและคลิกขวาที่มันและคลิกที่ เปลี่ยน.
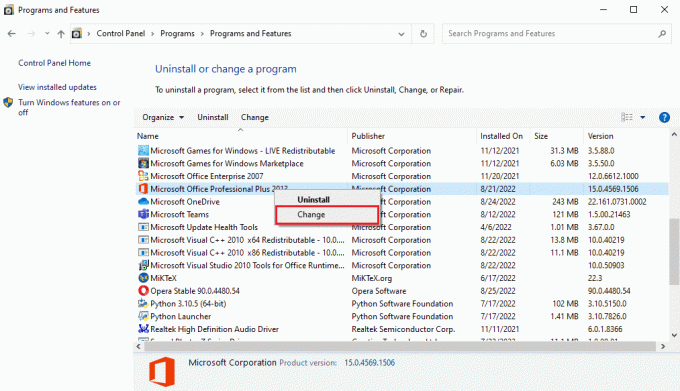
4. คลิกที่ ใช่ ใน การควบคุมบัญชีผู้ใช้ พร้อมท์.
5. ใน ไมโครซอฟต์ออฟฟิศ เลือกหน้าต่าง ซ่อมแซม และคลิกที่ ดำเนินการต่อ.

6. ในที่สุด, เปิดตัว Microsoft Outlook หลังซ่อมแซมสำนักงาน
อ่านเพิ่มเติม:แก้ไข Microsoft Office ไม่เปิดบน Windows 10
วิธีที่ 8: ติดตั้ง Microsoft Office ใหม่
หากไม่มีวิธีใดที่แสดงไว้ข้างต้นช่วยคุณในการแก้ไขข้อผิดพลาด คุณสามารถลองติดตั้งแอปอีกครั้งด้วยการตั้งค่าใหม่ ทำตามขั้นตอนต่อไปนี้เพื่อติดตั้ง Office ใหม่และแก้ไขข้อผิดพลาดชื่อไฟล์เก็บถาวรของ Outlook ที่ไม่ถูกต้อง
1. ตี หน้าต่าง + ฉันกุญแจ ร่วมกันเปิดตัว การตั้งค่า Windows.
2. ที่นี่ เลือก แอพ.

3. ใน แอพและคุณสมบัติ เมนู ค้นหา ไมโครซอฟท์สำนักงาน แอป.

4. จากนั้นเลือก ไมโครซอฟต์ออฟฟิศ แอพและคลิกที่ ถอนการติดตั้ง ปุ่ม.

5. ถัดไปคลิกที่ ถอนการติดตั้ง ในข้อความแจ้งการยืนยัน รีสตาร์ทพีซีหลังจากถอนการติดตั้ง Microsoft Office

เมื่อคุณถอนการติดตั้งแอปพลิเคชัน MS Office แล้ว ให้ติดตั้งกลับเข้าไปใหม่ นี่คือวิธีการทำ
6. ไปที่ เว็บเพจอย่างเป็นทางการของ Microsoftจากนั้นคลิกที่ เข้าสู่ระบบใน > ปุ่ม.

7. ใส่ของคุณ ลงชื่อเข้าใช้ข้อมูลประจำตัว และคลิกที่ ต่อไป เพื่อดำเนินการตามขั้นตอนการเข้าสู่ระบบ

8. เลือก บริการและการสมัครสมาชิก บนแถบเมนูตามรูปด้านล่าง หน้านี้เปิดแอป Office ที่ลงทะเบียนทั้งหมดของคุณ

9. หา สินค้าที่ต้องการ และเลือก ติดตั้ง ปุ่ม.
10. ตอนนี้คลิกที่ ติดตั้ง ตัวเลือก.
11. เมื่อดาวน์โหลดไฟล์ติดตั้งแล้ว ให้ดับเบิลคลิกแล้วเปิดขึ้นมา เรียกใช้ไฟล์.
12. หลังการติดตั้ง ให้ไปที่แอป Microsoft ที่จำเป็นและเปิดขึ้นมาตามลำดับ บัญชี หน้าหนังสือ. จากที่นั่น, ลงชื่อเข้าใช้บัญชี Microsoft ของคุณ.
อ่านเพิ่มเติม:แก้ไข Office Error Code 1058 13 ใน Windows 10
คำถามที่พบบ่อย (FAQs)
ไตรมาสที่ 1 ทางเลือกฟรีที่ดีที่สุดสำหรับอีเมล Outlook คืออะไร
ตอบ อาจทำให้เกิดความสับสนว่าจะเลือกแอปใดเมื่อพูดถึงแอปอีเมลสำหรับเดสก์ท็อป พวกเราส่วนใหญ่ใช้เว็บไคลเอ็นต์ของ Gmail แต่ต้องใช้เบราว์เซอร์ และการแจ้งเตือนแบบพุชมักจะล่าช้าอยู่เสมอ Outlook เป็นตัวเลือกที่ยอดเยี่ยม รวดเร็ว ปลอดภัย และมีส่วนต่อประสานผู้ใช้ที่สวยงาม แต่หากไม่มีการสมัครใช้งาน Microsoft ก็จะไม่มีคุณลักษณะทั้งหมด แอพ Thunderbird เป็นทางเลือกที่ดีที่สุดสำหรับ Outlook เป็นโอเพ่นซอร์สที่สนับสนุนโดย Mozilla ฟรี และมีคุณสมบัติที่คล้ายคลึงกันของ Outlook เช่น ปฏิทิน การจัดการงาน ตัวเลือกการติดต่อและแชท ฟีด กลุ่มข่าว การท่องเว็บ ตัวกรองขั้นสูง และการป้องกันฟิชชิ่ง และสามารถใช้ได้กับ Mac และ Linux OS เช่นกัน
ไตรมาสที่ 2 ไฟล์ Outlook PST และ OST คืออะไร
ตอบ ไฟล์ PST หรือที่เรียกว่าที่เก็บข้อมูลส่วนตัวหรือไฟล์ข้อมูล Outlook จัดเก็บข้อมูลในเครื่องในระบบของคุณ เช่น ข้อความ รายชื่อผู้ติดต่อ ปฏิทิน และข้อมูลงาน ไม่จำเป็นต้องเชื่อมต่ออินเทอร์เน็ตและมักบันทึกเป็นไฟล์สำรองซึ่งช่วยในการซิงโครไนซ์ ในทางกลับกัน ไฟล์ OST หรือไฟล์ Outlook แบบออฟไลน์ จะเก็บข้อมูลที่ซิงโครไนซ์ของข้อมูลอีเมลของคุณไว้บนระบบของคุณสำหรับการใช้งานแบบออฟไลน์ เมื่อจำเป็น สามารถแปลงไฟล์ PST และ OST ให้กันและกันได้
ไตรมาสที่ 3 ผู้ให้บริการอีเมลใดที่ปลอดภัยที่สุด
ตอบ เมื่อพูดถึงอีเมลที่ปลอดภัยที่สุด Gmail จะไม่ตัดทิ้งเพราะจะติดตามและสแกนของคุณ อีเมลและวางโฆษณาในอีเมลและบริการอื่นๆ ของ Google ที่คุณใช้ตามคำหลักที่คุณ ใช้. ผู้ให้บริการอีเมลที่ปลอดภัยแบบโอเพ่นซอร์สที่ดีที่สุดคือ CounterMail และ ProtonMail พวกเขาให้ความปลอดภัยสูงสุดและการเข้ารหัสจากต้นทางถึงปลายทาง เนื่องจากพวกเขาใช้และติดตามข้อมูลทั้งหมด บริการของ Google ส่วนใหญ่จึงฟรีและให้พื้นที่เก็บข้อมูลฟรี 15 GB ในทางตรงกันข้าม ผู้ให้บริการอีเมลที่ปลอดภัยเหล่านี้ส่วนใหญ่มีพื้นที่ว่างจำกัดตั้งแต่ 500 MB ถึง 1 GB คุณอาจต้องซื้อแผนการสมัครสมาชิกสำหรับที่เก็บข้อมูลบนคลาวด์เพิ่มเติม
ที่แนะนำ:
- Sedecordle คืออะไร? วิธีเล่นเกมนี้
- วิธีหยุดจ่าย AOL แต่เก็บอีเมลไว้
- แก้ไขไม่สามารถส่งข้อความของคุณบน Outlook Mobile ได้ในขณะนี้
- แก้ไขข้อผิดพลาด Outlook 0x8004102a ใน Windows 10
เราหวังว่าคำแนะนำนี้จะเป็นประโยชน์และคุณสามารถแก้ไขได้ Outlook นี่ไม่ใช่ชื่อไฟล์ที่ถูกต้อง ข้อผิดพลาด. แจ้งให้เราทราบว่าวิธีใดที่เหมาะกับคุณที่สุดในการแก้ไขข้อผิดพลาดชื่อไฟล์เก็บถาวรของ Outlook ไม่ถูกต้อง หากคุณมีข้อสงสัยหรือข้อเสนอแนะใด ๆ เกี่ยวกับคำถามที่เกี่ยวข้องกับเทคโนโลยี โปรดส่งคำถามเหล่านี้ในส่วนความคิดเห็นด้านล่าง



