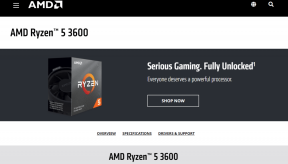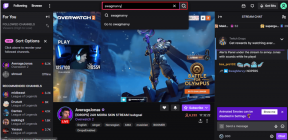วิธีหมุนหน้าจอคอมพิวเตอร์ของคุณ
เบ็ดเตล็ด / / November 28, 2021
คุณต้องหมุนหน้าจอคอมพิวเตอร์ของคุณหรือไม่? ผู้ใช้บางคนตั้งใจเปลี่ยนการหมุนของหน้าจอ ไม่ว่าเหตุผลที่อยู่เบื้องหลังการหมุน หน้าจอคอมพิวเตอร์เราจะแนะนำคุณตลอดขั้นตอนการทำงานนี้ให้เสร็จสิ้น ไม่จำเป็นต้องมีซอฟต์แวร์เพิ่มเติมสำหรับงานนี้ Windows มีคุณสมบัติที่จะหมุนอยู่แล้ว หน้าจอของคุณได้ตามความต้องการ ไม่ว่าจะหมุน 90 องศา 180 องศา 270 องศา บางครั้ง ผู้คนอาจตกอยู่ในสถานการณ์ที่หน้าจอพีซีของตนหมุนไปในองศาที่ต่างไปจากเดิมอย่างผิดพลาด และพวกเขาสามารถใช้คู่มือนี้เพื่อ แก้ไขหน้าจอด้านข้าง
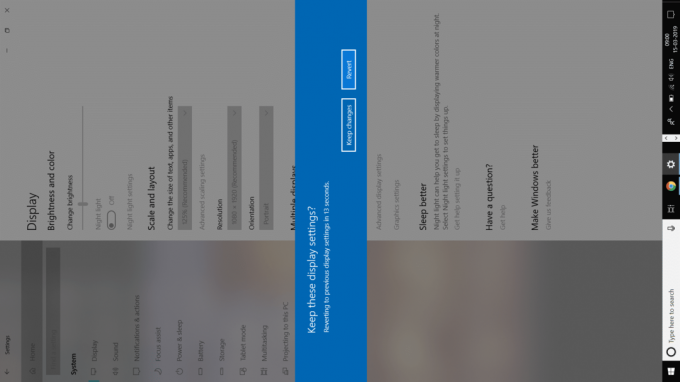
สารบัญ
- วิธีหมุนหน้าจอของคุณบน Windows 10
- หมุนหน้าจอคอมพิวเตอร์ของคุณด้วยปุ่มลัด
- หมุนหน้าจอคอมพิวเตอร์ของคุณผ่านแผงควบคุมกราฟิก
- คุณต้องการปิดใช้งานการหมุนหน้าจออัตโนมัติใน Windows 10 หรือไม่?
วิธีหมุนหน้าจอของคุณบน Windows 10
ให้แน่ใจว่าได้ สร้างจุดคืนค่า ในกรณีที่มีบางอย่างผิดพลาด
มาเริ่มกันที่ขั้นตอนในการหมุนหน้าจอของคุณบน Windows 10
1. คลิกขวาบนเดสก์ท็อปแล้วเลือก การตั้งค่าการแสดงผล ตัวเลือกหรือคุณสามารถนำทางไปยัง แผงควบคุม > การตั้งค่าการแสดงผล

2. ที่นี่ คุณจะมีตัวเลือกที่แตกต่างกัน มันจะช่วยได้ถ้าคุณแตะที่ เมนูแบบเลื่อนลงของ Orientation
. คุณจะได้รับ 4 ตัวเลือกการวางแนว – ทิวทัศน์ ภาพบุคคล ทิวทัศน์ (พลิก) และภาพบุคคล (พลิก)3. ตอนนี้คุณสามารถ เลือกตัวเลือกที่ต้องการจากเมนูการวางแนว

4. เมื่อเสร็จแล้ว ปิดหน้าต่างการตั้งค่า และคุณทำได้สำเร็จ หมุนหน้าจอคอมพิวเตอร์ของคุณ
บันทึก: หากคุณไม่พบตัวเลือกการหมุนหน้าจอหรือการวางแนวภายใต้ตัวเลือกการตั้งค่า คุณต้องตรวจสอบไดรเวอร์คอมพิวเตอร์ คุณอาจต้องอัปเดตไดรเวอร์กราฟิกเพื่อรับตัวเลือกเหล่านี้
หมุนหน้าจอคอมพิวเตอร์ของคุณด้วยปุ่มลัด
คุณต้องการหมุนหน้าจออย่างรวดเร็วหรือไม่? อะไรจะดีไปกว่าการใช้ ปุ่มลัด? อย่างไรก็ตาม คุณต้องตรวจสอบว่าพีซีของคุณรองรับปุ่มลัดหรือไม่ อุปกรณ์บางตัวมีปุ่มลัดซึ่งคุณสามารถหมุนหน้าจอได้อย่างง่ายดาย คุณเคยพบว่าหน้าจอพีซีของคุณหมุนอย่างกะทันหันหรือไม่? อาจเป็นเพราะคุณกดแป้นลัดโดยไม่ได้ตั้งใจบนแป้นพิมพ์ ปุ่มลัดเหล่านี้มักมีให้โดยไดรเวอร์กราฟิกของคุณ คุณสามารถ ปิดใช้งานและเปิดใช้งานปุ่มลัดเหล่านี้โดยใช้แผงควบคุมไดรเวอร์กราฟิกของคุณ
นี่คือปุ่มลัด:
Ctrl +Alt + ลูกศร, ตัวอย่างเช่น Ctrl + Alt + ลูกศรขึ้น จะกลับหน้าจอของคุณเป็น สภาพปกติในขณะที่ Ctrl + Alt + ลูกศรขวา หมุนหน้าจอของคุณ 90 องศา, Ctrl + Alt +ลูกศรลง หมุนหน้าจอของคุณ 180 องศา, Ctrl + Alt + ซ้ายลูกศร หมุนหน้าจอ 270 องศา
ในการเปิดและปิดใช้งานปุ่มลัดเหล่านี้ คุณต้องไปที่ แผงควบคุมกราฟิก Intelตัวเลือกกราฟิก > ตัวเลือกและการสนับสนุน เพื่อดูตัวเลือก Hotkey Manager ที่นี่คุณสามารถได้อย่างง่ายดาย เปิดใช้งานและปิดใช้งานปุ่มลัดเหล่านี้

หมุนหน้าจอคอมพิวเตอร์ของคุณผ่านแผงควบคุมกราฟิก
ไดรเวอร์กราฟิกของคุณ เช่น Intel, AMD และ NVIDIA ยังช่วยให้คุณสามารถเปลี่ยนการวางแนวหน้าจอของพีซีได้ หมายความว่าคุณสามารถหมุนหน้าจอของเราได้โดยใช้แผงควบคุมของไดรเวอร์กราฟิก ในกรณีที่คุณไม่สามารถหมุนหน้าจอด้วยวิธีการข้างต้นไม่ว่าด้วยเหตุผลใดก็ตาม คุณสามารถทำงานนี้ให้เสร็จสิ้นได้จากแผงควบคุมของไดรเวอร์กราฟิก
1. คุณต้องเปิดไดรเวอร์กราฟิกโดยคลิกขวาที่เดสก์ท็อปแล้วเลือก คุณสมบัติกราฟิก หรือคุณสามารถเปิดใช้งานได้โดยตรงจาก แถบงาน

2. เมื่อเปิดแผงควบคุม คุณต้องไปที่ การตั้งค่าการแสดงผล

3. ที่นี่ คุณจะได้รับตัวเลือกการหมุนจากตำแหน่งที่คุณสามารถหมุนหน้าจอได้

หรือ
บันทึก: หากคุณใช้ไดรเวอร์ Intel Graphic คุณสามารถรับตัวเลือกการหมุนหน้าจอได้โดยตรงจากไอคอนแถบงานโดยไม่ต้องเปิดแผงควบคุม
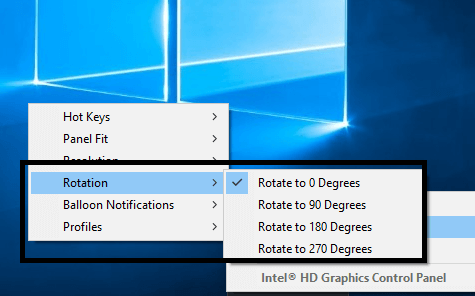
คุณต้องการปิดใช้งานการหมุนหน้าจออัตโนมัติใน Windows 10 หรือไม่?
เมื่อพูดถึงพีซีและแท็บเล็ตแบบปรับเปลี่ยนได้ที่ใช้ระบบปฏิบัติการ Windows 10 บางครั้งคุณต้องการหยุดคุณสมบัติการหมุนอัตโนมัติบนอุปกรณ์เหล่านี้ มันค่อนข้างง่ายเพราะ Windows ให้ตัวเลือกแก่คุณในการ ล็อคการหมุนของหน้าจอของคุณ
ไม่ว่าคุณจะเปิด Action Center โดยแตะที่ไอคอนการแจ้งเตือนที่วางอยู่บนทาสก์บาร์หรือกด Windows + A. ที่นี่คุณสามารถ ล็อคการหมุนหน้าจอของคุณ

อีกวิธีหนึ่งคือนำทางไปยัง ตั้งค่า > ระบบ > จอแสดงผล ที่คุณสามารถหาตัวเลือกเพื่อ ล็อคการหมุนของหน้าจอ

หวังว่าวิธีการดังกล่าวจะช่วยให้คุณหมุนหน้าจอคอมพิวเตอร์ได้อย่างแม่นยำ อย่างไรก็ตาม สิ่งสำคัญคือต้องจำไว้ว่าคุณทำตามขั้นตอนต่างๆ อย่างแม่นยำโดยไม่ต้องเล่นกับการตั้งค่าการแสดงผลของอุปกรณ์ หากคุณไม่ชัดเจนในสิ่งที่คุณทำหรือพบปัญหาในการทำตามขั้นตอนที่เป็นระบบ อย่าทำการเปลี่ยนแปลงการตั้งค่าโดยไม่จำเป็น มิฉะนั้น อาจทำให้เกิดปัญหากับอุปกรณ์ของคุณ
ที่แนะนำ:
- แก้ไขล้มเหลวในการระบุวัตถุในคอนเทนเนอร์ Error
- ติดตั้งเครื่องมือการดูแลเซิร์ฟเวอร์ระยะไกล (RSAT) บน Windows 10
- วิธีเปิดใช้งานโหมดมืดของ YouTube
- ปิดใช้งาน Cortana อย่างถาวรใน Windows 10
ฉันหวังว่าขั้นตอนข้างต้นจะเป็นประโยชน์ และตอนนี้คุณทำได้อย่างง่ายดาย หมุนหน้าจอคอมพิวเตอร์ของคุณ, แต่ถ้าคุณยังมีคำถามใดๆ เกี่ยวกับคู่มือนี้ อย่าลังเลที่จะถามพวกเขาในส่วนความคิดเห็น