9 วิธีในการแก้ไขข้อผิดพลาด Spotify ผิดพลาดใน Windows 10
เบ็ดเตล็ด / / April 05, 2023
ดนตรีเป็นการบำบัดเพราะช่วยให้คุณผ่อนคลายและอารมณ์ไม่ดีได้เพียงแค่ฟังเพลงที่ไพเราะ เมื่อคุณต้องการฟังเพลงอย่างหนัก และ Spotify แสดงว่ามีบางอย่างผิดพลาด เรารู้ว่ามันรู้สึกอย่างไร มันเพิ่มความเจ็บปวดมากขึ้นเพราะตอนนี้คุณจะต้องตัดสินใจว่าคุณต้องการเล่นเพลงใดเนื่องจากคุณไม่สามารถเข้าถึงเพลย์ลิสต์ของคุณได้ แต่คุณไม่ต้องกังวลเพราะเราได้เตรียมวิธีแก้ไขปัญหา Spotify ผิดพลาดใน Windows 10 ไว้ให้แล้ว เรายังให้วิธีการแก้ไขการเข้าสู่ระบบ Spotify มีบางอย่างผิดพลาดใน Windows 10 และ Spotify มีบางอย่างผิดพลาด ลองโหลดข้อผิดพลาดหน้าซ้ำใน Windows 10 อ่านต่อเพื่อทราบรายละเอียดเกี่ยวกับเรื่องนี้

สารบัญ
- วิธีแก้ไขข้อผิดพลาด Spotify ผิดพลาดใน Windows 10
- วิธีที่ 1: รอเวลาทำงานของเซิร์ฟเวอร์ Spotify
- วิธีที่ 2: เปลี่ยนไปใช้เบราว์เซอร์อื่น
- วิธีที่ 3: เปิดใช้งานโหมดเซสชันส่วนตัว
- วิธีที่ 4: ล้างแคช Spotify
- วิธีที่ 5: อัปเดตแอป Spotify บนเดสก์ท็อป
- วิธีที่ 6: ปิดใช้งาน VPN และ Proxy Server
- วิธีที่ 7: ล้างและรีเซ็ตแคช DNS
- วิธีที่ 8: ติดตั้งโปรแกรม Spotify ใหม่
- วิธีที่ 9: ติดต่อฝ่ายสนับสนุนของ Spotify
- วิธีแก้ไขการเข้าสู่ระบบ Spotify มีบางอย่างผิดพลาดใน Windows 10
วิธีแก้ไขข้อผิดพลาด Spotify ผิดพลาดใน Windows 10
ก่อนที่เราจะเริ่มต้นด้วยวิธีการ เรามาพูดถึงสาเหตุกันก่อน มีสาเหตุหลายประการที่ทำให้เกิดข้อผิดพลาด Spotify ใน Windows 10 เราได้ระบุสาเหตุไว้เพื่อให้คุณสามารถแก้ไขปัญหาได้ดีขึ้นและสามารถแก้ไขได้ในครั้งต่อไปด้วยตัวคุณเองหากเกิดข้อผิดพลาดขึ้นอีกในอนาคต
- การเชื่อมต่ออินเทอร์เน็ตไม่ดี
- แอพ Spotify ที่ล้าสมัย
- ไฟล์แคช
- ข้อบกพร่องของ Spotify
- ไฟล์แอปพลิเคชันเสียหาย/ขาดหายไป
- เว็บเบราว์เซอร์ที่เข้ากันไม่ได้
- ปัญหาเนื่องจาก VPN
เราได้แสดงรายการวิธีการทั่วไปและง่ายๆ ที่คุณสามารถลองได้ก่อนที่จะไปยังวิธีการขั้นสูง วิธีการเหล่านี้อยู่ด้านล่าง -
- พยายามที่จะ เริ่มต้นใหม่ Windows ของคุณเพื่อล้างแอพและกระบวนการที่ทำงานอยู่เบื้องหลัง
- ตรวจสอบว่าพีซีของคุณเป็น เชื่อมต่อกับอินเทอร์เน็ต.
- เริ่มต้นใหม่ สปอติฟาย
- ออกจากระบบและลงชื่อเข้าใช้แอป Spotify
วิธีที่ 1: รอเวลาทำงานของเซิร์ฟเวอร์ Spotify

หลายครั้ง ข้อผิดพลาดอาจไม่ได้มาจากฝ่ายคุณ และไม่ใช่การตัดสินใจที่ฉลาดเพียงแค่ติดตั้งแอปใหม่หรือล้างไฟล์แคช สิ่งที่คุณต้องทำคือตรวจสอบ สถานะ Spotify และถ้ามันไม่ทำงาน โปรดรอสักครู่จนกว่าจะได้รับการแก้ไขจากฝั่ง Spotify นี่เป็นวิธีทั่วไปสำหรับทั้ง Windows และ Android
วิธีที่ 2: เปลี่ยนไปใช้เบราว์เซอร์อื่น
บางครั้งข้อผิดพลาดอาจเกิดจากความเข้ากันไม่ได้ของเว็บเบราว์เซอร์กับ Spotify ดังนั้น คุณสามารถลองใช้เว็บเบราว์เซอร์อื่นเพื่อแก้ไข Spotify ที่เกิดข้อผิดพลาด ลองโหลดข้อผิดพลาดของหน้าซ้ำบน Windows 10 เราได้จัดเตรียมรายการเบราว์เซอร์เพื่อความสะดวกของคุณ เลือกหนึ่งในนั้น -
- โครเมียม
- โอเปร่า
- ไมโครซอฟท์ เอดจ์

อ่านเพิ่มเติม:แก้ไข Spotify Web Player ไม่ทำงาน (คำแนะนำทีละขั้นตอน)
วิธีที่ 3: เปิดใช้งานโหมดเซสชันส่วนตัว
ทำตามขั้นตอนเพื่อปิดใช้งานโหมดเซสชันส่วนตัวใน Windows 10
1. ในช่อง Windows Cortana ให้ค้นหา สปอติฟาย และคลิกที่ เปิด ตัวเลือก.
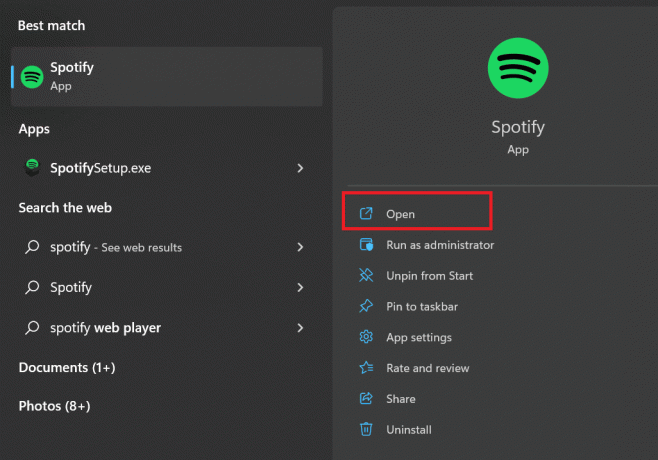
2. ตอนนี้คลิกที่ ผู้ใช้ ไอคอน.

3. หลังจากนั้นให้คลิกที่ เซสชันส่วนตัว ตัวเลือก.

วิธีที่ 4: ล้างแคช Spotify
หากต้องการล้างแคช Spotify บน Windows 10 ให้ทำตามขั้นตอนด้านล่าง
1. เปิด สปอติฟาย อย่างที่ทำไปก่อนหน้านี้
2. ตอนนี้คลิกที่ ผู้ใช้ ไอคอน.

3. ที่นี่ แตะที่ การตั้งค่า ไอคอน.

4. เลื่อนลงมาและใต้ตัวเลือกที่เก็บข้อมูล คลิกที่ ล้างแคช ตัวเลือก.
บันทึก: รูปภาพที่แสดงด้านล่างไม่มีไฟล์แคชในแอป Spotify ดังนั้นจึงไม่ได้เปิดใช้งานตัวเลือกล้างแคช

วิธีที่ 5: อัปเดตแอป Spotify บนเดสก์ท็อป
ง่ายอีก วิธีแก้ไขข้อผิดพลาด Spotify ข้อผิดพลาดบน Windows 10 คือการอัปเดตแอป Spotify ขั้นตอนในการอัปเดตแอป Spotify บน Windows มีดังต่อไปนี้ -
1. เปิด สปอติฟาย แอป.
2. จากนั้นคลิกที่ สามจุด บน Spotify ที่มุมซ้ายบน
3. เลือก วิธีใช้ > เกี่ยวกับ Spotify จากเมนูแบบเลื่อนลง

4. หน้าต่างป๊อปอัปจะปรากฏขึ้น และจะแสดง Spotify เวอร์ชันปัจจุบัน ที่คุณได้ติดตั้งไว้
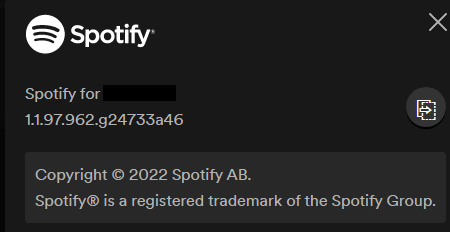
วิธีที่ 6: ปิดใช้งาน VPN และ Proxy Server
คุณสามารถปิดการใช้งาน VPN ได้หลายครั้งที่ VPN สามารถสร้างปัญหาได้ เราได้จัดเตรียมวิธีการไว้บน วิธีปิดการใช้งาน VPN และ Proxy บน Windows 10.

อ่านเพิ่มเติม:แก้ไข Spotify ไม่เปิดบน Windows 10
วิธีที่ 7: ล้างและรีเซ็ตแคช DNS
เราได้จัดทำลิงค์สำหรับคุณที่สามารถแนะนำคุณได้ วิธีล้างและรีเซ็ต DNS Cache ใน Windows 10.
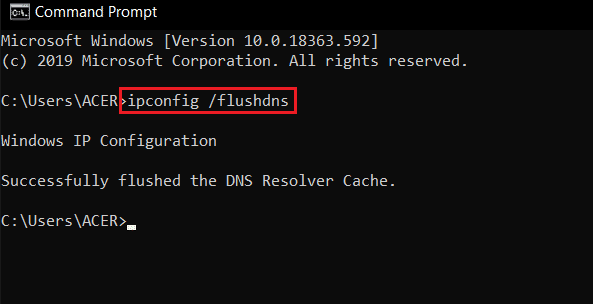
วิธีที่ 8: ติดตั้งโปรแกรม Spotify ใหม่
ทำตามขั้นตอนเพื่อติดตั้งแอป Spotify ใหม่บน Windows 10:
1. ค้นหา เพิ่มหรือลบโปรแกรม และคลิกที่ เปิดตามที่แสดงไว้ด้านล่าง

2. ที่นี่ค้นหา สปอติฟาย แล้วเลือกดังรูป

3. คลิกที่ ถอนการติดตั้ง ปุ่มและยืนยัน ถอนการติดตั้ง ในป๊อปอัปด้วยตามภาพประกอบด้านล่าง

4. ตี ปุ่ม Windows, พิมพ์ ไมโครซอฟต์สโตร์ และคลิกที่ เปิด.
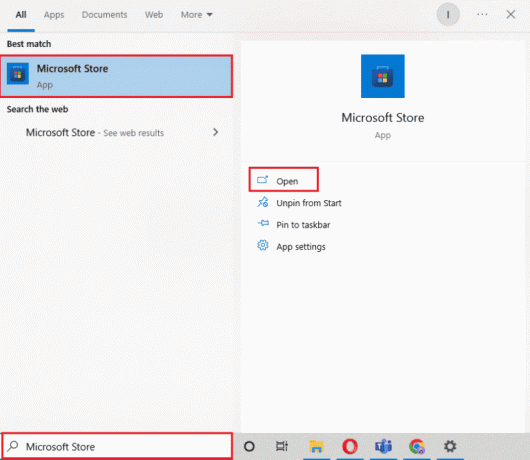
5. ค้นหา สปอติฟาย แอพและคลิกที่ รับ ตัวเลือก.
บันทึก: หลังจากติดตั้ง Spotify คุณจะพบไฟล์ เปิด ตัวเลือกในการเปิดแอป

หากคุณยังคงพบข้อผิดพลาด คุณสามารถไปยังวิธีการถัดไป
วิธีที่ 9: ติดต่อฝ่ายสนับสนุนของ Spotify
สามารถติดต่อได้ที่ หน้าสนับสนุนของ Spotify หากข้อผิดพลาดยังคงไม่ได้รับการแก้ไข

วิธีแก้ไขการเข้าสู่ระบบ Spotify มีบางอย่างผิดพลาดใน Windows 10
ถ้า ข้อผิดพลาดปรากฏขึ้น Spotify เกิดข้อผิดพลาดในการเข้าสู่ระบบ Windows 10 คุณสามารถตรวจสอบสถานะเซิร์ฟเวอร์ได้โดยทำตามวิธีที่แสดงด้านบน คุณยังสามารถอ้างถึงลิงค์ วิธีแก้ไขไม่สามารถลงชื่อเข้าใช้ Spotify ด้วยรหัสผ่านที่ถูกต้อง หากต้องการแก้ไขข้อผิดพลาดของ Spotify ให้ลองโหลดข้อผิดพลาดของหน้าซ้ำใน Windows 10
คำถามที่พบบ่อย (FAQs)
ไตรมาสที่ 1 ฉันจะล้างแคช Spotify ได้อย่างไร
ตอบ เราได้ระบุวิธีการสำหรับทั้ง windows และ android โปรดดูบทความด้านบน
ไตรมาสที่ 2 เหตุใด Spotify จึงแจ้งว่ามีข้อผิดพลาดเกิดขึ้น
ตอบ โปรดอ้างอิงจากบทความด้านบน เราได้เตรียมวิธีการไว้ให้แล้ว
ไตรมาสที่ 3 ฉันจะแก้ไขสิ่งที่ผิดพลาดได้อย่างไร
ตอบ คุณสามารถดูวิธีการที่ระบุไว้ด้านบนเพื่อแก้ไขข้อผิดพลาด Spotify ผิดพลาดในเครื่อง Windows PC
ที่แนะนำ:
- วิธีลบบัญชี Twitter ที่ถูกระงับ
- วิธีแก้ไขการดูเรื่องราวของ Instagram ไม่แสดง
- วิธีลบอุปกรณ์ออกจาก Spotify Connect
- แก้ไข Spotify Wrapped ไม่ทำงาน
เราหวังว่าบทความนี้จะเป็นประโยชน์และคุณสามารถแก้ไขได้ มีบางอย่างผิดพลาด Spotify ข้อผิดพลาดใน Windows 10 หากคุณยังมีข้อสงสัยใด ๆ โปรดถามพวกเขาในส่วนความคิดเห็นด้านล่าง

อีลอน เด็คเกอร์
Elon เป็นนักเขียนด้านเทคโนโลยีที่ TechCult เขาเขียนคู่มือวิธีใช้มาประมาณ 6 ปีแล้วและครอบคลุมหัวข้อต่างๆ มากมาย เขาชอบที่จะครอบคลุมหัวข้อที่เกี่ยวข้องกับ Windows, Android และเทคนิคและเคล็ดลับล่าสุด



