9 วิธีในการแก้ไข BetterDiscord ไม่ทำงาน
เบ็ดเตล็ด / / April 05, 2023
Discord เป็นแพลตฟอร์มการสื่อสารที่มีชื่อเสียงสำหรับชุมชนเกมทั่วโลก Discord คือที่สำหรับแชท ส่งข้อความ โทรสนทนา และสังสรรค์กับชุมชนและเพื่อนๆ ของคุณ คุณยังสามารถปรับแต่ง Discord ได้ตามต้องการด้วยความช่วยเหลือของ BetterDiscord ซึ่งเป็นส่วนเสริมที่เรียบง่ายของแอป Discord ด้วย BetterDiscord คุณสามารถสร้างธีม พื้นหลัง การออกแบบฟองแชท การจัดวาง UI และข้อความที่ปรับแต่งได้เอง ส่วนขยายนี้ทำให้การใช้ Discord เป็นเรื่องสนุก อย่างไรก็ตาม ผู้ใช้หลายคนบ่นว่า BetterDiscord ไม่ทำงาน หากคุณประสบปัญหาเดียวกันขณะใช้งาน คำแนะนำในวันนี้ของเราเกี่ยวกับ Better Discord ไม่ทำงานบน Windows 11 จะช่วยให้คุณรู้ว่าอะไรเป็นสาเหตุของปัญหานี้และวิธีแก้ไขด้วยความช่วยเหลือจากการแก้ไขปัญหาที่พิสูจน์แล้ว วิธีการ นอกจากนี้ คุณจะทราบวิธีแก้ไข Better Discord ไม่ทำงานหลังจากปัญหาการรีสตาร์ท หากคุณต้องการตรวจสอบวิธีการที่เป็นประโยชน์เหล่านี้ โปรดอ่านบทความต่อไปจนจบ

สารบัญ
- วิธีแก้ไข BetterDiscord ไม่ทำงาน
- เหตุใด BetterDiscord จึงไม่ทำงาน
- วิธีแก้ไขความไม่ลงรอยกันที่ดีขึ้นไม่ทำงาน
วิธีแก้ไข BetterDiscord ไม่ทำงาน
ที่นี่ คุณจะได้รับทราบเกี่ยวกับวิธีการแก้ไขปัญหาเพื่อแก้ไข Better Discord ไม่ทำงานบนพีซีที่ใช้ Windows 11
เหตุใด BetterDiscord จึงไม่ทำงาน
Better Discord ได้คิดค้นวิธีการทำงานของ Discord ใหม่อย่างไม่ต้องสงสัย เป็นส่วนขยายที่มีประโยชน์ซึ่งคุณสามารถปรับเปลี่ยนธีมและปลั๊กอินต่างๆ ในแอปพลิเคชันได้ อย่างไรก็ตาม BetterDiscord ยังคงหยุดทำงานหรือไม่สามารถเริ่มต้นได้เนื่องจากสาเหตุหลายประการด้านล่าง:
- ความผิดพลาดทางเทคนิคเล็กน้อยใน BetterDiscord
- การรบกวนของธีมและปลั๊กอินที่กำหนดเอง
- ไฟล์ bdstorage.json เสียหาย
- ข้อผิดพลาดในการติดตั้งใน Better Discord
วิธีแก้ไขความไม่ลงรอยกันที่ดีขึ้นไม่ทำงาน
การเผชิญกับปัญหาเกี่ยวกับ Better Discord เป็นเรื่องปกติ ไม่ว่าจะเป็นข้อผิดพลาดทางเทคนิคหรือไฟล์เสียหาย ทั้งหมดสามารถแก้ไขได้ด้วยวิธีการแก้ปัญหาง่ายๆ ที่กล่าวถึงด้านล่างนี้
วิธีที่ 1: รีสตาร์ท Discord ที่ดีกว่า
การรีเฟรชหรือรีสตาร์ท Better Discord เป็นหนึ่งในวิธีพื้นฐานในการแก้ไข Better Discord ที่ไม่ทำงานหลังจากอัปเดต การรีสตาร์ทส่วนขยายหมายถึงการเริ่มเซสชันใหม่ที่ใช้ธีมและปลั๊กอินในรูปแบบใหม่ สิ่งนี้จะช่วยในกระบวนการโหลดหน้าจอใหม่ คุณควรรีสตาร์ท Better Discord โดยสิ้นสุดงานในหน้าต่างตัวจัดการงาน หากต้องการทราบข้อมูลเพิ่มเติมเกี่ยวกับวิธีการดำเนินการ โปรดดูคำแนะนำของเราที่ วิธีจบงานใน Windows 10 จากนั้นเปิด Better Discord อีกครั้ง

อ่านวิธีถัดไปเพื่อแก้ไข Better Discord ไม่ทำงานหลังจากปัญหาการรีสตาร์ท
วิธีที่ 2: ลงชื่อเข้าใช้ Discord อีกครั้ง
วิธีต่อไปในการพยายามคือการออกจากระบบแล้วลงชื่อเข้าใช้ Discord หากคุณประสบปัญหากับบัญชี Discord โดยเฉพาะ Better Discord ที่ไม่ทำงานหลังจากรีสตาร์ท จากนั้นเลือกที่จะลงชื่อเข้าใช้อีกครั้งเพื่อหลีกเลี่ยงแอปหยุดทำงานหรือไม่ตอบสนองด้วยความช่วยเหลือดังต่อไปนี้ ขั้นตอน:
1. เปิดตัว ความไม่ลงรอยกัน แอปพลิเคชันบนพีซีของคุณ
2. ตอนนี้คลิกที่ ไอคอนรูปเฟืองการตั้งค่า ที่ด้านล่างเพื่อเปิด การตั้งค่าผู้ใช้.
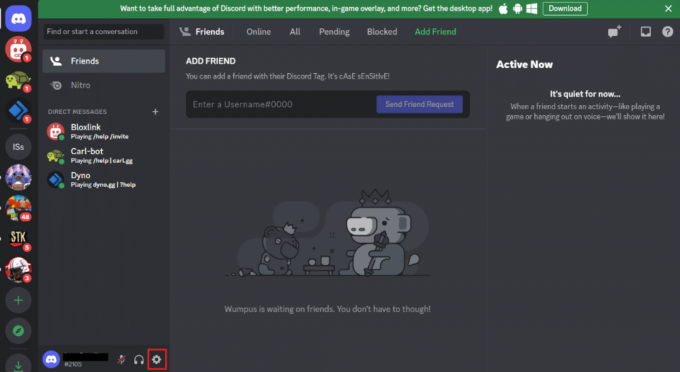
3. ตอนนี้ เลื่อนลงในบานหน้าต่างด้านซ้ายและคลิกที่ ออกจากระบบ.
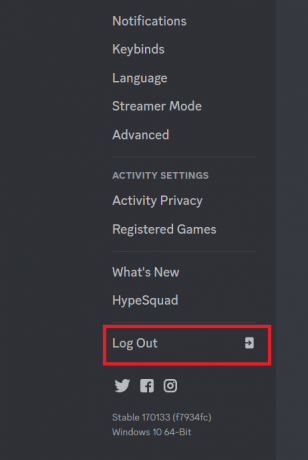
4. ปิดแอปพลิเคชันแล้ว เริ่มต้นใหม่ บนอุปกรณ์ของคุณ
5. ต่อไป, เข้าสู่ระบบ ไปยังบัญชี Discord ของคุณ
อ่านเพิ่มเติม:5 วิธีในการแก้ไขข้อผิดพลาดคำขอเป็นเพื่อนที่ไม่ลงรอยกัน
วิธีที่ 3: ลบธีมและปลั๊กอินที่กำหนดเอง
Better Discord ช่วยให้ผู้ใช้สามารถปรับแต่งธีมและปลั๊กอินโดยใช้ Plugins API ใน Discord ธีมและปลั๊กอินที่กำหนดเองเหล่านี้บางครั้งอาจรบกวนและส่งผลให้ BetterDiscord ไม่ทำงาน ดังนั้น เพื่อแก้ไขปัญหา คุณสามารถลบส่วนเสริมเหล่านี้ได้โดยใช้ขั้นตอนด้านล่าง:
1. ปล่อย ความไม่ลงรอยกัน บนพีซีของคุณและคลิกที่ ไอคอนการตั้งค่า.
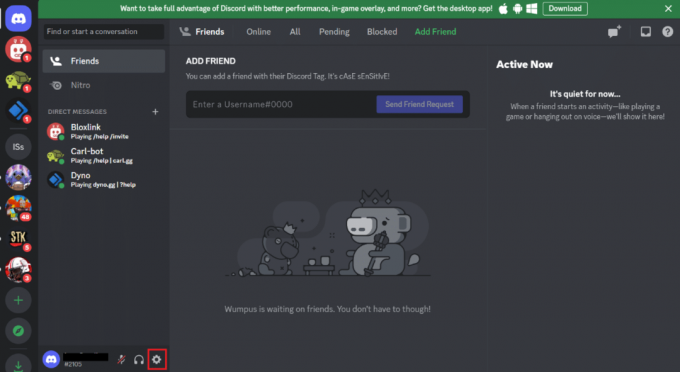
2. ที่เมนูด้านซ้าย ใต้ BETTERDISCORD ตัวเลือกคลิกที่ ปลั๊กอิน หรือ ธีม.
3. ถัดไปคลิกที่ เปิดโฟลเดอร์ปลั๊กอิน หรือ เปิดโฟลเดอร์ธีม.
4. ตอนนี้ค้นหาและล้างข้อมูลใด ๆ ปลั๊กอิน หรือ ไฟล์ธีม หรือย้ายไปยังโฟลเดอร์อื่นชั่วคราว
เมื่อเสร็จแล้ว ให้รีสตาร์ท Discord และตรวจสอบว่าปัญหาข้อขัดข้องหรือปัญหาไม่ตอบสนองได้รับการแก้ไขแล้วหรือไม่
วิธีที่ 4: ลบไฟล์ bdstorage.json
หากต้องการซ่อมแซม Better Discord ที่ไม่ทำงาน การลบไฟล์ bdstorage.json เป็นอีกวิธีที่ยอดเยี่ยม ดังที่คุณทราบ ไฟล์ที่เสียหายอาจทำให้แอปหยุดทำงานและทำงานไม่ถูกต้อง ดังนั้น คุณต้องย้ายไฟล์ชั่วคราวและตรวจสอบว่าการดำเนินการดังกล่าวช่วยแก้ไขข้อผิดพลาดได้หรือไม่
1. ปล่อย ไฟล์เอ็กซ์พลอเรอร์ บนพีซีของคุณและนำทางไปยังตำแหน่งที่ตั้ง เส้นทาง.
C:\Users\ชื่อผู้ใช้\AppData\Roaming\BetterDiscord
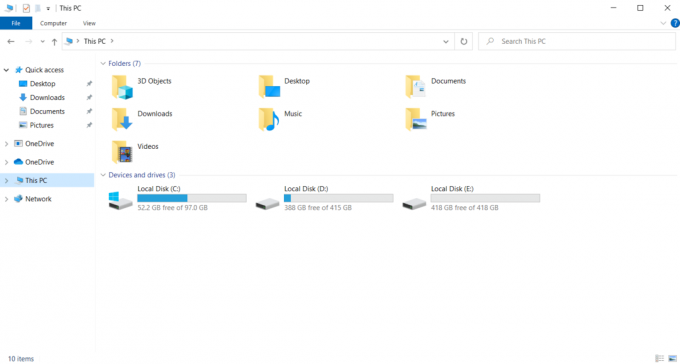
2. คุณจะได้พบกับ bdstorage.json ไฟล์ที่นี่ คลิกที่มันแล้วกด ปุ่ม Ctrl + X รวมกันเพื่อตัดมัน
3. กด ปุ่ม Ctrl + V รวมกันในตำแหน่งใหม่เพื่อย้ายไฟล์
เมื่อดำเนินการตามขั้นตอนแล้ว ให้รีสตาร์ท Better Discord และตรวจสอบว่าข้อผิดพลาดได้รับการแก้ไขหรือไม่
อ่านเพิ่มเติม:แก้ไขมงกุฎเจ้าของเซิร์ฟเวอร์ Discord ไม่แสดง
วิธีที่ 5: เปลี่ยนภาษา
คุณยังสามารถเปลี่ยนการตั้งค่าภาษาของระบบเพื่อเปลี่ยนลักษณะที่ปรากฏของไคลเอนต์ Discord และเพื่อแก้ไข Better Discord ที่ไม่ทำงานหลังจากอัปเดต วิธีนี้จะแก้ไขปัญหาขณะใช้งานแอปควบคู่ไปกับการเปลี่ยนรูปลักษณ์ของแอป
1. เปิด ความไม่ลงรอยกัน ใบสมัครและคลิกที่ ไอคอนรูปเฟืองการตั้งค่า เพื่อเปิด การตั้งค่าผู้ใช้.
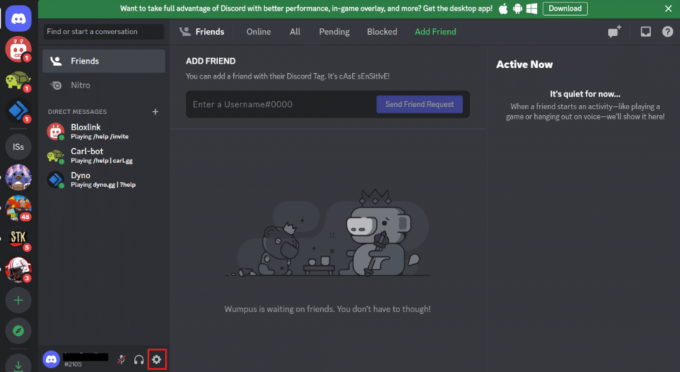
2. ตอนนี้ เลื่อนลงในเมนูบานหน้าต่างด้านซ้ายเพื่อเปิด ภาษา การตั้งค่า.

3. ตอนนี้เปลี่ยนของคุณ ภาษา จากรายการตัวเลือกที่มีอยู่
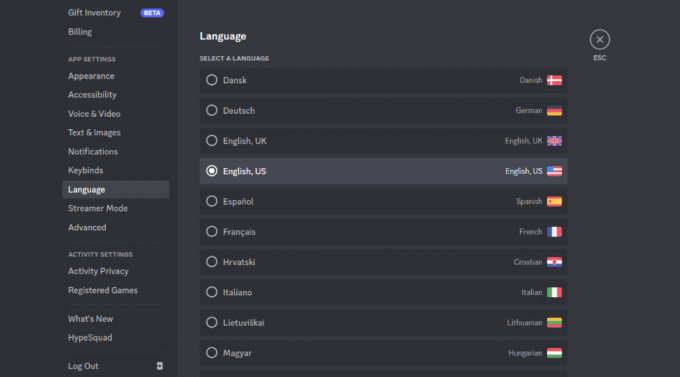
4. ในที่สุด, รีสตาร์ท Discord เพื่อใช้การเปลี่ยนแปลงและแก้ไขปัญหา
เมื่อปัญหาได้รับการแก้ไขแล้ว ให้เปลี่ยนภาษากลับเป็นต้นฉบับ
วิธีที่ 6: ซ่อมแซมความขัดแย้งที่ดีขึ้น
หากต้องการแก้ปัญหาเฉพาะ เช่น Better Discord ไม่ทำงานบน Windows 11 คุณสามารถลองซ่อมแซม Better Discord ได้ วิธีนี้จะช่วยให้คุณแก้ไขปัญหาแอปขัดข้องได้อย่างง่ายดาย คุณสามารถทำตามขั้นตอนด้านล่างเพื่อซ่อมแซม Better Discord สำหรับปัญหาเฉพาะ:
1. ดาวน์โหลดและเปิดใช้ ตัวติดตั้ง BandageBD จาก GitHub บนพีซีของคุณ
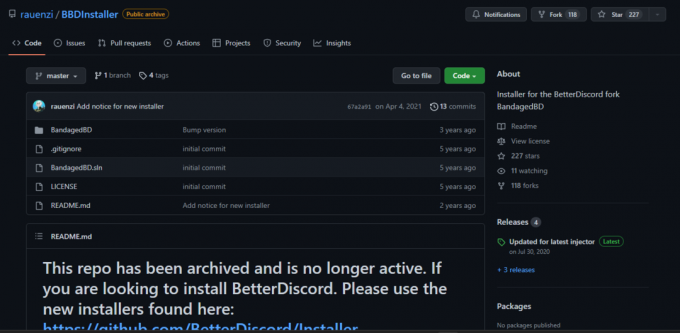
2. ตอนนี้ ยอมรับข้อกำหนดและเงื่อนไขและคลิกที่ ซ่อมแซม BetterDiscord แล้วคลิก ต่อไป.
3. ตอนนี้ เลือก ซ่อมแซม บนความเสถียร.
4. เลือก ปัญหา คุณกำลังเผชิญอยู่และคลิกที่ ซ่อมแซม ตัวเลือกเพื่อเริ่มกระบวนการ
เมื่อกระบวนการซ่อมแซมเสร็จสิ้น ให้เรียกใช้ Better Discord เพื่อตรวจสอบว่าใช้งานได้หรือไม่
วิธีที่ 7: ติดตั้ง Better Discord ใหม่
หากคุณยังไม่สามารถซ่อมแซม Better Discord ที่ไม่ทำงานหลังจากรีสตาร์ทด้วยความช่วยเหลือของการแก้ไขที่กล่าวถึงข้างต้น คุณสามารถลองติดตั้ง Better Discord ใหม่บนคอมพิวเตอร์ของคุณ การทำเช่นนั้นจะช่วยแก้ไขข้อผิดพลาดในการติดตั้งที่อาจเกิดขึ้นระหว่างกระบวนการติดตั้งครั้งแรก วิธีนี้จะช่วยแก้ไขข้อผิดพลาดในการอัปเดตด้วย ดังนั้น ทำตามขั้นตอนด้านล่างเพื่อติดตั้ง Better Discord ใหม่บนพีซีของคุณ:
1. ประการแรก ถอนการติดตั้งแอพ Better Discord. ทำตามคำแนะนำของเราเพื่อ บังคับให้ถอนการติดตั้งโปรแกรม.
2. ดาวน์โหลดและเรียกใช้ โปรแกรมติดตั้ง Discord ที่ดีกว่า บนคอมพิวเตอร์ของคุณ
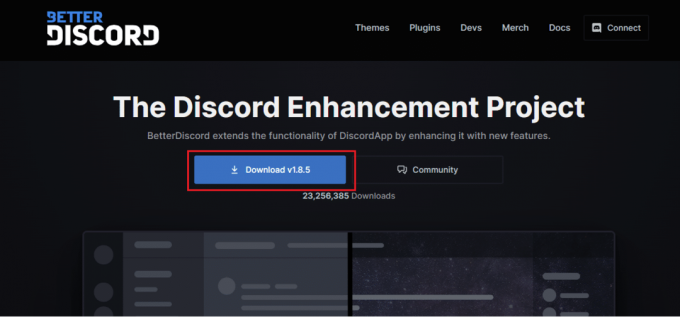
3. ตอนนี้เปิดตัวติดตั้งแล้วเลือก ถอนการติดตั้ง BetterDiscord ภายใต้ เลือกการดำเนินการ.
4. เลือก รุ่นที่ไม่ลงรอยกัน และคลิกที่ ถอนการติดตั้ง แล้วคลิก ต่อไป.
5. ตอนนี้เปิดใหม่ โปรแกรมติดตั้ง Discord ที่ดีกว่า และเลือก ติดตั้ง BetterDiscord จากตัวเลือกที่มีอยู่
6. เลือก รุ่นที่ไม่ลงรอยกัน และคลิกที่ ติดตั้ง.
เมื่อติดตั้งแอปพลิเคชัน Better Discord อีกครั้งในระบบของคุณแล้ว ให้เรียกใช้เพื่อตรวจสอบว่าใช้งานได้ดีหรือไม่
อ่านเพิ่มเติม:9 วิธีในการแก้ไข Discord Search ไม่ทำงานบนมือถือ
วิธีที่ 8: ติดตั้ง Discord ใหม่
อีกวิธีหนึ่งในการแก้ไขปัญหา BetterDiscord ไม่ทำงานคือการติดตั้ง Discord ใหม่บนอุปกรณ์ของคุณ การถอนการติดตั้ง Better Discord ด้วยแอพและข้อมูลการโรมมิ่งจะช่วยคุณแก้ไขข้อผิดพลาด คุณสามารถถอนการติดตั้งและติดตั้งแอปพลิเคชัน Discord ใหม่โดยใช้ขั้นตอนด้านล่าง:
1. ระบบเปิด การตั้งค่า โดยการกด ปุ่ม Windows + I พร้อมกัน
2. ตอนนี้คลิกที่ แอพ.

3. ตอนนี้ค้นหาและคลิกที่ ความไม่ลงรอยกัน แอพแล้วเลือก ถอนการติดตั้ง.

4. ต่อไป ทำตาม คำแนะนำบนหน้าจอ เพื่อทำการถอนการติดตั้งให้เสร็จสิ้น หากมี
5. กด ปุ่ม Windows + E ร่วมกันเพื่อเปิด ตัวจัดการไฟล์.
6. ตอนนี้ไปที่ที่กำหนด เส้นทาง.
C:\Users\USERNAME\AppData\Local

7. คลิกขวาที่ ความไม่ลงรอยกัน และเลือก ลบ จากเมนู
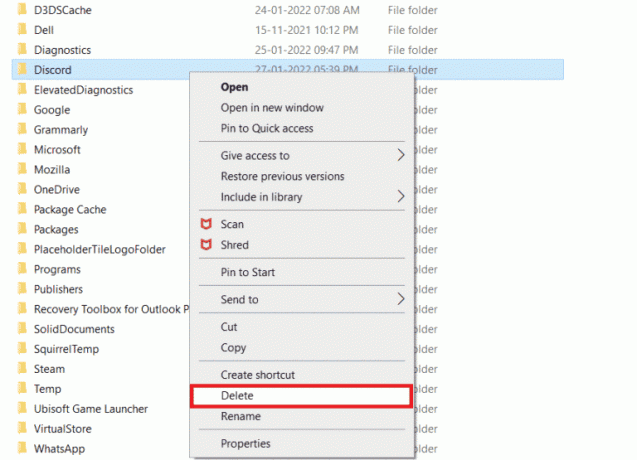
8. นำทางไปยังต่อไปนี้ เส้นทาง.
C:\Users\USERNAME\AppData\Roaming

9. ลบ โฟลเดอร์ที่ไม่ลงรอยกัน อย่างที่ทำไปก่อนหน้านี้
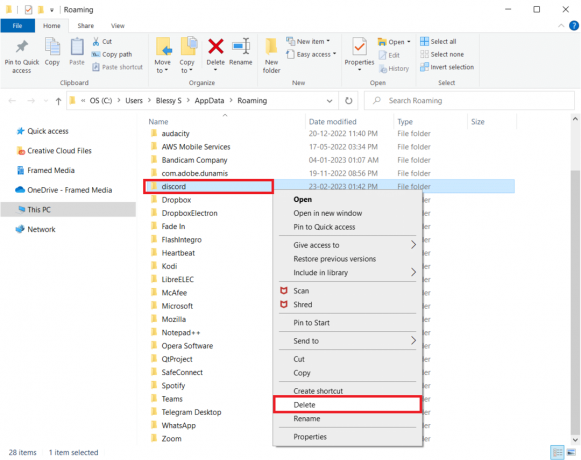
10. ไปที่ เว็บไซต์บาดหมางกัน บนเบราว์เซอร์และคลิกที่ ดาวน์โหลดสำหรับ Windows.
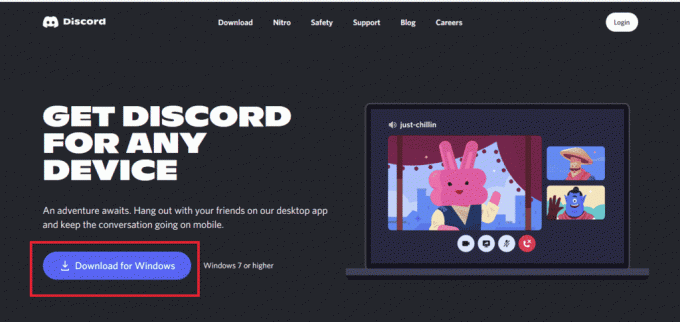
11. เปิดตัว DiscordSetup.exe ไฟล์ที่จะติดตั้ง

12. เปิด ความไม่ลงรอยกัน แอพและตรวจสอบว่าใช้งานได้ดีหรือไม่

วิธีที่ 9: ติดต่อฝ่ายสนับสนุน BetterDiscord
สุดท้ายนี้ หากคุณยังคงประสบปัญหาในการใช้งาน BetterDiscord แม้ว่าหลังจากลองใช้วิธีแก้ปัญหาที่เป็นไปได้ทั้งหมดแล้ว คุณสามารถลองติดต่อได้ การสนับสนุน BetterDiscord. หากคำถามของคุณไม่ได้รับคำตอบในหน้าคำถามที่พบบ่อย คุณสามารถรายงานปัญหาของคุณเพื่อรับแนวทางแก้ไขที่เหมาะสมสำหรับปัญหาของคุณ
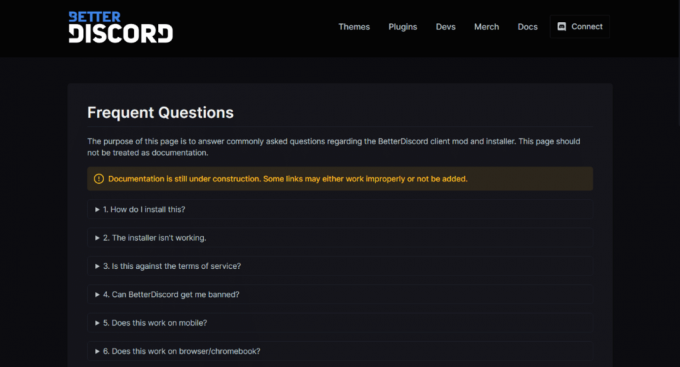
ที่แนะนำ:
- มี Apex Legends Split Screen บน Xbox One หรือไม่
- วิธีเปลี่ยนชื่อสตรีมบน Twitch
- แก้ไขข้อผิดพลาดอีเมลที่ไม่ลงรอยกันลงทะเบียนแล้ว
- วิธีลบบุคคลออกจากกลุ่ม Discord
สิ่งนี้นำเราไปถึงจุดสิ้นสุดของคำแนะนำของเรา BetterDiscord ไม่ทำงาน. เราหวังว่าทุกข้อสงสัยของคุณเกี่ยวกับ BetterDiscord จะได้รับคำตอบพร้อมกับเหตุผลที่ใช้งานไม่ได้และวิธีแก้ไขปัญหา หากคุณมีคำถามหรือคำแนะนำอื่น ๆ โปรดฝากไว้ในส่วนความคิดเห็นด้านล่าง



