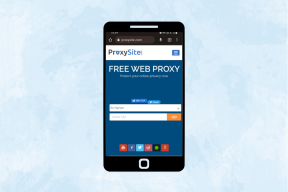วิธีแก้ไข Razer Audio Visualizer ไม่ทำงาน
เบ็ดเตล็ด / / April 05, 2023
Razer เป็นบริษัทเทคโนโลยีชั้นนำของโลกที่ทำธุรกิจเกี่ยวกับอุปกรณ์อิเล็กทรอนิกส์และฮาร์ดแวร์เกม ราคาที่จับต้องได้และการออกแบบโมดูลาร์ของ Razer เป็นสิ่งที่ทำให้แบรนด์เป็นที่รู้จักมานานหลายปี แล็ปท็อปของพวกเขาได้รับความชื่นชมจากนักเล่นเกมและมืออาชีพด้วยเช่นกัน แบรนด์ไลฟ์สไตล์ชั้นนำนี้นำเสนอผลิตภัณฑ์ที่น่าสนใจ ซึ่งหนึ่งในนั้นคือ Razer Chroma Razer Chroma ช่วยให้เกมเมอร์ใช้ประโยชน์จากระบบสายฟ้าขั้นสูงที่พบในคีย์บอร์ดที่รองรับ Chroma ของ Razer หรืออุปกรณ์ต่อพ่วงอื่นๆ คุณลักษณะแสงนี้เปิดใช้งานด้วยซอฟต์แวร์วิชวลไลเซอร์ที่ออกโดยบริษัท แต่เกมเมอร์หลายคนประสบปัญหาในการพยายามตั้งค่าคุณสมบัตินี้ หากคุณเป็นหนึ่งในนั้นและต้องการทราบวิธีแก้ไข Razer Audio Visualizer ที่ไม่ทำงาน แสดงว่าคุณมาถูกที่แล้ว เรามีคำแนะนำที่สมบูรณ์แบบสำหรับคุณที่ไม่เพียงแต่จะช่วยคุณในการแก้ไขปัญหา แต่ยังจะแจ้งให้คุณทราบโดยสังเขปเกี่ยวกับโปรแกรมสร้างภาพและเสียงและสาเหตุที่ทำให้เครื่องหยุดทำงาน ดังนั้นอย่ารอช้า เรามาทำความรู้จักกับ Razer audio visualizer กันดีกว่า
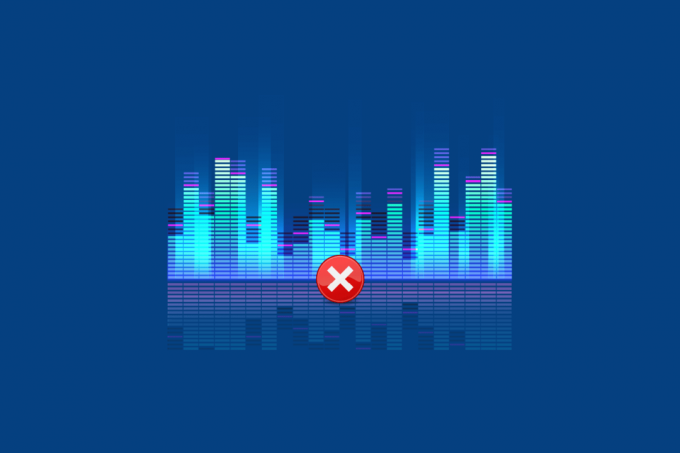
สารบัญ
- วิธีแก้ไข Razer Audio Visualizer ไม่ทำงาน
- เหตุใด Audio Visualizer จึงไม่ทำงาน
- วิธีที่ 1: ติดตั้ง Microsoft Visual C++ Redistributable อีกครั้ง
- วิธีที่ 2: อัปเดตซอฟต์แวร์ Audio Visualizer
- วิธีที่ 3: เปิดใช้งานแอป Chroma
- วิธีที่ 4: เพิ่มการตั้งค่าแอมพลิจูด
- วิธีที่ 5: เปิดใช้งานบริการ Razer Chroma SDK
- วิธีที่ 6: ติดตั้ง Razer Synapse ใหม่
วิธีแก้ไข Razer Audio Visualizer ไม่ทำงาน
Razer audio visualizer เป็นซอฟต์แวร์ที่เปิดใช้งานเสียงสายฟ้าบน Razer Chroma Keyboards สำหรับเสียงที่สร้างโดย Google Chrome ในแท็บใดแท็บหนึ่ง ส่วนขยายจะเปิดใช้งานและคีย์บอร์ดจะรู้จักเอฟเฟกต์เสียง ด้วยการใช้ซอฟต์แวร์ คุณสามารถจับคู่ระบบและคีย์บอร์ดของคุณเข้าด้วยกันเพื่อเพลิดเพลินกับเอฟเฟกต์สายฟ้า นอกจากนี้ เมื่อคีย์บอร์ดรู้จักเสียง Visualizer จะช่วยให้ไฟบนอุปกรณ์เปลี่ยนสีตามนั้น คุณสามารถเพลิดเพลินกับคลื่นเสียงหลากสีสันที่กระโดดขึ้นและลงบนหน้าจออุปกรณ์เมื่อคุณเล่นเพลง เกม หรือวิดีโอ
เหตุใด Audio Visualizer จึงไม่ทำงาน
ต่อไปนี้เป็นสาเหตุที่เป็นไปได้ที่ทำให้เกิดปัญหาเกี่ยวกับ Visualizer เสียง
- ความเข้ากันไม่ได้ของอุปกรณ์กับ Audio Visualizer
- ไม่มีแพ็คเกจ Visual C++
- ปิดใช้งานบริการ Audio Visualizer หรือแพ็คเกจ
- การตั้งค่าแอมพลิจูดต่ำใน Audio Visualizer
- ซอฟต์แวร์ที่ล้าสมัยสำหรับ Audio Visualizer
- เสียหาย Chroma SDK
ขั้นตอนแรกที่เกี่ยวข้องกับการแก้ไขเอฟเฟกต์แสงไม่ทำงานคือการตรวจสอบว่าอุปกรณ์ของคุณเข้ากันได้กับ Audio Visualizer หรือไม่ นอกเหนือจากผลิตภัณฑ์ของ Razer แล้ว Audio Visualizer ยังใช้งานร่วมกับอุปกรณ์อื่นๆ ได้อีกด้วย คุณสามารถตรวจสอบ หน้าดาวน์โหลด Audio Visualizer เพื่อทราบข้อมูลเพิ่มเติมเกี่ยวกับความเข้ากันได้ของอุปกรณ์ของคุณ
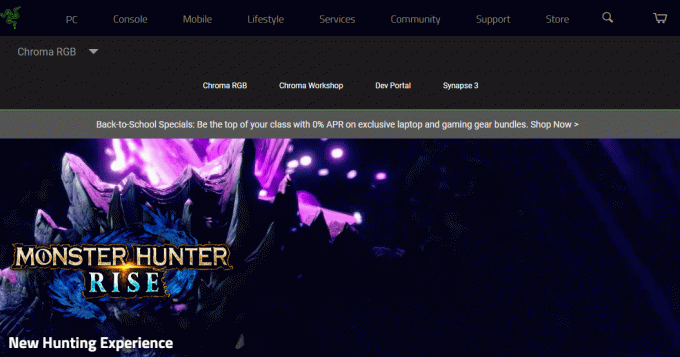
หากเอฟเฟ็กต์ฟ้าแลบของ Razer Audio Visualizer ไม่ทำงานบนอุปกรณ์ของคุณ โดยเฉพาะคีย์บอร์ด ให้ลองแก้ไขตามที่ระบุด้านล่างนี้ ซึ่งจะช่วยให้คุณเอฟเฟ็กต์แสงกลับมาทำงานได้อีกครั้ง
วิธีที่ 1: ติดตั้ง Microsoft Visual C++ Redistributable อีกครั้ง
ปัญหาต่อไปที่พบได้บ่อยในกรณีส่วนใหญ่ที่เอฟเฟ็กต์ฟ้าแลบไม่ทำงานคือ Microsoft Visual C++ ขาดหายไป อาจเป็นไปได้ว่าไฟล์แพ็คเกจของ Microsoft Visual บางไฟล์หายไปหรือเสียหายบนอุปกรณ์ของคุณ ในกรณีนี้ วิธีแก้ไข Razer Audio Visualizer ไม่ทำงาน ขอแนะนำให้ถอนการติดตั้งแล้วติดตั้ง Microsoft Visual Complete Package ซึ่งจำเป็นอย่างยิ่งสำหรับโปรแกรมและแอปพลิเคชันบนพีซีของคุณ วิ่ง. คำแนะนำของเราเกี่ยวกับ วิธีติดตั้ง Microsoft Visual C++ Redistributable ใหม่ จะช่วยในเรื่องเดียวกัน
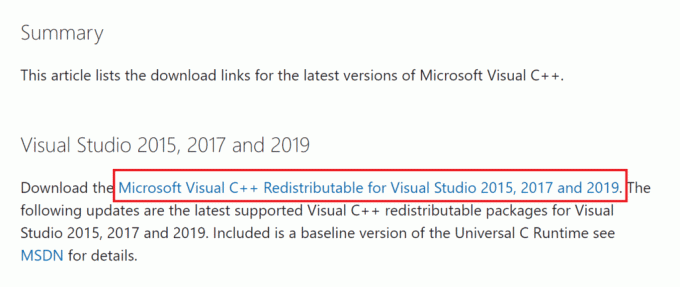
วิธีที่ 2: อัปเดตซอฟต์แวร์ Audio Visualizer
หากคุณทำการเปลี่ยนแปลงที่จำเป็นทั้งหมดในการตั้งค่าซอฟต์แวร์ Razer แล้วและยังคงเห็นอยู่ ปัญหาเกี่ยวกับฟีเจอร์ Lightning ทำให้ Audio Visualizer ไม่ทำงาน คุณต้องอัปเดต ซอฟต์แวร์. ปัญหาเหล่านี้หลีกเลี่ยงไม่ได้กับ Razer Synapse รุ่นเก่า แอปมักจะเตือนผู้ใช้เกี่ยวกับการอัปเดตที่เป็นไปได้ แต่หากไม่มีการอัปเดตด้วยเหตุผลบางประการ ตรวจสอบให้แน่ใจว่าได้อัปเดตด้วยตนเอง ซึ่งสามารถทำได้โดยไปที่เว็บไซต์ Razer และตรวจสอบเวอร์ชันที่มีกับแอปเวอร์ชันปัจจุบันบนพีซีของคุณ หากต้องการตรวจสอบจากแอปเอง คุณสามารถทำตามขั้นตอนด้านล่าง:
1. เปิด แอป Razer Synapse จากพีซีของคุณ
2. ในหน้าแรกให้คลิกที่ การตั้งค่า.
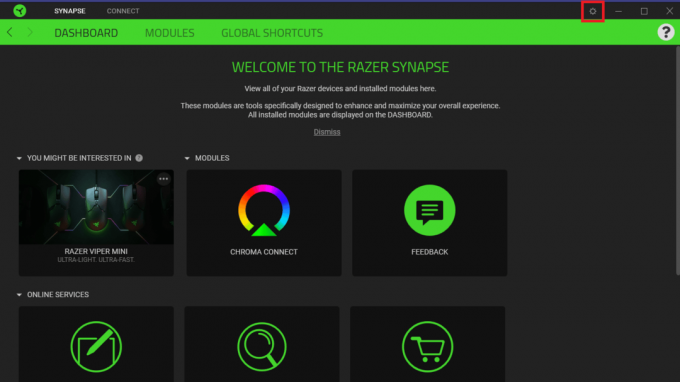
3. ตอนนี้คลิกที่ เกี่ยวกับ แท็บ

4. ถัดไปคลิกที่ ตรวจสอบสำหรับการอัพเดต.
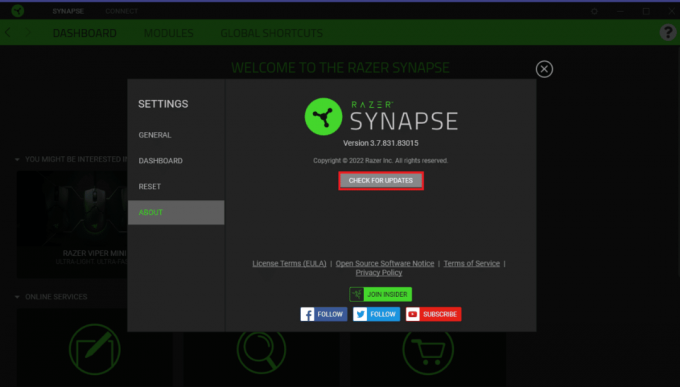
อ่านเพิ่มเติม:แก้ไข Realtek Audio Manager ไม่เปิดใน Windows 10
วิธีที่ 3: เปิดใช้งานแอป Chroma
ประเด็นสำคัญอีกประการที่ต้องได้รับการดูแลเพื่อหลีกเลี่ยงไม่ให้ Audio Visualizer ไม่ทำงานคือแอป Chroma เปิดใช้งานในซอฟต์แวร์ Razer Synapse คุณสามารถทำตามขั้นตอนด้านล่างเพื่อเปิดใช้งาน:
1. เปิด ซอฟต์แวร์ Razer Synapse บนพีซีของคุณ
2. ใน แผงควบคุม แท็บ คลิกที่ โครม่าเชื่อมต่อ.
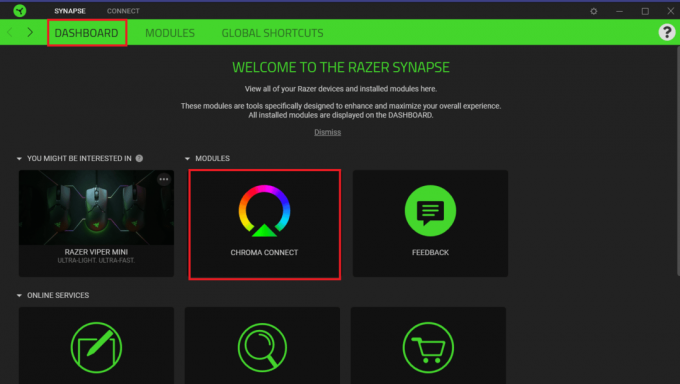
3. ต่อไปให้คลิกที่ แอพ แท็บ
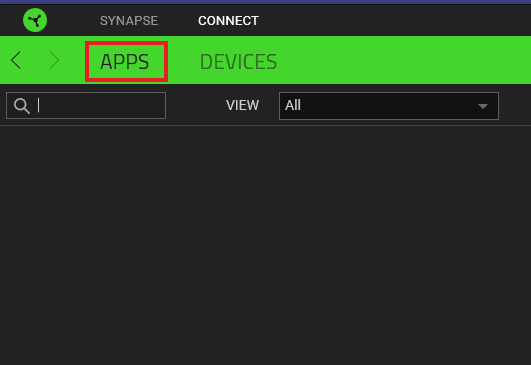
4. ในนั้น, สลับบน ตัวเลือกสำหรับ แอพ CHROMA
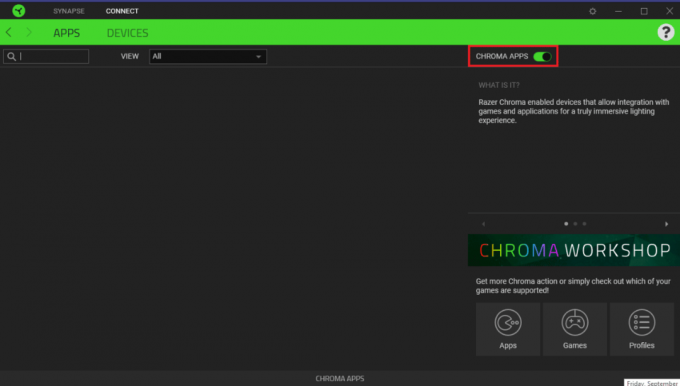
วิธีที่ 4: เพิ่มการตั้งค่าแอมพลิจูด
นอกเหนือจากการตั้งค่าอื่นๆ ในซอฟต์แวร์ Razer Synapse คุณต้องตรวจสอบให้แน่ใจว่าได้ตั้งค่า Amplitude เป็นค่าที่สูงกว่า หากด้วยเหตุผลบางประการ หากตั้งค่าไว้ต่ำ ให้ป้อนค่าที่สูงกว่า เช่น 7000 ในช่อง Amplitude ทำตามคำแนะนำด้านล่างเพื่อเปลี่ยนค่าแอมพลิจูด:
1. เปิด แอป Razer Synapse บนพีซีของคุณ
2. เปิด คีย์บอร์ด Visualizer หน้าต่าง.
3. ใน แอมพลิจูด (%) กล่องใส่ค่าที่สูงขึ้นเช่น 7000
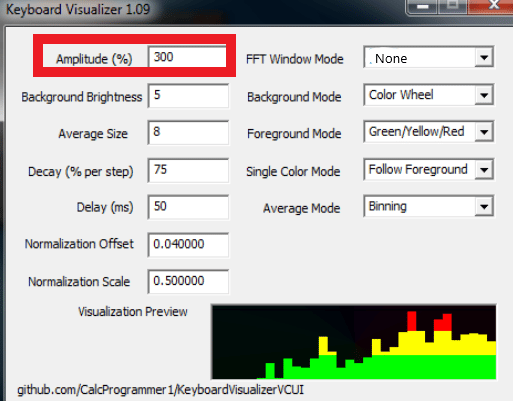
4. จากนั้นคลิกที่ บันทึกการตั้งค่า ตัวเลือก.
ตรวจสอบว่าปัญหา Audio Visualizer ไม่ทำงานได้รับการแก้ไขแล้วหรือไม่
อ่านเพิ่มเติม: แก้ไข Windows 10 Audio Error 0xc00d4e86
วิธีที่ 5: เปิดใช้งานบริการ Razer Chroma SDK
หากคุณยังสงสัยเกี่ยวกับวิธีแก้ไข Razer Audio Visualizer ไม่ทำงาน คุณต้องตรวจสอบว่าบริการ Razer Chroma SDK เปิดใช้งานบนพีซีของคุณหรือไม่ ในระบบของคุณ หากปิดใช้งานบริการเหล่านี้ คุณสามารถทำตามขั้นตอนต่อไปนี้เพื่อเปิดใช้งาน:
1. กด ปุ่ม Windows + R ร่วมกันเปิด วิ่ง กล่องโต้ตอบ
2. ที่นี่พิมพ์ msconfig และกดปุ่ม ใส่รหัส.
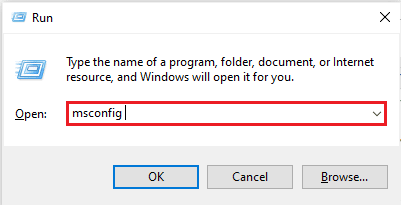
3. ใน การกำหนดค่าระบบ หน้าต่างให้คลิกที่ บริการ แท็บ
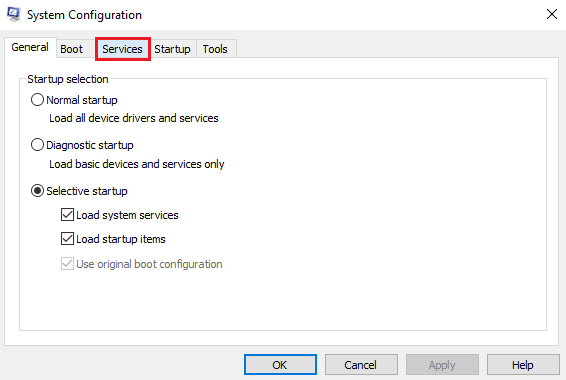
4. ตอนนี้ค้นหา เซิร์ฟเวอร์ Razer Chroma SDK.
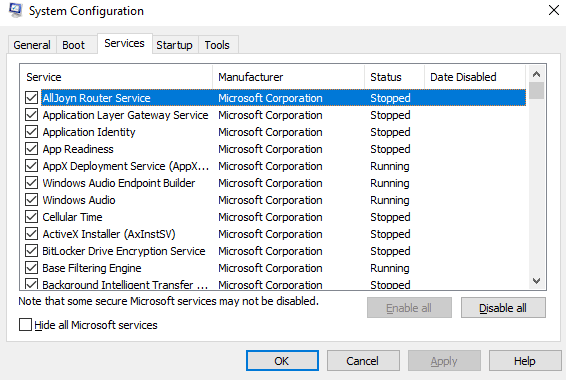
5. ทำเครื่องหมายที่ช่องสำหรับ เซิร์ฟเวอร์ Razer Chroma SDK ในกรณีที่เป็น ไม่ได้ตรวจสอบ.
6. ตอนนี้คลิกที่ นำมาใช้ แล้ว ตกลง ปุ่ม.
7. ในที่สุด, รีสตาร์ทพีซี และตรวจสอบว่า Audio Visualizer ทำงานอยู่หรือไม่
อ่านเพิ่มเติม:แก้ไขศูนย์ควบคุม AMD Catalyst ที่ขาดหายไป
วิธีที่ 6: ติดตั้ง Razer Synapse ใหม่
วิธีสุดท้ายที่เหลืออยู่สำหรับคุณในกรณีที่คุณยังไม่สามารถแก้ไข Razer Audio Visualizer ที่ไม่ทำงานคือการถอนการติดตั้งแล้วติดตั้ง Razer Synapse ใหม่ การติดตั้งที่เสียหายอาจอยู่เบื้องหลังปัญหานี้ เนื่องจาก Razer Synapse มีหน้าที่หลักในการควบคุมฟ้าผ่าและเอฟเฟกต์อื่นๆ ของอุปกรณ์ Razor ที่รองรับ Chroma ดังนั้นหากเกิดความเสียหายในทางใดทางหนึ่ง ควรติดตั้งใหม่ คุณสามารถทำตามขั้นตอนด้านล่างเพื่อทำกระบวนการนี้:
1. ประการแรก หากต้องการถอนการติดตั้ง Razer Synapse ให้กดปุ่ม วินโดวส์ + Iกุญแจ ร่วมกันเพื่อเปิด การตั้งค่า.
2. ตอนนี้เปิด แอพ ใน การตั้งค่า หน้าต่าง.

3. ค้นหาและคลิกที่ มีดโกนไซแนปส์ แอพเพื่อเลือก ถอนการติดตั้ง.
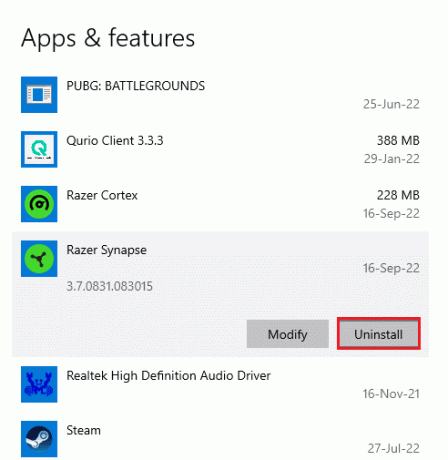
4. ยืนยันคำสั่งโดยคลิกที่ ถอนการติดตั้ง.
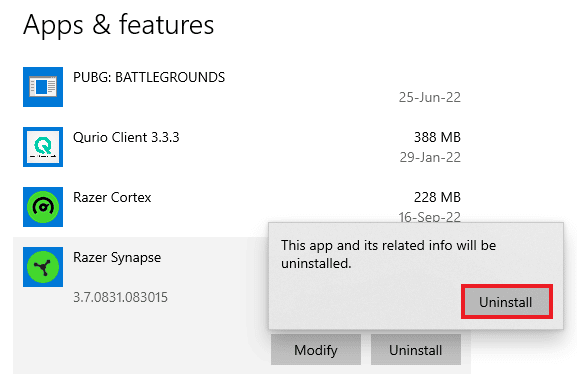
5. เลือก ถอนการติดตั้ง อีกครั้ง.
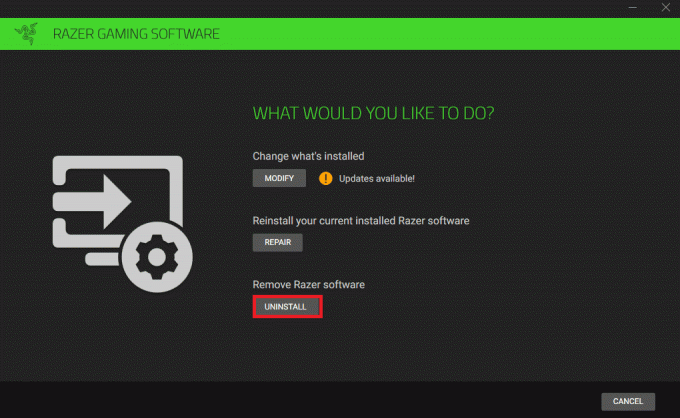
6. ตอนนี้คลิกที่ ใช่ ลบ.
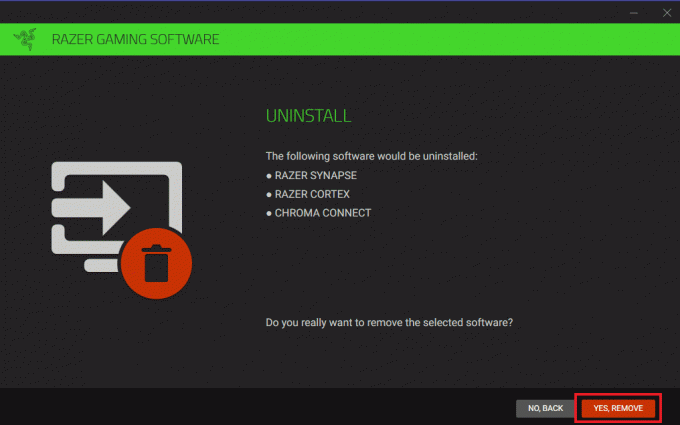
7. เมื่อการถอนการติดตั้งเสร็จสิ้น ให้เปิดเบราว์เซอร์เพื่อติดตั้ง เรเซอร์ ไซแนปส์ จากเว็บไซต์อย่างเป็นทางการ คลิกที่ ดาวน์โหลดเดี๋ยวนี้ ปุ่มสีเขียว
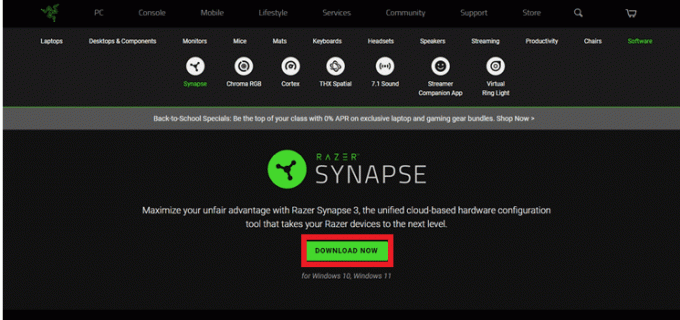
เมื่อติดตั้งแอป Razer Synapse 3 แล้ว ให้เปิดใช้งานเพื่อตรวจสอบว่าปัญหา Audio Visualizer ได้รับการแก้ไขหรือไม่
คำถามที่พบบ่อย (FAQs)
ไตรมาสที่ 1 ทำไม Razer Synapse ไม่ทำงาน
ตอบ หาก Razer Synapse ไม่ทำงาน ให้ตรวจสอบว่าอุปกรณ์เสียบเข้ากับคอมพิวเตอร์อย่างถูกต้องหรือไม่ คุณยังสามารถลอง ติดตั้ง Razer Synapse ใหม่ ในกรณีที่ปัญหาไม่ได้รับการแก้ไข
ไตรมาสที่ 2 อุปกรณ์ใดบ้างที่เข้ากันได้กับ Razer Chroma
ตอบ คุณสามารถตรวจสอบรายชื่ออุปกรณ์ที่รองรับได้ด้วย เรเซอร์ โครมา.
ไตรมาสที่ 3 ฉันจะควบคุมสายฟ้าใน Razer ได้อย่างไร
ตอบ ในแอป Razer Synapse บนพีซีของคุณ เข้าถึงตัวเลือก Lightning และ ปรับแต่งผลกระทบ ตามความชอบของคุณ
ไตรมาสที่ 4 ฉันจะติดตั้ง Audio Visualizer ได้อย่างไร?
ตอบ คุณสามารถ ติดตั้ง Audio Visualizer จากเว็บไซต์อย่างเป็นทางการของ Razer อ้างถึง วิธีที่ 6 สำหรับข้อมูลเพิ่มเติม
ที่แนะนำ:
- วิธีเล่น Frets on Fire ใน Windows 10
- แก้ไขข้อผิดพลาดที่เกิดขึ้นขณะพยายามส่งคำขอพร็อกซี
- แก้ไขรหัสข้อผิดพลาดไดรเวอร์ NVIDIA OpenGL 8
- แก้ไข AMD Radeon WattMan Crash บน Windows 10
เราหวังว่าเอกสารนี้จะช่วยคุณในการชี้แนะ วิธีแก้ไขRazer Audio Visualizer ไม่ทำงาน. แจ้งให้เราทราบว่าวิธีใดช่วยคุณในการแก้ไขปัญหา Audio Visualizer สำหรับคำถามหรือคำแนะนำเพิ่มเติม คุณสามารถแสดงความคิดเห็นในส่วนที่ระบุด้านล่าง

อีลอน เด็คเกอร์
Elon เป็นนักเขียนด้านเทคโนโลยีที่ TechCult เขาเขียนคู่มือวิธีใช้มาประมาณ 6 ปีแล้วและครอบคลุมหัวข้อต่างๆ มากมาย เขาชอบที่จะครอบคลุมหัวข้อที่เกี่ยวข้องกับ Windows, Android และเทคนิคและเคล็ดลับล่าสุด