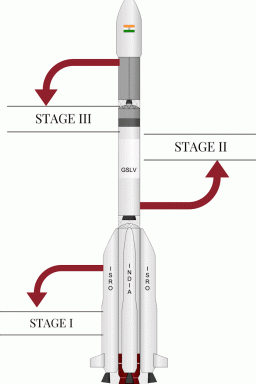แก้ไข PS5 Controller ไม่ทำงานบนพีซี
เบ็ดเตล็ด / / April 05, 2023
PlayStation 5 พัฒนาโดย Sony เป็นคอนโซลวิดีโอเกม นับตั้งแต่เปิดตัวในปี 2020 คอนโซลใหม่นี้ได้รับการยอมรับในด้านประสิทธิภาพ 4K ที่น่าทึ่งและประสบการณ์ยุคปัจจุบัน อีกสิ่งหนึ่งที่คุณจะต้องชอบคือคอนโทรลเลอร์ของมันสามารถใช้เล่นเกมบนคอมพิวเตอร์ได้ แต่ผู้ใช้รายงานว่าคอนโทรลเลอร์ PS5 ไม่ทำงานบน PC Fortnite หากคุณคือคนที่กำลังดิ้นรนกับปัญหาเดียวกัน คุณมาถูกที่แล้ว ในคู่มือนี้เราจะบอกคุณว่าทำไมคอนโทรลเลอร์ PS5 ไม่ทำงานบนพีซีและวิธีแก้ไข ดังนั้นอ่านต่อเพื่อเรียนรู้เกี่ยวกับเรื่องนี้
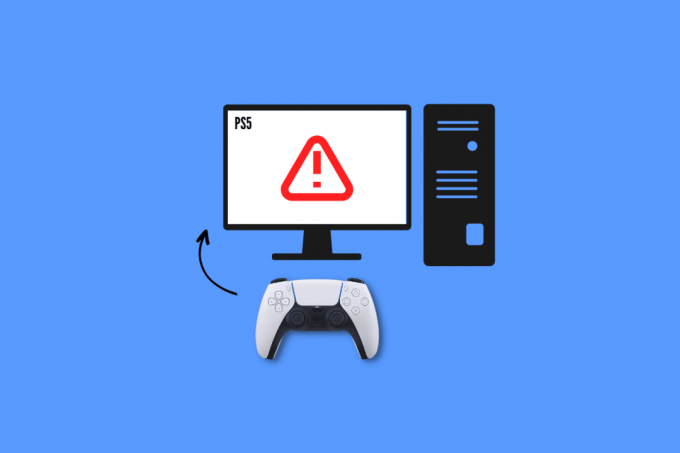
สารบัญ
- วิธีแก้ไขคอนโทรลเลอร์ PS5 ไม่ทำงานบนพีซี
- เหตุใดคอนโทรลเลอร์ PS5 จึงไม่ทำงานบนพีซี
- วิธีการแก้ไขปัญหาเบื้องต้น
- วิธีที่ 1: ใช้ Bluetooth สำหรับการจับคู่
- วิธีที่ 2: ลบแหล่งที่มาของสัญญาณรบกวน Bluetooth
- วิธีที่ 3: เรียกใช้ตัวแก้ไขปัญหา Bluetooth
- วิธีที่ 4: อัปเดตไดรเวอร์ Bluetooth
- วิธีที่ 5: กำหนดการตั้งค่า Steam Controller
- วิธีที่ 6: อัปเดตพีซี
- วิธีที่ 7: อัปเดตคอนโทรลเลอร์ PS5
- วิธีที่ 8: ซ่อมแซมคอนโทรลเลอร์ PS5
- วิธีที่ 9: รีเซ็ตคอนโทรลเลอร์
วิธีแก้ไขคอนโทรลเลอร์ PS5 ไม่ทำงานบนพีซี
Fortnite เป็นหนึ่งในวิดีโอเกมออนไลน์ที่มีชื่อเสียง หลายท่านคงเคยเล่นบนคอมพิวเตอร์โดยใช้ DualSense กันมาบ้างแล้ว อย่างไรก็ตาม ประสบการณ์สำหรับบางท่านอาจไม่ดีนักเนื่องจากคอนโทรลเลอร์ PS5 ไม่ทำงานบน PC Fortnite แต่เมื่อคุณอ่านคู่มือของเราแล้ว คุณจะสามารถแก้ไขได้ด้วยตัวเอง
เหตุใดคอนโทรลเลอร์ PS5 จึงไม่ทำงานบนพีซี
ก่อนที่เราจะเริ่มแก้ไขปัญหา ให้เราตอบว่าทำไมคอนโทรลเลอร์ PS5 ไม่ทำงานบนพีซี:
- คอนโทรลเลอร์ซิงค์กับอุปกรณ์อื่น
- ไม่ได้ใช้สาย USB อย่างเป็นทางการ
- สายหรือพอร์ต USB เสียหาย
- การขัดจังหวะ Bluetooth จากอุปกรณ์อื่น
- ไม่ได้ชาร์จคอนโทรลเลอร์ PS5
- การตั้งค่าตัวควบคุมไอน้ำไม่ถูกต้อง
- แบตเตอรี่คอนโทรลเลอร์เหลือน้อย
- ซอฟต์แวร์ระบบที่ล้าสมัย
- ปัญหาเกี่ยวกับคอนโทรลเลอร์ PS
วิธีการแก้ไขปัญหาเบื้องต้น
ตอนนี้ทำไมคอนโทรลเลอร์ PS5 ไม่ทำงานบนพีซีจึงชัดเจนสำหรับคุณ ให้เราดำเนินการต่อไป ต่อไปนี้คือวิธีการแก้ไขปัญหาเบื้องต้นที่อาจช่วยคุณในการแก้ไขปัญหาได้อย่างง่ายดายโดยใช้เวลาและพลังงานน้อยลง
1. ใช้สาย USB ของแท้
หนึ่งในวิธีที่ง่ายที่สุด ได้ผล และแนะนำอย่างยิ่งจาก Sony คือการใช้ สาย USB เดิม. แทนที่จะใช้สายเคเบิลที่มาพร้อมกับอุปกรณ์อื่น ขอแนะนำให้ใช้สายเคเบิลที่มาพร้อมกับคอนโซลของคุณในการเชื่อมต่อเสมอ ทำตามขั้นตอนเหล่านี้เพื่อเชื่อมต่อคอนโทรลเลอร์ PS5 กับคอมพิวเตอร์โดยใช้สาย USB อย่างเป็นทางการ:
1. ขั้นแรก ให้ใส่ปลายด้านหนึ่งของสายเคเบิลเข้าไป ท่าเรือ ของคอมพิวเตอร์ของคุณ

2. ตอนนี้ ใส่ปลายอีกด้านของสาย USB เข้ากับของคุณ คอนโทรลเลอร์ DualSense.
3. รอจนกระทั่งไดรเวอร์ได้รับการติดตั้ง
2. ชาร์จคอนโทรลเลอร์ PS5
การชาร์จคอนโทรลเลอร์ของคุณสามารถแก้ไขคอนโทรลเลอร์ PS5 ที่ไม่ทำงานบน PC Fortnite ดังนั้นให้ชาร์จอย่างน้อย 30 นาทีเพราะคุณจะสามารถเล่นเกมบนคอมพิวเตอร์ได้ หากไม่ได้ผลในการเชื่อมต่อ PS5 กับพีซี ให้ไปยังวิธีถัดไป
3. เปลี่ยนแบตเตอรี่
หากการชาร์จ PS5 ของคุณยังคงไม่เชื่อมต่อกับพีซีหรือคอนโซลเกมใดๆ อาจเป็นเพราะแบตเตอรี่ขัดข้อง ในกรณีนี้ คุณสามารถลองเปลี่ยนแบตเตอรี่เก่าเป็นแบตเตอรี่ใหม่ และตรวจสอบว่าปัญหาได้รับการแก้ไขแล้วหรือไม่
4. ตัดการเชื่อมต่อฮาร์ดแวร์ต่อพ่วง
ข้อดีอีกอย่างที่คุณสามารถทำได้หากคอนโทรลเลอร์ PS5 ของคุณไม่ได้เชื่อมต่อกับพีซีคือถอดฮาร์ดแวร์ต่อพ่วงทั้งหมดออก อาจเป็นหูฟังหรือหูฟังของคุณก็ได้
5. รีสตาร์ทอุปกรณ์
คุณยังสามารถรีสตาร์ทอุปกรณ์เพื่อป้องกันความร้อนสูงเกิน แล็ก และการทำงานช้าลงโดยไม่คาดคิด นอกจากนี้ การทำเช่นนั้นยังล้างหน่วยความจำและกระบวนการเบื้องหลังอีกด้วย
ตัวเลือก I: รีสตาร์ทคอนโซล PS5
ไม่ต้องสงสัยเลยว่าความผิดพลาดของซอฟต์แวร์ชั่วคราวอาจทำให้เกิดปัญหาในขณะที่คุณพยายามเชื่อมต่อกับพีซี หากต้องการตรวจสอบว่านี่เป็นปัญหาพื้นฐานในกรณีของคุณหรือไม่ ให้รีสตาร์ทคอนโซลแล้วลองเชื่อมต่ออีกครั้ง ในการรีสตาร์ท:
1. กด ปุ่ม PS5.
2. เลือก พลัง ติดตามโดย รีสตาร์ท PS5.
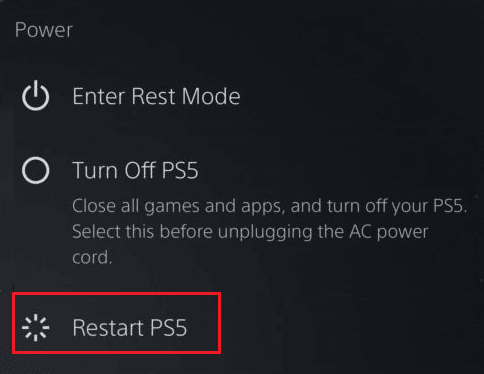
ตัวเลือก II: รีสตาร์ทพีซี
การแก้ไขอื่นสำหรับการแก้ปัญหาคอนโทรลเลอร์ PS5 ไม่ทำงานคือการรีสตาร์ทคอมพิวเตอร์ของคุณ เนื่องจากการรีสตาร์ทคอมพิวเตอร์ของคุณสามารถแก้ไขข้อบกพร่องเล็กน้อยที่ขัดขวางไม่ให้คุณเข้าถึงและใช้งานคอนโทรลเลอร์บนคอมพิวเตอร์ของคุณได้
1. กด หน้าต่างสำคัญ บนแป้นพิมพ์ของคุณ
2. ตอนนี้คลิกที่ พลัง ไอคอนและเลือก เริ่มต้นใหม่ ตัวเลือก.
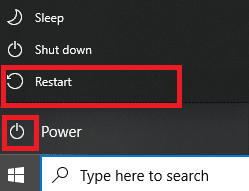
วิธีที่ 1: ใช้ Bluetooth สำหรับการจับคู่
เป็นอีกวิธีที่สามารถใช้เล่นเกมบนแล็ปท็อปของคุณโดยใช้คอนโทรลเลอร์ DualSense ในการจับคู่คอนโทรลเลอร์ PS5 กับพีซี ให้ทำตามขั้นตอนต่อไปนี้:
1. กด หน้าต่างสำคัญ, พิมพ์ บลูทู ธและการตั้งค่าอุปกรณ์อื่นๆ และคลิกที่ เปิด.

2. เปิดเครื่องคอมพิวเตอร์ของคุณ บลูทู ธ.

3. ตอนนี้กด ปุ่ม PS และแบ่งปันปุ่ม เข้าด้วยกันบน DualSense จนกว่าไฟสีขาวจะเริ่มกะพริบ
4. บน Bluetooth และการตั้งค่าอุปกรณ์อื่นๆ บนคอมพิวเตอร์ของคุณ ให้เลือก เพิ่มบลูทูธหรืออุปกรณ์อื่นๆ.
5. สุดท้าย เลือก ผู้ควบคุม เพื่อจับคู่
วิธีที่ 2: ลบแหล่งที่มาของสัญญาณรบกวน Bluetooth
ในกรณีที่คอนโทรลเลอร์ของคุณเชื่อมต่อกับอุปกรณ์อื่นด้วย ให้ปิดบลูทูธบนอุปกรณ์นั้นหรือปิดอุปกรณ์นั้น คุณยังสามารถย้ายคอนโทรลเลอร์ไปไว้ใกล้คอมพิวเตอร์ได้ หากคุณเชื่อมต่อคอนโทรลเลอร์กับพีซีผ่าน Bluetooth
อ่านเพิ่มเติม: วิธีเปลี่ยนวิธีการชำระเงินเริ่มต้นของ PlayStation
วิธีที่ 3: เรียกใช้ตัวแก้ไขปัญหา Bluetooth
Windows มีตัวแก้ไขปัญหาในตัวสำหรับ Bluetooth คุณสามารถลองใช้วิธีนี้โดยทำตามขั้นตอนง่าย ๆ ที่กล่าวถึงด้านล่าง:
1. กด ปุ่ม Windows + I พร้อมกันเพื่อเปิดตัว การตั้งค่า Windows.
2. เลือก ระบบ หลังจากนั้นให้เลื่อนลงมาและคลิกที่ แก้ไขปัญหา.
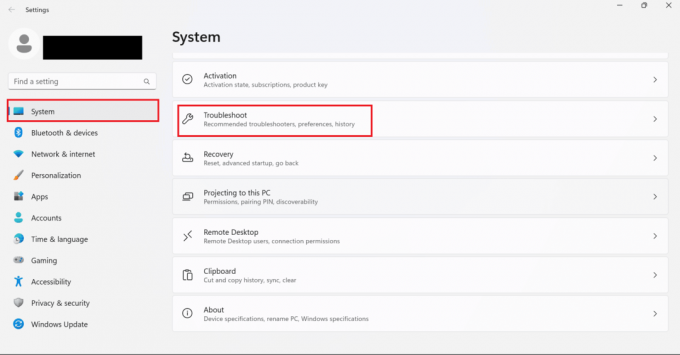
3. ที่นี่ เลือก ตัวแก้ไขปัญหาอื่น ๆ.
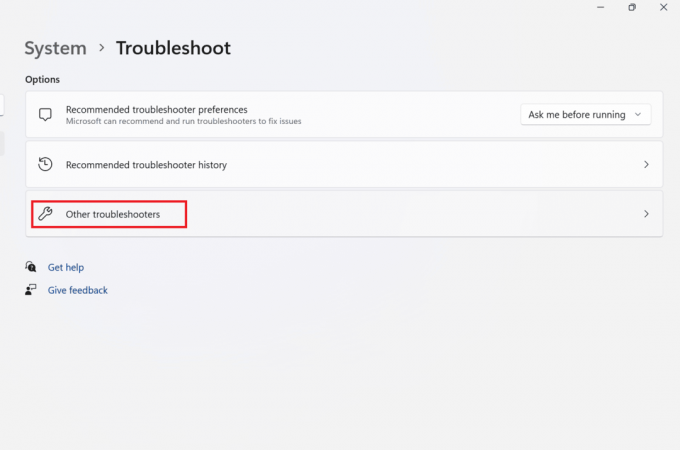
4. ตอนนี้คลิกที่ วิ่ง สำหรับบลูทูธ
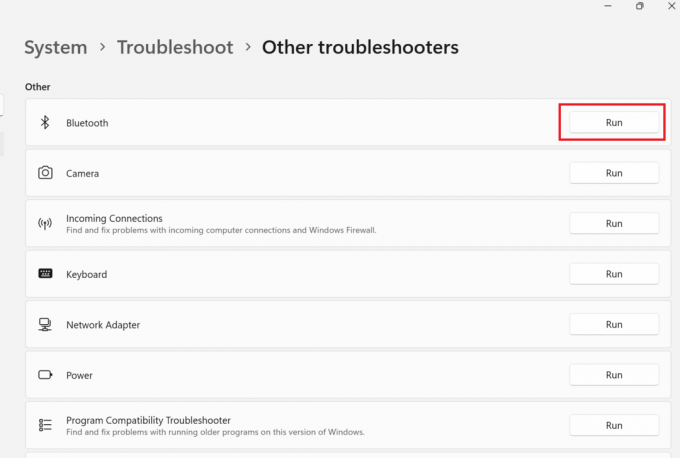
5. ในที่สุดก็เลือก ปิด เมื่อการแก้ไขปัญหาเสร็จสิ้น
วิธีที่ 4: อัปเดตไดรเวอร์ Bluetooth
หากคุณกำลังเชื่อมต่อคอนโทรลเลอร์ PS5 แบบไร้สาย คุณต้องแน่ใจว่าไดรเวอร์ Bluetooth ในพีซีของคุณมีการอัปเดตล่าสุด นอกจากนี้ยังสามารถช่วยคุณในกรณีที่คอนโทรลเลอร์ PS5 ไม่ทำงานบนพีซี แต่ถ้าคุณไม่ทราบวิธีการทำงาน คุณสามารถเรียนรู้วิธีอัปเดตไดรเวอร์ Bluetooth ได้โดยทำตามคำแนะนำของเรา วิธีแก้ไขปัญหา Bluetooth ใน Windows 10.
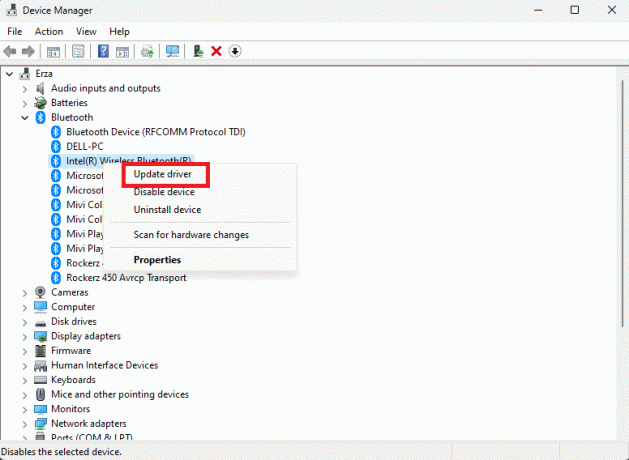
วิธีที่ 5: กำหนดการตั้งค่า Steam Controller
หากคุณกำลังเล่นเกมโดยใช้ Steam คุณสามารถลองใช้วิธีนี้เพื่อแก้ไขข้อผิดพลาด:
1. ก่อนอื่นให้เชื่อมต่อ คอนโทรลเลอร์ PS5 ด้วยพีซีบลูทูธ
2. ตอนนี้กด Windows + Rกุญแจ ร่วมกันเปิด วิ่ง กล่องโต้ตอบ
3. ที่นี่พิมพ์ joy.cpl และคลิกที่ ตกลง.
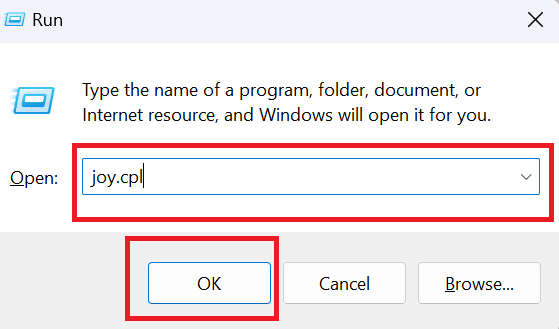
4. คลิกอีกครั้ง ตกลง.
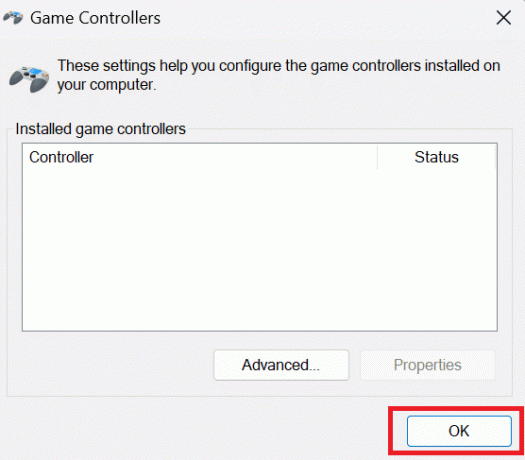
5. ตอนนี้เปิดแอป Steam บนคอมพิวเตอร์ของคุณแล้วคลิก ไอน้ำ แสดงอยู่ที่มุมซ้ายบนของหน้าจอ
6. คลิกที่ การตั้งค่า ภายใต้ Steam

7. ที่นี่ เลือก ผู้ควบคุม และเลือก การตั้งค่าตัวควบคุมทั่วไป.
8. ยกเว้นการสนับสนุนการกำหนดค่า Gamepad ทั่วไป ยกเลิกการเลือกตัวเลือกทั้งหมด
9. คลิกที่ กลับ ให้ไว้ที่ด้านล่าง
10. อีกครั้ง คลิกที่ ไอน้ำ และเลือก ทางออก.
อ่านเพิ่มเติม: วิธีเข้าถึง PlayStation Plus ทดลองใช้ 14 วัน
วิธีที่ 6: อัปเดตพีซี
หากคุณยังสงสัยว่าจะแก้ไขคอนโทรลเลอร์ PS5 ที่ไม่ทำงานบน PC Fortnite ได้อย่างไร ให้ลองอัปเดตซอฟต์แวร์คอมพิวเตอร์ของคุณ เพราะบางครั้งปัญหาอาจมาจากฝั่งคอมพิวเตอร์ การอัปเดตคอมพิวเตอร์ของคุณให้ห่างไกลจากจุดบกพร่องและมั่นใจได้ว่าคุณสามารถเล่นเกมได้อย่างราบรื่น หากต้องการเรียนรู้วิธีอัปเดต Windows 10 โปรดดูบทความของเรา วิธีดาวน์โหลดและติดตั้งการอัปเดตล่าสุดของ Windows 10.

วิธีที่ 7: อัปเดตคอนโทรลเลอร์ PS5
ในการอัปเดตคอนโทรลเลอร์ PS5 ของคุณบนพีซี สิ่งที่คุณต้องทำคือทำตามขั้นตอนด้านล่าง:
บันทึก: ในการทำเช่นนั้น คุณต้องเชื่อมต่อคอนโทรลเลอร์ของคุณกับพีซีโดยใช้ a สาย USB หรือบลูทูธ.
1. กด ปุ่ม Windows, พิมพ์ ตัวจัดการอุปกรณ์ และคลิกที่ เปิด.
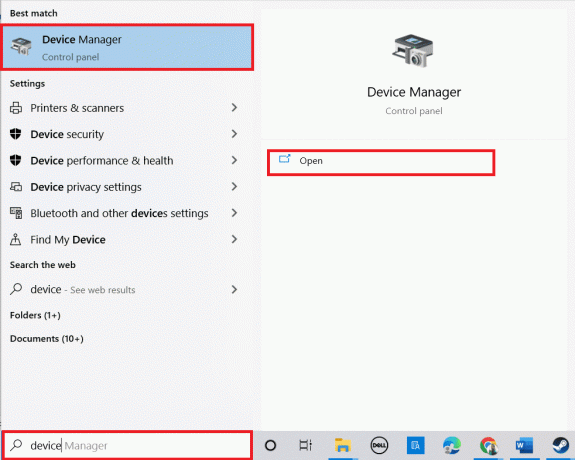
2. ดับเบิลคลิกที่ อุปกรณ์เชื่อมต่อระหว่างมนุษย์ เพื่อขยายไดรเวอร์

3. ตอนนี้ ดูและคลิกขวาที่ อุปกรณ์ควบคุม.
บันทึก: หากคุณไม่พบคอนโทรลเลอร์ภายใต้ Human Interface Devices ให้มองหาไดรเวอร์คอนโทรลเลอร์ใน คอนโทรลเลอร์ Universal Serial Bus.
4. คลิกที่ ถอนการติดตั้งอุปกรณ์.

5. ทำเครื่องหมายที่ช่องถัดจาก ลบซอฟต์แวร์ไดรเวอร์สำหรับอุปกรณ์นี้ และคลิกที่ ถอนการติดตั้ง.
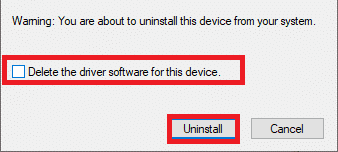
6. ถอดปลั๊กตัวควบคุม จากอุปกรณ์
7. แล้ว, รีสตาร์ทอุปกรณ์.
8. เยี่ยมชม โซนี่ เพลย์สเตชันหน้าอัพเดตเฟิร์มแวร์ และคลิกที่ ดาวน์โหลด ปุ่ม.

9. คลิกที่ ดาวน์โหลดไฟล์ตัวติดตั้ง เพื่อติดตั้งและรันโปรแกรมติดตั้ง
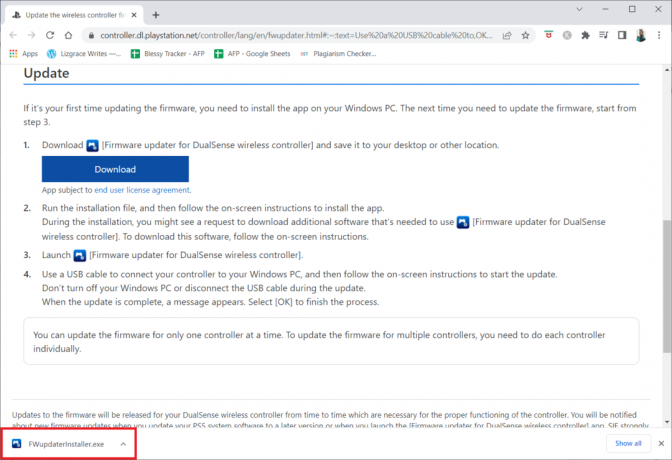
10. คลิกที่ ใช่ ในพรอมต์
11. เลือก ภาษาที่ต้องการ และคลิกที่ ตกลง.
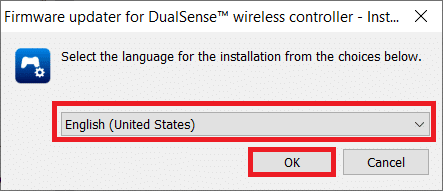
12. คลิกที่ ถัดไป > ใน ตัวช่วยสร้าง InstallShield หน้าต่าง.
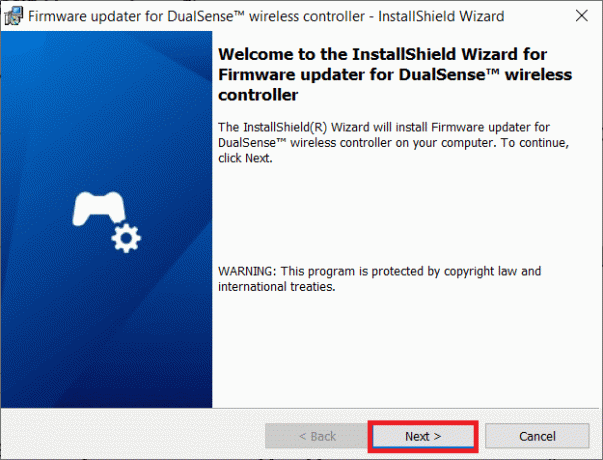
13. เลือกตัวเลือก ฉันยอมรับเงื่อนไขในข้อตกลงใบอนุญาต และคลิกที่ ถัดไป >.
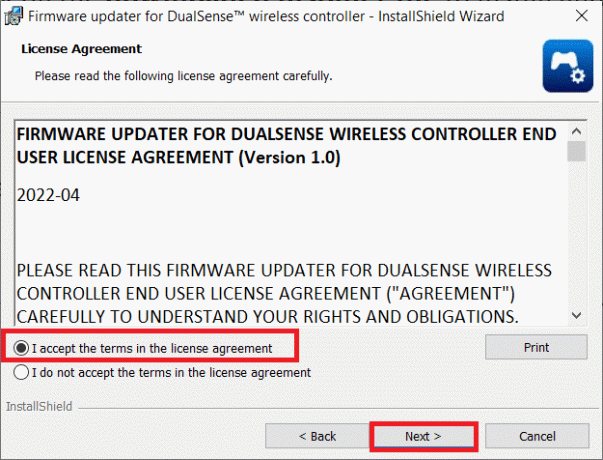
14. คลิกที่ ถัดไป > ในหน้าต่างถัดไป
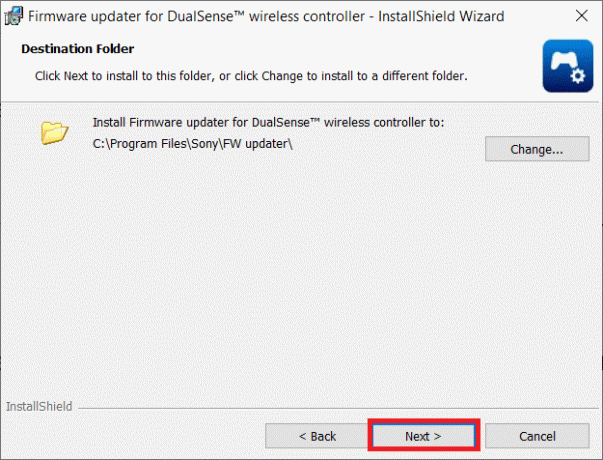
15. คลิกที่ ติดตั้ง.
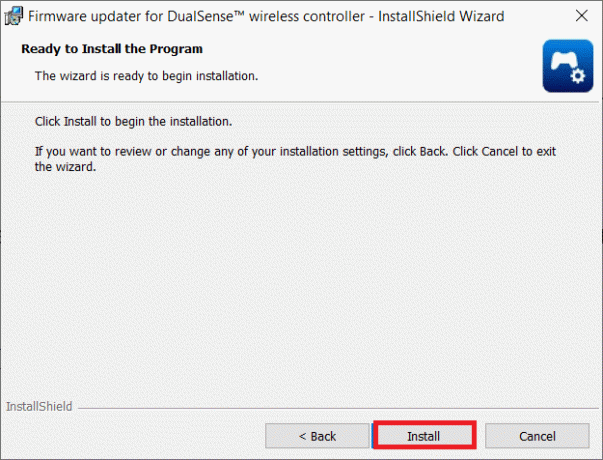
16. เลือกตัวเลือก เปิดตัวโปรแกรม และคลิกที่ เสร็จ.
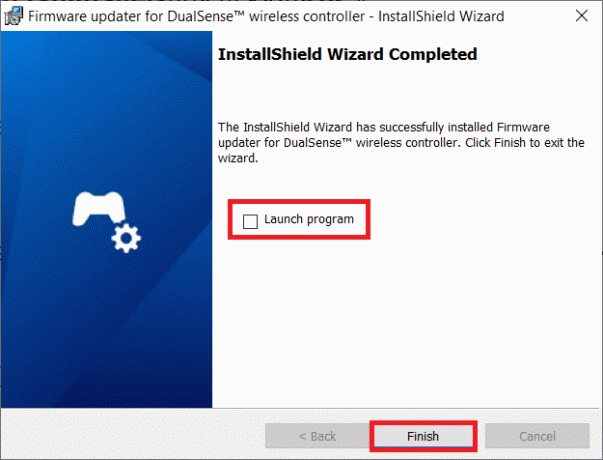
17. ตอนนี้, เชื่อมต่อใหม่ ของคุณ ผู้ควบคุม ไปยังพีซีของคุณโดยใช้สาย USB
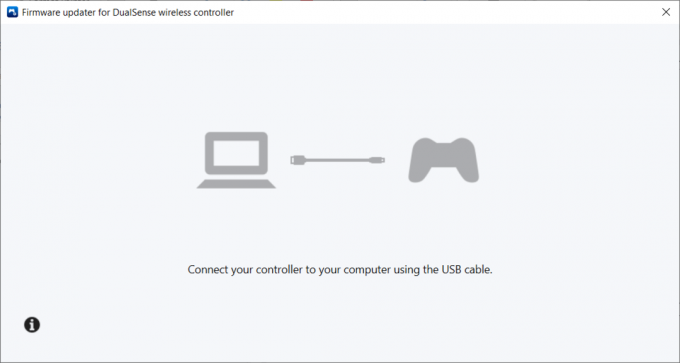
18. ติดตาม คำแนะนำบนหน้าจอ เพื่ออัพเดตเฟิร์มแวร์คอนโทรลเลอร์
อ่านเพิ่มเติม: แก้ไข PlayStation “เกิดข้อผิดพลาด” เมื่อลงชื่อเข้าใช้
วิธีที่ 8: ซ่อมแซมคอนโทรลเลอร์ PS5
แม้ว่าหลังจากลองวิธีการทั้งหมดข้างต้นแล้ว คอนโทรลเลอร์ PS5 ยังคงไม่ทำงานบน PC Fortnite เราขอให้ Sony เปลี่ยนหรือซ่อมแซมคอนโทรลเลอร์ของคุณ
1. ก่อนอื่นให้เปิด คำขอซ่อมแซม หน้าหนังสือ.
2. ตอนนี้เลือก DualSense ภายใต้ การซ่อมแซม.
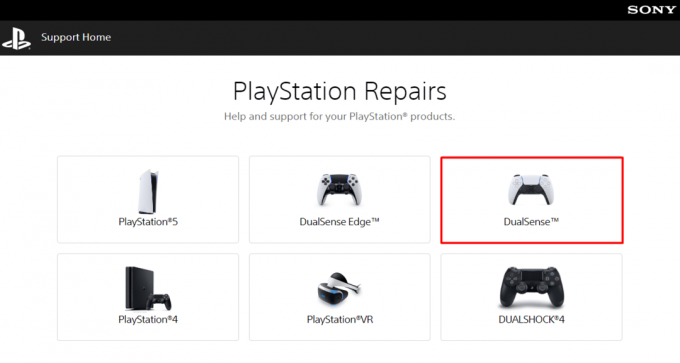
3. ภายใต้ ปัญหาของคุณคืออะไร เลือกปัญหา มันเป็นปัญหาการจับคู่.
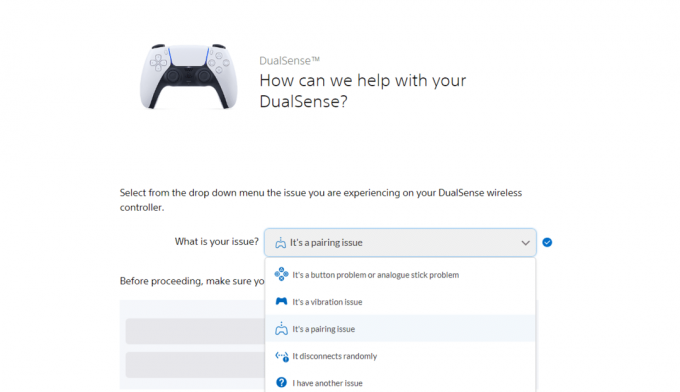
4. ถัดไป เลือก มาดำเนินการต่อ.
5. เมื่อคุณรีเซ็ตเสร็จแล้วให้คลิกที่ ฉันยังคงมีปัญหา.
6. หลังจากนั้นให้เลือก ขอซ่อม.
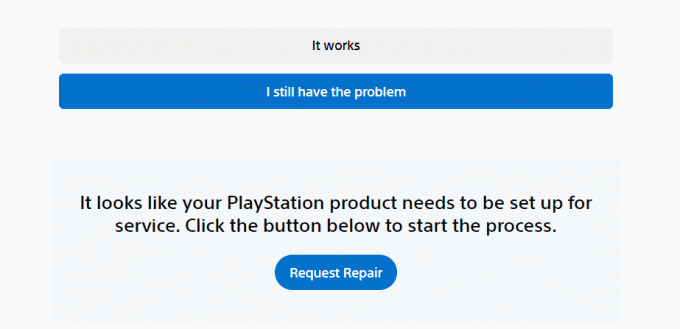
7. ตอนนี้ป้อน ซีเรียลนัมเบอร์/บาร์โค้ด และดำเนินการต่อไปตามคำแนะนำบนหน้าจอ
วิธีที่ 9: รีเซ็ตคอนโทรลเลอร์
อีกวิธีที่ได้ผลสำหรับคอนโทรลเลอร์ PS5 ที่ไม่ทำงานบนพีซีคือรีเซ็ตคอนโทรลเลอร์ของคุณ การทำเช่นนั้นจะรีเซ็ตหน่วยความจำคอนโทรลเลอร์และสร้างการเชื่อมต่อใหม่กับคอมพิวเตอร์ของคุณ ทำตามขั้นตอน
1. อันดับแรก ปลดการเชื่อมต่อ คอนโทรลเลอร์ DualSense จาก สาย USB.
2. กด รีเซ็ต ซึ่งอยู่ที่ด้านหลังของคอนโทรลเลอร์เป็นเวลาอย่างน้อยห้าวินาทีโดยใช้คลิปหนีบกระดาษที่กางออก

3. ตอนนี้ เชื่อมต่อกับคอมพิวเตอร์ของคุณอีกครั้งหลังจากไม่กี่นาทีเพื่อเล่น Fortnite
ที่แนะนำ:
- 17 แอพ AirPods ที่ดีที่สุดสำหรับ Android
- วิธีแก้ไข HBO Max ไม่ทำงานบน PS4 หรือ PS5
- แก้ไขข้อผิดพลาดไฟสีขาวกะพริบ PS5
- 7 วิธีในการแก้ไข PlayStation Error Code NP-34957-8
เราหวังว่าบทความนี้จะเป็นประโยชน์และคุณสามารถทำได้ คอนโทรลเลอร์ PS5 ไม่ทำงานบนพีซี. หากคุณยังมีคำถาม อย่าลังเลที่จะถามพวกเขาในส่วนความคิดเห็นด้านล่าง แจ้งให้เราทราบว่าคุณต้องการเรียนรู้อะไรต่อไป

อีลอน เด็คเกอร์
Elon เป็นนักเขียนด้านเทคโนโลยีที่ TechCult เขาเขียนคู่มือวิธีใช้มาประมาณ 6 ปีแล้วและครอบคลุมหัวข้อต่างๆ มากมาย เขาชอบที่จะครอบคลุมหัวข้อที่เกี่ยวข้องกับ Windows, Android และเทคนิคและเคล็ดลับล่าสุด