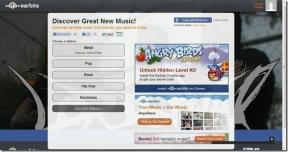วิธีการติดตั้ง Windows 7 โดยไม่ต้องใช้แผ่นดิสก์
เบ็ดเตล็ด / / November 28, 2021
คุณต้องการติดตั้ง Windows 7 โดยไม่มีดิสก์หรือ USB หรือไม่? หรือคุณกำลังมองหา Factory Reset Windows 7 โดยไม่ต้องใช้แผ่น CD? และเช่นเคย เราพร้อมดูแลคุณแล้ว จากคู่มือนี้ เราจะพูดถึงสองวิธีในการติดตั้ง Windows 7 ดังนั้นอ่านต่อ!
เมื่อระบบปฏิบัติการ Windows ประสบปัญหาร้ายแรง ผู้ใช้ Windows จำนวนมากเลือกที่จะติดตั้งระบบปฏิบัติการใหม่ เนื่องจากโดยปกติแล้วจะสามารถคืนค่าระบบให้เป็นปกติได้ เช่นเดียวกับ Windows 7, 8 หรือ 10 ตอนนี้เกิดคำถามว่า เป็นไปได้ไหมที่จะติดตั้ง Windows 7 ใหม่โดยไม่มีดิสก์หรือซีดี? คำตอบคือ ใช่ คุณสามารถติดตั้ง Windows 7 ด้วย USB ที่สามารถบู๊ตได้

สารบัญ
- วิธีการติดตั้ง Windows 7 โดยไม่ต้องใช้แผ่นดิสก์
- ขั้นเตรียมการ
- วิธีที่ 1: ติดตั้ง Windows 7 ด้วย USB
- วิธีที่ 2: ติดตั้ง Windows 7 ใหม่ด้วย System Image
- วิธีรีเซ็ต Windows 7 จากโรงงานโดยไม่ต้องใช้ Cd
วิธีการติดตั้ง Windows 7 โดยไม่ต้องใช้แผ่นดิสก์
ขั้นเตรียมการ
เนื่องจากขั้นตอนการติดตั้งใหม่จะลบข้อมูลทั้งหมดในคอมพิวเตอร์ของคุณ ขอแนะนำให้คุณสร้าง สำรอง ของมัน คุณสามารถเตรียมข้อมูลสำรองสำหรับแอพหรือข้อมูลสำคัญหรือความทรงจำ เช่น ภาพถ่ายครอบครัวของคุณล่วงหน้า คุณสามารถใช้อุปกรณ์จัดเก็บข้อมูลเช่น:
- NS ฮาร์ดไดรฟ์ภายนอก หรือ
- ใด ๆ การจัดเก็บเมฆ ออนไลน์ได้
วิธีที่ 1: ติดตั้ง Windows 7 ด้วย USB
การใช้แฟลชไดรฟ์เพื่อติดตั้ง Windows 7 ได้รับความนิยมอย่างมากในทุกวันนี้ เนื่องจากกระบวนการนี้รวดเร็วและราบรื่น นี่คือวิธีการ:
ขั้นตอนที่ I: ปรับ USB ให้เหมาะสมสำหรับการบู๊ต
1. ใส่ของคุณ ยูเอสบีไดรฟ์ เข้าไปใน ช่องเสียบยูเอสบี ของคอมพิวเตอร์ Windows 7 ของคุณ
2. คลิกที่ เริ่ม ปุ่มจากนั้นค้นหา CMD ในแถบค้นหา จากนั้นให้คลิกขวาที่ cmd แล้วเลือก เรียกใช้ในฐานะผู้ดูแลระบบ
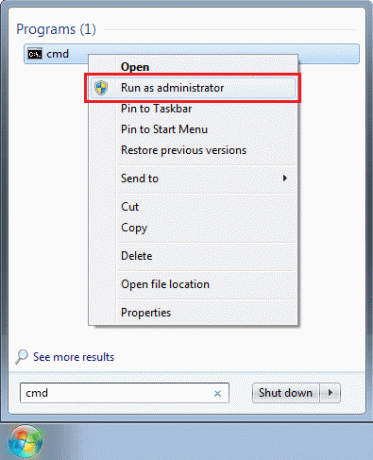
3. พิมพ์ ดิสก์พาร์ท แล้วกด เข้า.
4. กด เข้า หลังจากพิมพ์ รายการดิสก์ ตามที่ปรากฏ. จดหมายเลขแฟลชไดรฟ์ USB

5. ตอนนี้ ให้ป้อนคำสั่งต่อไปนี้ทีละคำสั่ง โดยรอให้แต่ละคำสั่งเสร็จสิ้น
บันทึก: แทนที่ NS กับ หมายเลขแฟลชไดรฟ์ USB ได้รับใน ขั้นตอนที่ 4.
เลือกดิสก์ xทำความสะอาดสร้างพาร์ทิชันหลักเลือกพาร์ติชั่น 1รูปแบบ fs=NTFSคล่องแคล่ว. ทางออก
ขั้นตอนที่ II: ดาวน์โหลดไฟล์การติดตั้งใน USB
6. พิมพ์และค้นหา ระบบ ใน การค้นหาของ Windows กล่อง. คลิกที่ ข้อมูลระบบ เพื่อเปิด
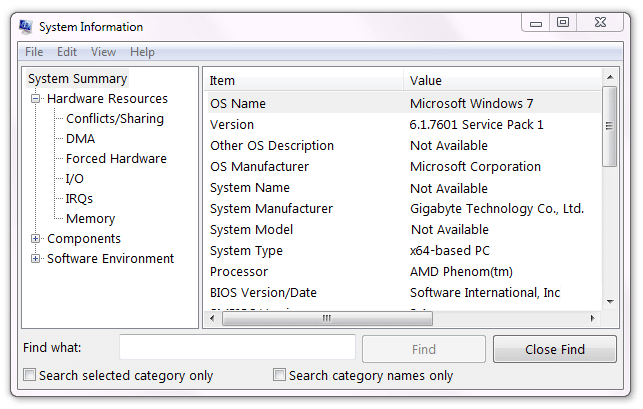
7. ที่นี่ ค้นหาอักขระ 25 ตัว รหัสสินค้า ซึ่งปกติจะอยู่ที่ด้านหลังของคอมพิวเตอร์
8. ดาวน์โหลดสำเนาใหม่ของ Windows 7 เลือกระหว่าง 64 บิตหรือ 32 บิต ดาวน์โหลดและยืนยัน ภาษา และ รหัสสินค้า.
บันทึก: คุณสามารถ ดาวน์โหลดอัพเดต Windows 7 จากที่นี่.
9. หลังจากดาวน์โหลด Windows 7 แล้ว แตกไฟล์ ISO ที่ดาวน์โหลดมาไปยังไดรฟ์ USB
ขั้นตอนที่ III: ย้ายลำดับการบู๊ตขึ้น
10. ในการนำทางไปยังเมนู BIOS เริ่มต้นใหม่ พีซีของคุณแล้วกดปุ่ม คีย์ไบออส จนกระทั่ง หน้าจอไบออส ปรากฏขึ้น
บันทึก: คีย์ BIOS เป็นปกติ Esc/ลบ/F2. คุณสามารถตรวจสอบได้จากหน้าผลิตภัณฑ์ของผู้ผลิตคอมพิวเตอร์ของคุณ หรืออ่านคู่มือนี้: 6 วิธีในการเข้าถึง BIOS ใน Windows 10 (Dell/Asus/ HP)
11. เปลี่ยนไปที่ ลำดับการบูต แท็บ
12. เลือก อุปกรณ์ที่ถอดออกได้ เช่น แฟลชไดรฟ์ USB ของคุณ จากนั้นกด (บวก)+ คีย์ เพื่อนำไปอยู่อันดับต้นๆ ของรายการ สิ่งนี้จะทำให้อุปกรณ์ USB ของคุณ บูตไดรฟ์ตามภาพประกอบ

13. ถึง บันทึก การตั้งค่า ให้กด ทางออก ที่สำคัญแล้วเลือก ใช่.
ขั้นตอนที่ IV: เริ่มกระบวนการติดตั้ง:
14. เพื่อเริ่มกระบวนการบูต กดปุ่มใดก็ได้.
15. คลิกที่ ติดตั้งในขณะนี้ แล้ว ยอมรับ เงื่อนไขของ ใบอนุญาตและข้อตกลงของ Microsoft.

16. ในการลบสำเนาเก่าของ Windows 7 เลือกฮาร์ดไดรฟ์ ตำแหน่งที่โหลด Windows 7 แล้วคลิก ลบ.
17. หลังจากที่คุณ เลือกสถานที่ติดตั้ง และคลิก ต่อไป, Windows 7 จะเริ่มทำการติดตั้ง
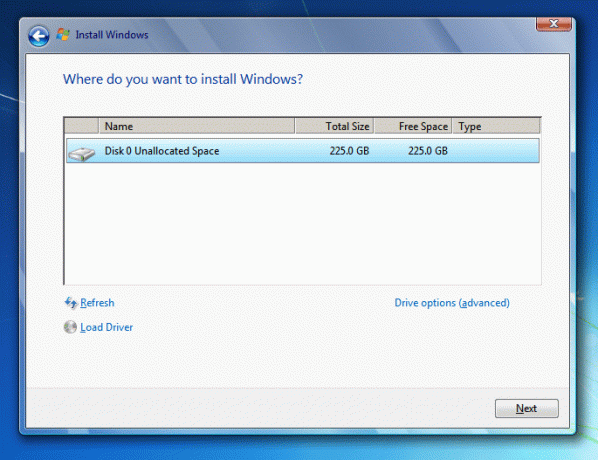
นี่คือวิธีการติดตั้ง Windows 7 ด้วย USB อย่างไรก็ตาม หากคุณรู้สึกว่ากระบวนการนี้ใช้เวลานาน ให้ลองทำขั้นตอนถัดไป
ยังอ่าน:แก้ไข Windows 7 Updates ไม่ดาวน์โหลด
วิธีที่ 2: ติดตั้ง Windows 7 ใหม่ด้วย System Image
หากคุณได้สำรองข้อมูลอิมเมจระบบไว้แล้ว คุณสามารถกู้คืนระบบเป็นวันที่ทำงานก่อนหน้าได้ ต่อไปนี้เป็นวิธีการติดตั้ง Windows 7 โดยไม่ต้องใช้ดิสก์หรือ USB:
1. ไปที่ Windowsค้นหา โดยกด แป้นวินโดว์ และพิมพ์ การกู้คืน ในช่องค้นหา
2. เปิด หน้าต่างการกู้คืน จากผลการค้นหา
3. ที่นี่ เลือก วิธีการกู้คืนขั้นสูง
4. เลือก การกู้คืนระบบภาพ ตัวเลือกในการกู้คืนคอมพิวเตอร์ของคุณโดยใช้อิมเมจระบบที่คุณสร้างไว้ก่อนหน้านี้ ตามที่ไฮไลต์ด้านล่าง
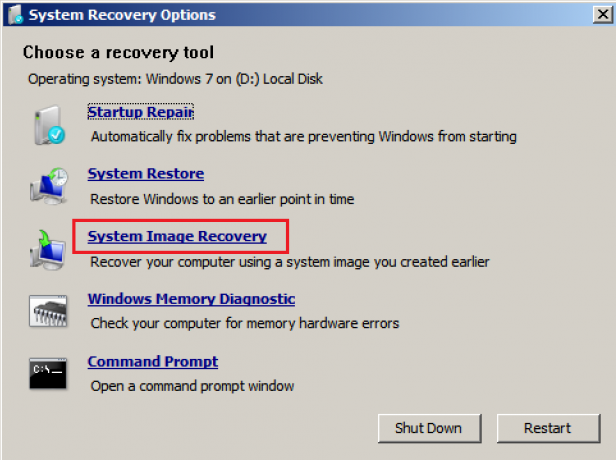
ทุกอย่างในคอมพิวเตอร์ รวมถึง Windows แอปพลิเคชัน และไฟล์ จะถูกแทนที่ด้วยข้อมูลที่บันทึกไว้ในอิมเมจระบบ วิธีนี้จะทำให้คอมพิวเตอร์ของคุณทำงานได้ตามปกติดังที่เคยทำมา
ยังอ่าน:แก้ไขแล้ว: ไม่มีข้อผิดพลาดอุปกรณ์สำหรับบู๊ตใน Windows 7/8/10
วิธีรีเซ็ต Windows 7 จากโรงงานโดยไม่ต้องใช้ Cd
คอมพิวเตอร์หลายเครื่องมาพร้อมกับพาร์ติชั่นการกู้คืนในตัวที่อนุญาตให้ผู้ใช้เปลี่ยนกลับเป็นการตั้งค่าเริ่มต้นจากโรงงาน ทำตามขั้นตอนที่กำหนดเพื่อรีเซ็ตเป็นค่าเริ่มต้นจากโรงงาน Windows 7 โดยไม่ต้องใช้ซีดีหรือ USB:
1. คลิกที่ปุ่ม Start จากนั้นคลิกขวาที่ คอมพิวเตอร์ของฉัน จากนั้นเลือก จัดการ, ตามที่ปรากฏ.
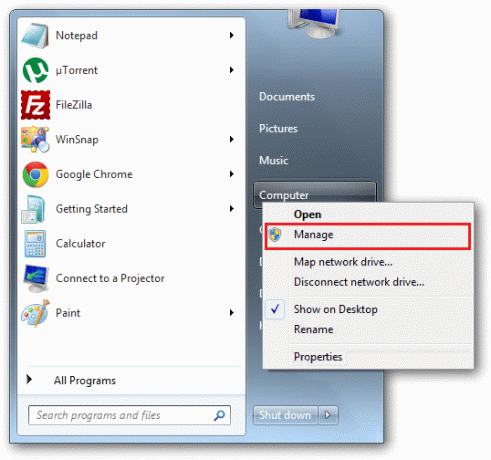
2. เลือก พื้นที่จัดเก็บ > ดิสก์การจัดการ จากหน้าต่างด้านซ้ายมือ
3. ตรวจสอบว่าคอมพิวเตอร์ของคุณมี a พาร์ติชั่นการกู้คืน หากมีข้อกำหนดดังกล่าว ให้เลือกพาร์ติชั่นนี้

4. ปิด คอมพิวเตอร์แล้ว ถอดปลั๊ก อุปกรณ์คอมพิวเตอร์ทั้งหมดของคุณ
5. ตอนนี้ เริ่มคอมพิวเตอร์โดยกดปุ่ม ปุ่มเปิดปิด.
6. ซ้ำๆ ให้กด คีย์การกู้คืน บนแป้นพิมพ์ของคุณจนกว่า โลโก้ Windows ปรากฏขึ้น
7. ในที่สุด, ทำตามคำแนะนำการติดตั้ง เพื่อเสร็จสิ้นกระบวนการ
วิธีนี้จะรีเซ็ต Windows 7 เป็นค่าเริ่มต้นจากโรงงาน และเดสก์ท็อป/แล็ปท็อปของคุณจะทำงานเหมือนเป็นเครื่องใหม่
ที่แนะนำ:
- แก้ไข Windows 7 Updates ไม่ดาวน์โหลด
- วิธีแก้ไขรหัสข้อผิดพลาด 0x80004005
- ตรวจสอบหมายเลขซีเรียลของ Lenovo
- แก้ไขข้อผิดพลาดการโหลดแอปพลิเคชัน Steam 3:0000065432
เราหวังว่าคู่มือนี้จะเป็นประโยชน์และคุณสามารถ ติดตั้ง Windows 7 โดยไม่ต้องใช้ดิสก์ และ รีเซ็ตเป็นค่าเริ่มต้นจากโรงงาน Windows 7ไม่มีซีดี. หากคุณมีข้อเสนอแนะใด ๆ โปรดทิ้งความคิดเห็นไว้ในส่วนความคิดเห็น