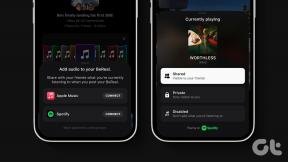แก้ไขการค้นหาไม่ทำงานใน Windows 10
เบ็ดเตล็ด / / November 28, 2021
หากคุณกำลังประสบปัญหานี้เมื่อคุณค้นหาโปรแกรมหรือการตั้งค่าบางอย่างและผลการค้นหาไม่ส่งคืน คุณมาถูกที่แล้วเพราะวันนี้เราจะพูดถึงวิธีแก้ไขปัญหาการค้นหาที่ไม่ทำงานใน Windows 10 ตัวอย่างเช่น ปัญหาคือเมื่อคุณพิมพ์ ให้พูดว่า Explorer ในการค้นหา ระบบจะไม่เติมข้อความอัตโนมัติให้ค้นหาผลลัพธ์เพียงอย่างเดียว คุณไม่สามารถค้นหาแอพพื้นฐานส่วนใหญ่ใน Windows 10 เช่น เครื่องคิดเลข หรือ Microsoft Word ได้
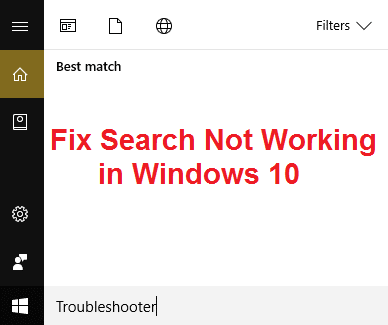
ผู้ใช้รายงานว่าเมื่อคุณพิมพ์สิ่งใดเพื่อค้นหา พวกเขาจะเห็นเฉพาะภาพเคลื่อนไหวการค้นหา แต่ไม่มีผลลัพธ์ปรากฏขึ้น จะมีจุดเคลื่อนที่สามจุดที่ระบุว่าการค้นหากำลังทำงานอยู่ แต่ถึงแม้คุณปล่อยให้มันทำงานเป็นเวลา 30 นาที ผลลัพธ์ก็จะไม่เกิดขึ้น และความพยายามทั้งหมดของคุณก็สูญเปล่า
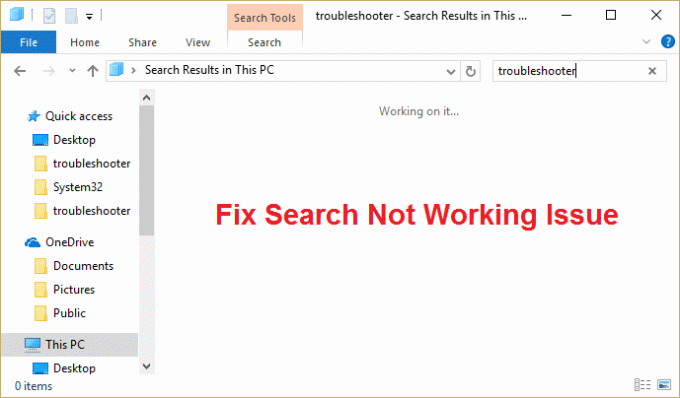
ปัญหาหลักน่าจะเป็นปัญหาการจัดทำดัชนีการค้นหาเนื่องจากการค้นหาไม่สามารถทำงานได้ บางครั้ง สิ่งพื้นฐานส่วนใหญ่ เช่น บริการ Windows Search อาจไม่ทำงาน ซึ่งทำให้เกิดปัญหาทั้งหมดกับฟังก์ชันการค้นหาของ Windows อย่างไรก็ตาม โดยไม่เสียเวลา เรามาดูวิธีการแก้ไขการค้นหาไม่ทำงานใน Windows 10 จริง ๆ พร้อมคู่มือการแก้ไขปัญหาที่แสดงด้านล่าง
สารบัญ
- แก้ไขการค้นหาไม่ทำงานใน Windows 10
- วิธีที่ 1: สิ้นสุดกระบวนการของ Cortana
- วิธีที่ 2: รีสตาร์ท Windows Explorer
- วิธีที่ 3: เริ่มบริการ Windows Search ใหม่
- วิธีที่ 4: เรียกใช้ตัวแก้ไขปัญหาการค้นหาและจัดทำดัชนี
- วิธีที่ 5: เรียกใช้ตัวแก้ไขปัญหาเมนูเริ่มของ Windows 10
- วิธีที่ 6: ค้นหาเนื้อหาของไฟล์ของคุณ
- วิธีที่ 7: สร้าง Windows Search Index ใหม่
- วิธีที่ 8: ลงทะเบียน Cortana. อีกครั้ง
- วิธีที่ 9: Registry Fix
- วิธีที่ 10: เพิ่มขนาดไฟล์เพจจิ้ง
แก้ไขการค้นหาไม่ทำงานใน Windows 10
ให้แน่ใจว่าได้ สร้างจุดคืนค่า ในกรณีที่มีบางอย่างผิดพลาด
ก่อนที่จะลองใช้วิธีการขั้นสูงตามรายการด้านล่าง ขอแนะนำให้เริ่มระบบใหม่อย่างง่ายที่อาจแก้ปัญหานี้ได้ แต่ถ้าวิธีนี้ไม่ช่วยก็ให้ดำเนินการต่อ
วิธีที่ 1: สิ้นสุดกระบวนการของ Cortana
1. กด Ctrl + Shift + Esc ร่วมกันเปิด ผู้จัดการงาน.
2. หา Cortana ในรายการแล้ว คลิกขวา และเลือก งานสิ้นสุด.

3. การดำเนินการนี้จะเริ่มต้น Cortana ใหม่ ซึ่งควรแก้ไขการค้นหา ไม่ใช่ปัญหาในการทำงาน แต่ถ้าคุณยังติดขัดอยู่ ให้ทำตามขั้นตอนต่อไป
วิธีที่ 2: รีสตาร์ท Windows Explorer
1. กด Ctrl + Shift + Esc คีย์ร่วมกันเพื่อเปิด ผู้จัดการงาน.

2. หา explorer.exe ในรายการจากนั้นคลิกขวาที่มันและ เลือกสิ้นสุดงาน

3. ตอนนี้ การดำเนินการนี้จะปิด Explorer และเรียกใช้อีกครั้ง คลิก ไฟล์ > เรียกใช้งานใหม่

4. พิมพ์ explorer.exe และกดตกลงเพื่อรีสตาร์ท Explorer

5. ออกจากตัวจัดการงานและคุณควรจะสามารถ แก้ไขปัญหาการค้นหาไม่ทำงานหากไม่เป็นเช่นนั้นให้ทำตามขั้นตอนต่อไป
วิธีที่ 3: เริ่มบริการ Windows Search ใหม่
1. กด Windows Key + R แล้วพิมพ์ services.msc และกด Enter

2. หา บริการค้นหาของ Windows จากนั้นคลิกขวาที่มันแล้วเลือก คุณสมบัติ.

3. ตรวจสอบให้แน่ใจว่าได้ตั้งค่า ประเภทการเริ่มต้นเป็น Automatic และคลิก วิ่ง หากบริการไม่ทำงาน

4. คลิกสมัครตามด้วยตกลง
5. รีบูทพีซีของคุณเพื่อบันทึกการเปลี่ยนแปลง
วิธีที่ 4: เรียกใช้ตัวแก้ไขปัญหาการค้นหาและจัดทำดัชนี
1. กด Windows Key + X แล้วคลิกที่ แผงควบคุม.

2. ค้นหา แก้ไขปัญหา และคลิกที่ การแก้ไขปัญหา.

3. ต่อไปให้คลิกที่ ดูทั้งหมด ในบานหน้าต่างด้านซ้าย

4. คลิกและเรียกใช้ เครื่องมือแก้ปัญหาสำหรับการค้นหาและการจัดทำดัชนี
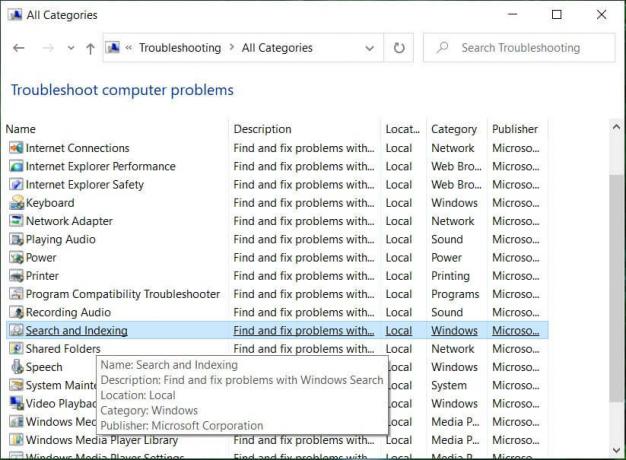
5. เลือกไฟล์ไม่ปรากฏในผลการค้นหาแล้วคลิกถัดไป

5. ตัวแก้ไขปัญหาข้างต้นอาจสามารถ แก้ไขผลการค้นหาที่ไม่สามารถคลิกได้ใน Windows 10
วิธีที่ 5: เรียกใช้ตัวแก้ไขปัญหาเมนูเริ่มของ Windows 10
Microsoft ได้เปิดตัว Windows 10 Start Menu Troubleshooter อย่างเป็นทางการซึ่งสัญญาว่าจะแก้ไขปัญหาต่าง ๆ ที่เกี่ยวข้องรวมถึงการค้นหาหรือสร้างดัชนี
1. ดาวน์โหลดและเรียกใช้ ตัวแก้ไขปัญหาเมนูเริ่ม
2. ดับเบิลคลิกที่ไฟล์ที่ดาวน์โหลดมา จากนั้นคลิก Next

3. ให้มันค้นหาโดยอัตโนมัติ แก้ไขการค้นหาไม่ทำงานใน Windows 10
วิธีที่ 6: ค้นหาเนื้อหาของไฟล์ของคุณ
1. กด Windows Key + E เพื่อเปิด File Explorer จากนั้นคลิก ดู และเลือก ตัวเลือก.

2. เปลี่ยนไปที่ แท็บค้นหา และเครื่องหมายถูก “ค้นหาชื่อไฟล์และเนื้อหาเสมอ” ภายใต้ เมื่อค้นหาตำแหน่งที่ไม่ได้จัดทำดัชนี

3. คลิกสมัครตามด้วย ตกลง.
4. รีบูทพีซีของคุณเพื่อบันทึกการเปลี่ยนแปลง
วิธีที่ 7: สร้าง Windows Search Index ใหม่
1. กด Windows Key + X จากนั้นเลือก แผงควบคุม.

2. พิมพ์ดัชนีในการค้นหาของแผงควบคุมแล้วคลิก ตัวเลือกการจัดทำดัชนี

3. หากคุณไม่สามารถค้นหาได้ ให้เปิดแผงควบคุมแล้วเลือกไอคอนขนาดเล็กจากเมนูดรอปดาวน์ดูตาม
4. ตอนนี้คุณจะ ตัวเลือกการจัดทำดัชนีคลิกเพื่อเปิดการตั้งค่า
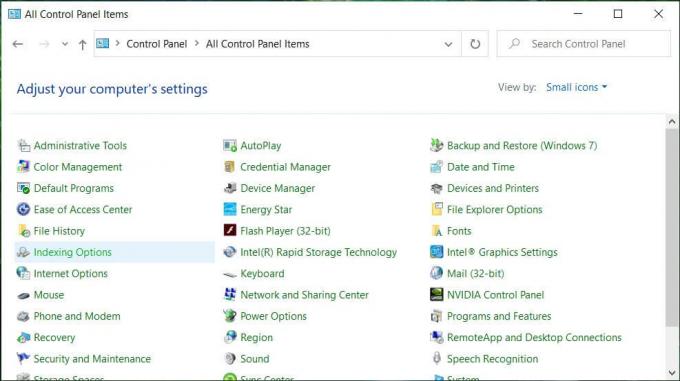
5. คลิก ปุ่มขั้นสูง ที่ด้านล่างสุดในหน้าต่างตัวเลือกการทำดัชนี

6. สลับไปที่แท็บประเภทไฟล์และเครื่องหมายถูก “คุณสมบัติดัชนีและเนื้อหาไฟล์ใต้ไฟล์นี้ควรสร้างดัชนีอย่างไร

7. จากนั้นคลิกตกลงและเปิดหน้าต่างตัวเลือกขั้นสูงอีกครั้ง
8. จากนั้นใน การตั้งค่าดัชนี แท็บและคลิก สร้างใหม่ ภายใต้การแก้ไขปัญหา

9. การทำดัชนีจะใช้เวลาสักครู่ แต่เมื่อเสร็จสิ้น คุณจะไม่มีปัญหากับผลการค้นหาใน Windows 10 อีกต่อไป
วิธีที่ 8: ลงทะเบียน Cortana. อีกครั้ง
1. ค้นหา Powershell แล้วคลิกขวาบนและเลือก เรียกใช้ในฐานะผู้ดูแลระบบ

2. หากการค้นหาไม่ทำงาน ให้กด Windows Key + R จากนั้นพิมพ์ข้อความต่อไปนี้แล้วกด Enter:
C:\Windows\System32\WindowsPowerShell\v1.0
3. คลิกขวาที่ powershell.exe และเลือกเรียกใช้ในฐานะผู้ดูแลระบบ

4. พิมพ์คำสั่งต่อไปนี้ใน powershell แล้วกด Enter:
รับ-AppXPackage -ชื่อ Microsoft วินโดว์. Cortana | Foreach {Add-AppxPackage -DisableDevelopmentMode - ลงทะเบียน "$($_.InstallLocation)\AppXManifest.xml"}

5. รอให้คำสั่งดังกล่าวเสร็จสิ้นและรีบูตพีซีของคุณเพื่อบันทึกการเปลี่ยนแปลง
6. ดูว่าจะลงทะเบียน Cortana ใหม่หรือไม่ แก้ไขการค้นหาไม่ทำงานใน Windows 10
วิธีที่ 9: Registry Fix
1. กด Ctrl + Shift + คลิกขวา ในส่วนว่างของทาสก์บาร์แล้วเลือก ออกจาก Explorer

2. กด Windows Key + R แล้วพิมพ์ regedit และกด Enter ไปที่ Registry Editor

3. ไปที่คีย์รีจิสทรีต่อไปนี้:
HKEY_LOCAL_MACHINE\SOFTWARE\Microsoft\Windows\CurrentVersion\Explorer\FolderTypes\{ef87b4cb-f2ce-4785-8658-4ca6c63e38c6}\TopViews\{00000000-0000-0000-0000-000000000000}
4. ตอนนี้คลิกขวาที่ {00000000-0000-0000-0000-000000000000} แล้วเลือก ลบ.

5. เริ่ม explorer.exe จากตัวจัดการงาน
6. รีบูทพีซีของคุณเพื่อบันทึกการเปลี่ยนแปลง
วิธีที่ 10: เพิ่มขนาดไฟล์เพจจิ้ง
1. กด Windows Key + R แล้วพิมพ์ sysdm.cpl และกด Enter
2. เปลี่ยนเป็น แท็บขั้นสูง ในคุณสมบัติของระบบแล้วคลิก การตั้งค่า ภายใต้ประสิทธิภาพ

3. ตอนนี้นำทาง .อีกครั้ง แท็บขั้นสูง ในหน้าต่างตัวเลือกประสิทธิภาพและคลิก เปลี่ยนภายใต้หน่วยความจำเสมือน

4. ให้แน่ใจว่าได้ ยกเลิกการเลือก “จัดการขนาดไฟล์เพจสำหรับไดรฟ์ทั้งหมดโดยอัตโนมัติ”
5. จากนั้นเลือกปุ่มตัวเลือกที่ระบุว่า ขนาดที่กำหนดเอง และกำหนดขนาดเริ่มต้นเป็น 1500 ถึง 3000 และสูงสุดอย่างน้อย 5000 (ทั้งสองสิ่งนี้ขึ้นอยู่กับขนาดของฮาร์ดดิสก์ของคุณ)

6. คลิกปุ่มตั้งค่าแล้วคลิกตกลง
7. คลิกสมัครตามด้วยตกลง
8. รีบูทพีซีของคุณเพื่อบันทึกการเปลี่ยนแปลง
ที่แนะนำ:
- 8 วิธีในการแก้ไขนาฬิการะบบทำงานอย่างรวดเร็ว
- แก้ไขผลการค้นหาที่ไม่สามารถคลิกได้ใน Windows 10
- แก้ไขปัญหาการขัดข้องของ File Explorer ใน Windows 10
- วิธีการลบประวัติการค้นหา File Explorer
นั่นคือคุณประสบความสำเร็จ แก้ไขการค้นหาไม่ทำงานใน Windows 10 แต่ถ้าคุณยังมีคำถามใดๆ เกี่ยวกับคู่มือนี้ อย่าลังเลที่จะถามพวกเขาในส่วนความคิดเห็น