12 วิธีแก้ไขง่ายๆ สำหรับปัญหาการแลคของ Twitch
เบ็ดเตล็ด / / April 05, 2023
ลองนึกถึงแอปที่ให้คุณเล่นเกม แชทกับเพื่อน และสตรีมเนื้อหาสื่อของผู้อื่น หนึ่งในแอพที่เหมาะกับเกณฑ์ทั้งหมดและมอบประสบการณ์ที่ดีที่สุดคือแอพ Twitch ตอนนี้ ให้เรานึกถึงประสบการณ์หรือปัญหาที่ขัดแย้งกัน ซึ่งได้แก่ การสะดุด การหยุดนิ่ง และการล้าหลัง เนื่องจากสตรีม Twitch ยังคงบัฟเฟอร์ คุณอาจมาถึงหน้านี้แล้ว คำถามสำคัญเกี่ยวกับปัญหาหลัก ซึ่งเป็นสาเหตุที่ Twitch เก็บการบัฟเฟอร์และวิธีแก้ไขปัญหาการบัฟเฟอร์ของ Twitch มีคำตอบอยู่ในคำถาม ปัญหาอาจเกิดหากการตั้งค่าไม่ถูกต้องหรือกำหนดค่าผิด และคุณสามารถแก้ไขปัญหาการแลคของ Twitch ได้ง่ายๆ โดยใช้วิธีการในบทความ
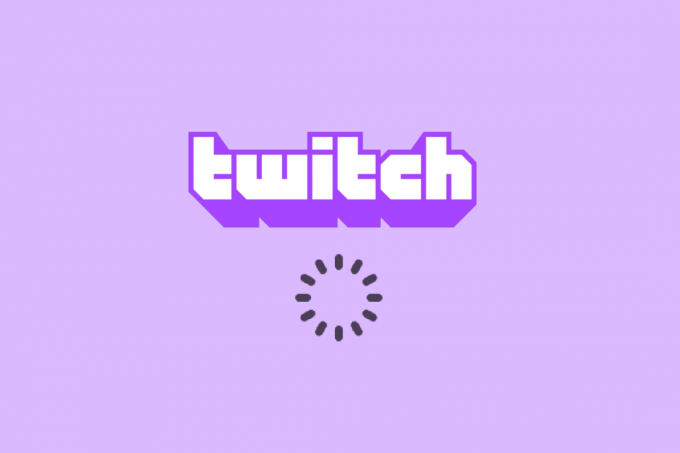
สารบัญ
- วิธีแก้ไขปัญหากระตุกกระตุก
- วิธีที่ 1: วิธีการแก้ไขปัญหาเบื้องต้น
- วิธีที่ 2: แก้ไขปัญหาเว็บเบราว์เซอร์
- วิธีที่ 3: เรียกใช้แอป Twitch ในฐานะผู้ดูแลระบบ
- วิธีที่ 4: แก้ไขการตั้งค่า Twitch
- วิธีที่ 5: ถอนการติดตั้งแอปพลิเคชันที่ไม่ต้องการ
- วิธีที่ 6: รีเซ็ตการตั้งค่าเครือข่าย
- วิธีที่ 7: เพิ่มพื้นที่เก็บข้อมูล
- วิธีที่ 8: อัปเกรด Adobe Flash Player
- วิธีที่ 9: ลด VOD ของแอป Twitch
- วิธีที่ 10: ติดตั้งแอพ Twitch ใหม่
- วิธีที่ 11: ใช้ทางเลือกอื่น (ไม่แนะนำ)
- วิธีที่ 12: ติดต่อทีมสนับสนุน
วิธีแก้ไขปัญหากระตุกกระตุก
สาเหตุที่เป็นไปได้ที่แพลตฟอร์ม Twitch อาจบัฟเฟอร์หรือหยุดทำงานขณะสตรีมเนื้อหาแสดงอยู่ในส่วนนี้
- เข้ากันไม่ได้- ปัญหาความเข้ากันไม่ได้ในแอป Twitch และพีซีอาจเป็นสาเหตุสำคัญที่ทำให้เกิดปัญหานี้ พีซีอาจไม่เป็นไปตามข้อกำหนดหรือแอพ Twitch อาจล้าสมัย
- การเชื่อมต่ออินเทอร์เน็ตไม่เสถียร- การเชื่อมต่ออินเทอร์เน็ตที่เชื่อมต่อกับพีซีอาจไม่รองรับแพลตฟอร์ม Twitch เนื่องจากแบนด์วิธไม่เพียงพอหรือความเร็วในการอัปโหลดต่ำ
- กระบวนการพื้นหลัง- แอปพลิเคชันจำนวนมาก เช่น Steam ที่ทำงานอยู่เบื้องหลังอาจรบกวนแพลตฟอร์ม Twitch และคุณอาจประสบปัญหา
- ปัญหาฮาร์ดแวร์- ฮาร์ดแวร์บนพีซีอาจไม่รองรับการสตรีมแอพ Twitch ปัญหานี้อาจเกิดขึ้นส่วนใหญ่หากมีปัญหากับ RAM หรือการ์ด GPU ในพีซี
- ปัญหาเกี่ยวกับเบราว์เซอร์- เว็บเบราว์เซอร์ที่คุณกำลังสตรีมแอพ Twitch อาจกำหนดค่าไม่ถูกต้องหรือการตั้งค่าเพิ่มเติมบางอย่างอาจขัดขวางการทำงานตามปกติ กรณีนี้อาจเกิดขึ้นได้หากมีข้อมูลที่แคชไว้บางส่วนหรือเนื่องจากปลั๊กอินผิดพลาด กรณีนี้อาจเกิดขึ้นได้หากเว็บเบราว์เซอร์ล้าสมัย
- การรบกวนจากซอฟต์แวร์- ซอฟต์แวร์บนพีซีของคุณอาจขัดแย้งกับแอพ Twitch และเพื่อแก้ไขปัญหากระตุกของ Twitch คุณต้องปิดการใช้งาน การรบกวนมักเกิดจากซอฟต์แวร์ป้องกันไวรัสหรือจากไฟร์วอลล์ Windows เนื่องจากจุดประสงค์ด้านความปลอดภัย นอกจากนี้ แอปของบุคคลที่สามที่ไม่ต้องการและไม่จำเป็นอาจขัดแย้งกับแอป
- ปัญหาในแพลตฟอร์ม Twitch- แพลตฟอร์ม Twitch อาจมีปัญหาบางอย่าง เช่น บั๊กที่ไม่สามารถระบุได้ หรืออาจอยู่ระหว่างการบำรุงรักษาเนื่องจากปัญหาเซิร์ฟเวอร์ นอกจากนี้ หากผู้ใช้จำนวนมากกำลังสตรีมหลายช่องพร้อมกัน อาจมีปัญหาบางอย่างกับการตั้งค่าการออกอากาศ
วิธีที่ 1: วิธีการแก้ไขปัญหาเบื้องต้น
หากปัญหาเกิดจากความผิดพลาดหรือปัญหาเล็กน้อยของซอฟต์แวร์ คุณสามารถลองทำตามวิธีการแก้ไขปัญหาเบื้องต้นที่ระบุในส่วนนี้
1A. รีสตาร์ทพีซี
หากมีข้อบกพร่องบางอย่างที่ยังไม่ได้แก้ไขบนพีซีของคุณ คุณสามารถลองรีสตาร์ทพีซีเพื่อแก้ไขความล่าช้าในแพลตฟอร์ม Twitch คลิกที่ หน้าต่าง ไอคอน คลิกที่ พลัง ไอคอน จากนั้นคลิกที่ เริ่มต้นใหม่ ตัวเลือกในเมนูเพื่อแก้ไข Twitch stream เก็บบัฟเฟอร์

1B. ตรวจสอบข้อมูลจำเพาะของพีซีของแอพ Twitch
สาเหตุหลักประการหนึ่งที่ทำให้สตรีม Twitch กระตุกบนพีซีคือข้อกำหนดที่เข้ากันไม่ได้ คุณสามารถใช้ลิงค์ที่ให้ไว้ที่นี่เพื่อ ตรวจสอบข้อมูลจำเพาะของพีซีของคุณ ในคำแนะนำ
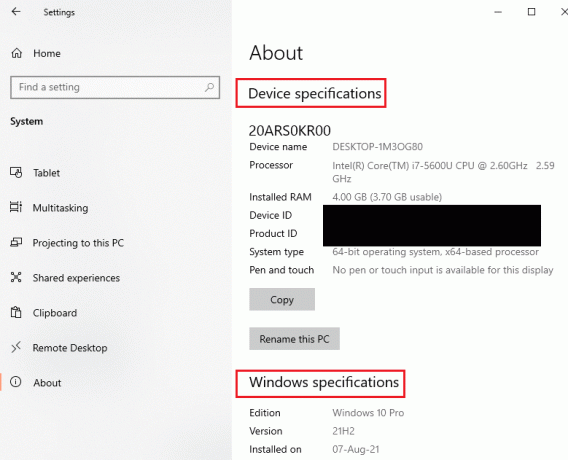
คำตอบสำหรับคำถามเกี่ยวกับวิธีแก้ไขการบัฟเฟอร์ของ Twitch คือเพื่อให้แน่ใจว่าข้อกำหนดของพีซีเป็นไปตามข้อกำหนด
- ระบบปฏิบัติการ- Windows 8.1 ขึ้นไป; Windows 10 (แนะนำ)
- สถาปัตยกรรม Windows- ระบบปฏิบัติการ 64 บิต
- GPU- รองรับ DirectX 11; ขอแนะนำให้ใช้ NVIDIA GTX 10 series หรือใหม่กว่าหรือ AMD RX400 series หรือใหม่กว่า
- หน่วยความจำ RAM- 4 GB ขึ้นไป; แนะนำให้ใช้ 8 GB
- CPU- 4 คอร์ Intel หรือ AMD; ขอแนะนำให้ใช้ Intel หรือ AMD แบบ 8 เธรด
1ค. ปิดแอปพลิเคชันพื้นหลังทั้งหมด
หากแอปพลิเคชันจำนวนมากทำงานในพื้นหลังของพีซีของคุณ คุณอาจประสบปัญหาเนื่องจากการรบกวน หากต้องการแก้ไขปัญหากระตุกของ Twitch ให้ทำตามคำแนะนำที่ให้ไว้ในคู่มือ ปิดกระบวนการพื้นหลังและแอพทั้งหมด.

1ด. ตรวจสอบความเร็วของการเชื่อมต่ออินเทอร์เน็ต
การเชื่อมต่ออินเทอร์เน็ตที่เสถียรพร้อมความเร็วในการอัปโหลดที่ประเมินค่าได้เป็นสิ่งจำเป็นอย่างยิ่งสำหรับการสตรีม Twitch หากต้องการค้นหาคำตอบสำหรับคำถามที่ว่าทำไม Twitch จึงบัฟเฟอร์ คุณสามารถตรวจสอบความเร็วของการเชื่อมต่ออินเทอร์เน็ตได้โดยทำตามคำแนะนำที่ให้ไว้ที่นี่
1. กด หน้าต่าง คีย์, ค้นหา Google Chrome แอพที่ใช้ แถบค้นหาและคลิกที่ เปิด.
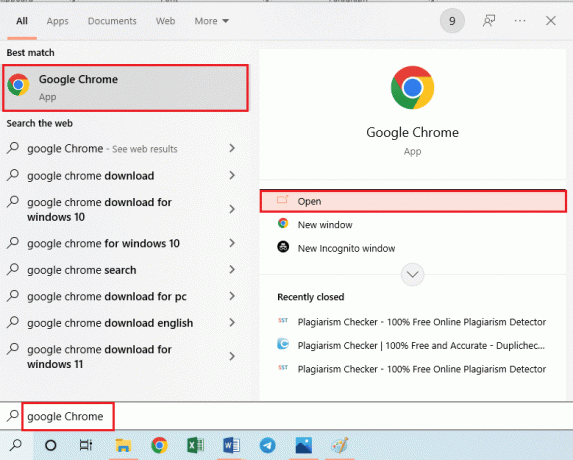
2. เยี่ยม ทดสอบความเร็ว เว็บไซต์เพื่อตรวจสอบความเร็วของการเชื่อมต่ออินเทอร์เน็ตและคลิกที่ ไป ปุ่ม.

ตรวจสอบว่าความเร็วในการอัปโหลดของการเชื่อมต่ออินเทอร์เน็ตเป็นขั้นต่ำหรือไม่ 25 Mbpsให้เลือกทำอย่างใดอย่างหนึ่งต่อไปนี้
- เปลี่ยนแผนข้อมูลให้มีความเร็วในการอัปโหลดที่ดีขึ้น หรือ
- เชื่อมต่อพีซีของคุณกับเครือข่าย Wi-Fi ที่ดีกว่า
1E. ตรวจสอบเซิร์ฟเวอร์ Twitch
เพื่อให้แน่ใจว่าจะได้รับประสบการณ์การสตรีมที่เสถียร เซิร์ฟเวอร์ Twitch อาจอยู่ภายใต้การบำรุงรักษาตามปกติ คุณสามารถตรวจสอบได้ว่า สถานะเซิร์ฟเวอร์ Twitch หยุดทำงานโดยใช้ลิงก์ที่ให้ไว้ที่นี่บนเว็บเบราว์เซอร์เริ่มต้นของคุณ
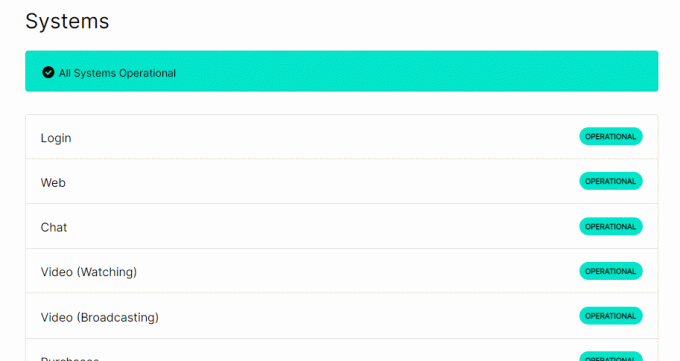
ชั้น 1 ล้างไฟล์ชั่วคราว
ไฟล์แคชและไฟล์ temp ช่วยในการเปิดแอป Twitch อย่างรวดเร็วโดยไม่เกิดความล่าช้า อย่างไรก็ตาม หากมีการโหลดมากเกินไป นี่อาจกลายเป็นสาเหตุหลักของความล่าช้า คุณสามารถปฏิบัติตามคำแนะนำในคำแนะนำที่ให้ไว้ที่นี่เพื่อ ล้างไดเรกทอรีชั่วคราว บนพีซีของคุณเพื่อแก้ไขปัญหากระตุกของ Twitch
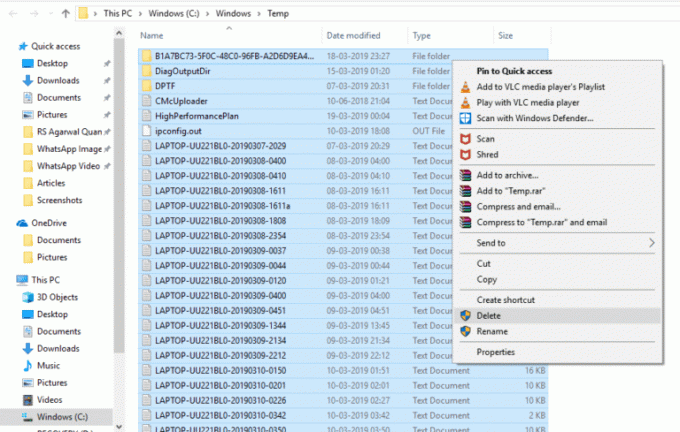
1G. แก้ไขปัญหาเครือข่าย
อีกทางเลือกหนึ่งในการแก้ไขความล่าช้าคือการแก้ไขปัญหาในการเชื่อมต่อเครือข่าย ทำตามคำแนะนำที่ระบุในลิงก์ที่นี่เพื่อเรียนรู้เกี่ยวกับ วิธีการแก้ไขปัญหาเครือข่ายของการเชื่อมต่ออินเทอร์เน็ตของคุณ.

1H. ซ่อมแซมไฟล์ระบบ
หากไฟล์บนพีซีของคุณเสียหายหรือหายไป คุณอาจประสบปัญหาการกระตุกขณะใช้แอพ Twitch เพื่อเป็นการตอบคำถามเกี่ยวกับวิธีแก้ไขการกระตุกของ Twitch คุณสามารถใช้คำแนะนำที่ให้ไว้ได้ ซ่อมแซมไฟล์โดยใช้การสแกน ให้ที่นี่

1I. แก้ไขการตั้งค่า DNS
การตั้งค่า DNS หรือเซิร์ฟเวอร์ชื่อโดเมนบนพีซีของคุณอาจกำหนดค่าผิดหรือตั้งค่าไม่ถูกต้อง คุณสามารถทำตามวิธีการที่ให้ไว้ที่นี่เพื่อแก้ไขการตั้งค่า DNS ของเครือข่ายของคุณเพื่อแก้ไขปัญหาความล่าช้า
ตัวเลือก I: ล้างแคช DNS
วิธีแรกในการแก้ไขปัญหาคือการล้างข้อมูลแคชของ DNS บนพีซีของคุณ คุณสามารถทำตามคำแนะนำในคำแนะนำที่ให้ไว้ที่นี่เพื่อทราบ วิธีล้างแคช DNS ใน Windows 10.

ตัวเลือก II: เปลี่ยนเซิร์ฟเวอร์ DNS
วิธีต่อไปคือการ เปลี่ยนเซิร์ฟเวอร์ DNS บนพีซีของคุณไปยังเซิร์ฟเวอร์สำรอง เช่น Google DNS โดยทำตามคำแนะนำในลิงค์ที่ให้ไว้ที่นี่
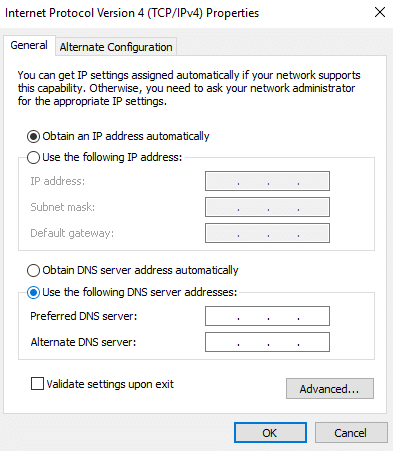
1J. ปิดใช้งานซอฟต์แวร์ป้องกันไวรัสของบุคคลที่สาม (ถ้ามี)
ซอฟต์แวร์ป้องกันไวรัสของบุคคลที่สามบนพีซีของคุณอาจถือว่าแอพ Twitch เป็นภัยคุกคามต่อพีซีของคุณและอาจหยุดการทำงาน คุณสามารถอ่านคู่มือได้ที่ ปิดใช้งานซอฟต์แวร์ป้องกันไวรัสชั่วคราว เพื่อแก้ไขปัญหา
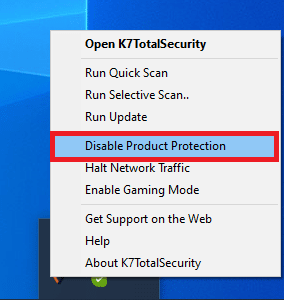
1K. แก้ไขการตั้งค่าไฟร์วอลล์ Windows
การตั้งค่า Windows Firewall อาจเป็นคำตอบสำหรับคำถามที่ว่าทำไม Twitch จึงบัฟเฟอร์อย่างต่อเนื่อง เนื่องจากอาจบล็อกแอป Twitch และคุณอาจประสบปัญหาการกระตุก คุณสามารถเปลี่ยนการตั้งค่าโดยทำตามวิธีที่ให้ไว้ที่นี่เพื่อแก้ไขปัญหา
ตัวเลือก I: ปิดใช้งาน Windows Firewall (ไม่แนะนำ)
ตัวเลือกแรกคือการ ปิดใช้งาน Windows Firewall ชั่วคราว บนพีซีของคุณโดยใช้คำแนะนำที่ให้ไว้ในคู่มือ ซึ่งจะช่วยในการแก้ไขข้อขัดแย้งจากไฟร์วอลล์บนพีซีของคุณ

ตัวเลือก II: อนุญาตแอป Twitch ผ่านไฟร์วอลล์
อีกวิธีหนึ่งในการแก้ไขปัญหากระตุกของ Twitch คือ อนุญาตแอป Twitch และ Google Chrome ผ่าน Windows Firewall. การดำเนินการนี้จะไม่บล็อกแอปขณะสตรีมและคุณสามารถแก้ไขปัญหาการกระตุกได้อย่างง่ายดาย ทำตามคำแนะนำที่ระบุในลิงค์ที่ให้ไว้ที่นี่เพื่อเรียนรู้เพิ่มเติมเกี่ยวกับวิธีนี้

ตัวเลือก III: เพิ่มกฎข้อยกเว้น
เพื่อเป็นคำตอบทางเลือกสำหรับคำถามเกี่ยวกับวิธีแก้ไขการบัฟเฟอร์ของ Twitch เพื่ออนุญาตแอป Twitch ผ่านไฟร์วอลล์ Windows คุณสามารถ เพิ่มแอปนี้เป็นข้อยกเว้น ให้กับซอฟต์แวร์ ทำตามคำแนะนำในลิงก์ที่ให้ไว้ที่นี่และตั้งค่าช่วงของที่อยู่ IP เป็นค่าใด ๆ ที่ระบุด้านล่างเพื่อแก้ไข Twitch stream เก็บบัฟเฟอร์
- 206.111.0.0 ถึง 206.111.255.255
- 173.194.55.1 ถึง 173.194.55.255
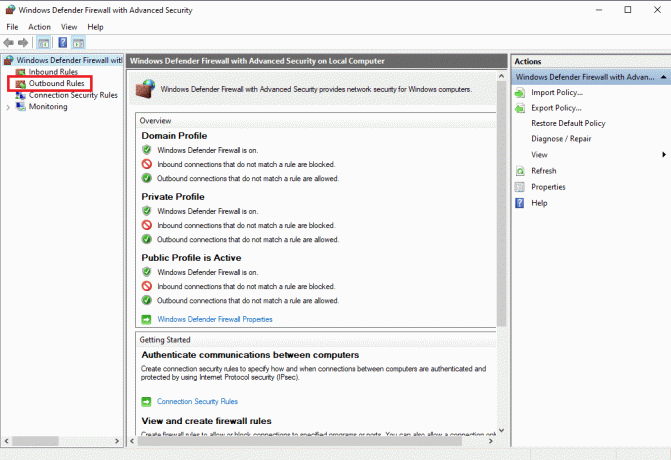
1 ลิตร อัปเดตไดรเวอร์อุปกรณ์
เนื่องจากแพลตฟอร์ม Twitch ต้องการเอาต์พุตทุกประเภทเพื่อสตรีมเนื้อหามีเดีย จึงจำเป็นต้องตรวจสอบให้แน่ใจว่าไดรเวอร์อุปกรณ์บนพีซีของคุณได้รับการอัปเดตเป็นเวอร์ชันล่าสุด อ่านบทความโดยใช้ลิงก์ที่ให้ไว้ที่นี่เพื่อเรียนรู้ วิธีการอัพเดตไดรเวอร์อุปกรณ์ เพื่อแก้ไขปัญหาการแลคของ Twitch

1 ม. ปิดใช้งาน VPN และพร็อกซีเซิร์ฟเวอร์
หากคุณใช้ซอฟต์แวร์ VPN และพร็อกซี การเชื่อมต่ออินเทอร์เน็ตอาจถูกขัดจังหวะโดยบริการเหล่านี้ และนี่คือคำตอบสำหรับคำถามที่ว่าทำไม Twitch จึงบัฟเฟอร์ คุณสามารถลองปิดการใช้งานได้โดยใช้คำแนะนำที่ให้ไว้ในคู่มือ วิธีปิดการใช้งาน VPN และพร็อกซีเซิร์ฟเวอร์บน Windows 10.

1น. ใช้การ์ดกราฟิก NVIDIA (หากรองรับ)
เนื่องจากแอป Twitch สตรีมภาพจำนวนมาก จึงขอแนะนำให้ใช้ GPU Encoder ที่ดีกว่า คุณสามารถใช้การ์ดกราฟิก NVIDIA เพื่อให้แน่ใจว่าปัญหาได้รับการแก้ไข
1O. ใช้แอพ Twitch
เป็นอีกทางเลือกหนึ่งนอกเหนือจากการใช้แพลตฟอร์ม Twitch คุณสามารถใช้เวอร์ชันแอปแทนเวอร์ชันเว็บได้ คุณสามารถดาวน์โหลดแอพได้จาก เว็บไซต์อย่างเป็นทางการ โดยใช้ลิงก์บนเว็บเบราว์เซอร์เริ่มต้นของคุณ
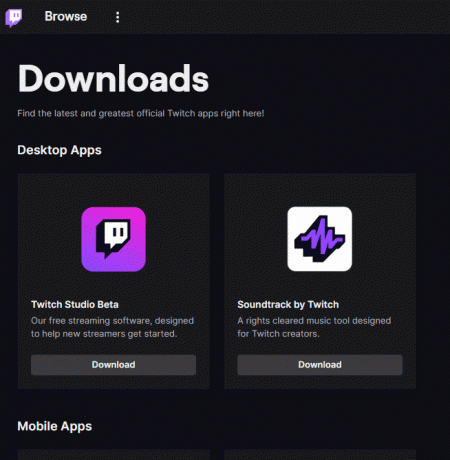
1P ใช้ซอฟต์แวร์ VPN
ปัญหาอาจเกิดขึ้นหากไม่มีเทคโนโลยีการเชื่อมช่องสัญญาณในพีซีของคุณ คุณสามารถใช้ VPN ใดก็ได้เช่น NordVPN เพื่อแก้ไขปัญหา อย่างไรก็ตาม ไม่แนะนำให้ใช้วิธีนี้เนื่องจากอาจขัดขวางการเชื่อมต่อเครือข่าย
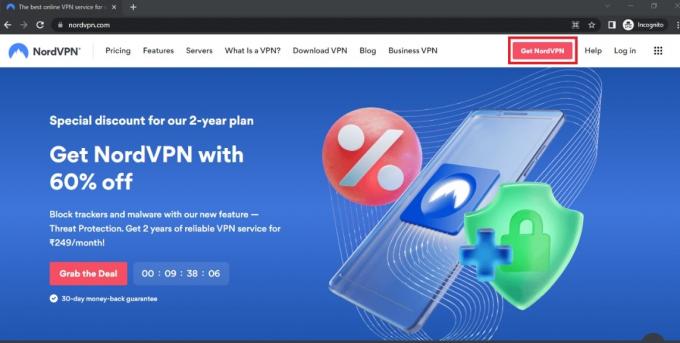
อ่านเพิ่มเติม: แก้ไข Twitch Resource Format ไม่รองรับ
วิธีที่ 2: แก้ไขปัญหาเว็บเบราว์เซอร์
หากคุณประสบปัญหาขณะสตรีมแพลตฟอร์ม Twitch บนเว็บเบราว์เซอร์ คุณสามารถลองใช้วิธีการแก้ไขปัญหาต่อไปนี้เพื่อแก้ไขปัญหาในเว็บเบราว์เซอร์
บันทึก: เราได้แสดงให้เห็น Google Chrome เบราว์เซอร์เป็นตัวอย่าง
ตัวเลือก I: โหลดหน้าเว็บซ้ำ
ตัวเลือกแรกในการแก้ไขปัญหากระตุกบนหน้าเว็บของ Twitch คือการโหลดหน้าเว็บซ้ำโดยใช้ปุ่ม ปุ่ม Ctrl + Shift + R หรือปุ่ม Ctrl + F5 เข้าด้วยกันหรือคลิกที่ ไอคอนโหลดซ้ำ. หากหน้าเว็บค้างเนื่องจากปัญหาเล็กๆ น้อยๆ ในเซิร์ฟเวอร์หรือข้อผิดพลาดใดๆ คุณสามารถโหลดหน้าเว็บซ้ำเพื่อแก้ไขสตรีม Twitch ค้าง
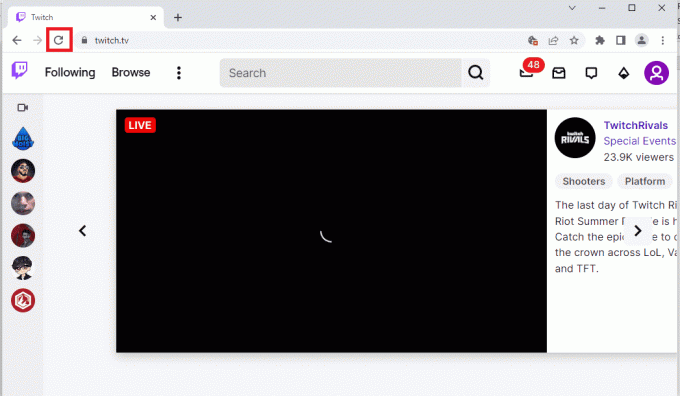
ตัวเลือก II: ปิดใช้งานการเร่งด้วยฮาร์ดแวร์ (ถ้ามี)
เพื่อเป็นคำตอบสำหรับคำถามเกี่ยวกับวิธีแก้ไขการบัฟเฟอร์ของ Twitch คุณสามารถลองปิดใช้งานการตั้งค่าการเร่งด้วยฮาร์ดแวร์บนเบราว์เซอร์ การตั้งค่าเพิ่มเติมนี้ทำให้สามารถสตรีมเนื้อหาของเบราว์เซอร์ไปยังแอปอื่นได้
1. ตี ปุ่ม Windows, พิมพ์ Google Chromeและคลิกที่ เปิด.
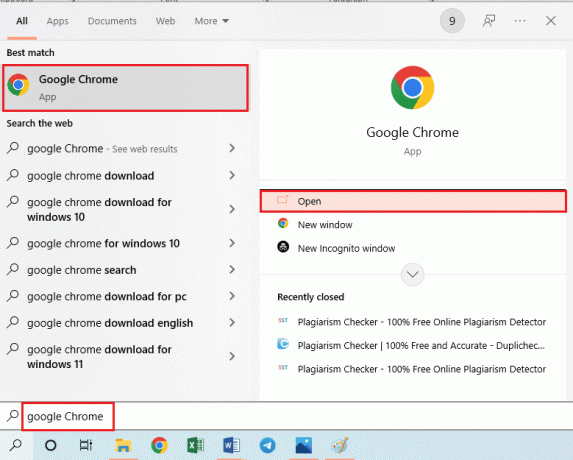
2. คลิกที่ สามจุดแนวตั้ง ที่มุมขวาบนของหน้าแรกและคลิกที่ การตั้งค่า ตัวเลือกในรายการ

3. ขยายความ ขั้นสูง ในบานหน้าต่างด้านซ้ายและเลื่อนไปที่ ระบบ แท็บ
4. ปิดตัวเลือก ใช้การเร่งด้วยฮาร์ดแวร์เมื่อมี จากนั้นคลิกที่ เปิดใหม่ ปุ่ม.
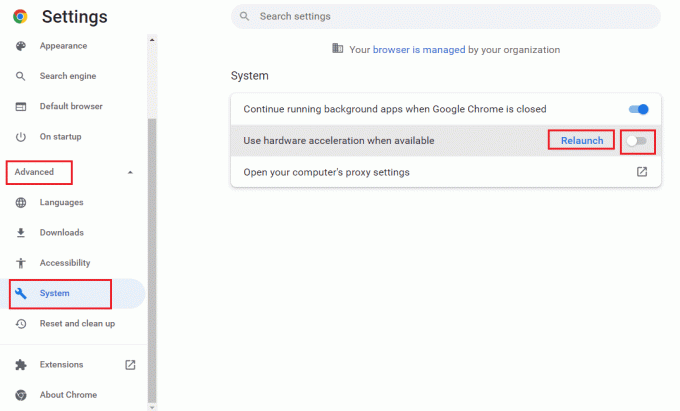
ตัวเลือก III: ปิดใช้งานส่วนขยายของเว็บ
หากส่วนขยายเว็บจำนวนมากบนเบราว์เซอร์เปิดใช้งานอยู่ อาจขัดขวางการสตรีมของแพลตฟอร์ม Twitch ดังนั้น เพื่อแก้ไขปัญหากระตุกของ Twitch คุณสามารถลองปิดใช้งานส่วนขยายเหล่านั้นได้
1. ใช้ แถบค้นหาของ Windows, เปิดตัว Google Chrome แอพดังที่แสดงไว้ก่อนหน้านี้
2. คลิกที่ สามจุดแนวตั้ง ไอคอน คลิกที่ เครื่องมือเพิ่มเติม ตัวเลือกแล้วคลิกที่ ส่วนขยาย ตัวเลือก.
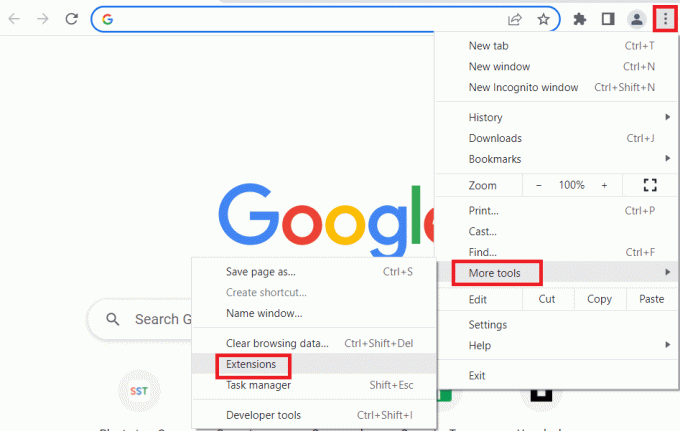
3. สลับปิด ส่วนขยายที่ใช้งานอยู่ทั้งหมดแยกจากกัน

อ่านเพิ่มเติม: แก้ไข AdBlock ไม่ทำงานบน Twitch
ตัวเลือก IV: ล้างข้อมูลแคชและคุกกี้
ข้อมูลแคชและคุกกี้ในแต่ละเว็บไซต์ที่คุณใช้ในเบราว์เซอร์เป็นคำตอบสำหรับคำถามที่ว่าทำไม Twitch จึงเก็บบัฟเฟอร์และอาจหยุดการทำงานที่มีประสิทธิภาพของเบราว์เซอร์ ในการแก้ไขปัญหานี้ คุณสามารถลองล้างแคชเหล่านั้นโดยทำตามคำแนะนำของเราใน วิธีล้างแคชและคุกกี้ใน Google Chrome.
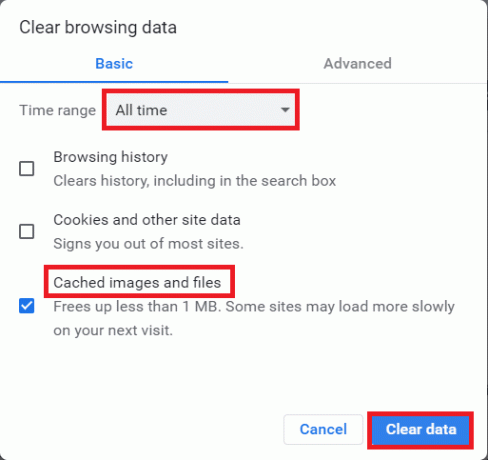
ตัวเลือก V: ใช้โหมดไม่ระบุตัวตน
วิธีการที่ง่ายกว่าในการหลีกเลี่ยงการรบกวนที่อาจเกิดขึ้นจากการตั้งค่าและส่วนขยาย และเพื่อแก้ไขปัญหาการแลคคือการใช้โหมดไม่ระบุตัวตน ใช้ลิงก์ที่ให้ไว้ที่นี่ คุณสามารถเรียนรู้วิธีการ ใช้โหมดไม่ระบุตัวตน บนเว็บเบราว์เซอร์
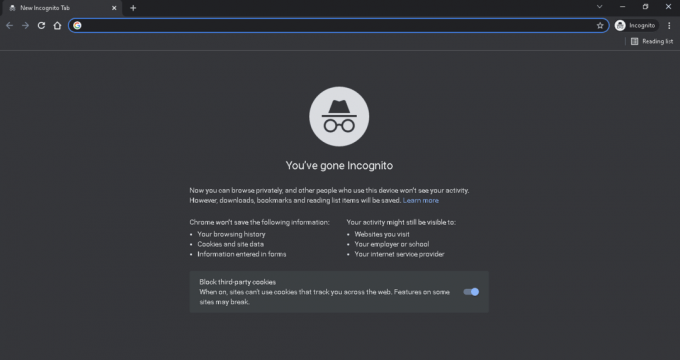
ตัวเลือกที่ VI: อัปเดตเบราว์เซอร์
เบราว์เซอร์ที่ล้าสมัยอาจไม่รองรับคุณสมบัติเพิ่มเติมของแพลตฟอร์มเว็บ Twitch คุณสามารถแก้ไขปัญหากระตุกของ Twitch ได้โดยอัปเดตเว็บเบราว์เซอร์เป็นเวอร์ชันล่าสุด
1. ใช้คำแนะนำที่อธิบายไว้ก่อนหน้านี้ เปิดใช้ Google Chrome แอป.
2. นำทางไปยัง การตั้งค่า หน้าโดยทำตามคำแนะนำที่อธิบายไว้ก่อนหน้านี้
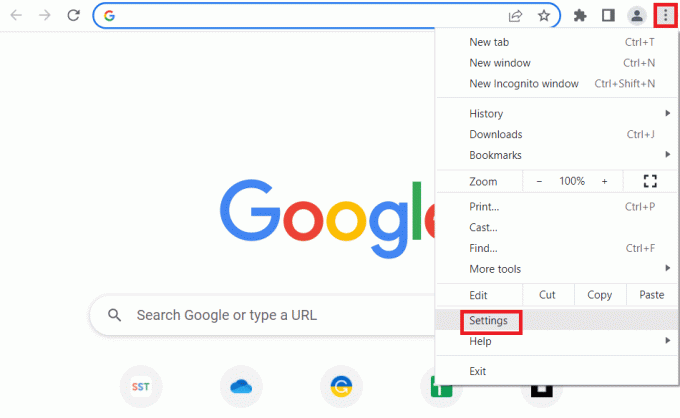
3. ใน ขั้นสูง แท็บในบานหน้าต่างด้านซ้าย นำทางไปยัง เกี่ยวกับโครม แท็บ
4A. หากมีการอัปเดต ก็จะได้รับการดาวน์โหลด คลิกที่ เปิดใหม่ ปุ่มหลังจากการดาวน์โหลดเสร็จสิ้น
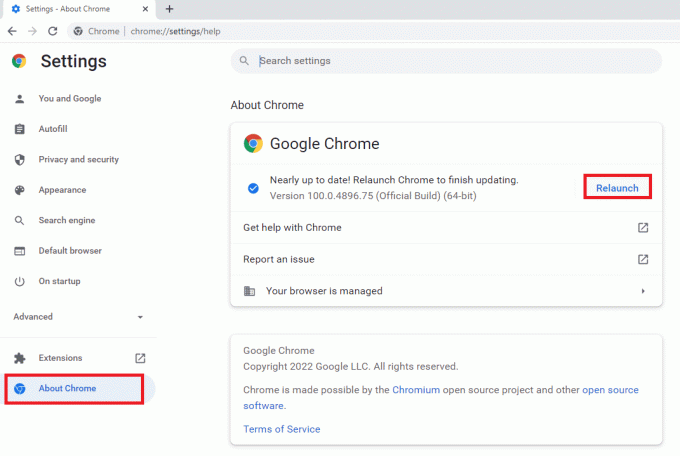
4B. หากมีการอัปเดต Chrome คุณจะเห็น ข้อความยืนยัน.
ตัวเลือก VII: รีเซ็ตการตั้งค่าเบราว์เซอร์
หากตั้งค่าบนเบราว์เซอร์ไม่ถูกต้อง คุณอาจพบปัญหาสตรีม Twitch เก็บบัฟเฟอร์บนแพลตฟอร์ม Twitch เพื่อตอบคำถามเกี่ยวกับวิธีแก้ไขการกระตุกของ Twitch ให้ลองรีเซ็ตการตั้งค่าเบราว์เซอร์เป็นค่าเริ่มต้น
1. เปิดตัว Google Chrome แอพโดยทำตามคำแนะนำที่ให้ไว้ก่อนหน้านี้
2. พิมพ์ต่อไปนี้ในแถบที่อยู่ URL และกดปุ่ม เข้า ปุ่มเปิดหน้ารีเซ็ต
chrome:\\settings\reset
3. คลิกที่ คืนค่าการตั้งค่าเป็นค่าเริ่มต้นเดิม ตัวเลือกใน รีเซ็ตและล้างข้อมูล ส่วน.

4. คลิกที่ คืนค่าการตั้งค่า ปุ่มบนหน้าต่างยืนยันและรอจนกว่าเบราว์เซอร์จะเปิดขึ้น รีเซ็ต อย่างสมบูรณ์.
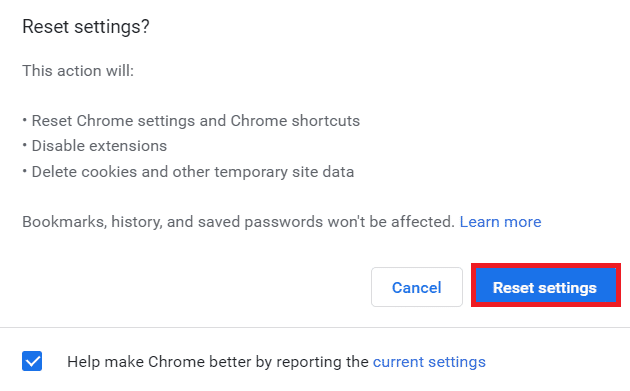
อ่านเพิ่มเติม:วิธีแก้ไข Chrome หน่วยความจำไม่เพียงพอ
ตัวเลือก VIII: สลับเว็บเบราว์เซอร์
สำหรับแนวทางสุดท้าย คุณสามารถลองใช้เว็บเบราว์เซอร์อื่นเพื่อสตรีมแพลตฟอร์ม Twitch ลองใช้เบราว์เซอร์ที่แนะนำ ไมโครซอฟท์ เอดจ์ ใช้ แถบค้นหาของ Windows เพื่อแก้ไขปัญหาการแลคของ Twitch ขณะสตรีมเนื้อหา
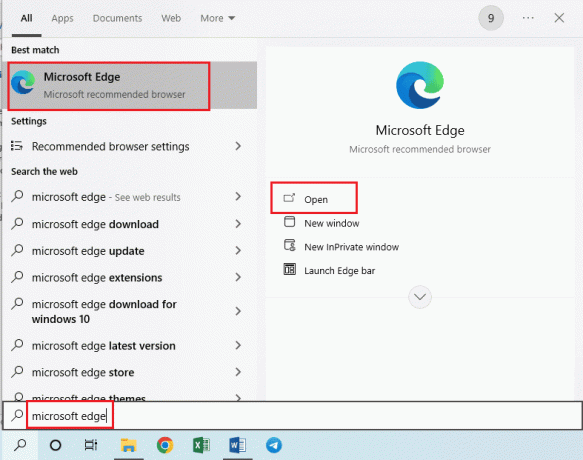
วิธีที่ 3: เรียกใช้แอป Twitch ในฐานะผู้ดูแลระบบ
ในบางครั้ง ความผิดพลาดชั่วขณะบนแอพ Twitch อาจเกิดขึ้นหากไม่ได้เปิดใช้งานแอพโดยใช้บัญชีผู้ดูแลระบบ คุณสามารถทำตามคำแนะนำที่ให้ไว้ที่นี่เพื่อเรียกใช้แอป Twitch ในฐานะผู้ดูแลระบบ
1. เปิด เดสก์ทอป โดยกดปุ่ม ปุ่ม Windows + D พร้อมกัน
2. คลิกขวาที่ ชัก ทางลัดแอพและคลิกที่ คุณสมบัติ ตัวเลือก.
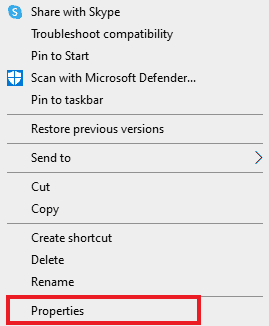
3. นำทางไปยัง ความเข้ากันได้ แท็บ ติ๊กถูกที่ เรียกใช้โปรแกรมนี้ในฐานะผู้ดูแลระบบ ตัวเลือกใน การตั้งค่า ส่วน.

4. คลิกที่ นำมาใช้ ปุ่มตามด้วย ตกลง ปุ่ม.
วิธีที่ 4: แก้ไขการตั้งค่า Twitch
อีกวิธีในการแก้ไขปัญหาคือเปลี่ยนการตั้งค่าในแพลตฟอร์ม Twitch คุณสามารถดำเนินการตามตัวเลือกต่อไปนี้เพื่อแก้ไขปัญหาเกี่ยวกับการสตรีม
ตัวเลือก I: ตั้งค่าความละเอียดต่ำ
คำตอบสำหรับคำถามที่ว่าทำไม Twitch จึงเก็บบัฟเฟอร์ไว้คือการแสดงสตรีมที่มีความละเอียดสูง ตัวเลือกแรกคือการลดความละเอียดของการสตรีมบนแพลตฟอร์ม Twitch
1. เปิด ชัก แพลตฟอร์มสตรีมมิ่ง เปิดช่องไหน กดที่ การตั้งค่า ไอคอนที่ด้านล่างและคลิกที่ คุณภาพ ตัวเลือกในเมนู
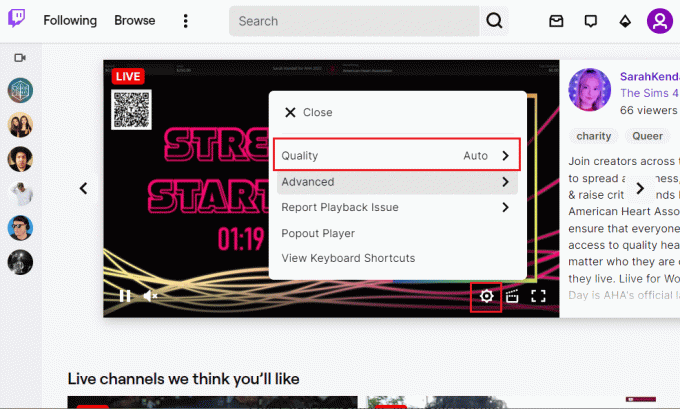
2. เลือก ความละเอียดที่ต่ำกว่า ในรายการและลองเล่นสตรีม
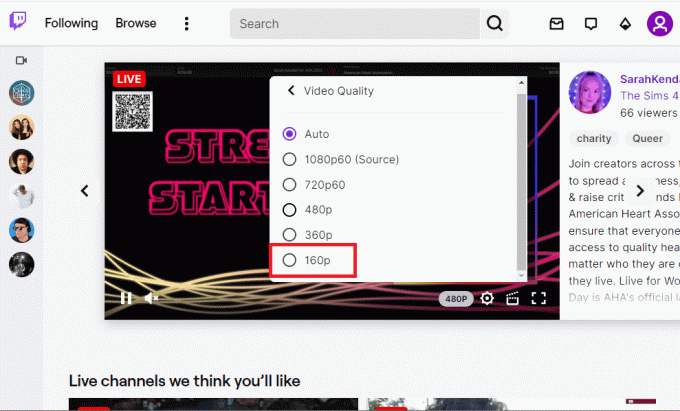
ตัวเลือก II: ปิดใช้งานการสตรีมเวลาแฝงต่ำ
อีกทางเลือกหนึ่งในการแก้ไขปัญหากระตุกของ Twitch คือการปิดใช้งานตัวเลือกการสตรีมที่มีความหน่วงต่ำในการสตรีมบนแพลตฟอร์ม Twitch
1. เปิด ชัก แอพแล้วเปิด การตั้งค่า ของสตรีมโดยทำตามคำแนะนำที่ให้ไว้ก่อนหน้านี้
2. คลิกที่ ขั้นสูง ตัวเลือกในเมนู
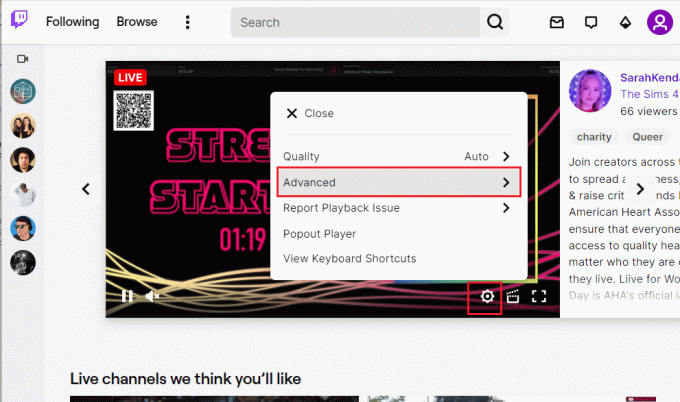
3. สลับปิด เดอะ เวลาแฝงต่ำ ตัวเลือกและลองสตรีมช่องบนแพลตฟอร์ม
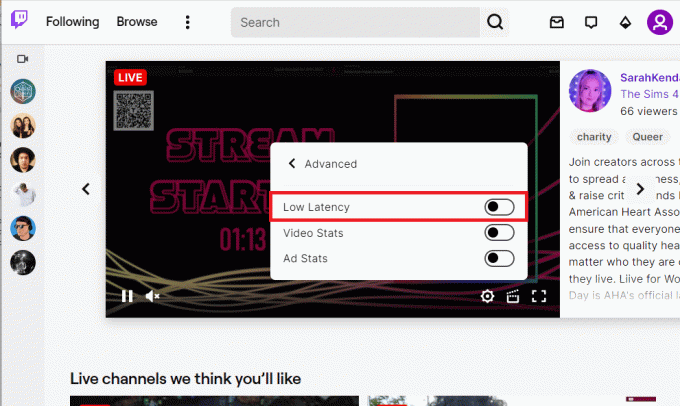
ตัวเลือก III: ปิดใช้งานโหมดการแสดงผลซอฟต์แวร์ (ถ้ามี)
คำตอบสำหรับคำถามเกี่ยวกับวิธีแก้ไขการบัฟเฟอร์ของ Twitch คือการปิดใช้งานโหมดการเรนเดอร์ซอฟต์แวร์บนแอป Twitch ของคุณ อย่างไรก็ตาม วิธีนี้ไม่สามารถใช้ได้กับการแก้ไขสตรีม Twitch ค้างการบัฟเฟอร์ในแอปเวอร์ชันล่าสุด
1. ใช้ แถบค้นหาของ Windows ที่ด้านล่างเพื่อเปิดใช้งาน ชัก แอป.
2. เปิด การตั้งค่า หน้าและใน การตั้งค่า ส่วนภายใต้ ทั่วไป แท็บ สลับปิด ซอฟต์แวร์เรนเดอร์ ตัวเลือก.
อ่านเพิ่มเติม: แก้ไขข้อผิดพลาดในการดาวน์โหลด Twitch Leecher
วิธีที่ 5: ถอนการติดตั้งแอปพลิเคชันที่ไม่ต้องการ
หากแอพที่ไม่ต้องการจำนวนมากบนพีซีของคุณทำให้เกิดปัญหาการกระตุกขณะใช้แอพ Twitch คุณสามารถลองถอนการติดตั้งแอพเหล่านั้นโดยใช้คำแนะนำในคู่มือของเรา บังคับให้ถอนการติดตั้งแอพ. วิธีนี้จะลดการรบกวนจากแอปอื่นๆ และคุณสามารถสตรีมบนแอป Twitch ได้โดยไม่มีปัญหาใดๆ
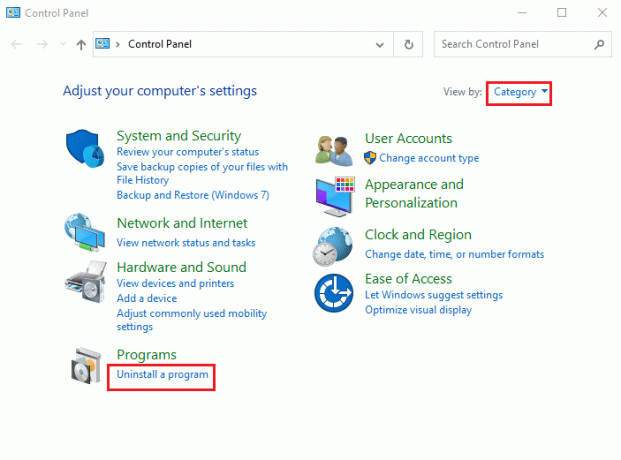
วิธีที่ 6: รีเซ็ตการตั้งค่าเครือข่าย
หากต้องการแก้ไขปัญหาในการเชื่อมต่อเครือข่ายและแก้ปัญหาการกระตุกในแอพ Twitch คุณสามารถลองรีเซ็ตการตั้งค่าเครือข่ายเป็นการตั้งค่าดั้งเดิม ทำตามคำแนะนำในคู่มือเพื่อเรียนรู้วิธีการ รีเซ็ตการตั้งค่าเครือข่ายใน Windows 10 เพื่อแก้ไขปัญหาการแลคของ Twitch

อ่านเพิ่มเติม:แก้ไขแอพ Twitch ไม่ทำงานบน Android
วิธีที่ 7: เพิ่มพื้นที่เก็บข้อมูล
สำหรับวิธีแก้ปัญหาการแลคในแอป Twitch คุณสามารถลองปรับพื้นที่จัดเก็บข้อมูลบนพีซีของคุณให้เหมาะสมโดยใช้วิธีที่ระบุด้านล่าง
ตัวเลือก I: อัปเกรดที่เก็บข้อมูล RAM เสมือน
ตัวเลือกแรกคือการปรับปรุงพื้นที่จัดเก็บ RAM เสมือนบนพีซีของคุณ
1. คลิกที่ แถบค้นหา, พิมพ์ การกำหนดค่าระบบและคลิกที่ เปิด ตัวเลือก.

2. ย้ายไปที่ บูต แท็บและคลิกที่ ตัวเลือกขั้นสูง… ปุ่ม.
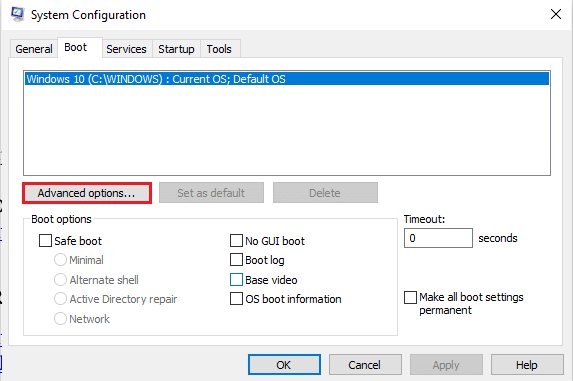
3. ติ๊กถูก จำนวนโปรเซสเซอร์ ตัวเลือก เลือกค่า 3 ในเมนูแบบเลื่อนลง และคลิกที่ ตกลง ปุ่ม.

4. คลิกที่ นำมาใช้ ตามด้วย ตกลง ปุ่มและ เริ่มต้นใหม่พีซี.
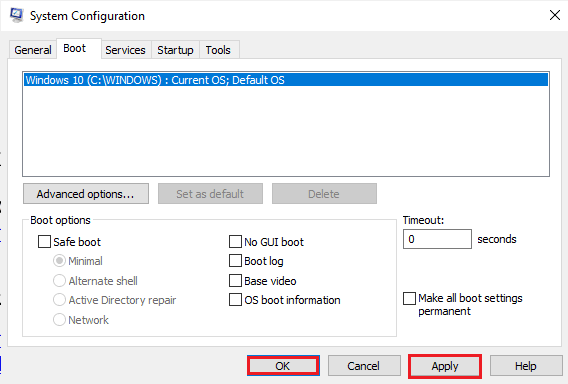
ตัวเลือกที่ 2: ซื้ออุปกรณ์เก็บข้อมูลที่ดีกว่า
ตัวเลือกที่สองในการแก้ไขปัญหากระตุกของ Twitch คือการใช้อุปกรณ์เก็บข้อมูลที่มีความจุดีกว่า คุณสามารถ ซื้ออุปกรณ์ใดๆ ในรายการที่ระบุในลิงค์ที่นี่และเพิ่มลงในพีซีของคุณ
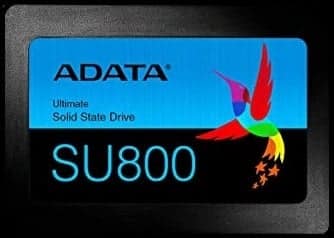
วิธีที่ 8: อัปเกรด Adobe Flash Player
ต้องอัปเกรด Adobe Flash Player เป็นเวอร์ชันล่าสุดเพื่อหลีกเลี่ยงปัญหาใดๆ เกี่ยวกับการกระตุกในการสตรีม Twitch
ตัวเลือก I: อัปเดต Adobe Flash Player
คำตอบสำหรับคำถามที่ว่าทำไม Twitch จึงบัฟเฟอร์อยู่เสมอคือ Adobe Flash Player ที่ล้าสมัย วิธีแรกคือการอัปเดต Adobe Flash Player เป็นเวอร์ชันล่าสุดที่มีอยู่บนเว็บเบราว์เซอร์
1. เปิดตัว Google Chrome แอปโดยใช้คำแนะนำที่แนะนำก่อนหน้านี้
2. พิมพ์ต่อไปนี้ในแถบที่อยู่ URL และกดปุ่ม เข้า กุญแจเปิด ส่วนประกอบ หน้าหนังสือ.
chrome:\\ส่วนประกอบ
3A. หากสถานะใน อะโดบีแฟลชเพลเยอร์ เป็น ปัจจุบันแล้วมันก็คือ ปรับปรุง.
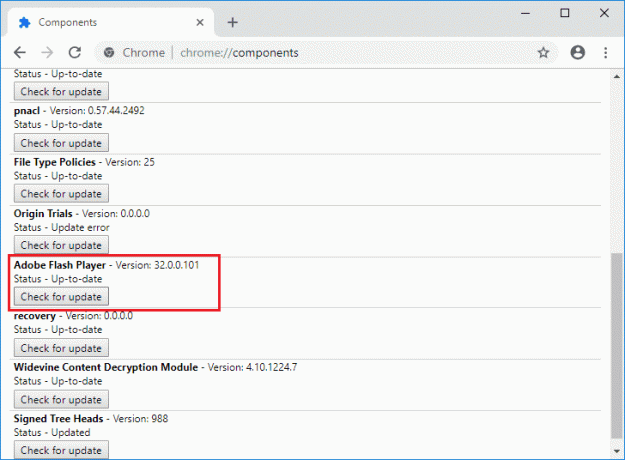
3B. คลิกที่ ตรวจสอบสำหรับการปรับปรุง ปุ่มเพื่อตรวจสอบการอัปเดตและรอจนกว่าจะติดตั้งบนเบราว์เซอร์
ตัวเลือก II: ติดตั้ง Adobe Flash Player ใหม่
อีกทางเลือกหนึ่งในการแก้ไขปัญหากระตุกของ Twitch คือการติดตั้ง Adobe Flash Player ใหม่บนพีซีของคุณ
1. ถอนการติดตั้ง อะโดบีแฟลชเพลเยอร์ แอพโดยทำตามคำแนะนำของเราเพื่อ บังคับให้ถอนการติดตั้งแอพ.
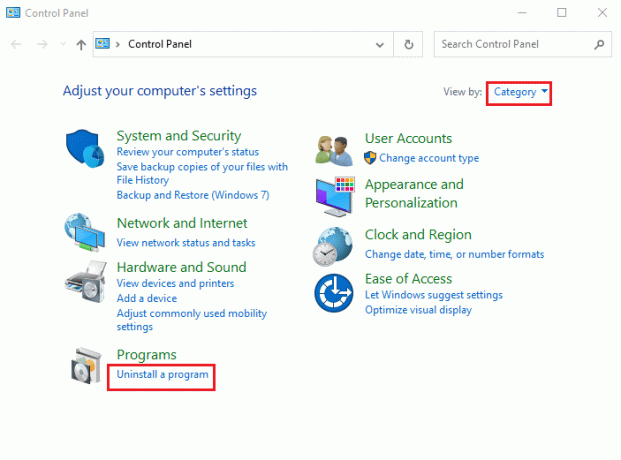
2. เปิด วินโดวส์ เอ็กซ์พลอเรอร์ โดยกดปุ่ม วินโดวส์ + อี คีย์และลบ แฟลช โฟลเดอร์โดยเลือกโฟลเดอร์ในตำแหน่งที่กำหนดแล้วกดปุ่ม ลบ สำคัญ.
C:\Windows\SysWOW64\Macromed
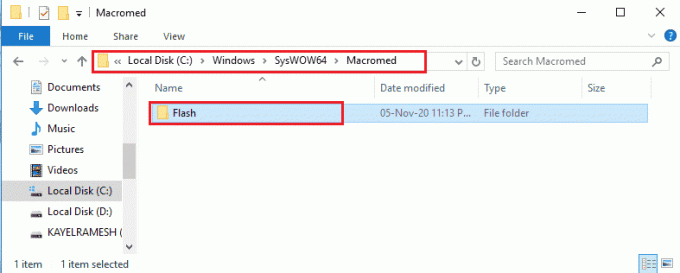
3. เปิด ข้อมูลแอพ ใช้ แถบค้นหา ที่ส่วนลึกสุด.
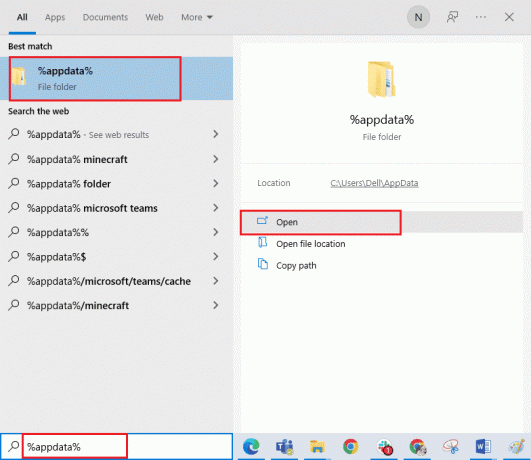
4. ลบ แฟลชเพลเยอร์ โฟลเดอร์ในตำแหน่งต่อไปนี้
- C:\Users\User_name\AppData\Roaming\Adobe
- C:\Users\ชื่อผู้ใช้ของคุณ\AppData\Roaming\Macromedia
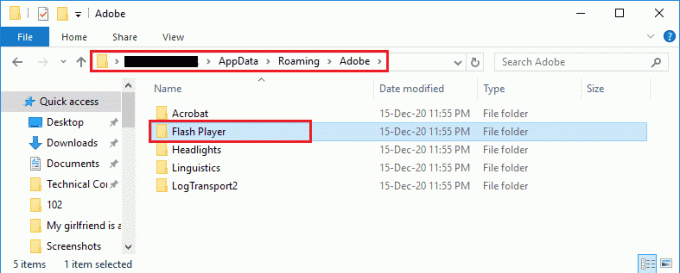
5. เปิด ดาวน์โหลดเว็บไซต์ ของ อะโดบีแฟลชเพลเยอร์ และคลิกตัวเลือกตามเวอร์ชันระบบปฏิบัติการและเว็บเบราว์เซอร์เริ่มต้นของคุณ
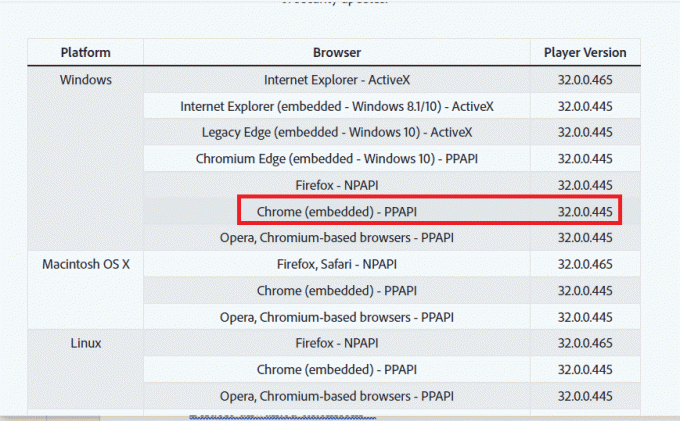
6. เรียกใช้ ไฟล์ที่ดาวน์โหลด และทำตามคำแนะนำบนหน้าจอเพื่อติดตั้ง และตรวจสอบว่า Twitch stream เก็บการบัฟเฟอร์ไว้ได้หรือไม่
อ่านเพิ่มเติม:แก้ไข Twitch ไม่เต็มหน้าจอใน Windows 10
วิธีที่ 9: ลด VOD ของแอป Twitch
VODs หรือ วิดีโอตามความต้องการของแอพ Twitch อาจใช้พื้นที่มากในที่เก็บข้อมูลพีซี คุณสามารถลดจำนวน VOD ที่ดาวน์โหลดในแอป Twitch เพื่อแก้ไขปัญหากระตุกของ Twitch
เพื่อเป็นคำตอบทางเลือกสำหรับคำถามเกี่ยวกับวิธีแก้ไขการบัฟเฟอร์ของ Twitch คุณสามารถลองใช้ซอฟต์แวร์คอมเพรสเซอร์ใดๆ ก็ตามที่ระบุในลิงก์นี้เพื่อ บีบอัดขนาดของ VOD เพื่อแก้ไขปัญหา ซึ่งจะลดความเร็วการเข้ารหัส x264 และคุณสามารถแก้ไขปัญหาได้โดยใช้ความเร็ว RAM ที่ต่ำกว่า

วิธีที่ 10: ติดตั้งแอพ Twitch ใหม่
หากปัญหาในแอป Twitch ยังไม่ได้รับการแก้ไข คุณสามารถลองติดตั้งแอปอีกครั้งบนพีซีของคุณ วิธีนี้จะล้างข้อบกพร่องและข้อผิดพลาดทั้งหมดในแอป
ขั้นตอนที่ I: ถอนการติดตั้งแอพ Twitch
ขั้นตอนแรกคือการถอนการติดตั้งแอป Twitch จากพีซีของคุณ ทำตามขั้นตอนด้านล่างเพื่อถอนการติดตั้งแอพ Twitch
1. กด ปุ่ม Windows, พิมพ์ แอพและคุณสมบัติ และคลิกที่ เปิด.

2. ค้นหา ชัก และเลือก
3. จากนั้นคลิกที่ ถอนการติดตั้ง และยืนยันพร้อมท์

ขั้นตอนที่ II: ลบโฟลเดอร์ Twitch
คำตอบสำหรับคำถามที่ว่าทำไม Twitch จึงเก็บบัฟเฟอร์ไว้คือพื้นที่เก็บข้อมูลที่มากเกินไปในพีซีของคุณ ขั้นตอนต่อไปคือการลบโฟลเดอร์ Twitch ที่จัดเก็บไว้ในพีซี
1. ใช้ แถบค้นหาของ Windows เพื่อค้นหา ข้อมูลแอพ.

2. เปิด โรมมิ่ง โฟลเดอร์ คลิกขวาที่ไฟล์ ชัก โฟลเดอร์และคลิกที่ ลบ ตัวเลือก.
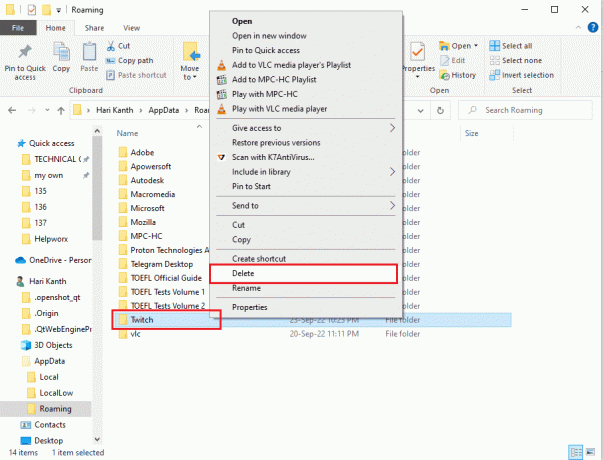
3. ในทำนองเดียวกัน ลบ เดอะ ชัก โฟลเดอร์ในเส้นทางตำแหน่งต่อไปนี้บนหน้า Windows Explorer
C:\โปรแกรมข้อมูล
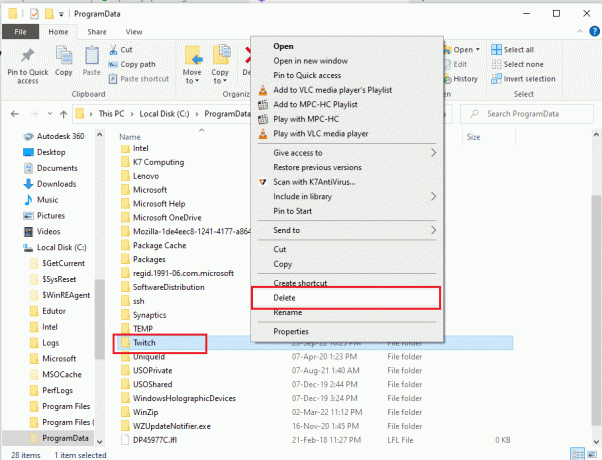
ขั้นตอนที่ III: ติดตั้งแอพ Twitch อีกครั้ง
ขั้นตอนสุดท้ายในการแก้ไขปัญหากระตุกของ Twitch คือการติดตั้งแอป Twitch ใหม่โดยใช้เว็บไซต์ทางการ
1. เยี่ยมชม เว็บไซต์กระตุก และคลิกที่ ดาวน์โหลด ปุ่มบน Twitch สตูดิโอเบต้า แอพใน แอพเดสก์ท็อป ส่วน.
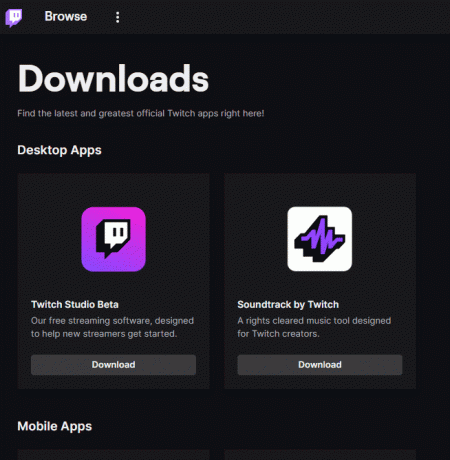
3. หลังจากดาวน์โหลดแอปแล้ว ให้ดับเบิลคลิกเพื่อเรียกใช้ไฟล์การติดตั้ง
4. คลิกที่ ติดตั้ง บนวิซาร์ดและทำตามคำแนะนำในหน้าต่างเพื่อทำการติดตั้งให้เสร็จสมบูรณ์
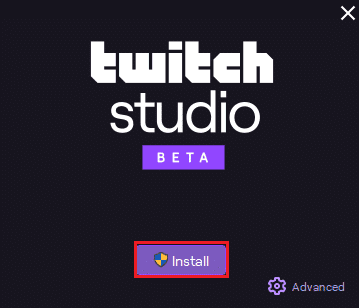
อ่านเพิ่มเติม: กระบวนการติดตั้ง Twitch Minecraft คืออะไร?
วิธีที่ 11: ใช้ทางเลือกอื่น (ไม่แนะนำ)
หากการสตรีมปกติบนแพลตฟอร์ม Twitch ไม่รองรับการเล่น คุณสามารถลองใช้ทางเลือกต่อไปนี้ อย่างไรก็ตาม ไม่แนะนำให้ใช้วิธีนี้เนื่องจากอาจเป็นอันตรายต่อพีซีและทำให้ฟังก์ชันการทำงานลดลง
ตัวเลือก I: Twitch Live สำหรับการสตรีม 5K
เป็นแอปสำรองแทนการใช้แอป Twitch คุณสามารถใช้ Twitch Live สำหรับแอปการสตรีม 5K เนื่องจากแอป Twitch อยู่ในเวอร์ชันเบต้า คุณอาจเผชิญกับปัญหาสตรีม Twitch ค้างขณะสตรีมบนแอป ดังนั้น เพื่อแก้ไขปัญหากระตุกของ Twitch คุณสามารถใช้แอพนี้ได้
1. ไปที่ Twitch Live สำหรับการสตรีม 5Kหน้าดาวน์โหลด และคลิกที่ ดาวน์โหลดฟรี ปุ่มตามเวอร์ชันของระบบปฏิบัติการ
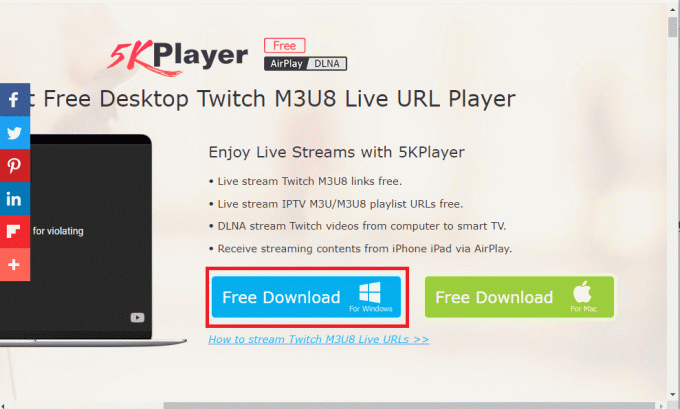
2. คลิกที่ ดาวน์โหลดฟรี ในหน้ายืนยันและทำตามคำแนะนำบนหน้าจอเพื่อติดตั้งแอป
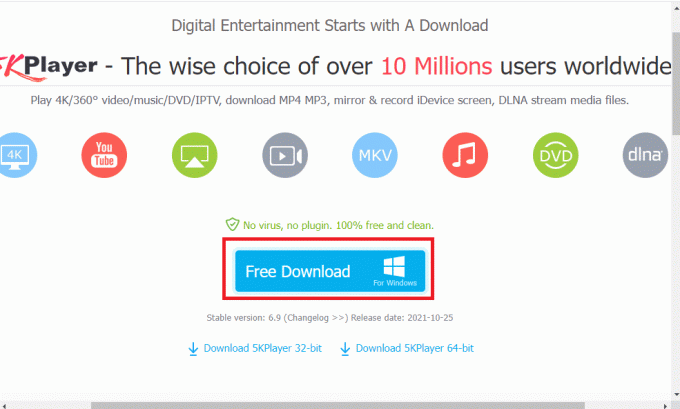
ตัวเลือก II: ฆ่า Ping
เพื่อเป็นคำตอบสำหรับคำถามเกี่ยวกับวิธีแก้ไขการบัฟเฟอร์ของ Twitch และลดความล่าช้าในการสตรีมและเล่นเกม คุณสามารถลองใช้ซอฟต์แวร์ Kill Ping ให้เส้นทางการเล่นเกมที่ง่ายกว่าและช่วยลดการสูญหายของแพ็กเก็ต อย่างไรก็ตาม ซอฟต์แวร์นี้กำหนดให้คุณต้องสมัครสมาชิกแบบชำระเงินเพื่อเข้าถึงซอฟต์แวร์ เปิด Kill Ping หน้าดาวน์โหลด และคลิกที่ ดาวน์โหลดเดี๋ยวนี้ ปุ่ม.
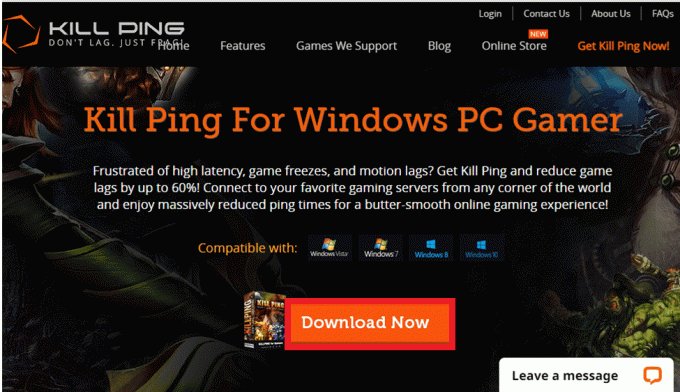
อ่านเพิ่มเติม:วิธีแก้ไขข้อผิดพลาดเครือข่าย 2000 บน Twitch
วิธีที่ 12: ติดต่อทีมสนับสนุน
วิธีสุดท้ายในการแก้ไขปัญหากระตุกของ Twitch คือติดต่อทีมสนับสนุนเพื่อขอความช่วยเหลือ คุณสามารถแก้ไขปัญหากับทีมและขอให้พวกเขาแนะนำคุณในการแก้ไขปัญหา
ตัวเลือก I: ติดต่อ ISP ของคุณ
ติดต่อ ISP หรือผู้ให้บริการอินเทอร์เน็ตของคุณและสอบถามว่า ISP บล็อกการเชื่อมต่อของคุณหรือไม่ หากการเชื่อมต่อถูกบล็อก คุณต้องเปลี่ยนการเชื่อมต่อเครือข่าย
ตัวเลือก II: ติดต่อ Twitch
คำตอบสำหรับคำถามที่ว่าเหตุใด Twitch จึงยังคงบัฟเฟอร์อยู่ อาจเป็นข้อบกพร่องหรือข้อผิดพลาดที่ไม่รู้จักในการสตรีม Twitch คุณสามารถลองติดต่อทีมสนับสนุนของ กระตุกแพลตฟอร์ม โดยใช้ลิงก์ที่ให้ไว้บนเว็บเบราว์เซอร์เริ่มต้นของคุณ กรอกข้อมูลในฟิลด์ที่จำเป็นและคุณอาจได้รับการเล่นซ้ำภายในหนึ่งสัปดาห์

ที่แนะนำ:
- แก้ไข Tinder Matches หายไปบน Android
- 9 วิธีในการแก้ไข Twitch Error #4000
- แก้ไข Twitch ไม่สามารถเชื่อมต่อกับแชทได้
- แก้ไขแอป Twitch ตรวจไม่พบเกม WOW และส่วนเสริม
วิธีการแก้ไข ปัญหากระตุกกระตุก มีการอธิบายไว้ในบทความ โปรดแชร์วิธีใดต่อไปนี้ที่ได้ผลในการแก้ไขสตรีม Twitch ทำให้เกิดปัญหาการบัฟเฟอร์ นอกจากนี้ โปรดใช้ส่วนความคิดเห็นเพื่อแจ้งให้เราทราบข้อสงสัยของคุณและแนะนำข้อเสนอแนะ

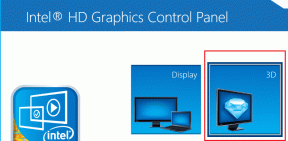

![[แก้ไขแล้ว] ข้อผิดพลาดของไดรเวอร์เสียหาย Expool ใน Windows 10](/f/7a37a66204c728e4ac08aaa0d9d586aa.png?width=288&height=384)