เปิดหรือปิด Credential Guard ใน Windows 10
เบ็ดเตล็ด / / November 28, 2021
เปิดหรือปิดใช้งาน Credential Guard ใน Windows 10: Windows Credential Guard ใช้การรักษาความปลอดภัยแบบเวอร์ชวลไลเซชันเพื่อแยกความลับเพื่อให้เฉพาะซอฟต์แวร์ระบบที่มีสิทธิพิเศษเท่านั้นที่สามารถเข้าถึงได้ การเข้าถึงความลับเหล่านี้โดยไม่ได้รับอนุญาตสามารถนำไปสู่การโจมตีขโมยข้อมูลประจำตัว เช่น Pass-the-Hash หรือ Pass-The-Ticket Windows Credential Guard ป้องกันการโจมตีเหล่านี้ด้วยการป้องกันแฮชรหัสผ่าน NTLM, Kerberos Ticket Granting Tickets และข้อมูลประจำตัวที่จัดเก็บโดยแอปพลิเคชันเป็นข้อมูลรับรองโดเมน
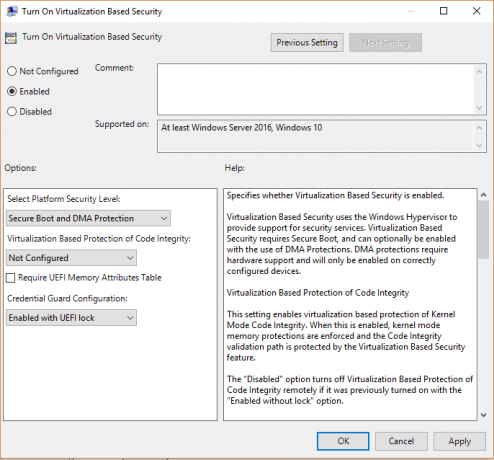
เมื่อเปิดใช้งาน Windows Credential Guard จะมีคุณสมบัติและวิธีแก้ปัญหาต่อไปนี้:
ความปลอดภัยของฮาร์ดแวร์
การรักษาความปลอดภัยแบบเวอร์ชวลไลเซชัน
การป้องกันภัยคุกคามขั้นสูงแบบต่อเนื่องได้ดียิ่งขึ้น
ตอนนี้คุณรู้ถึงความสำคัญของ Credential Guard แล้ว คุณควรเปิดใช้งานสิ่งนี้สำหรับระบบของคุณอย่างแน่นอน โดยไม่ต้องเสียเวลาเรามาดูวิธีการเปิดใช้งานหรือปิดใช้งาน Credential Guard ใน Windows 10 ด้วยความช่วยเหลือของบทช่วยสอนด้านล่าง
สารบัญ
- เปิดหรือปิด Credential Guard ใน Windows 10
- วิธีที่ 1: เปิดหรือปิดใช้งาน Credential Guard ใน Windows 10 โดยใช้ Group Policy Editor
- วิธีที่ 2: เปิดหรือปิดใช้งาน Credential Guard ใน Windows 10 โดยใช้ Registry Editor
- เปิดหรือปิด Credential Guard ใน Windows 10
- ปิดใช้งาน Credential Guard ใน Windows 10
เปิดหรือปิด Credential Guard ใน Windows 10
ให้แน่ใจว่าได้ สร้างจุดคืนค่า ในกรณีที่มีบางอย่างผิดพลาด
วิธีที่ 1: เปิดหรือปิดใช้งาน Credential Guard ใน Windows 10 โดยใช้ Group Policy Editor
บันทึก: วิธีนี้ใช้ได้เฉพาะเมื่อคุณมี Windows Pro, Education หรือ Enterprise Edtion สำหรับผู้ใช้ Windows Home ให้ข้ามวิธีนี้และทำตามวิธีถัดไป
1.กดแป้น Windows + R แล้วพิมพ์ regedit และกด Enter เพื่อเปิด ตัวแก้ไขนโยบายกลุ่ม

2.นำทางไปยังเส้นทางต่อไปนี้:
การกำหนดค่าคอมพิวเตอร์ > เทมเพลตการดูแลระบบ > ระบบ > Device Guard
3.อย่าลืมเลือก อุปกรณ์ยาม กว่าในบานหน้าต่างด้านขวาดับเบิลคลิกที่ “เปิดการรักษาความปลอดภัยตามการจำลองเสมือน” นโยบาย.
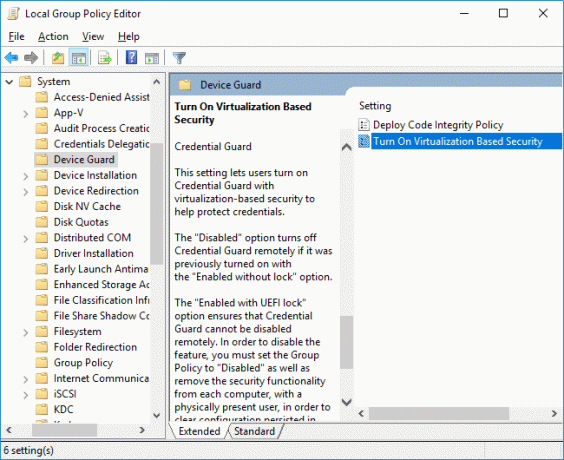
4.ในหน้าต่างคุณสมบัติของนโยบายด้านบน ตรวจสอบให้แน่ใจว่าได้เลือก เปิดใช้งาน
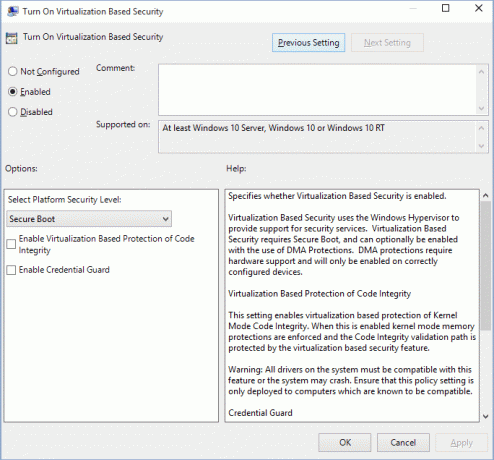
5. ตอนนี้จาก “เลือกระดับความปลอดภัยของแพลตฟอร์ม” เมนูแบบเลื่อนลงเลือก Secure Boot หรือ Secure Boot และ DMA การป้องกัน
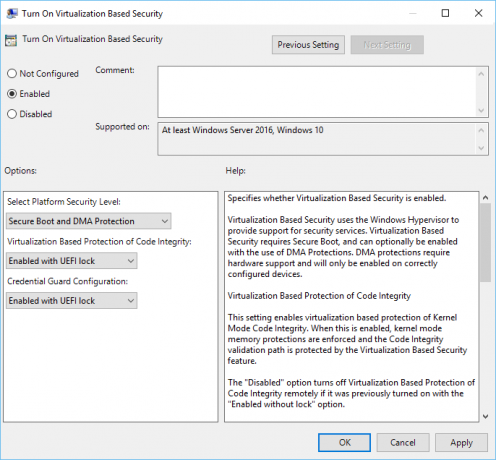
6.ถัดไป จาก “การกำหนดค่าการ์ดรับรอง” เมนูแบบเลื่อนลงเลือก เปิดใช้งานด้วยการล็อก UEFI. หากคุณต้องการปิด Credential Guard จากระยะไกล ให้เลือก Enabled without lock แทน Enabled with UEFI lock
7.เมื่อเสร็จแล้ว คลิก Apply ตามด้วย OK
8. รีบูตเครื่องพีซีของคุณเพื่อบันทึกการเปลี่ยนแปลง
วิธีที่ 2: เปิดหรือปิดใช้งาน Credential Guard ใน Windows 10 โดยใช้ Registry Editor
Credential Guard ใช้คุณลักษณะการรักษาความปลอดภัยแบบเวอร์ชวลไลเซชันซึ่งต้องเปิดใช้งานก่อนจากคุณลักษณะ Windows ก่อน คุณจึงจะสามารถเปิดหรือปิดใช้งาน Credential Guard ใน Registry Editor ได้ ตรวจสอบให้แน่ใจว่าใช้วิธีใดวิธีหนึ่งในรายการด้านล่างเพื่อเปิดใช้งานคุณสมบัติการรักษาความปลอดภัยแบบเวอร์ชวลไลเซชัน
เพิ่มฟีเจอร์ความปลอดภัยแบบเวอร์ชวลไลเซชันโดยใช้โปรแกรมและฟีเจอร์
1.กดแป้น Windows + R แล้วพิมพ์ appwiz.cpl และกด Enter เพื่อเปิด โปรแกรมและคุณสมบัติ

2. จากหน้าต่างด้านซ้ายมือ ให้คลิกที่ “เปิดหรือปิดคุณลักษณะของ Windows“.

3. ค้นหาและขยาย Hyper-V แล้วขยาย Hyper-V Platform ในทำนองเดียวกัน
4.ภายใต้แพลตฟอร์ม Hyper-V เครื่องหมายถูก “ไฮเปอร์-วี ไฮเปอร์ไวเซอร์“.

5. ตอนนี้เลื่อนลงและ เครื่องหมายถูก “โหมดผู้ใช้แยก” และคลิกตกลง
เพิ่มคุณสมบัติการรักษาความปลอดภัยแบบเวอร์ชวลไลเซชันให้กับอิมเมจออฟไลน์โดยใช้ DISM
1.กด Windows Key + X จากนั้นเลือก พร้อมรับคำสั่ง (ผู้ดูแลระบบ)

2. พิมพ์คำสั่งต่อไปนี้ลงใน cmd เพื่อเพิ่ม Hyper-V Hypervisor แล้วกด Enter:
dism / ภาพ:/เปิดใช้งานคุณลักษณะ /ชื่อคุณลักษณะ: Microsoft-Hyper-V-Hypervisor /all. หรือ. dism /Online /Enable-คุณลักษณะ: Microsoft-Hyper-V /All.
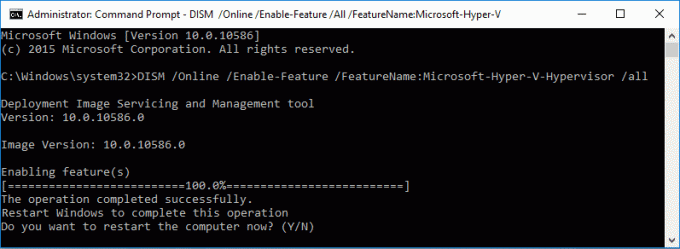
3. เพิ่มคุณลักษณะ Isolated User Mode โดยเรียกใช้คำสั่งต่อไปนี้:
dism / ภาพ:/เปิดใช้งานคุณลักษณะ /ชื่อคุณลักษณะ: IsolatedUserMode หรือ. dism /Online /Enable-Feature /FeatureName: IsolatedUserMode.dism/ออนไลน์
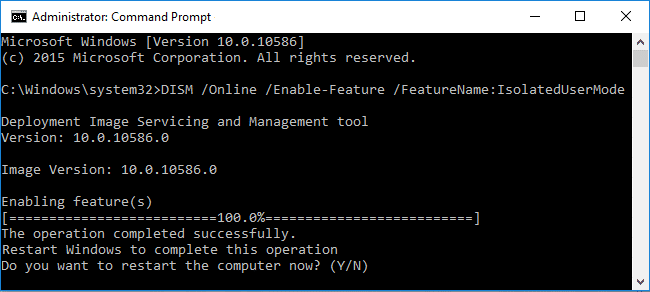
4.เมื่อเสร็จแล้ว คุณสามารถปิดพรอมต์คำสั่งได้
เปิดหรือปิด Credential Guard ใน Windows 10
1.กดแป้น Windows + R แล้วพิมพ์ regedit และกด Enter เพื่อเปิด ตัวแก้ไขรีจิสทรี

2. ไปที่คีย์รีจิสทรีต่อไปนี้:
HKEY_LOCAL_MACHINE\System\CurrentControlSet\Control\DeviceGuard
3.คลิกขวาที่ DeviceGuard จากนั้นเลือก ใหม่ > ค่า DWORD (32 บิต)
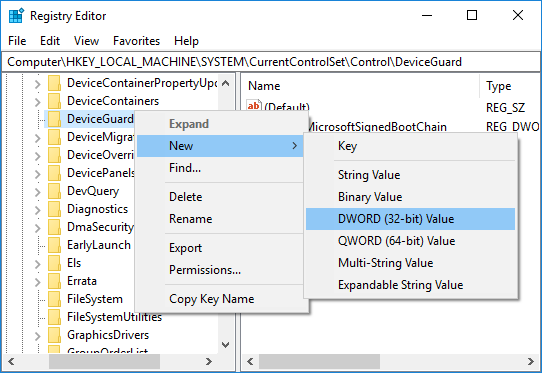
4. ตั้งชื่อ DWORD ที่สร้างขึ้นใหม่นี้เป็น EnableVirtualizationBasedSecurity และกด Enter
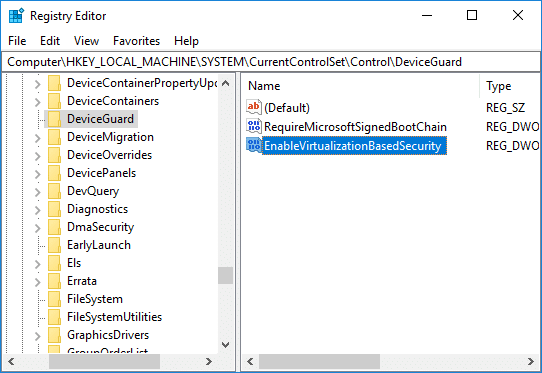
5.ดับเบิลคลิกที่ EnableVirtualizationBasedSecurity DWORD จากนั้นเปลี่ยนค่าเป็น:
การเปิดใช้งานการรักษาความปลอดภัยแบบเสมือนจริง: 1
ในการปิดใช้งานการรักษาความปลอดภัยบนการจำลองเสมือน: 0
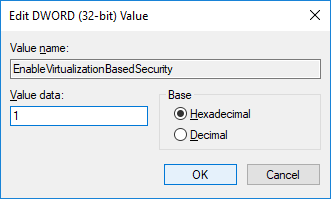
6. คลิกขวาที่ DeviceGuard แล้วเลือก ใหม่ > ค่า DWORD (32 บิต) และตั้งชื่อ DWORD นี้เป็น RequirePlatformSecurityFeatures จากนั้นกด Enter
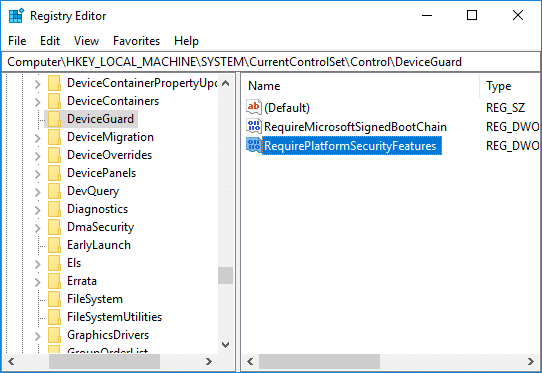
7.ดับเบิลคลิกที่ RequirePlatformSecurityFeatures DWORD และ เปลี่ยนค่าเป็น 1 เพื่อใช้ Secure Boot เท่านั้นหรือ ตั้งค่าเป็น 3 เพื่อใช้ Secure Boot และการป้องกัน DMA
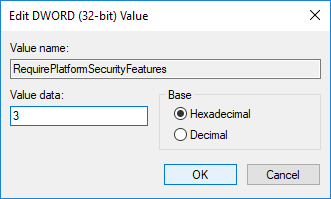
8. ไปที่รีจิสตรีคีย์ต่อไปนี้:
HKEY_LOCAL_MACHINE\System\CurrentControlSet\Control\LSA
9.คลิกขวาที่ LSA จากนั้นเลือก ใหม่ > ค่า DWORD (32 บิต) จากนั้นตั้งชื่อ DWORD นี้เป็น LsaCfgFlags และกด Enter

10. ดับเบิลคลิกที่ LsaCfgFlags DWORD และเปลี่ยนค่าตาม:
ปิดการใช้งาน Credential Guard: 0
เปิดใช้งาน Credential Guard ด้วยการล็อค UEFI: 1
เปิดใช้งาน Credential Guard โดยไม่มีการล็อค: 2
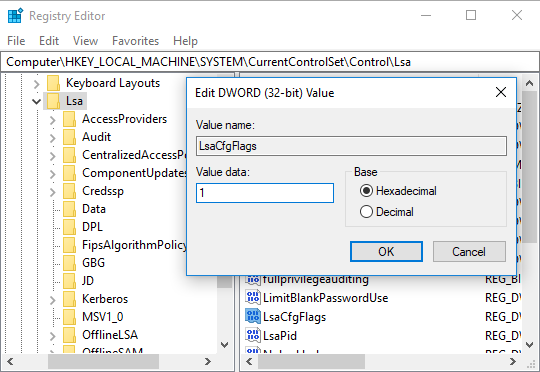
11.เมื่อเสร็จแล้ว ปิดตัวแก้ไขรีจิสทรี
ปิดใช้งาน Credential Guard ใน Windows 10
หากเปิดใช้งาน Credential Guard โดยไม่มี UEFI Lock คุณสามารถ ปิดการใช้งาน Windows Credential Guard ใช้ เครื่องมือความพร้อมของฮาร์ดแวร์ Device Guard และ Credential Guard หรือวิธีการดังต่อไปนี้
1.กดแป้น Windows + R แล้วพิมพ์ regedit และกด Enter เพื่อเปิด ตัวแก้ไขรีจิสทรี

2. นำทางและลบคีย์รีจิสทรีต่อไปนี้:
HKEY_LOCAL_MACHINE\System\CurrentControlSet\Control\LSA\LsaCfgFlagsHKEY_LOCAL_MACHINE\Software\Policies\Microsoft\Windows\DeviceGuard\EnableVirtualizationBasedSecurityHKEY_LOCAL_MACHINE\Software\Policies\Microsoft\Windows\DeviceGuard\RequirePlatformSecurityคุณลักษณะ

3.ลบตัวแปร Windows Credential Guard EFI โดยใช้ bcdedit. กด Windows Key + X จากนั้นเลือก พร้อมรับคำสั่ง (ผู้ดูแลระบบ)

4. พิมพ์คำสั่งต่อไปนี้ลงใน cmd แล้วกด Enter:
mountvol X: /s. คัดลอก %WINDIR%\System32\SecConfig.efi X:\EFI\Microsoft\Boot\SecConfig.efi /Y bcdedit / สร้าง {0cb3b571-2f2e-4343-a879-d86a476d7215} /d "DebugTool" / แอปพลิเคชัน osloader bcdedit / set {0cb3b571-2f2e-4343-a879-d86a476d7215} เส้นทาง "\EFI\Microsoft\Boot\SecConfig.efi" bcdedit / set {bootmgr} ลำดับการบูต {0cb3b571-2f2e-4343-a879-d86a476d7215} bcdedit / set {0cb3b571-2f2e-4343-a879-d86a476d7215} ตัวเลือกการโหลด DISABLE-LSA-ISO bcdedit / set {0cb3b571-2f2e-4343-a879-d86a476d7215} พาร์ติชันอุปกรณ์ = X: mountvol X: /d
5. เมื่อเสร็จแล้ว ให้ปิดพรอมต์คำสั่งและรีบูตพีซีของคุณ
6. ยอมรับพร้อมท์เพื่อปิดใช้งาน Windows Credential Guard
ที่แนะนำ:
- อนุญาตหรือป้องกันธีม Windows 10 เพื่อเปลี่ยนไอคอนเดสก์ท็อป
- เปิดใช้งานข้อความสถานะโดยละเอียดหรือรายละเอียดสูงใน Windows 10
- เปิดหรือปิดโหมดนักพัฒนาซอฟต์แวร์ใน Windows 10
- ปิดใช้งานการลดคุณภาพเดสก์ท็อปวอลเปเปอร์ JPEG ใน Windows 10
นั่นคือคุณได้เรียนรู้สำเร็จแล้ว วิธีเปิดหรือปิดใช้งาน Credential Guard ใน Windows 10 แต่ถ้าคุณยังมีคำถามใดๆ เกี่ยวกับบทช่วยสอนนี้ โปรดอย่าลังเลที่จะถามพวกเขาในส่วนความคิดเห็น



