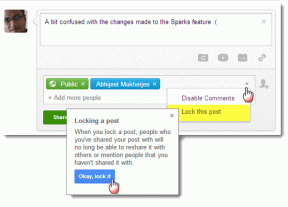16 วิธีแก้ไขที่ดีที่สุดสำหรับแป้นพิมพ์ Chromebook ไม่ทำงาน
เบ็ดเตล็ด / / April 05, 2023
เหตุใดแป้นพิมพ์ Chromebook ของฉันจึงไม่ทำงาน เกิดอะไรขึ้นกับมันและฉันควรแก้ไขอย่างไร คำถามเหล่านี้คือสิ่งที่นำคุณมาที่นี่หรือไม่? ถ้าเป็นเช่นนั้นคุณก็ได้รับแจ็คพอตแล้ว ในบทความนี้ คุณจะค้นพบ 16 วิธีในการแก้ไขปุ่มกด Chromebook ไม่ทำงานและทำให้ดูเหมือนใหม่ แต่ก่อนหน้านั้น ให้เราทราบสาเหตุที่ปุ่มตัวเลขไม่ทำงานบน Chromebook

สารบัญ
- วิธีแก้ไขแป้นพิมพ์ Chromebook ไม่ทำงาน
- เหตุใดแป้นพิมพ์ Chromebook จึงไม่ทำงาน
- วิธีที่ 1: รีสตาร์ท Chromebook
- วิธีที่ 2: ตรวจสอบคีย์บอร์ดด้วยสายตา
- วิธีที่ 3: ปิดการทำซ้ำอัตโนมัติ
- วิธีที่ 4: เปลี่ยนพฤติกรรมของคีย์
- วิธีที่ 5: เปลี่ยนวิธีการป้อนข้อมูล
- วิธีที่ 6: ปิดแป้นตรึง
- วิธีที่ 7: ใช้อุปกรณ์เป็นผู้ใช้ทั่วไป
- วิธีที่ 8: อัปเดตระบบปฏิบัติการ Chrome
- วิธีที่ 9: รีเซ็ตฮาร์ดแวร์ Chromebook
- วิธีที่ 10: รีเซ็ตเบราว์เซอร์ Chrome
- วิธีที่ 11: Powerwash Chromebook
- วิธีที่ 12: EC รีเซ็ต Chromebook
- วิธีที่ 13: เชื่อมต่อแบตเตอรี่ใหม่
- วิธีที่ 14: ใช้แป้นพิมพ์ภายนอก
- วิธีที่ 15: เปลี่ยน Chromebook ภายใต้การรับประกัน
- วิธีที่ 16: ขาย Chromebook ของคุณ
วิธีแก้ไขแป้นพิมพ์ Chromebook ไม่ทำงาน
ที่นี่ เราได้อธิบายเกี่ยวกับวิธีการแก้ไขปัญหาเพื่อแก้ปัญหาปุ่มตัวเลขไม่ทำงาน โครมบุ๊ค ปัญหาในรายละเอียด
เหตุใดแป้นพิมพ์ Chromebook จึงไม่ทำงาน
Chromebook ของคุณอาจล็อกแป้นพิมพ์เพื่อเพิ่มความปลอดภัยอีกชั้นหนึ่ง ตัวอย่างเช่น หากมีเด็กและสัตว์เลี้ยงขี้สงสัยอยู่ใกล้ๆ คุณสามารถหลีกเลี่ยงการกดปุ่มโดยไม่ตั้งใจและการกระทำที่ไม่ได้ตั้งใจ สาเหตุอื่นๆ ที่ทำให้แป้นพิมพ์ของคุณทำงานไม่ถูกต้องคือ:
- ของคุณ แป้นพิมพ์ Chromebook ทำงานผิดปกติ
- คุณบังเอิญ ทำของเหลวหกใส่คีย์บอร์ดของคุณ
- สิ่งสกปรกและเศษผงติดอยู่ ใต้แป้นคีย์บอร์ดของคุณ
- บางส่วน ปุ่มบนแป้นพิมพ์ของคุณค้าง
- ของคุณ Chromebook ติดมัลแวร์
วิธีที่ 1: รีสตาร์ท Chromebook
หากแป้นพิมพ์ Chromebook ไม่ทำงาน คุณสามารถรีสตาร์ทอุปกรณ์ได้ทุกเมื่อ ดังนั้น หากเป็นปัญหาเล็กน้อยที่เกิดจากแอปที่มีปัญหา การรีบูตอย่างรวดเร็วจะช่วยเพิ่มประสิทธิภาพและประสิทธิผลที่เหมาะสม
ไม่เหมือนกับแล็ปท็อป Windows หรือคอมพิวเตอร์เดสก์ท็อปตรงที่ Chromebook ไม่มีตัวเลือกการรีสตาร์ทโดยตรง คุณจะต้องปิดด้วยตนเองแล้วเปิดใหม่เพื่อเริ่มต้นใหม่ ทำตามขั้นตอนเหล่านี้เพื่อสิ่งเดียวกัน:
1. แตะที่ วิดเจ็ตเวลา ที่มุมล่างขวา
2. คลิกที่ พลังไอคอน ตามด้วย ปิดตัวลง ตัวเลือกบน Chromebook ของคุณ

เมื่อดำเนินการเสร็จสิ้น ให้ปลุก Chromebook ของคุณโดยเปิดฝาแล้วแตะที่แผ่นรองเมาส์
วิธีที่ 2: ตรวจสอบคีย์บอร์ดด้วยสายตา
มีเพียงปุ่มตัวเลขเฉพาะที่ใช้ไม่ได้บน Chromebook หรือไม่ หากเป็นเช่นนั้น คุณสามารถกดซ้ำๆ สักสองสามครั้งจนกว่ากุญแจจะไม่ติดค้างและปล่อยออกจากตำแหน่ง ตรวจสอบสิ่งสกปรกและความเสียหายภายในแป้นพิมพ์ด้วย
วิธีที่ 3: ปิดการทำซ้ำอัตโนมัติ
โดยทั่วไป สิ่งที่เกิดขึ้นคือเมื่อคุณกดแป้นค้างไว้นานเกินไป แป้นจะเริ่มพิมพ์อักขระซ้ำๆ ดังนั้น หากคุณลักษณะนี้สร้างความรำคาญให้กับคุณหรือทำงานไม่ถูกต้อง คุณสามารถปิดหรือเปิดใช้งานได้โดยทำตามขั้นตอนเหล่านี้:
1. คลิกที่ วิดเจ็ตเวลา และเปิด การตั้งค่า บน Chromebook ของคุณ
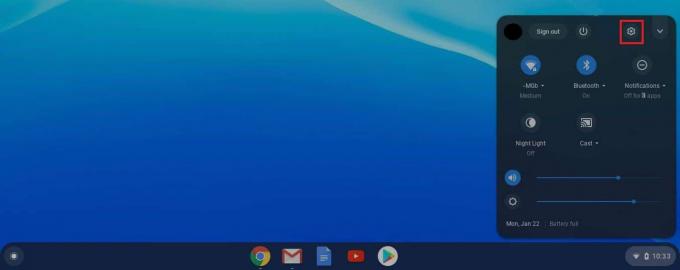
2. ต่อไปไปที่ อุปกรณ์ ติดตามโดย คีย์บอร์ด.
3. ตอนนี้ตรวจสอบให้แน่ใจว่าสวิตช์สลับสำหรับ เปิดใช้งานการทำซ้ำอัตโนมัติ ปิด.
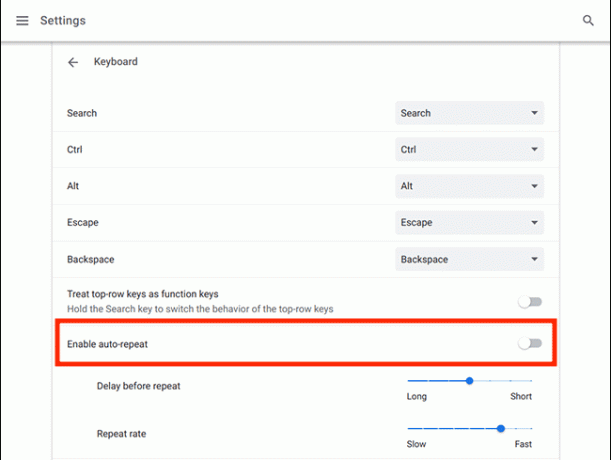
วิธีที่ 4: เปลี่ยนพฤติกรรมของคีย์
Chrome OS อนุญาตให้ผู้ใช้แก้ไขลักษณะการทำงานของปุ่มฟังก์ชัน เช่น Esc, Backspace, Search, Ctrl และ Alt ดังนั้น ในกรณีที่คีย์เหล่านี้ไม่ทำงานตามที่ควรจะเป็น คุณสามารถแก้ไขพฤติกรรมของคีย์เหล่านั้นให้กลับเป็นปกติได้
1. ไปที่ การตั้งค่าโดย คลิกที่ วิดเจ็ตเวลา
2. จากนั้นคลิกที่ อุปกรณ์.
3. ในที่สุดคลิกที่ คีย์บอร์ด ซึ่งคุณจะเห็นฟังก์ชันของปุ่มต่างๆ ที่กล่าวถึงข้างๆ
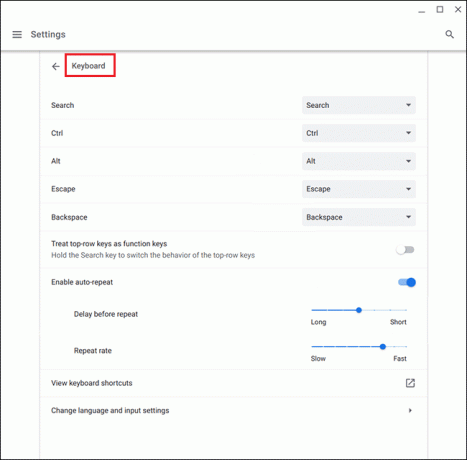
จากที่นี่ คุณสามารถคลิกที่ช่องเพื่อแก้ไขลักษณะการทำงานของคีย์ใดๆ ที่ไม่ได้ผล
อ่านเพิ่มเติม:วิธีเล่น Roblox บน School Chromebook
วิธีที่ 5: เปลี่ยนวิธีการป้อนข้อมูล
หากแป้นพิมพ์ Chromebook ของคุณหยุดทำงานอย่างถูกต้องและพิมพ์ตัวอักษรผิด อาจเกิดขึ้นได้เนื่องจากการจัดวางแป้นพิมพ์ไม่ถูกต้อง นอกจากนี้ยังสามารถเกิดขึ้นได้เนื่องจากภาษาที่เลือกในการตั้งค่าแป้นพิมพ์ แต่คุณสามารถแก้ไขได้ง่ายๆ ในขั้นตอนง่ายๆ เหล่านี้:
1. เปิด เบราว์เซอร์ Chrome บน Chromebook ของคุณและคลิกที่ สามจุด ที่มุมขวาบน
2. ถัดไปคลิกที่ การตั้งค่า ตามด้วยภาษาและการป้อนข้อมูล
3. เลื่อนลงมาจะพบ ภาษาและการป้อนข้อมูล และตรวจสอบให้แน่ใจว่าคุณได้เลือกแล้ว อังกฤษ (สหรัฐอเมริกา) ภายใต้ วิธีการป้อนข้อมูล หัวเรื่อง
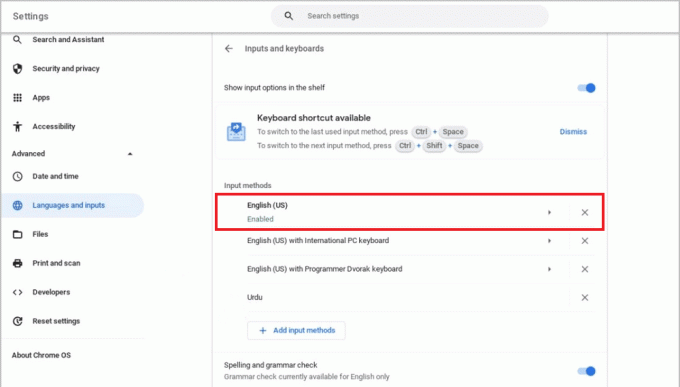
หากคุณไม่พบภาษาที่คุณต้องการ ให้ทำตามขั้นตอนด้านล่าง
1. ก่อนอื่นไปที่ การตั้งค่า.
2. จากนั้นเลือก อุปกรณ์ และคลิกที่ เปลี่ยนการตั้งค่าอินพุต.
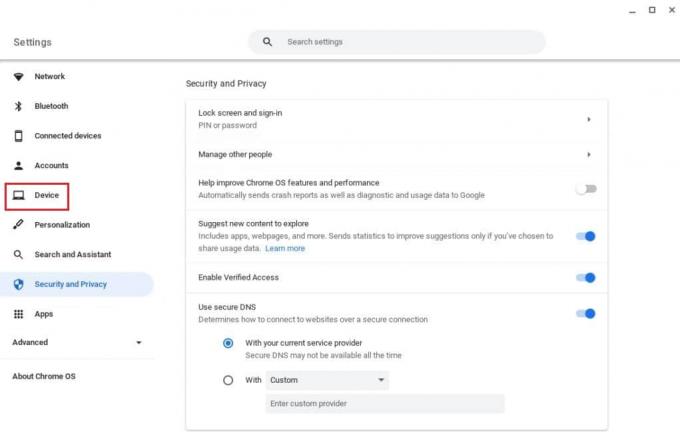
3. ตอนนี้เลือก เพิ่มวิธีการป้อนข้อมูล.
4. สุดท้าย ค้นหาและเลือกภาษาของคุณ แล้วคลิก เพิ่ม.
วิธีที่ 6: ปิดแป้นตรึง
แป้นปักหมุดช่วยให้ผู้ใช้สามารถกดแป้นพร้อมกันได้โดยการกดแป้นเดียวแทนที่จะกดหลายแป้นพร้อมกัน ซึ่งให้ประโยชน์แก่ผู้ใช้ที่ไม่สามารถกดคีย์ลัดร่วมกันได้ อย่างไรก็ตาม คุณสามารถแก้ปัญหาปุ่มกดของ Chromebook ไม่ทำงานหากคุณเปิดใช้ปุ่ม Sticky โดยไม่ได้ตั้งใจ
หากต้องการปิดคุณสมบัตินี้ ให้ทำตามขั้นตอนเหล่านี้:
1. เปิด การตั้งค่า บน Chromebook โดยคลิกที่ วิดเจ็ตเวลา

2. คลิกที่ การเข้าถึง ติดตามโดย จัดการการตั้งค่าการเข้าถึง
3. จากนั้นเลื่อนลงไปที่ส่วนแป้นพิมพ์และการป้อนข้อความและสลับ เปิดใช้งานแป้นปักหมุด (เพื่อใช้แป้นพิมพ์ลัดโดยพิมพ์ตามลำดับ) ปิด.
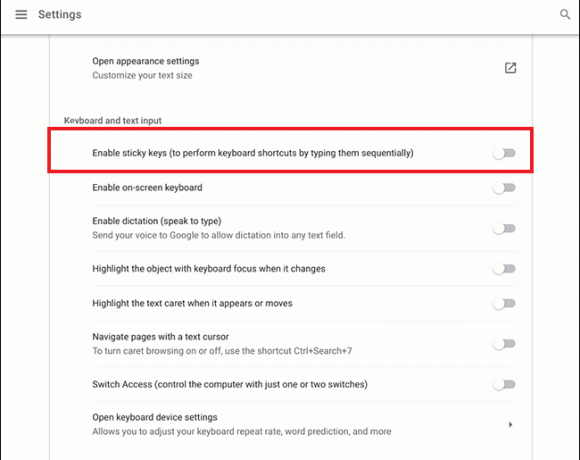
วิธีที่ 7: ใช้อุปกรณ์เป็นผู้ใช้ทั่วไป
การใช้ Chromebook ในโหมดผู้เยี่ยมชมช่วยให้คุณใช้อุปกรณ์ได้โดยไม่ต้องลงชื่อเข้าใช้ หากแป้นพิมพ์ทำงานได้ตามปกติและทำงานได้ดี คุณต้องลบบัญชีผู้ใช้ที่มีอยู่ออกจาก Chromebook และเพิ่มกลับเข้าไปใหม่ สำหรับสิ่งนี้ คุณสามารถทำตามคำแนะนำโดยละเอียดของเราได้ที่ วิธีลบบัญชีออกจาก Chromebook.
หลังจากนี้ ให้ทำตามขั้นตอนเหล่านี้เพื่อเปิดใช้งานผู้ใช้ทั่วไป:
1. เข้าสู่ระบบ ไปที่บัญชีผู้ดูแลระบบของคุณและคลิกตรงเวลา
2. ไปที่ การตั้งค่า ติดตามโดย ความปลอดภัยและความเป็นส่วนตัว
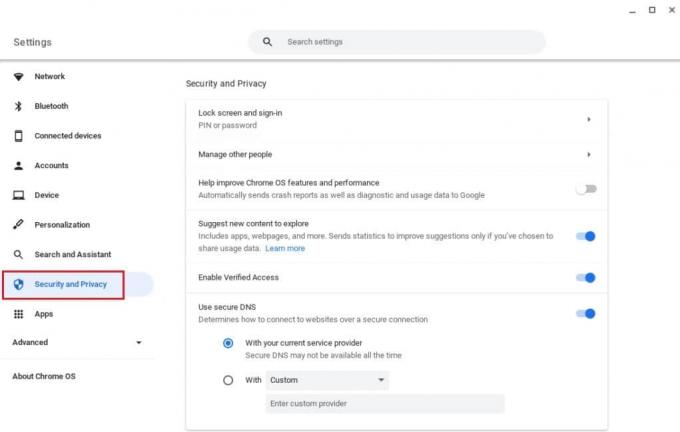
3. ตอนนี้คลิกที่ จัดการคนอื่น.
4. สุดท้าย เปิดใช้งาน เปิดใช้งานการเรียกดูแบบผู้เยี่ยมชม
บันทึก: หากอุปกรณ์ของคุณได้รับการจัดการโดยองค์กร เป็นไปได้ว่าคุณจะไม่สามารถเปิดใช้งานโหมดผู้มาเยือนได้
วิธีที่ 8: อัปเดตระบบปฏิบัติการ Chrome
การใช้ Chromebook OS เวอร์ชันเก่าอาจทำให้เกิดปัญหาหลายอย่างภายในอุปกรณ์
บันทึก: หากไม่มีการอัปเดตสำหรับ Chromebook ของคุณ หน้าจอจะแสดง Chromebook ของคุณเป็นเวอร์ชันล่าสุด ในกรณีนี้ ให้ลองวิธีอื่นๆ ในการแก้ไขแป้นพิมพ์ Chromebook ไม่ทำงานในบทความนี้
1. คลิกที่ เวลา ติดตามโดย การตั้งค่า.
2. เลื่อนลงมาจะพบ เกี่ยวกับ Chrome OS และคลิกที่ ตรวจสอบสำหรับการอัพเดต.
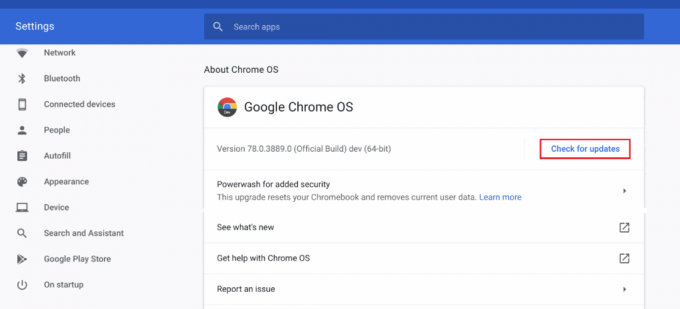
อ่านเพิ่มเติม:วิธีแก้ไขข้อผิดพลาดการค้นหา DHCP ล้มเหลวใน Chromebook
วิธีที่ 9: รีเซ็ตฮาร์ดแวร์ Chromebook
การรีเซ็ตฮาร์ดแวร์ Chromebook จะรีสตาร์ทรายการฮาร์ดแวร์ของคุณ เช่น แป้นพิมพ์และแผ่นรองเมาส์ ดังนั้น สิ่งที่อาจทำให้แป้นพิมพ์ Chromebook ไม่ทำงานจะได้รับการแก้ไขในกระบวนการนี้
บันทึก: ลองรีเซ็ตฮาร์ดแวร์หลังจากวิธีแก้ไขอื่นๆ ไม่ได้ผลเท่านั้น เนื่องจากอาจลบข้อมูลและไฟล์บางส่วนที่เก็บไว้
1. คลิกที่ แผงการตั้งค่าด่วน ที่มุมล่างขวาของหน้าจอ
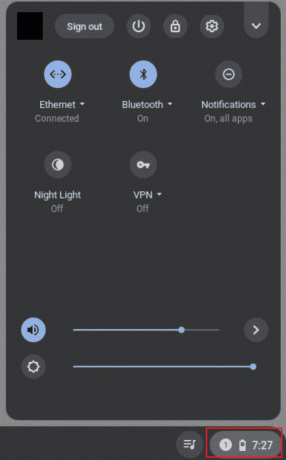
2. ปิดอุปกรณ์ของคุณโดยคลิกที่ ตัวเลือกการปิดเครื่อง

3. ถือ ปุ่มรีเฟรช พร้อมด้วย ปุ่มเพาเวอร์
4. ปล่อย ปุ่มรีเฟรช เมื่อ Chromebook เริ่มทำงาน
ตรวจสอบว่าสิ่งนี้ช่วยแก้ปัญหาปุ่มตัวเลขไม่ทำงานบน Chromebook หรือไม่
วิธีที่ 10: รีเซ็ตเบราว์เซอร์ Chrome
การใช้ส่วนขยายของบุคคลที่สามและซอฟต์แวร์ป้องกันไวรัสมักทำให้เกิดปัญหากับอุปกรณ์ หากวิธีการข้างต้นใช้ไม่ได้กับแป้นพิมพ์ Chromebook หยุดทำงาน คุณสามารถลองรีเซ็ตเบราว์เซอร์ได้ สิ่งสำคัญคือต้องจำไว้ว่าการรีเซ็ตเบราว์เซอร์ Chrome จะล้างข้อมูลทุกอย่างและนำกลับไปสู่ระยะเริ่มต้น
1. เปิด เบราว์เซอร์ Chrome บนของคุณ โครมบุ๊ค.
2. ไปที่ chrome://settings/reset หน้าหนังสือ.
3. คลิกที่ คืนค่าการตั้งค่าเป็นค่าเริ่มต้นเดิม ตัวเลือกที่แสดงไฮไลต์

4. ตอนนี้ ยืนยันการดำเนินการของคุณโดยคลิกที่ คืนค่าการตั้งค่า ปุ่ม.

วิธีที่ 11: Powerwash Chromebook
คุณลักษณะ Powerwash ช่วยให้คุณสามารถรีเซ็ต Chromebook เป็นค่าเริ่มต้นได้ ดังนั้น นี่ควรเป็นทางเลือกสุดท้ายของคุณ
บันทึก: สำรองข้อมูลของคุณก่อนรีเซ็ตอุปกรณ์เพื่อหลีกเลี่ยงการสูญเสียข้อมูลที่เก็บไว้
1. กด Esc + รีเฟรช + พลังงานกุญแจ พร้อมกัน
2. เมื่อ Chromebook แสดงข้อผิดพลาด ให้กด Ctrl + Dกุญแจ พร้อมกันแล้วกด ใส่รหัส เพื่อยืนยันการเลือกของคุณ

3. ตอนนี้กด ปุ่มเว้นวรรค เพื่อเปิดใช้งานการยืนยัน OS อีกครั้งตามด้วย ใส่รหัส.
รอให้อุปกรณ์ลบข้อมูลทั้งหมดของคุณและดำเนินการตั้งค่า Chromebook ของคุณ
อ่านเพิ่มเติม: แก้ไขข้อผิดพลาดที่ไม่คาดคิดที่เกิดขึ้นในการกู้คืน Chrome OS
วิธีที่ 12: EC รีเซ็ต Chromebook
การรีเซ็ต EC หรือการรีเซ็ตคอนโทรลเลอร์แบบฝังจะปล่อยคอนโทรลเลอร์และรีเซ็ต Chromebook ของคุณ วิธีนี้พิสูจน์ได้ว่ามีประโยชน์สำหรับผู้ใช้ Chromebook จำนวนมากที่ประสบปัญหาเดียวกัน ทำตามขั้นตอนด้านล่างเพื่อ EC รีเซ็ต Chromebook ของคุณ:
1. ปิดของคุณ โครมบุ๊ค และถอดสายไฟออกจากแป้นพิมพ์
2. ถือ รีเฟรช + ปุ่มเปิดปิด พร้อมกัน
3. จากนั้น เมื่อ Chromebook รีสตาร์ท ให้ปล่อยปุ่มรีเฟรช
3. ตอนนี้ ใส่แบตเตอรี่กลับอย่างระมัดระวัง และดูว่าปัญหาได้รับการแก้ไขหรือไม่
วิธีที่ 13: เชื่อมต่อแบตเตอรี่ใหม่
ในกรณีที่แป้นพิมพ์ Chromebook ไม่ทำงาน คุณสามารถลองต่อแบตเตอรี่ใหม่ได้ อย่างไรก็ตาม ตรวจสอบให้แน่ใจเสมอว่าวิธีนี้เป็นหนึ่งในวิธีสุดท้ายของคุณ หากการแก้ไขใด ๆ ที่กล่าวถึงข้างต้นไม่สามารถทำงานได้
บันทึก: วิธีนี้จำเป็นต้องเปิด Chromebook ซึ่งอาจทำให้การรับประกันของคุณเป็นโมฆะ
- อย่างระมัดระวัง ถอดสกรูด้านหลังออก จากฐานของ Chromebook ของคุณ
- ถอดแบตเตอรี่ออก ทำความสะอาดทุกอย่าง และนำกลับเข้าที่เดิม
- ติดแผงด้านล่างและเปิด Chromebook เพื่อทดสอบแป้นพิมพ์
วิธีที่ 14: ใช้แป้นพิมพ์ภายนอก
หากการแก้ไขแป้นพิมพ์ของ Chromebook ดูเหมือนจะเป็นไปไม่ได้และการรับประกันหมดไปนานแล้ว วิธีนี้เหมาะสำหรับคุณ แทนที่จะเสียเวลาและพลังงานไปเปล่าๆ คุณสามารถลองเชื่อมต่อแป้นพิมพ์ภายนอกกับ Chromebook ได้ตลอดเวลา วิธีนี้จะช่วยคุณแก้ปัญหาการขาดแคลนแป้นพิมพ์ที่ผิดพลาดหากปุ่มตัวเลขไม่ทำงานบน Chromebook
โชคดีที่มีคีย์บอร์ด Bluetooth ในราคาประหยัดจำนวนมากพร้อมประสิทธิภาพที่ยอดเยี่ยมและอายุการเก็บรักษา ข้อเสียเพียงอย่างเดียวของวิธีนี้คือคุณจะต้องแบกภาระของแป้นพิมพ์พิเศษติดตัวไปด้วยทุกที่
วิธีที่ 15: เปลี่ยน Chromebook ภายใต้การรับประกัน
หากการรับประกัน Chromebook ของคุณยังไม่หมด คุณสามารถลองเปลี่ยนเครื่องใหม่ได้ แต่จำเป็นอย่างยิ่งที่จะต้องจำไว้ว่า Chromebook มาพร้อมกับ ระยะเวลาการรับประกันที่ไม่สามารถถ่ายโอนได้ สำหรับผู้ซื้อ ดังนั้น หากคุณซื้อ Chromebook มือสองมา วิธีนี้จะไม่ได้ผลสำหรับคุณ
วิธีที่ 16: ขาย Chromebook ของคุณ
คุณไม่มีตัวเลือกในแป้นพิมพ์ Chromebook ไม่ทำงานใช่ไหม ถ้าเป็นเช่นนั้น คุณสามารถสร้างโชคลาภจากสิ่งกีดขวางนี้และพลิกสถานการณ์ให้เป็นที่โปรดปรานของคุณ กล่าวอีกนัยหนึ่ง คุณสามารถขายแกดเจ็ตของคุณบางส่วนหรือทั้งหมดและรับเงินคืนได้เสมอ สำหรับสิ่งนี้คุณสามารถใช้ร้านค้าออนไลน์และออฟไลน์และรับข้อเสนอที่ดีที่สุดเท่าที่จะเป็นไปได้ ด้วยวิธีนี้ คุณยังสามารถซื้อ Chromebook เครื่องใหม่ได้โดยใช้เงินจากข้อตกลงนี้และเพิ่มจำนวนเงินที่เหลือจากกระเป๋าของคุณ
คำถามที่พบบ่อย (FAQs)
ไตรมาสที่ 1 ฉันจะทำให้แป้นพิมพ์กลับมาเป็นปกติบน Chromebook ได้อย่างไร
ตอบ คุณอาจสังเกตเห็นว่าบางครั้งเมื่อคุณกดปุ่มบางปุ่มพร้อมกัน แป้นพิมพ์ Chromebook ของคุณจะทำงานแปลกๆ ซึ่งมักจะเกิดขึ้นเมื่อ ปุ่ม Ctrl + Spacebar ถูกกดซึ่งทำให้แป้นพิมพ์สามารถเลื่อนไปมาระหว่างแป้นพิมพ์ INTL และแป้นพิมพ์ของสหรัฐอเมริกาได้
ไตรมาสที่ 2 ฉันจะปลดล็อกแป้นพิมพ์บน Chromebook ได้อย่างไร
ตอบ คุณสามารถปลดล็อกแป้นพิมพ์ Chromebook ได้โดยพิมพ์ รหัสผ่านผู้ใช้.
ไตรมาสที่ 3 ฉันจะรีสตาร์ทแป้นพิมพ์ Chromebook ได้อย่างไร
ตอบ คุณสามารถคลิกที่ ปิด หรือกดปุ่มเปิด/ปิดบนแป้นพิมพ์ค้างไว้สองสามวินาทีจนกว่าหน้าจอจะเป็นสีดำและ Chromebook จะรีสตาร์ท
ไตรมาสที่ 4 ทำไมแป้นพิมพ์ Chromebook ของฉันถึงมีปัญหา
ตอบ ตามที่กล่าวไว้ข้างต้น อาจมีสาเหตุหลายประการที่ทำให้แป้นพิมพ์ Chromebook ของคุณมีปัญหา สำหรับสิ่งนี้ คุณสามารถตรวจสอบการตั้งค่าแป้นพิมพ์ของคุณ ทำความสะอาดสิ่งสกปรกรอบๆ ปุ่ม ตรวจหาปุ่มค้าง และลองแก้ไขอื่นๆ ที่กล่าวถึงข้างต้น
ที่แนะนำ:
- วิธีสร้างบัญชีมืออาชีพ Wayfair
- วิธีเน้นข้อความใน Google Slides
- แก้ไขข้อผิดพลาดแฮชรูปภาพสถานะไม่ถูกต้องของ Google Chrome
- วิธีบายพาสผู้ดูแลระบบบน School Chromebook
ตอนนี้คุณรู้แล้วว่าทำไมคุณ แป้นพิมพ์ Chromebook ไม่ทำงาน และจะแก้ไขอย่างไรไม่ให้เสียเวลาอีกต่อไป แสดงความคิดเห็น คำติชม และคำแนะนำของคุณในความคิดเห็นด้านล่าง อย่าลืมบอกเราว่าคุณต้องการอ่านอะไรต่อไป