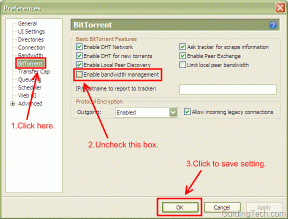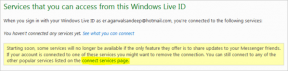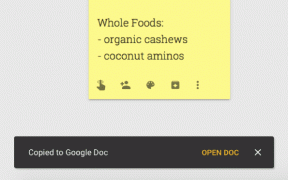สามารถซูมตรวจจับการบันทึกหน้าจอโดยที่คนอื่นไม่รู้ได้หรือไม่?
เบ็ดเตล็ด / / April 05, 2023
Zoom ซึ่งเป็นแพลตฟอร์มการประชุมทางวิดีโอ เป็นหนึ่งในผู้ให้บริการการประชุมทางวิดีโอที่ได้รับความนิยมสูงสุดที่ธุรกิจต่างๆ ทั่วโลกใช้ ในเดือนมีนาคม 2018 Zoom ได้เปิดตัวฟีเจอร์ใหม่ที่ให้คุณคัดกรองการประชุมที่บันทึกไว้ หลังจากนั้นคนก็มักจะมีคำถามว่า Zoom ตรวจจับการอัดหน้าจอได้ไหม? เราสามารถใช้โปรแกรมบันทึกหน้าจอของบุคคลที่สามเช่น Bandicam เพื่อบันทึกการประชุม Zoom โดยไม่แจ้งให้ทราบได้หรือไม่ จะทราบได้อย่างไรว่ามีคนบันทึกการประชุม Zoom ของคุณ ในบทความนี้ เราจะพยายามตอบคำถามเหล่านี้ทั้งหมดและวิธีคัดกรองการบันทึกบน Zoom โดยที่คนอื่นไม่รู้
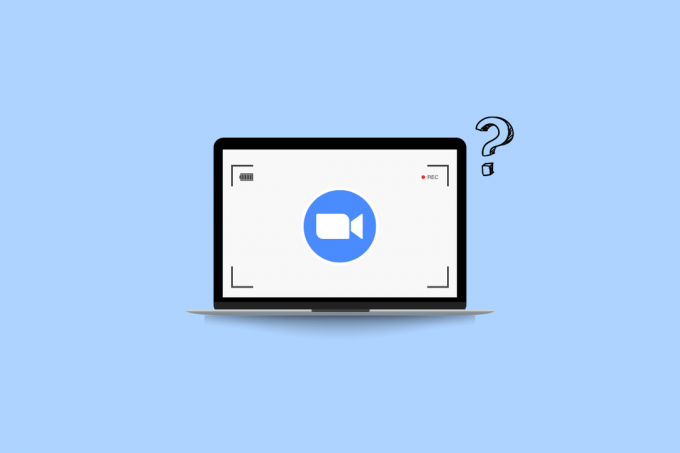
สารบัญ
- สามารถซูมตรวจจับการบันทึกหน้าจอโดยที่คนอื่นไม่รู้ได้หรือไม่?
- Zoom ตรวจพบการบันทึกหน้าจอของบุคคลที่สามหรือไม่
- สามารถซูมตรวจจับการบันทึกหน้าจอได้หรือไม่?
- สามารถซูมตรวจจับการบันทึกหน้าจอ OBS ได้หรือไม่
- ซูมตรวจจับ Bandicam ได้หรือไม่?
- สามารถซูมตรวจจับการบันทึกหน้าจอ Windows Game Bar ได้หรือไม่
- สามารถซูมตรวจจับการบันทึกหน้าจอ iPhone ได้หรือไม่
- การซูมสามารถป้องกันการบันทึกหน้าจอได้หรือไม่?
- จะรู้ได้อย่างไรว่ามีคนกำลังบันทึกการประชุมซูมของคุณ?
- คุณสามารถบันทึกหน้าจอด้วยการซูมโดยที่คนอื่นไม่รู้ได้หรือไม่?
- วิธีบันทึกหน้าจอด้วยการซูมโดยที่คนอื่นไม่รู้
สามารถซูมตรวจจับการบันทึกหน้าจอโดยที่คนอื่นไม่รู้ได้หรือไม่?
อ่านต่อไปเพื่อค้นหาขั้นตอนที่อธิบายว่า Zoom สามารถตรวจจับการบันทึกหน้าจอโดยละเอียดพร้อมภาพประกอบที่เป็นประโยชน์เพื่อความเข้าใจที่ดีขึ้นได้หรือไม่
Zoom ตรวจพบการบันทึกหน้าจอของบุคคลที่สามหรือไม่
เลขที่ซูมไม่พบการบันทึกหน้าจอของบุคคลที่สาม คุณสามารถบันทึกการประชุมผ่าน Zoom โดยไม่ต้องแจ้งเตือนผู้เข้าร่วมโดยใช้โปรแกรมบันทึกของบุคคลที่สามหรือเครื่องบันทึกหน้าจอในตัวอุปกรณ์ของคุณ
สามารถซูมตรวจจับการบันทึกหน้าจอได้หรือไม่?
ใช่, ซูมสามารถตรวจจับการบันทึกหน้าจอ หากคุณใช้เครื่องบันทึกเริ่มต้นที่ Zoom ให้ไว้. จะมีป๊อปอัปแจ้งว่ากำลังบันทึกการประชุมนี้ นอกจากนี้ยังให้เครื่องหมายการบันทึกในกล่องสีแดงที่มุมขวาบนของหน้าจอ อย่างไรก็ตาม หากคุณใช้บุคคลที่สาม ซอฟต์แวร์บันทึกซูมจะไม่แจ้งให้พวกเขาทราบ และคุณสามารถบันทึกการประชุมต่อไปได้โดยไม่ต้องแจ้งเตือนผู้อื่น
สามารถซูมตรวจจับการบันทึกหน้าจอ OBS ได้หรือไม่
เลขที่, ซูมไม่พบการบันทึกหน้าจอเมื่อดำเนินการผ่าน โอบีเอส สตูดิโอ. ตรวจไม่พบซอฟต์แวร์บันทึกหน้าจอของบริษัทอื่นเมื่อใช้งาน โดยจะแจ้งเตือนผู้ใช้เมื่อคุณใช้ตัวเลือกการบันทึกที่ให้มาพร้อมกับ Zoom เช่น เครื่องบันทึกหน้าจอในตัวของ Zoom
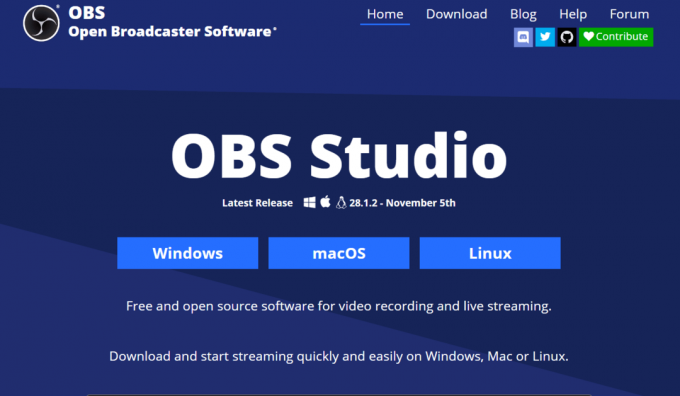
ซูมตรวจจับ Bandicam ได้หรือไม่?
เลขที่ซูมตรวจไม่พบเมื่อคุณบันทึกการประชุมโดยใช้ แบนดิแคม. อย่างไรก็ตาม Bandicam ให้ตัวเลือกในการบันทึกการประชุมพร้อมการแจ้งเตือนไปยังผู้ใช้รายอื่นหรือไม่ให้การแจ้งเตือนตามที่ผู้ใช้เลือก

อ่านด้วย: Instagram แจ้งเตือนเมื่อคุณจับภาพหน้าจอ DM หรือไม่
สามารถซูมตรวจจับการบันทึกหน้าจอ Windows Game Bar ได้หรือไม่
เลขที่, Zoom ตรวจไม่พบการบันทึกหน้าจอเมื่อคุณบันทึกผ่าน Windows Game Bar Zoom ให้การแจ้งเตือนแก่ผู้ใช้เฉพาะเมื่อคุณหรือโฮสต์ของคุณใช้เครื่องบันทึกที่ Zoom จัดเตรียมไว้ให้เท่านั้น
สามารถซูมตรวจจับการบันทึกหน้าจอ iPhone ได้หรือไม่
เลขที่, ซูมตรวจไม่พบเมื่อคุณบันทึกบางอย่าง จอใช้ไอโฟน เครื่องบันทึกแบบเนทีฟหรือใช้เครื่องบันทึกของบุคคลที่สาม จนกว่าคุณจะใช้เครื่องบันทึกเริ่มต้นที่ Zoom จัดหาให้ในแอปเอง
การซูมสามารถป้องกันการบันทึกหน้าจอได้หรือไม่?
ใช่, ซูมสามารถป้องกันการบันทึกหน้าจอ สำหรับเครื่องบันทึกหน้าจอในตัว. อย่างไรก็ตาม Zoom ไม่สามารถป้องกันซอฟต์แวร์บันทึกหน้าจอของบริษัทอื่นได้ เนื่องจากมีซอฟต์แวร์บันทึกหน้าจออยู่มากมาย และไม่สามารถป้องกันซอฟต์แวร์แต่ละรายการแยกกันได้
จะรู้ได้อย่างไรว่ามีคนกำลังบันทึกการประชุมซูมของคุณ?
ซูมอยู่เสมอ แจ้งผู้เข้าร่วมว่ากำลังบันทึกการประชุมอยู่. มันถูกสร้างขึ้นมาในแบบที่คุณไม่สามารถทำได้ ปิดการแจ้งเตือนนี้. สำหรับผู้เข้าร่วมใหม่ที่เข้าร่วมโดยเดสก์ท็อปหรือแอพมือถือ หน้าจอจะแสดงการแจ้งเตือนการบันทึก อย่างไรก็ตาม ไม่มีทางที่จะตรวจจับได้ว่ามีคนใช้ a เครื่องบันทึกหน้าจอของบุคคลที่สาม เช่น OBS studio, Bandicam เป็นต้น
คุณสามารถบันทึกหน้าจอด้วยการซูมโดยที่คนอื่นไม่รู้ได้หรือไม่?
ใช่, คุณสามารถบันทึกการประชุมของคุณบน Zoom โดยไม่ต้องแก้ไขผู้อื่น ใช้เครื่องบันทึกหน้าจอของบุคคลที่สาม หรือใช้ของคุณ เครื่องบันทึกหน้าจอดั้งเดิมของอุปกรณ์. Zoom จะแจ้งเตือนผู้เข้าร่วมก็ต่อเมื่อคุณใช้เครื่องบันทึกการประชุมอย่างเป็นทางการที่ Zoom สร้างขึ้น
วิธีบันทึกหน้าจอด้วยการซูมโดยที่คนอื่นไม่รู้
Zoom ช่วยให้ผู้ใช้สามารถบันทึกการประชุมในขณะที่แจ้งให้ผู้อื่นทราบ อย่างไรก็ตาม บางครั้งเราไม่ต้องการแจ้งให้สมาชิกคนอื่นๆ ของการประชุมบันทึกการประชุมนี้ เราจึงจำเป็นต้องใช้เครื่องบันทึกหน้าจอของบุคคลที่สามหรือเครื่องบันทึกหน้าจอในตัวบนอุปกรณ์ของพวกเขา ในส่วนนี้ เราจะเห็นขั้นตอนการบันทึกการประชุมผ่าน Zoom โดยไม่แจ้งให้ผู้อื่นทราบโดยใช้ Game bar สำหรับผู้ใช้ Windows และบน Mac ตลอดจนโปรแกรมบันทึกหน้าจอของบุคคลที่สามที่รู้จักกันดี
วิธีที่ 1: การใช้ Xbox Game Bar
1. เปิด ซูม แอพและ เข้าร่วม เดอะ การประชุมที่ต้องการ คุณต้องการบันทึก
2. ตอนนี้เปิด แถบเกม Xbox จาก การค้นหาของ Windows บาร์.
บันทึก: คุณยังสามารถใช้ทางลัด แป้นโลโก้ Windows + G เพื่อเปิด Game Bar Recorder โดยตรง
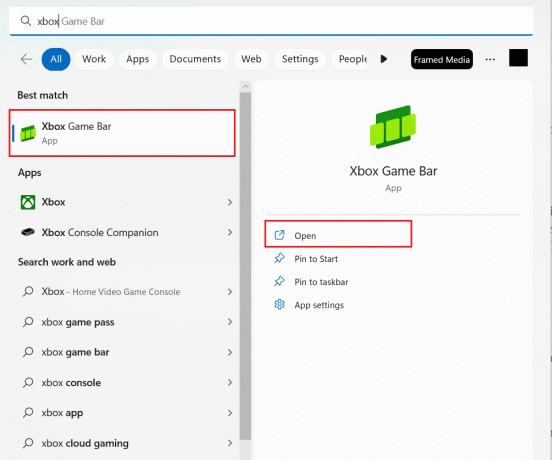
3. กด แป้นโลโก้ Windows + Alt + R เพื่อเริ่มการบันทึก
4. ตอนนี้ดำเนินการกับของคุณ การประชุม ตามปกติและในพื้นหลัง Game Bar จะ บันทึกประชุม โดยไม่แจ้งให้ผู้อื่นทราบ
5. ตอนนี้ เมื่อคุณทำเสร็จแล้ว ให้คลิกที่ ไอคอนหยุด เพื่อหยุดการบันทึก
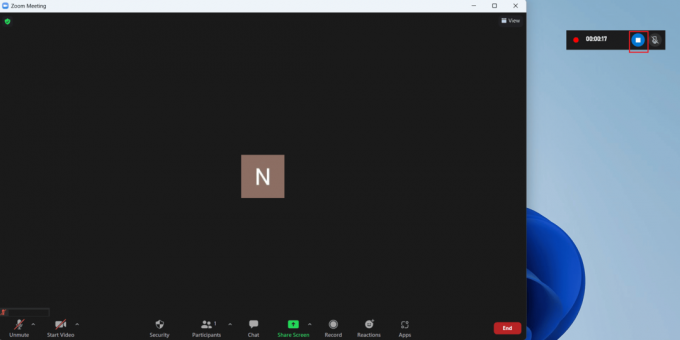
6. กด โลโก้ Windows + ปุ่ม G การรวมกันเพื่อเปิด แถบเกม Windows.
7. คลิกที่ แท็บจับภาพ> ดูการจับของฉัน.
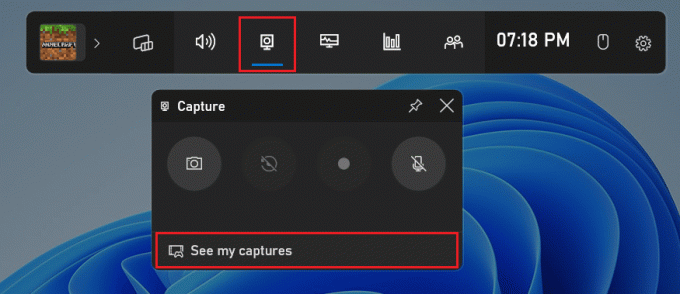
8. คลิกที่ บันทึกซูมที่ต้องการ จากเมนูเพื่อดูทุกสิ่งที่ได้รับการบันทึกไว้
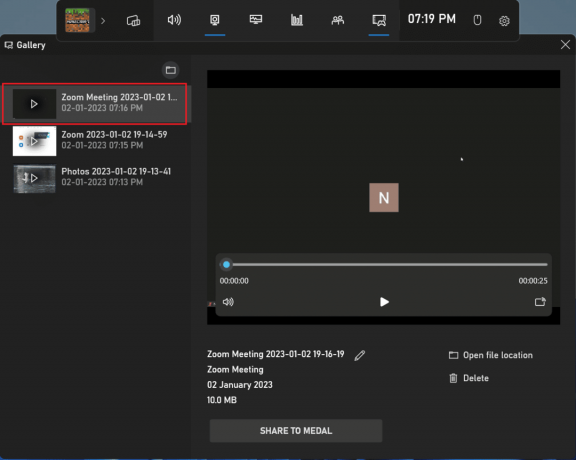
อ่านด้วย: วิธีบันทึกการประชุมซูมโดยไม่ได้รับอนุญาตใน Windows 10
วิธีที่ 2: การใช้ Mac Screen Recorder
1. เข้าร่วม ซูมที่ต้องการการประชุม.
2. บนแป้นพิมพ์ ให้กดค้างไว้ คำสั่ง + Shift + 5 เริ่ม โปรแกรมเล่นควิกไทม์.
บันทึก: หรือเปิด Mac ของคุณ เมนูแอป > อื่นๆ > QuickTime Player.
3. หลังจากเปิด QuickTime Player แล้ว ให้เลือก ส่วนที่ต้องการของหน้าจอ คุณต้องการบันทึก
4. ของคุณ การบันทึกจะเริ่มขึ้น หลังจากที่คุณทำ การเลือกที่ต้องการ และตอนนี้คุณสามารถดำเนินการประชุมซูมได้ตามปกติ
5. หลังจากบันทึกเสร็จแล้วให้คลิกที่ หยุด เพื่อสิ้นสุดการบันทึก
วิธีที่ 3: การใช้เครื่องบันทึกหน้าจอของบุคคลที่สาม
การใช้ซอฟต์แวร์ของบุคคลที่สามเป็นวิธีบันทึกการประชุมผ่าน Zoom โดยไม่ต้องแจ้งเตือนผู้เข้าร่วมรายอื่นว่ากำลังบันทึกการประชุม ต่อไปนี้คือขั้นตอนในการบันทึกการประชุมโดยใช้ Zoom โอบีเอส สตูดิโอ. คุณสามารถใช้ซอฟต์แวร์ของบริษัทอื่นเพื่อบันทึกหน้าจอได้
1. ติดตั้งและเปิด โอบีเอส สตูดิโอ ซอฟต์แวร์บนอุปกรณ์ของคุณ
2. ตอนนี้เข้าร่วมหรือเริ่มต้น การประชุม Zoom ที่ต้องการ.
3. ใน OBS ภายใต้ แหล่งที่มา, คลิกที่ + ไอคอน และเลือก แสดงการจับภาพ. ตัวเลือกนี้จะจับภาพทั้งหน้าจอของคุณ
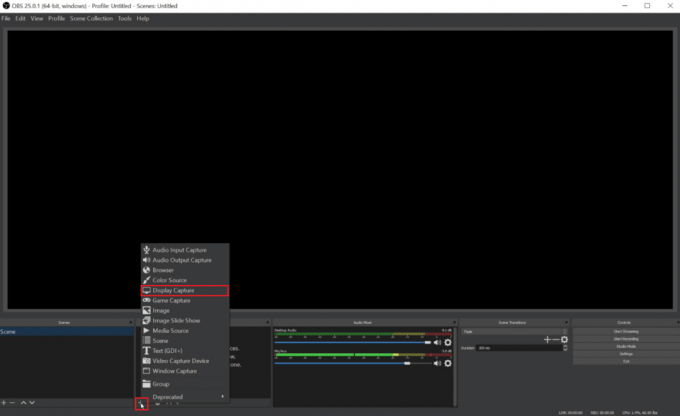
4. ตอนนี้, ชื่อ จับภาพสิ่งที่คุณต้องการจากนั้นคลิกที่ ตกลง.
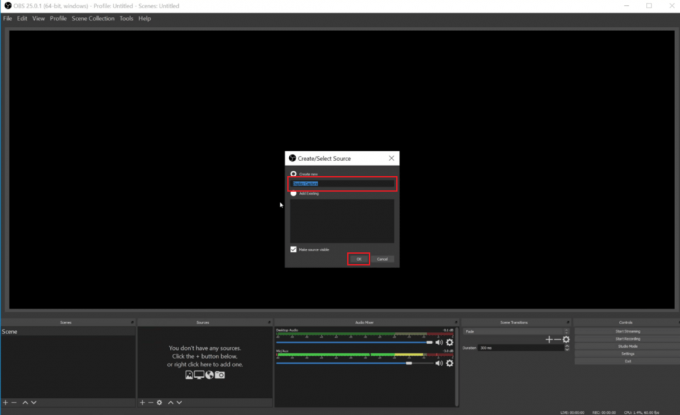
5. เลือก จอภาพที่ต้องการ เพื่อแสดงวิดีโอจากเมนู/รายการแบบเลื่อนลงที่ตามมา แล้วคลิก ตกลง. ภาพตัวอย่างจะแสดงฟีดปัจจุบันของจอภาพ
บันทึก: ยกเลิกการเลือก จับเคอร์เซอร์ กล่องหากคุณไม่ต้องการจับตัวชี้เคอร์เซอร์ในการบันทึก
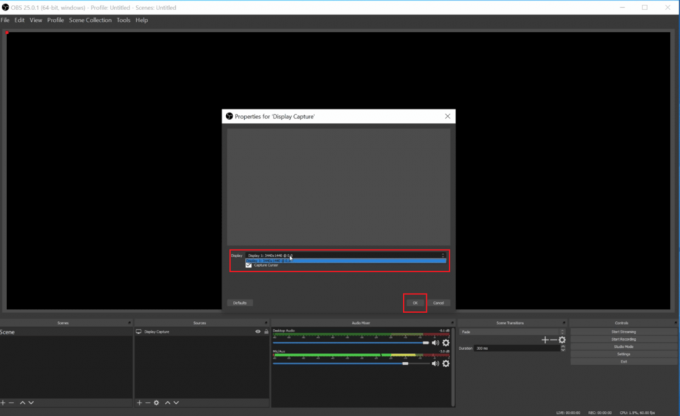
6. หลังจากทำการเปลี่ยนแปลงที่คุณต้องการในการจับภาพหน้าจอแล้ว ให้คลิกที่ ตกลง.
7. ใน OBS Studio คลิกที่ + ไอคอน > การจับภาพอินพุตเสียง. พิมพ์ ชื่อที่ต้องการ สำหรับแหล่งจับภาพตามความต้องการของคุณแล้วคลิก ตกลง.
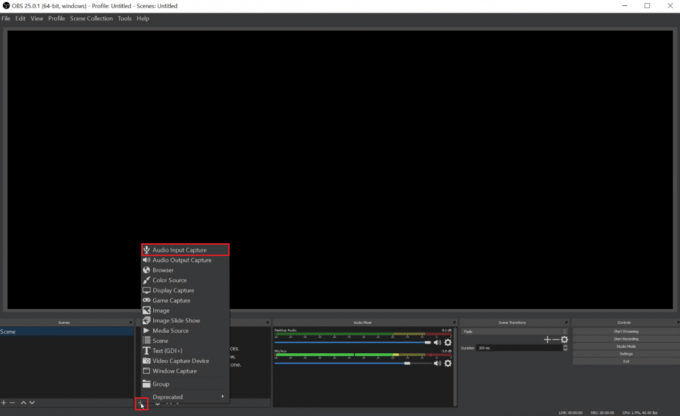
8. ตอนนี้ เลือกของคุณ อุปกรณ์อินพุตที่ต้องการ จากเมนูแบบเลื่อนลงแล้วกด ตกลง. หลังจากกดตกลงเราจะเห็น อินพุตเสียงใหม่ ใน เครื่องผสมสัญญาณเสียง ด้านล่างการแสดงตัวอย่าง ซึ่งแสดงการจับภาพจากไมโครโฟนของคอมพิวเตอร์ของคุณ
9. ตามมาอีกแล้ว ขั้นตอนที่ 7 และ 8 เพื่อเลือก อุปกรณ์เอาต์พุตที่ต้องการ จากรายการ/เมนูถัดไป ตอนนี้กด ตกลง เพื่อดู บรรทัดที่สอง ใน เครื่องผสมสัญญาณเสียง.
10. คลิก ปุ่มเริ่มการบันทึก เพื่อบันทึกลงในเครื่องของคุณหรือ เริ่มการสตรีม เพื่อสตรีมการประชุมที่อื่น
11. ตอนนี้คุณสามารถ บันทึกการประชุมซูม. และเมื่อเสร็จสิ้นการประชุมและการบันทึก คุณสามารถคลิก หยุดการบันทึก เพื่อหยุดการบันทึก
ที่แนะนำ:
- 17 แอพโทรผ่าน WiFi ที่ดีที่สุดสำหรับ Android
- Wi-Fi ทำงานอย่างไร
- Microsoft Teams Recordings จัดเก็บอยู่ที่ไหน
- 16 เครื่องบันทึกหน้าจอฟรีที่ดีที่สุดสำหรับพีซี
ดังนั้น เราหวังว่าคุณจะเข้าใจว่า สามารถซูมตรวจจับการบันทึกหน้าจอ พร้อมขั้นตอนอย่างละเอียดเพื่อช่วยเหลือคุณ คุณสามารถแจ้งให้เราทราบข้อสงสัยหรือข้อเสนอแนะเกี่ยวกับหัวข้ออื่น ๆ ที่คุณต้องการให้เราสร้างบทความ วางไว้ในส่วนความคิดเห็นด้านล่างเพื่อให้เราทราบ

พีท มิทเชลล์
Pete เป็นนักเขียนอาวุโสของ TechCult Pete รักทุกสิ่งที่เป็นเทคโนโลยีและยังเป็น DIYer ตัวยงด้วยหัวใจ เขามีประสบการณ์นับทศวรรษในการเขียนวิธีใช้ คุณสมบัติ และคำแนะนำด้านเทคโนโลยีบนอินเทอร์เน็ต