แก้ไข File Explorer จะไม่เปิดใน Windows 10
เบ็ดเตล็ด / / November 28, 2021
Windows 10 เป็นระบบปฏิบัติการล่าสุดที่ออกโดย ไมโครซอฟท์ แต่ก็ไม่มีข้อบกพร่อง และหนึ่งในบั๊กดังกล่าวใน Windows 10 File Explorer จะไม่เปิดขึ้น หรือไม่ตอบสนองเมื่อคุณคลิกที่มัน ลองนึกภาพ Windows ที่คุณไม่สามารถเข้าถึงไฟล์และโฟลเดอร์ของคุณได้ การใช้ระบบดังกล่าวมีประโยชน์อย่างไร Microsoft มีช่วงเวลาที่ยากลำบากในการติดตามปัญหาทั้งหมดเกี่ยวกับ Windows 10
![File Explorer จะไม่เปิดใน Windows 10 [แก้ไขแล้ว]](/f/15d43c4dafecf72b3d8bf41cfd86091c.png)
สารบัญ
- ทำไม File Explorer ไม่ตอบสนอง?
- วิธีแก้ไข File Explorer จะไม่เปิดขึ้นในปัญหา Windows 10
- Fix File Explorer จะไม่เปิดใน Windows 10
- วิธีที่ 1: ปิดใช้งานรายการเริ่มต้น
- วิธีที่ 2: เรียกใช้ Windows ในคลีนบูต
- วิธีที่ 3: ตั้งค่า Windows Scaling เป็น 100%
- วิธีที่ 4: รีเซ็ตแอปเป็น Microsoft Default
- วิธีที่ 5: รีสตาร์ท File Explorer ใน Task Manager
- วิธีที่ 6: ล้าง File Explorer Cache
- วิธีที่ 7: ปิดใช้งาน Windows Search
- วิธีที่ 8: เรียกใช้ netsh และ winsock reset
- วิธีที่ 9: เรียกใช้ System File Checker (SFC) และ Check Disk (CHKDSK)
- วิธีที่ 10: เรียกใช้ DISM (การให้บริการและการจัดการอิมเมจการปรับใช้)
- วิธีที่ 11: ตรวจสอบให้แน่ใจว่า Windows เป็นเวอร์ชันล่าสุด
ทำไม File Explorer ไม่ตอบสนอง?
สาเหตุหลักของปัญหานี้น่าจะเป็นโปรแกรมเริ่มต้นที่ขัดแย้งกับ Windows 10 File Explorer นอกจากนี้ยังมีปัญหาอื่น ๆ อีกมากมายที่สามารถหยุดไม่ให้ผู้ใช้เข้าถึง File Explorer เช่น ปัญหา Scaling Slider, ปัญหาแคช File Explorer, ความขัดแย้งในการค้นหาของ Windows เป็นต้น ถึงกระนั้นก็ขึ้นอยู่กับการกำหนดค่าระบบของผู้ใช้จริง ๆ ว่าทำไมปัญหานี้จึงเกิดขึ้นกับระบบของพวกเขา
วิธีแก้ไข File Explorer จะไม่เปิดขึ้นในปัญหา Windows 10
การปิดใช้งาน Windows Startup Programs สามารถช่วยคุณแก้ไขปัญหานี้ได้ และยังช่วยคุณในการแก้ไขปัญหาอีกด้วย จากนั้นเปิดใช้งานโปรแกรมใหม่ทีละรายการเพื่อดูว่าโปรแกรมใดทำให้เกิดปัญหานี้ การแก้ไขอื่น ๆ ที่เกี่ยวข้องกับการปิดใช้งานการค้นหาของ Windows การตั้งค่าตัวเลื่อนการปรับขนาดเป็น 100% ล้าง File Explorer Cache เป็นต้น เพื่อไม่ให้เป็นการเสียเวลา เรามาดูวิธีแก้ไขปัญหานี้ใน Windows 10 กัน
Fix File Explorer จะไม่เปิดใน Windows 10
ให้แน่ใจว่าได้ สร้างจุดคืนค่า ในกรณีที่มีบางอย่างผิดพลาด
วิธีที่ 1: ปิดใช้งานรายการเริ่มต้น
1. กด Ctrl + Shift + Esc ที่จะเปิด ผู้จัดการงาน.

2. ถัดไป ไปที่ แท็บเริ่มต้น และ ปิดการใช้งานทุกอย่าง
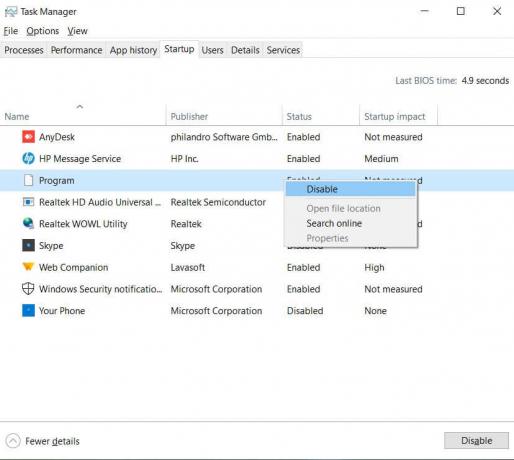
3. คุณต้องไปทีละคนเพราะคุณไม่สามารถเลือกบริการทั้งหมดในครั้งเดียวได้
4. รีบูทพีซีของคุณและดูว่าคุณสามารถเข้าถึงได้หรือไม่ ไฟล์เอ็กซ์พลอเรอร์
5. หากคุณสามารถเปิด File Explorer ได้โดยไม่มีปัญหาใดๆ ให้ไปที่แท็บ Startup อีกครั้ง และเริ่มเปิดใช้บริการใหม่ทีละรายการเพื่อดูว่าโปรแกรมใดเป็นสาเหตุของปัญหา
6. เมื่อคุณทราบสาเหตุของข้อผิดพลาดแล้ว ให้ถอนการติดตั้งแอปพลิเคชันนั้นหรือปิดใช้งานแอปนั้นอย่างถาวร
วิธีที่ 2: เรียกใช้ Windows ในคลีนบูต
บางครั้งซอฟต์แวร์ของบริษัทอื่นอาจขัดแย้งกับ Windows Store ดังนั้น คุณจึงไม่ควรติดตั้งแอปใดๆ จาก Windows Apps Store Fix File Explorer จะไม่เปิดใน Windows 10คุณต้อง ทำการคลีนบูต ในพีซีของคุณและวินิจฉัยปัญหาทีละขั้นตอน

วิธีที่ 3: ตั้งค่า Windows Scaling เป็น 100%
1. คลิกขวาที่เดสก์ท็อปแล้วเลือก การตั้งค่าการแสดงผล
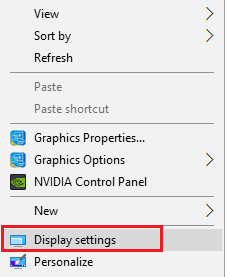
2. ปรับ แถบเลื่อนขนาดข้อความ แอพ และรายการอื่นๆ (ตัวเลื่อนมาตราส่วน) เหลือ 100% แล้วกดสมัคร
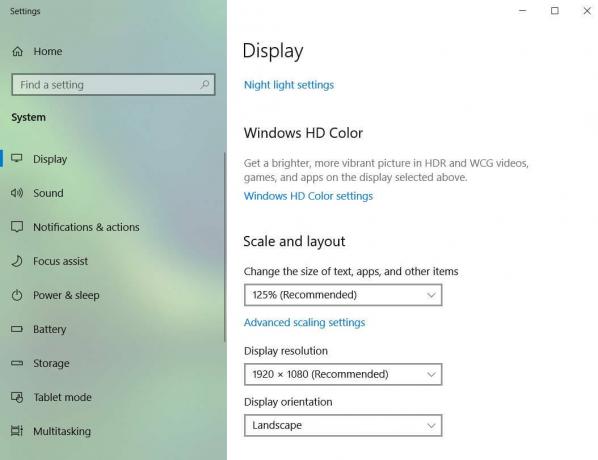
3. หาก File Explorer ทำงาน ให้กลับไปที่. อีกครั้ง การตั้งค่าการแสดงผล
4. ตอนนี้ ค่อยๆ ปรับขนาดตัวเลื่อนการปรับขนาดของคุณให้เป็นค่าที่สูงขึ้น
เปลี่ยนแถบเลื่อนมาตราส่วนดูเหมือนว่าจะใช้ได้กับผู้ใช้หลายคนเพื่อ Fix File Explorer จะไม่เปิดใน Windows 10 แต่มันขึ้นอยู่กับการกำหนดค่าระบบของผู้ใช้จริง ๆ ดังนั้นหากวิธีนี้ใช้ไม่ได้ผลสำหรับคุณ ให้ดำเนินการต่อ
วิธีที่ 4: รีเซ็ตแอปเป็น Microsoft Default
1. กด Windows Key + I เพื่อเปิด การตั้งค่า Windows แล้วคลิก ระบบ.

2. ตอนนี้ไปที่ แอพเริ่มต้น ในบานหน้าต่างด้านซ้าย
3. เลื่อนลงและคลิกที่ รีเซ็ตเป็นค่าเริ่มต้นที่แนะนำของ Microsoft.
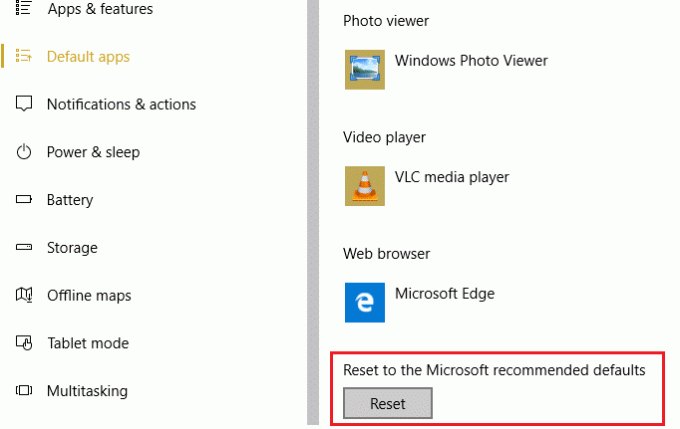
4. รีบูทพีซีของคุณเพื่อบันทึกการเปลี่ยนแปลง
วิธีที่ 5: รีสตาร์ท File Explorer ใน Task Manager
1. กด Ctrl + Shift + Esc เพื่อเริ่มตัวจัดการงาน
2. แล้วหา Windows Explorer ในรายการแล้วคลิกขวาที่รายการนั้น

3. เลือก งานสิ้นสุด เพื่อปิด Explorer
4. ด้านบนของ หน้าต่างตัวจัดการงาน, คลิก ไฟล์ > เรียกใช้งานใหม่

5. พิมพ์ explorer.exe และกด Enter
วิธีที่ 6: ล้าง File Explorer Cache
1. ถูกต้อง ไอคอน File Explorer บนทาสก์บาร์แล้วคลิก เลิกตรึงจากแถบงาน

2. กด Windows Key + X จากนั้นคลิก ไฟล์เอ็กซ์พลอเรอร์
3. ถัดไป ให้คลิกขวาที่ การเข้าถึงด่วน และเลือก ตัวเลือก.
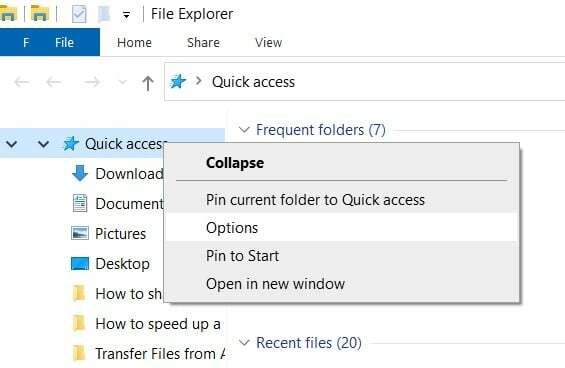
4. คลิก ชัดเจน ปุ่มด้านล่าง ความเป็นส่วนตัว ที่ด้านล่าง

5. ตอนนี้คลิกขวาที่a พื้นที่ว่าง บนเดสก์ท็อปและเลือก ใหม่ > ทางลัด

6. พิมพ์ที่อยู่ต่อไปนี้ในตำแหน่ง: C:\Windows\explorer.exe
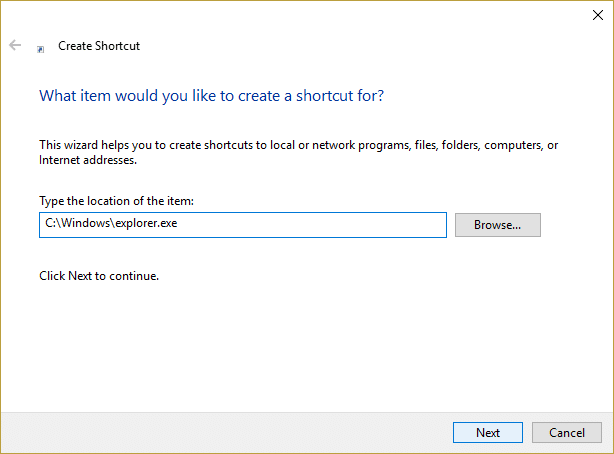
7. คลิกถัดไปแล้วเปลี่ยนชื่อไฟล์เป็น File Explorer และคลิก เสร็จสิ้น.
8. คลิกขวาที่ File Explorer ทางลัดที่คุณเพิ่งสร้างและเลือก ปักหมุดที่ทาสก์บาร์.
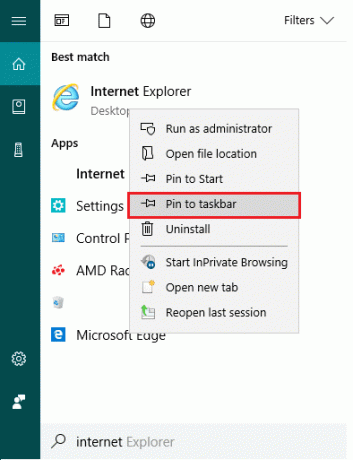
9. หากคุณไม่สามารถเข้าถึง File Explorer ด้วยวิธีข้างต้น ให้ไปยังขั้นตอนถัดไป
10. นำทางไปยัง แผงควบคุม > ลักษณะที่ปรากฏและการตั้งค่าส่วนบุคคล > ตัวเลือก File Explorer
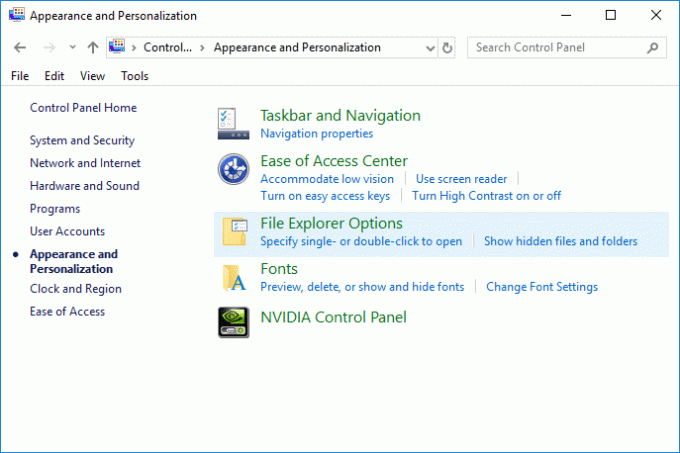
11. ภายใต้ ความเป็นส่วนตัว คลิก ล้างประวัติ File Explorer
การล้างประวัติ File Explorer ดูเหมือนจะ Fix File Explorer จะไม่เปิดใน Windows 10 แต่ถ้าคุณยังไม่สามารถแก้ไขปัญหา Explorer ให้ทำตามขั้นตอนต่อไป
วิธีที่ 7: ปิดใช้งาน Windows Search
1. กด Windows Key + R แล้วพิมพ์ services.msc และกด Enter

2. หา Windows Search ในรายการและคลิกขวาจากนั้นเลือก คุณสมบัติ.
คำใบ้: กด "W" บนแป้นพิมพ์เพื่อเข้าถึง Windows Update อย่างง่ายดาย

3. ตอนนี้เปลี่ยนประเภทการเริ่มต้นเป็น พิการ จากนั้นคลิกตกลง
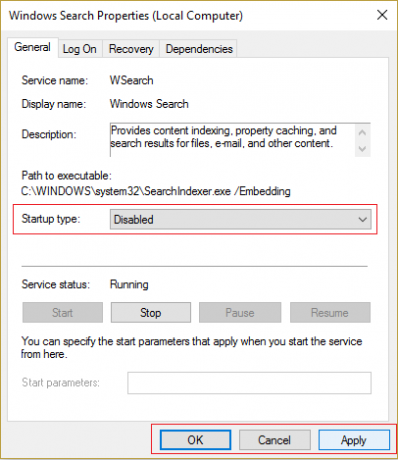
วิธีที่ 8: เรียกใช้ netsh และ winsock reset
1. กด Windows Key + X จากนั้นเลือก Command Prompt (Admin)
2. ตอนนี้พิมพ์คำสั่งต่อไปนี้แล้วกด Enter หลังจากแต่ละรายการ:
ipconfig /flushdns
nbtstat –r
netsh int ip รีเซ็ต
netsh winsock รีเซ็ต

3. ดูว่าปัญหาได้รับการแก้ไขหรือไม่ ถ้าไม่ ให้ดำเนินการต่อ
วิธีที่ 9: เรียกใช้ System File Checker (SFC) และ Check Disk (CHKDSK)
NS sfc /scannow คำสั่ง (System File Checker) จะสแกนความสมบูรณ์ของไฟล์ระบบ Windows ที่ได้รับการป้องกันทั้งหมด โดยจะแทนที่เวอร์ชันที่เสียหาย เปลี่ยนแปลง/แก้ไข หรือเสียหายอย่างไม่ถูกต้องด้วยเวอร์ชันที่ถูกต้องหากเป็นไปได้
1. เปิดพรอมต์คำสั่งที่มีสิทธิ์ระดับผู้ดูแลระบบ.
2. ตอนนี้ในหน้าต่าง cmd พิมพ์คำสั่งต่อไปนี้แล้วกด Enter:
sfc /scannow

3. รอให้ตัวตรวจสอบไฟล์ระบบเสร็จสิ้น
4. ถัดไป เรียกใช้ CHKDSK จาก แก้ไขข้อผิดพลาดของระบบไฟล์ด้วย Check Disk Utility (CHKDSK).
5. ให้กระบวนการข้างต้นเสร็จสมบูรณ์เพื่อ Fix File Explorer จะไม่เปิดใน Windows 10
6. รีบูตเครื่องพีซีของคุณอีกครั้งเพื่อบันทึกการเปลี่ยนแปลง
วิธีที่ 10: เรียกใช้ DISM (การให้บริการและการจัดการอิมเมจการปรับใช้)
1. กด Windows Key + X จากนั้นเลือก Command Prompt (Admin)

2. ป้อนคำสั่งต่อไปนี้ใน cmd แล้วกด Enter:
สำคัญ: เมื่อคุณ DISM คุณต้องมี Windows Installation Media พร้อม
DISM.exe /Online /Cleanup-Image /RestoreHealth /แหล่งที่มา: C:\RepairSource\Windows /LimitAccess
บันทึก: แทนที่ C:\RepairSource\Windows ด้วยตำแหน่งของแหล่งการซ่อมแซมของคุณ

3. กด Enter เพื่อเรียกใช้คำสั่งด้านบนและรอให้กระบวนการเสร็จสิ้น โดยปกติจะใช้เวลา 15-20 นาที
บันทึก: หากคำสั่งข้างต้นใช้ไม่ได้ผล ให้ลองใช้คำสั่งด้านล่าง: Dism /Image: C:\offline /Cleanup-Image /RestoreHealth /Source: c:\test\mount\windows Dism /Online /Cleanup-Image /RestoreHealth /แหล่งที่มา: c:\test\mount\windows /LimitAccess
4. หลังจากกระบวนการ DISM เสร็จสมบูรณ์ ให้พิมพ์คำสั่งต่อไปนี้ใน cmd แล้วกด Enter: sfc /scannow
5. ปล่อยให้ System File Checker ทำงาน และเมื่อเสร็จสิ้น ให้รีสตาร์ทพีซีของคุณ
วิธีที่ 11: ตรวจสอบให้แน่ใจว่า Windows เป็นเวอร์ชันล่าสุด
1. กด คีย์ Windows + ฉันเพื่อเปิดการตั้งค่าจากนั้นคลิกที่ อัปเดตและความปลอดภัย

2. จากด้านซ้ายมือ เมนูให้คลิกที่ อัพเดทวินโดว์.
3. ตอนนี้คลิกที่ "ตรวจสอบสำหรับการอัพเดต” เพื่อตรวจสอบการอัปเดตที่มีอยู่

4. หากมีการอัปเดตใด ๆ ที่รอดำเนินการ ให้คลิกที่ ดาวน์โหลดและติดตั้งการอัปเดต

5. เมื่อดาวน์โหลดการอัปเดตแล้ว ให้ติดตั้ง จากนั้น Windows ของคุณจะอัปเดต
ที่แนะนำ:
- แก้ไข Microsoft Edge ไม่สามารถเปิดได้โดยใช้บัญชีผู้ดูแลระบบในตัว
- วิธีแก้ไขไม่สามารถเปิดแอปโดยใช้บัญชีผู้ดูแลระบบในตัว
- Steam ล่าช้าเมื่อดาวน์โหลดบางสิ่ง [แก้ไขแล้ว]
- แก้ไขปัญหา Windows Update ติดขัดในการดาวน์โหลดการอัปเดต
นั่นคือคุณประสบความสำเร็จ Fix File Explorer จะไม่เปิดใน Windows 10 แต่ถ้าคุณยังมีคำถามใดๆ เกี่ยวกับโพสต์นี้ อย่าลังเลที่จะถามพวกเขาในส่วนความคิดเห็น



