แก้ไขข้อผิดพลาด WORKER_INVALID Blue Screen บน Windows 10
เบ็ดเตล็ด / / November 28, 2021
แก้ไขข้อผิดพลาดหน้าจอสีน้ำเงิน WORKER_INVALID บน Windows 10: หากคุณพบรหัสข้อผิดพลาด 0x000000e4 กับ WORKER_INVALID และข้อผิดพลาดหน้าจอสีน้ำเงินแห่งความตาย แสดงว่ามีข้อขัดแย้งระหว่างไดรเวอร์ที่ติดตั้งใน Windows 10 ข้อความแสดงข้อผิดพลาดนี้บ่งชี้ว่าหน่วยความจำไม่ควรมีรายการงานสำหรับผู้บริหาร แต่ปัญหาคือหน่วยความจำมีรายการดังกล่าว และด้วยเหตุนี้รายการงานที่ใช้งานอยู่ในปัจจุบันจึงถูกจัดคิว
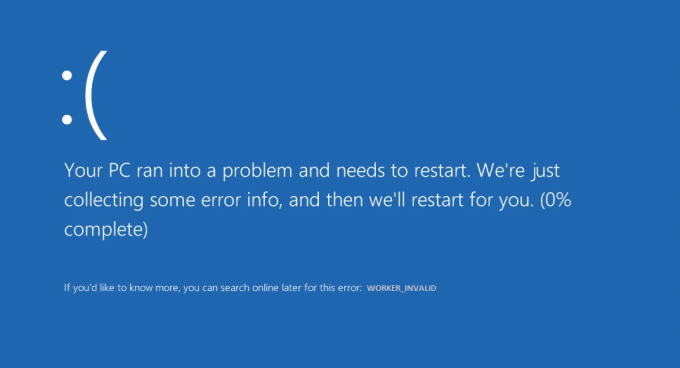
ตอนนี้ หากคุณเพิ่งติดตั้งซอฟต์แวร์หรือฮาร์ดแวร์ใหม่ ก็อาจทำให้เกิดข้อผิดพลาดได้ และการถอนการติดตั้งหรือลบออกอาจช่วยแก้ปัญหาได้ นี่คือสาเหตุต่อไปนี้ซึ่งสามารถสร้างข้อผิดพลาด BSOD นี้ได้:
- ไดรเวอร์ที่เสียหาย ล้าสมัยหรือเข้ากันไม่ได้
- การติดไวรัสหรือมัลแวร์
- Windows ไม่ทันสมัย
- แอนตี้ไวรัสทำให้เกิดความขัดแย้ง
- ปัญหาหน่วยความจำไม่ดีหรือฮาร์ดดิสก์
กล่าวโดยย่อ ข้อผิดพลาดหน้าจอสีน้ำเงิน WORKER_INVALID อาจเกิดจากปัญหาฮาร์ดแวร์ ซอฟต์แวร์ หรือไดรเวอร์ที่หลากหลาย ดังนั้นโดยไม่เสียเวลาเรามาดูวิธีการแก้ไขข้อผิดพลาด WORKER_INVALID Blue Screen บน Windows 10 จริง ๆ ด้วยความช่วยเหลือของคู่มือการแก้ไขปัญหาที่แสดงด้านล่าง
สารบัญ
- แก้ไขข้อผิดพลาด WORKER_INVALID Blue Screen บน Windows 10
- วิธีที่ 1: ตรวจสอบให้แน่ใจว่า Windows เป็นเวอร์ชันล่าสุด
- วิธีที่ 2: เรียกใช้ CCleaner และ Malwarebytes
- วิธีที่ 3: เรียกใช้ SFC และ DISM
- วิธีที่ 4: ทำการคืนค่าระบบ
- วิธีที่ 5: เรียกใช้ตัวตรวจสอบไดรเวอร์
- วิธีที่ 6: ปิดใช้งานทัชแพด
- วิธีที่ 7: ปิดใช้งาน Antivirus ชั่วคราว
- วิธีที่ 8: ลบไดรเวอร์อุปกรณ์ที่มีปัญหา
แก้ไขข้อผิดพลาด WORKER_INVALID Blue Screen บน Windows 10
ให้แน่ใจว่าได้ สร้างจุดคืนค่าเผื่อมีบางอย่างผิดพลาด
วิธีที่ 1: ตรวจสอบให้แน่ใจว่า Windows เป็นเวอร์ชันล่าสุด
1.กด Windows Key + I จากนั้นเลือก อัปเดตและความปลอดภัย

2.ถัดไป คลิกอีกครั้ง ตรวจสอบสำหรับการอัพเดต และตรวจสอบให้แน่ใจว่าได้ติดตั้งการอัปเดตที่รอดำเนินการ

3.หลังจากติดตั้งการอัปเดตแล้ว ให้รีบูตพีซีของคุณและดูว่าคุณสามารถ แก้ไขข้อผิดพลาด WORKER_INVALID Blue Screen บน Windows 10
วิธีที่ 2: เรียกใช้ CCleaner และ Malwarebytes
1.ดาวน์โหลดและติดตั้ง CCleaner & มัลแวร์ไบต์
2.เรียกใช้ Malwarebytes และปล่อยให้มันสแกนระบบของคุณเพื่อหาไฟล์ที่เป็นอันตราย
3.หากพบมัลแวร์ โปรแกรมจะลบออกโดยอัตโนมัติ
4.ตอนนี้วิ่ง CCleaner และในส่วน "ตัวทำความสะอาด" ใต้แท็บ Windows เราขอแนะนำให้ตรวจสอบการเลือกต่อไปนี้เพื่อล้าง:

5.เมื่อคุณได้ตรวจสอบจุดที่ถูกต้องแล้ว เพียงคลิก เรียกใช้โปรแกรมทำความสะอาด และปล่อยให้ CCleaner ดำเนินการตามแนวทางของมัน
6. ในการทำความสะอาดระบบของคุณเพิ่มเติม ให้เลือกแท็บ Registry และตรวจดูให้แน่ใจว่าได้ตรวจสอบสิ่งต่อไปนี้:

7. เลือก Scan for Issue และอนุญาตให้ CCleaner สแกน จากนั้นคลิก แก้ไขปัญหาที่เลือก.
8. เมื่อ CCleaner ถามว่า “คุณต้องการเปลี่ยนแปลงการสำรองข้อมูลรีจิสทรีหรือไม่?” เลือกใช่
9. เมื่อการสำรองข้อมูลของคุณเสร็จสิ้น ให้เลือก แก้ไขปัญหาที่เลือกทั้งหมด
10. รีสตาร์ทพีซีของคุณเพื่อบันทึกการเปลี่ยนแปลงและดูว่าคุณสามารถ แก้ไขข้อผิดพลาด WORKER_INVALID Blue Screen บน Windows 10
วิธีที่ 3: เรียกใช้ SFC และ DISM
1.กด Windows Key + X จากนั้นคลิกที่ พร้อมรับคำสั่ง (ผู้ดูแลระบบ)

2. ตอนนี้พิมพ์ต่อไปนี้ใน cmd แล้วกด Enter:
เอสเอฟซี / scannow. sfc /scannow /offbootdir=c:\ /offwindir=c:\windows (หากด้านบนล้มเหลว ให้ลองใช้วิธีนี้)

3. รอให้กระบวนการข้างต้นเสร็จสิ้นและเมื่อเสร็จแล้วให้รีสตาร์ทพีซีของคุณ
4. เปิด cmd อีกครั้งแล้วพิมพ์คำสั่งต่อไปนี้แล้วกด Enter หลังจากแต่ละรายการ:
ก) Dism /Online /Cleanup-Image /CheckHealth ข) Dism /Online /Cleanup-Image /ScanHealth ค) Dism /Online /Cleanup-Image /RestoreHealth

5. ปล่อยให้คำสั่ง DISM ทำงานและรอให้มันเสร็จสิ้น
6. หากคำสั่งดังกล่าวใช้ไม่ได้ผล ให้ลองใช้คำสั่งด้านล่าง:
Dism /Image: C:\offline /Cleanup-Image / RestoreHealth / แหล่งที่มา: c:\test\mount\windows. Dism /Online /Cleanup-Image /RestoreHealth /แหล่งที่มา: c:\test\mount\windows /LimitAccess
บันทึก: แทนที่ C:\RepairSource\Windows ด้วยตำแหน่งของแหล่งการซ่อมแซมของคุณ (แผ่นดิสก์การติดตั้ง Windows หรือการกู้คืน)
7. รีบูตพีซีของคุณเพื่อบันทึกการเปลี่ยนแปลงและดูว่าคุณสามารถ แก้ไขข้อผิดพลาด WORKER_INVALID Blue Screen บน Windows 10
วิธีที่ 4: ทำการคืนค่าระบบ
1.กด Windows Key + R แล้วพิมพ์”sysdm.cpl” จากนั้นกด Enter

2. เลือก การป้องกันระบบ แท็บและเลือก ระบบการเรียกคืน.

3.คลิกถัดไปและเลือกรายการที่ต้องการ จุดคืนค่าระบบ.

4. ทำตามคำแนะนำบนหน้าจอเพื่อกู้คืนระบบให้เสร็จสิ้น
5.หลังจากรีบูต คุณอาจสามารถ แก้ไขข้อผิดพลาด WORKER_INVALID Blue Screen บน Windows 10
วิธีที่ 5: เรียกใช้ตัวตรวจสอบไดรเวอร์
วิธีนี้มีประโยชน์ก็ต่อเมื่อคุณสามารถเข้าสู่ระบบ Windows ได้ตามปกติไม่อยู่ในเซฟโหมด ต่อไปอย่าลืม สร้างจุดคืนค่าระบบ

วิธีที่ 6: ปิดใช้งานทัชแพด
1.กดแป้น Windows + R แล้วพิมพ์ devmgmt.msc และกด Enter

2.ขยายเมาส์และอุปกรณ์ชี้ตำแหน่งอื่นๆ จากนั้นคลิกขวาที่ ทัชแพด อุปกรณ์และเลือก ปิดการใช้งานอุปกรณ์
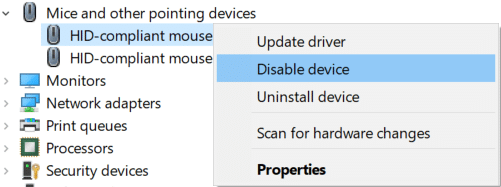
3. ปิดตัวจัดการอุปกรณ์แล้วรีบูตพีซีของคุณเพื่อบันทึกการเปลี่ยนแปลง
หากคุณสามารถ แก้ไขข้อผิดพลาด WORKER_INVALID Blue Screen บน Windows 10 จากนั้นผู้ร้ายก็คือไดรเวอร์ทัชแพดหรือทัชแพดเอง ดังนั้นอย่าลืมดาวน์โหลดไดรเวอร์ล่าสุดของทัชแพดจากเว็บไซต์ของผู้ผลิต
วิธีที่ 7: ปิดใช้งาน Antivirus ชั่วคราว
1.คลิกขวาที่ ไอคอนโปรแกรมป้องกันไวรัส จากซิสเต็มเทรย์แล้วเลือก ปิดการใช้งาน

2.จากนั้น เลือกกรอบเวลาที่ โปรแกรมป้องกันไวรัสจะยังคงปิดใช้งานอยู่

บันทึก: เลือกเวลาที่น้อยที่สุดที่เป็นไปได้ เช่น 15 นาทีหรือ 30 นาที
3. เมื่อเสร็จแล้ว ให้ลองเลื่อนดูรอบๆ อีกครั้งและตรวจสอบว่าคุณทำได้หรือไม่ แก้ไขข้อผิดพลาด WORKER_INVALID Blue Screen บน Windows 10
วิธีที่ 8: ลบไดรเวอร์อุปกรณ์ที่มีปัญหา
1.กดแป้น Windows + R แล้วพิมพ์ devmgmt.msc และกด Enter

2. ค้นหาอุปกรณ์ที่มี เครื่องหมายอัศเจรีย์สีเหลือง ถัดจากนั้นจากนั้นคลิกขวาที่มันแล้วเลือก ถอนการติดตั้ง

3. เครื่องหมายถูก “ลบไดรเวอร์อุปกรณ์” และคลิกถัดไป
4.หลังจากถอนการติดตั้งแล้ว ให้รีบูตพีซีของคุณเพื่อบันทึกการเปลี่ยนแปลง
ที่แนะนำ:
- วิธีแสดงนามสกุลไฟล์ใน Windows 10
- หยุดการดาวน์โหลดไดรเวอร์อัตโนมัติใน Windows 10
- เปลี่ยนมุมมองโฟลเดอร์เริ่มต้นของผลการค้นหาใน Windows 10
- วิธีแก้ไข Windows 10 เปิดขึ้นมาเอง
นั่นคือคุณประสบความสำเร็จ แก้ไขข้อผิดพลาด WORKER_INVALID Blue Screen บน Windows 10 แต่ถ้าคุณยังมีคำถามใดๆ เกี่ยวกับโพสต์นี้ อย่าลังเลที่จะถามพวกเขาในส่วนความคิดเห็น



