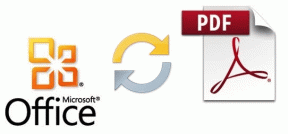แก้ไขสายเคเบิลอีเธอร์เน็ตไม่ได้เสียบอย่างถูกต้อง
เบ็ดเตล็ด / / April 05, 2023
ประโยชน์หลักของการใช้สายอีเธอร์เน็ตผ่านการเชื่อมต่อไร้สายคือการมีเครือข่ายที่ปลอดภัยยิ่งขึ้น ข้อมูลของคุณปลอดภัยด้วยการเชื่อมต่ออีเทอร์เน็ตแบบมีสายมากกว่า Wi-Fi ซึ่งมีความเสี่ยงเล็กน้อยเนื่องจากการเชื่อมต่อกับอุปกรณ์อื่นและฟอร์มแฟกเตอร์ที่ใช้ร่วมกัน อย่างไรก็ตาม Wi-Fi ได้รับความนิยมมากขึ้นเนื่องจากการเสนออินเทอร์เน็ตไร้สายไปยังอุปกรณ์หลายเครื่อง อย่างไรก็ตาม ผู้ใช้และมืออาชีพจำนวนมากยังคงชอบการเชื่อมต่ออีเทอร์เน็ตเพื่อความปลอดภัย ความเร็ว และความน่าเชื่อถือสูงสุด และหากคุณเป็นหนึ่งในผู้ใช้การเชื่อมต่ออีเธอร์เน็ตและพบข้อความแสดงข้อผิดพลาดว่าเสียบสายอีเธอร์เน็ตไม่ถูกต้อง แสดงว่าคุณมาถูกที่แล้ว เรานำเสนอคำแนะนำที่สมบูรณ์แบบที่จะช่วยคุณแก้ไขปัญหาสายเคเบิลเครือข่ายเสียบไม่ถูกต้องหรือสายเคเบิลเครือข่ายอาจขาด
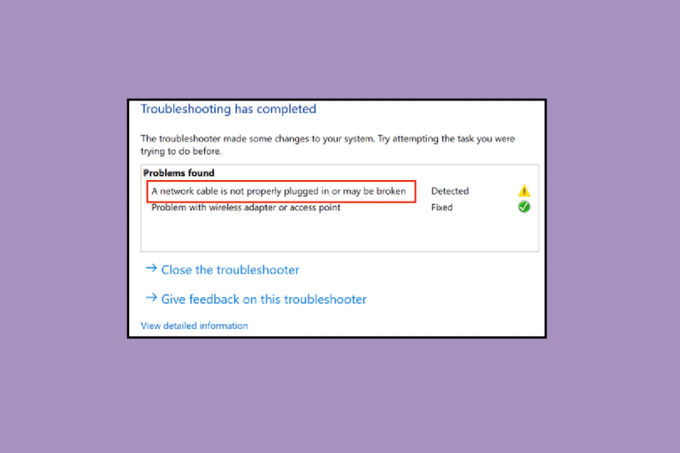
สารบัญ
- วิธีแก้ไขข้อผิดพลาดในการเสียบสาย Ethernet ไม่ถูกต้อง
- วิธีที่ 1: ล้างพอร์ตอีเทอร์เน็ต
- วิธีที่ 2: ทดสอบสายเคเบิลบนพีซีเครื่องอื่น
- วิธีที่ 3: เชื่อมต่อกับเราเตอร์ Wi-Fi
- วิธีที่ 4: Power Cycle PC
- วิธีที่ 5: เรียกใช้ตัวแก้ไขปัญหาอะแดปเตอร์เครือข่าย
- วิธีที่ 6: อัพเดตไดรเวอร์เครือข่าย
- วิธีที่ 7: เปิดใช้งานการ์ดเชื่อมต่อเครือข่ายอีกครั้ง
- วิธีที่ 8: ปิดใช้งานโปรแกรมป้องกันไวรัสชั่วคราว (ถ้ามี)
- วิธีที่ 9: รีเซ็ตการตั้งค่าเครือข่าย
- วิธีที่ 10: แก้ไขการตั้งค่า Duplex
วิธีแก้ไขข้อผิดพลาดในการเสียบสาย Ethernet ไม่ถูกต้อง
ปัญหานี้อาจเกิดขึ้นเนื่องจากสาเหตุต่อไปนี้
- สายเคเบิลเครือข่ายอาจขาด เสียหาย หรือเสียบไม่ถูกต้อง
- ข้อผิดพลาดในพอร์ตอีเธอร์เน็ต
- การเปลี่ยนแปลงในการตั้งค่าเครือข่ายเนื่องจากมัลแวร์หรือการรบกวนอื่นๆ
- อะแดปเตอร์เครือข่ายที่ล้าสมัย
ที่นี่เราได้แสดงวิธีการแก้ไขปัญหาทั้งหมดเพื่อแก้ไขปัญหาการเสียบสายเคเบิลเครือข่ายไม่ถูกต้อง
วิธีที่ 1: ล้างพอร์ตอีเทอร์เน็ต
สิ่งแรกที่คุณควรทำคือเริ่มทำความสะอาด อีเธอร์เน็ต พอร์ตเคเบิล ถอดสายไฟออก เช็ดพอร์ตด้วยผ้าแห้ง เป่าลมเพื่อกำจัดฝุ่นละออง และตรวจสอบให้แน่ใจว่าพอร์ตสะอาดและอยู่ในสภาพดี นอกจากนี้ มีความเป็นไปได้ที่สายเคเบิลเครือข่ายอาจหักหรือเสียหายจากด้านใดด้านหนึ่ง จากนั้นคุณอาจต้องเปลี่ยนใหม่ หลังจากทำความสะอาดแล้ว ให้เสียบกลับเข้าไปใหม่เพื่อตรวจสอบว่ายังใช้งานได้หรือไม่
วิธีที่ 2: ทดสอบสายเคเบิลบนพีซีเครื่องอื่น
ปัญหาของสายเคเบิลอีเธอร์เน็ตไม่ได้เสียบอย่างถูกต้องอาจเกิดจากสายเคเบิลที่ขาดหรือเสียหายเท่านั้น อย่างไรก็ตาม พอร์ตอาจผิดพลาดและทำงานไม่ถูกต้อง ดังนั้น เราขอแนะนำให้ลองใช้สาย Ethernet บนพีซีเครื่องอื่น หากทำงานได้อย่างถูกต้องบนพีซีเครื่องอื่น แสดงว่าปัญหาอยู่ที่พอร์ตของคอมพิวเตอร์
อ่านเพิ่มเติม:แก้ไขอีเธอร์เน็ตไม่ทำงานใน Windows 10 [แก้ไขแล้ว]
วิธีที่ 3: เชื่อมต่อกับเราเตอร์ Wi-Fi
หากคุณมีเราเตอร์ Wi-Fi คุณสามารถลองเสียบสายอีเธอร์เน็ตเข้ากับเราเตอร์ซึ่งจะเปิดการเชื่อมต่อแบบไร้สาย คุณสามารถเชื่อมต่อผ่าน Wi-Fi หากคุณไม่มีเราเตอร์ ให้ลองวิธีถัดไป

วิธีที่ 4: Power Cycle PC
รอบพลังงานจะรีเฟรชการตั้งค่าการเชื่อมต่อเครือข่ายและหวังว่าจะแก้ไขข้อผิดพลาดของสายเคเบิลเครือข่ายที่ไม่ได้เสียบอย่างถูกต้อง ทำดังต่อไปนี้:
ตัวเลือก I: บนแล็ปท็อป
1. ถอดปลั๊กเครื่องชาร์จ จากแล็ปท็อป ปิดมันลง, และ ถอดแบตเตอรี่ออก ถ้าเป็นไปได้.
2. กด ปุ่มเพาเวอร์ ต่อเนื่องเป็นเวลา 30 วินาที
3. หลังจากผ่านไป 10-15 นาที ใส่แบตเตอรี่กลับเข้าไปในแล็ปท็อป, เชื่อมต่อเครื่องชาร์จ จากนั้น เปิด.
ตัวเลือก II: บนเดสก์ท็อป
1. ปิดตัวลงพีซีของคุณ และถอดสายทั้งหมด รวมทั้งสายอีเธอร์เน็ต

2. จากนั้นกดปุ่ม ปุ่มเพาเวอร์ ต่อเนื่องเป็นเวลา 30 วินาที
3. หลังจากผ่านไป 10-15 นาที เชื่อมต่อสายเคเบิลทั้งหมดอีกครั้ง ไปยังพีซีและเปิดระบบของคุณ
อ่านเพิ่มเติม:แก้ไขคอมพิวเตอร์ไม่แสดงบนเครือข่ายใน Windows 10
วิธีที่ 5: เรียกใช้ตัวแก้ไขปัญหาอะแดปเตอร์เครือข่าย
หากมีข้อผิดพลาดภายในหรือข้อผิดพลาดบางอย่างในการตั้งค่าเครือข่าย คุณสามารถลองใช้ตัวแก้ไขปัญหาอะแดปเตอร์เครือข่ายเพื่อแก้ไขข้อผิดพลาด ทำตามคำแนะนำของเราใน วิธีแก้ปัญหาการเชื่อมต่อเครือข่ายบน Windows 10.

วิธีที่ 6: อัพเดตไดรเวอร์เครือข่าย
ปัญหาของการเสียบสายเคเบิลเครือข่ายไม่ถูกต้องอาจเกิดจากไดรเวอร์เครือข่ายที่ล้าสมัยหรือเสียหาย ทำตามขั้นตอนเหล่านี้เพื่ออัพเดตไดรเวอร์:
1. ตี ปุ่ม Windows, พิมพ์ แผงควบคุมจากนั้นคลิกที่ เปิด.
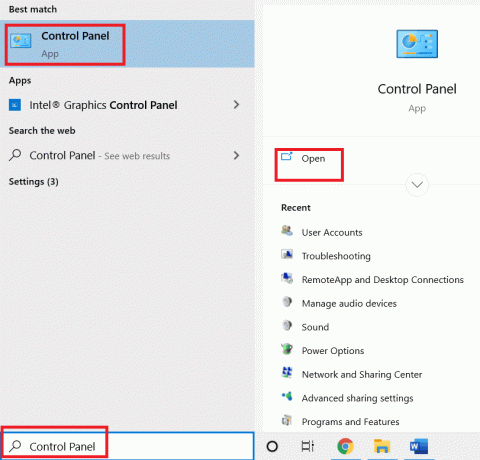
2. ตั้ง ดูโดย โหมดเป็น ไอคอนขนาดใหญ่.
3. ที่นี่ คลิกที่ ศูนย์เครือข่ายและแบ่งปัน การตั้งค่า

4. ตอนนี้คลิกที่ เปลี่ยนการตั้งค่าอแด็ปเตอร์ ตัวเลือก.

5. จากนั้นให้สังเกต รายละเอียดอะแดปเตอร์อีเธอร์เน็ต.
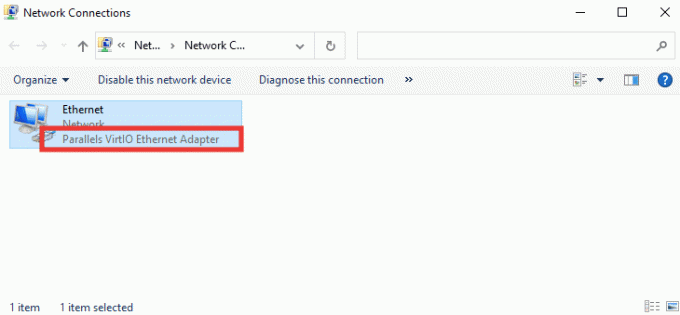
6. สุดท้าย อัปเดตไดรเวอร์เครือข่ายของคุณ อ่านคำแนะนำของเราได้ที่ วิธีอัปเดตไดรเวอร์อะแดปเตอร์เครือข่ายใน Windows 10.
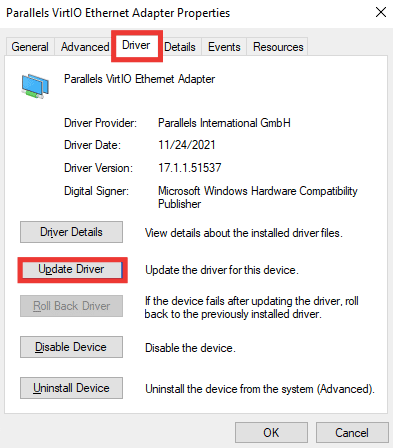
อ่านเพิ่มเติม: แก้ไขข้อผิดพลาดหน้าจอสีน้ำเงินของ Windows 10 Netwtw04.sys
วิธีที่ 7: เปิดใช้งานการ์ดเชื่อมต่อเครือข่ายอีกครั้ง
หากเสียบสายเคเบิลเครือข่ายไม่ถูกต้อง – ข้อความแสดงข้อผิดพลาดยังคงปรากฏขึ้นขณะเชื่อมต่ออินเทอร์เน็ต แสดงว่าคุณ ควรพยายามเปิดใช้งานอะแดปเตอร์เครือข่ายอีกครั้งจากการตั้งค่าในกรณีที่ปิดใช้งานเนื่องจากมีการเปลี่ยนแปลงใดๆ การตั้งค่า. ทำตามขั้นตอนเหล่านี้เพื่อเปิดใช้งานอแด็ปเตอร์อีกครั้ง:
1. นำทางไปยัง ศูนย์เครือข่ายและแบ่งปัน เมนูและคลิกที่ เปลี่ยนการตั้งค่าอแด็ปเตอร์ ตัวเลือกตามที่แสดงในด้านบน วิธีที่ 6.

2. คลิกขวาที่อะแดปเตอร์เครือข่ายที่เชื่อมต่อแล้วคลิก ปิดการใช้งาน.
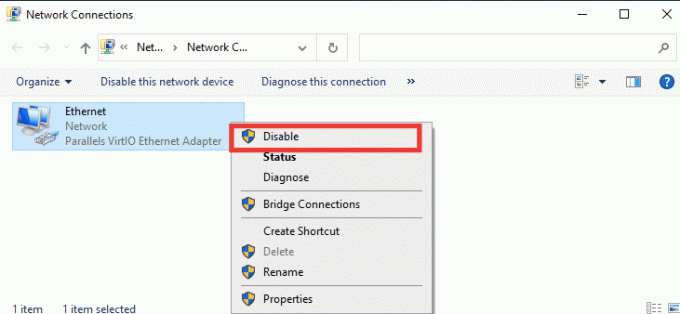
3. คลิกขวาอีกครั้งที่อะแดปเตอร์เครือข่ายเดียวกันแล้วคลิก เปิดใช้งาน.
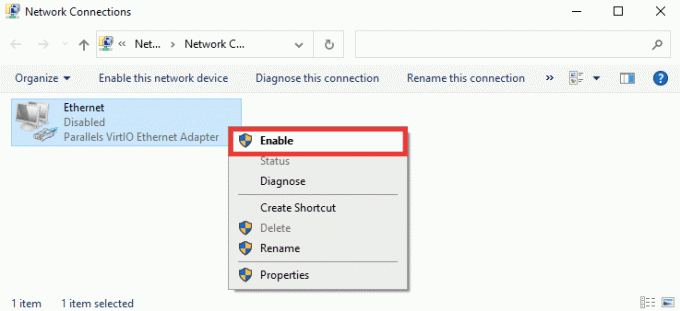
วิธีที่ 8: ปิดใช้งานโปรแกรมป้องกันไวรัสชั่วคราว (ถ้ามี)
เป็นไปได้ว่าซอฟต์แวร์ป้องกันไวรัสหรือการตั้งค่าไฟร์วอลล์อาจรบกวนการตั้งค่าเครือข่ายและทำให้เกิดข้อความแสดงข้อผิดพลาดว่าเสียบสายอีเทอร์เน็ตไม่ถูกต้อง หากต้องการแก้ไข ให้ปิดซอฟต์แวร์ป้องกันไวรัสปัจจุบันของคุณ หากใช้งานได้ คุณควรเปลี่ยนซอฟต์แวร์ป้องกันไวรัสของคุณ ทำตามคำแนะนำของเราเพื่อ ปิดการใช้งาน Antivirus ชั่วคราวบน Windows 10.

วิธีที่ 9: รีเซ็ตการตั้งค่าเครือข่าย
วิธีนี้จะลบและรีเซ็ตการตั้งค่าเครือข่ายและอะแดปเตอร์ทั้งหมด ตั้งค่าส่วนประกอบเครือข่ายทั้งหมด กลับสู่สภาพเดิมและอาจแก้ไขปัญหาสายเคเบิลเครือข่ายเสียบไม่ถูกต้อง ใน. อ่านคำแนะนำของเราได้ที่ วิธีรีเซ็ตการตั้งค่าเครือข่ายใน Windows 10.

อ่านเพิ่มเติม:แก้ไขอีเธอร์เน็ตไม่มีข้อผิดพลาดในการกำหนดค่า IP ที่ถูกต้อง
วิธีที่ 10: แก้ไขการตั้งค่า Duplex
ตามค่าเริ่มต้น อะแดปเตอร์เครือข่ายจะทดสอบการเชื่อมต่อเครือข่ายและใช้การตั้งค่าที่ดีที่สุด ฟูลดูเพล็กซ์หมายถึงการเชื่อมต่อแบบสองทางที่ส่งการเชื่อมต่อตั้งแต่สองการเชื่อมต่อขึ้นไป ฮาล์ฟดูเพล็กซ์ หมายถึง การส่งข้อมูลในทิศทางเดียวเท่านั้น เมื่ออะแดปเตอร์เครือข่ายไม่สามารถระบุการตั้งค่าที่ดีที่สุดสำหรับการเชื่อมต่อ อาจเป็นเพราะมัลแวร์ ไวรัส หรือ การตั้งค่าอื่นๆ ที่ผิดพลาด ข้อความแจ้งข้อผิดพลาดเสียบสายเครือข่ายไม่ถูกต้อง หรือสายเครือข่ายอาจขาด ปรากฏขึ้น ทำดังต่อไปนี้เพื่อเปลี่ยนการตั้งค่าการพิมพ์สองด้าน:
1. กด ปุ่ม Windows และพิมพ์ ตัวจัดการอุปกรณ์, คลิกที่ เปิด.

2. ดับเบิลคลิกที่ อะแดปเตอร์เครือข่าย เพื่อขยายเมนู
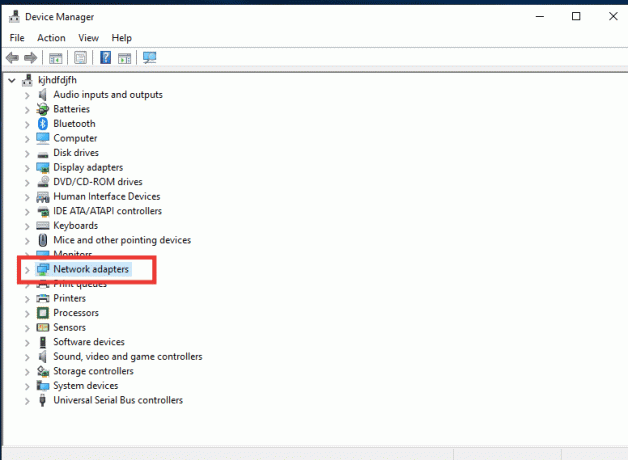
3. ตอนนี้ เลือกไดรเวอร์เครือข่ายที่ใช้งานอยู่ คลิกขวาที่มันแล้วคลิก คุณสมบัติ.
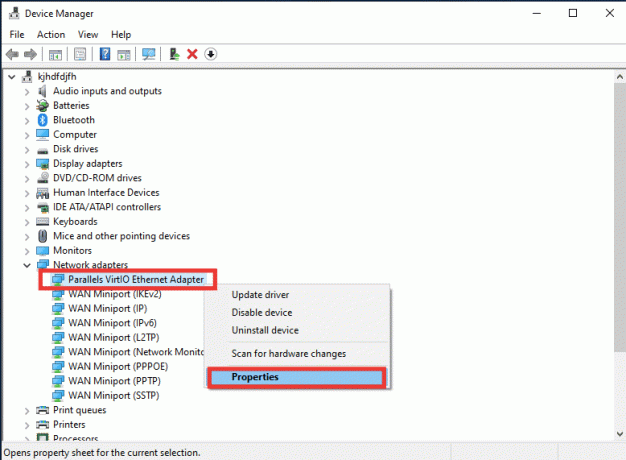
4. ไปที่ ขั้นสูง แท็บ คลิกที่ ความเร็วและเพล็กซ์ จาก คุณสมบัติ รายการ.
5. ที่นี่ให้เปลี่ยนค่าเป็นอย่างใดอย่างหนึ่ง ดูเพล็กซ์เต็มอัตรา 1.0 Gbps หรือ ฟูลดูเพล็กซ์ 100 Mbps. จากนั้นคลิกที่ ตกลง เพื่อบันทึกการเปลี่ยนแปลง

เมื่อทำเช่นนี้ ระบบจะเลือกค่าการเชื่อมต่อเครือข่ายที่ถูกต้องสำหรับการเชื่อมต่ออีเทอร์เน็ต และหวังว่าจะแก้ไขปัญหาข้อความแสดงข้อผิดพลาดว่าไม่ได้เสียบสายเครือข่ายอย่างถูกต้อง
ที่แนะนำ:
- คุณจะแก้ไขการลงชื่อเข้าใช้ Xbox One ของคุณได้อย่างไร
- แก้ไขฮาร์ดไดรฟ์ภายนอกไม่สามารถเข้าถึงได้ใน Windows 10
- แก้ไข Intel Wireless AC 9560 ไม่ทำงาน
- แก้ไขปัญหา Windows 10 Network Profile หายไป
เราหวังว่าคำแนะนำนี้จะเป็นประโยชน์และคุณสามารถแก้ไขได้ เสียบสายอีเธอร์เน็ตไม่ถูกต้อง ข้อผิดพลาด. แจ้งให้เราทราบว่าวิธีใดที่เหมาะกับคุณที่สุด หากคุณมีข้อสงสัยหรือข้อเสนอแนะเกี่ยวกับปัญหาที่เกี่ยวข้องกับเทคโนโลยี โปรดส่งคำถามเหล่านี้ในส่วนความคิดเห็นด้านล่าง

อีลอน เด็คเกอร์
Elon เป็นนักเขียนด้านเทคโนโลยีที่ TechCult เขาเขียนคู่มือวิธีใช้มาประมาณ 6 ปีแล้วและครอบคลุมหัวข้อต่างๆ มากมาย เขาชอบที่จะครอบคลุมหัวข้อที่เกี่ยวข้องกับ Windows, Android และเทคนิคและเคล็ดลับล่าสุด