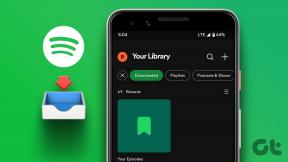แก้ไขข้อผิดพลาดลองอีกครั้งใน Microsoft Store
เบ็ดเตล็ด / / April 05, 2023
Microsoft Store คือที่สำหรับดาวน์โหลดแอปและเกมบนพีซี Windows 10 ของคุณ แต่ขณะดาวน์โหลดแอปหรือเกม คุณอาจพบข้อผิดพลาดลองอีกครั้งใน Microsoft Store ข้อผิดพลาดนี้มาพร้อมกับข้อความลองอีกครั้ง มีบางอย่างเกิดขึ้นที่ฝั่งของเราในข้อผิดพลาดของ Microsoft Store คุณอาจคิดว่าวิธีแก้ปัญหาอยู่นอกเหนือการควบคุมของคุณ แต่มีวิธีแก้ไขปัญหาที่มีประสิทธิภาพมากมายในการแก้ไขข้อผิดพลาดลองอีกครั้ง อ่านคู่มือนี้ต่อเพื่อเรียนรู้วิธีแก้ไข Microsoft Store ที่เกิดขึ้นจากข้อผิดพลาดสุดท้ายของเราบนพีซี Windows 10

สารบัญ
- วิธีแก้ไขข้อผิดพลาดลองอีกครั้งใน Microsoft Store
- วิธีที่ 1: ขั้นตอนการแก้ไขปัญหาเบื้องต้น
- วิธีที่ 2: เรียกใช้ตัวแก้ไขปัญหาแอพ Windows Store
- วิธีที่ 3: เริ่มบริการ Windows ที่จำเป็นใหม่
- วิธีที่ 4: รีเซ็ตแคชของแอป Windows Store
- วิธีที่ 5: ติดตั้งการอัปเดตแอป
- วิธีที่ 6: ถอนการติดตั้งการอัปเดตล่าสุด
- วิธีที่ 7: ลบโฟลเดอร์ SoftwareDistribution
- วิธีที่ 8: ลงทะเบียน Microsoft Store ใหม่
- วิธีที่ 9: สร้างโปรไฟล์ผู้ใช้ใหม่
- วิธีที่ 10: ติดตั้ง Microsoft Store ใหม่
วิธีแก้ไขข้อผิดพลาดลองอีกครั้งใน Microsoft Store
ต่อไปนี้คือสาเหตุทั่วไปบางประการที่ทำให้เกิดข้อผิดพลาดลองอีกครั้ง Microsoft Store Error บนพีซี Windows 10 ของคุณ
- การเชื่อมต่ออินเทอร์เน็ตไม่เสถียร
- การตั้งค่าภูมิภาค วันที่ และเวลาไม่ถูกต้อง
- ข้อผิดพลาดชั่วคราวบางประการในกระบวนการลงชื่อเข้าใช้ Microsoft
- บริการ Windows ที่จำเป็นบางอย่างไม่ทำงาน
- มีแคชของ Windows Store ที่เสียหายเล็กน้อย
- การตั้งค่า DNS และพร็อกซีที่เข้ากันไม่ได้
- การอัปเดตแอป Microsoft บางอย่างกำลังรอดำเนินการบนพีซี Windows 10 ของคุณ
- การอัปเดตล่าสุดเข้ากันไม่ได้กับกระบวนการของ Microsoft Store
- ส่วนประกอบที่เสียหายในโปรไฟล์ผู้ใช้ของคุณมีส่วนทำให้เกิดปัญหา
ทำตามวิธีการแก้ไขปัญหาเหล่านี้เพื่อแก้ไขข้อผิดพลาดลองอีกครั้ง ไมโครซอฟต์สโตร์ บนพีซี Windows 10 ของคุณ
วิธีที่ 1: ขั้นตอนการแก้ไขปัญหาเบื้องต้น
ต่อไปนี้เป็นวิธีการพื้นฐานบางส่วนที่คุณสามารถปฏิบัติตามได้ก่อนที่จะดำเนินการแก้ไขปัญหาขั้นสูง
1A. แก้ไขปัญหาการเชื่อมต่ออินเทอร์เน็ต
หากการเชื่อมต่อเครือข่ายของคุณไม่เสถียร คุณจะไม่สามารถประมวลผลแอปและโปรแกรมออนไลน์ใดๆ ตรวจสอบให้แน่ใจว่าอินเทอร์เน็ตของคุณเสถียรและไม่มีการขัดจังหวะระหว่างเราเตอร์และอุปกรณ์
เรียกใช้ก ฟาสต์.คอม เพื่อตรวจสอบว่าคุณมีความเสถียรของเครือข่ายเพียงพอที่จะใช้แอป Microsoft Store โดยไม่มีข้อผิดพลาดหรือไม่
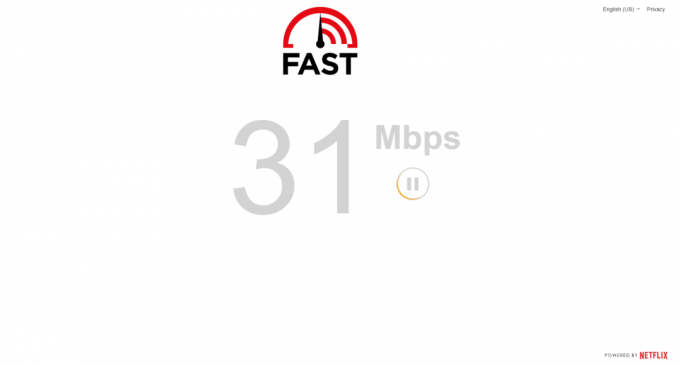
ตรวจสอบว่าอุปกรณ์ของคุณเป็นไปตามข้อกำหนดด้านล่างหรือไม่
- ล้างการรบกวนทั้งหมดระหว่างเราเตอร์และอุปกรณ์ของคุณ
- เชื่อมต่ออุปกรณ์ที่จำกัดเข้ากับเครือข่ายเดียวกัน
- ตรวจสอบให้แน่ใจว่าคุณได้ซื้อเราเตอร์ที่ผ่านการตรวจสอบโดยผู้ให้บริการอินเทอร์เน็ต (ISP) ของคุณแล้ว
- หลีกเลี่ยงการใช้ สายเก่า ขาด หรือชำรุด
หากคุณประสบปัญหากับการเชื่อมต่ออินเทอร์เน็ต โปรดดูคำแนะนำของเรา วิธีแก้ปัญหาการเชื่อมต่อเครือข่ายบน Windows 10 เพื่อแก้ไข
1B.เรียกใช้การสแกนมัลแวร์
ผู้เชี่ยวชาญของ Microsoft หลายคนแนะนำว่าการสแกนพีซีจะช่วยให้คุณรักษาคอมพิวเตอร์ของคุณให้ปราศจากภัยคุกคาม หากมีไวรัสหรือมัลแวร์บุกรุกในพีซีของคุณที่มีส่วนทำให้ลองใหม่อีกครั้ง มีบางอย่างเกิดขึ้นที่ส่วนท้ายของเราในข้อผิดพลาดของ Microsoft Store คุณจึงไม่สามารถใช้แอป Microsoft Store ใดๆ ได้
ดังนั้น คุณควรสแกนคอมพิวเตอร์ของคุณตามคำแนะนำในคู่มือของเรา ฉันจะเรียกใช้การสแกนไวรัสบนคอมพิวเตอร์ของฉันได้อย่างไร
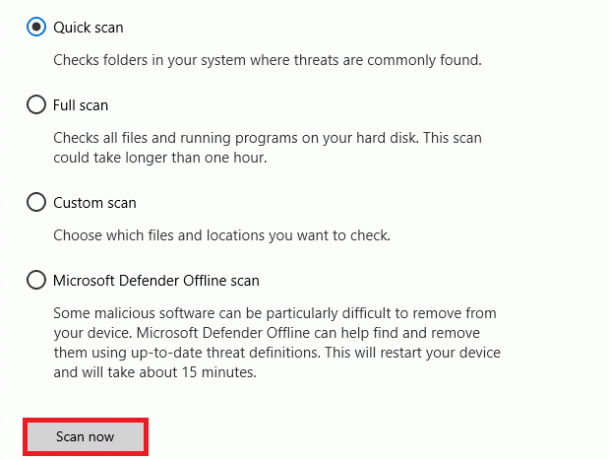
นอกจากนี้ หากคุณต้องการลบมัลแวร์ออกจากคอมพิวเตอร์ของคุณ ให้ตรวจสอบคำแนะนำของเรา วิธีลบมัลแวร์ออกจากพีซีของคุณใน Windows 10.
1ค.อัปเดตระบบปฏิบัติการ Windows
นอกจากนี้ หากมีข้อบกพร่องใดๆ ในพีซีของคุณ จะสามารถแก้ไขได้หลังจาก a การปรับปรุง Windows. Microsoft เผยแพร่การอัปเดตเป็นประจำเพื่อแก้ไขข้อบกพร่องทั้งหมดเหล่านี้ ดังนั้นการเรียงลำดับข้อผิดพลาด ลองอีกครั้ง ข้อผิดพลาดของ Microsoft Store
ดังนั้น ตรวจสอบให้แน่ใจว่าคุณได้อัปเดตระบบปฏิบัติการ Windows ของคุณแล้ว และหากมีการอัปเดตใด ๆ ที่อยู่ระหว่างดำเนินการ ให้ใช้คำแนะนำของเรา วิธีดาวน์โหลดและติดตั้งการอัปเดตล่าสุดของ Windows 10

หลังจากอัปเดตระบบปฏิบัติการ Windows ของคุณแล้ว ให้ตรวจสอบว่าคุณสามารถเข้าถึงแอป Microsoft ของคุณโดยไม่มีข้อผิดพลาดใดๆ หรือไม่
อ่านเพิ่มเติม:แก้ไขรหัสข้อผิดพลาด 0x80070490 ใน Windows 10
1ด. อัปเดตไดรเวอร์ WLAN
ไดรเวอร์อุปกรณ์สร้างการเชื่อมโยงการเชื่อมต่อระหว่างฮาร์ดแวร์และระบบปฏิบัติการของคอมพิวเตอร์ของคุณ นอกจากนี้ไดรเวอร์ที่ผิดพลาดหรือเสียหายยังนำไปสู่ปัญหาที่กล่าวถึง ผู้ใช้หลายคนรายงานว่าการอัปเดตไดรเวอร์ WLAN ช่วยแก้ไขปัญหาได้ ขอแนะนำให้คุณอัปเดตไดรเวอร์ WLAN เพื่อปรับปรุงความน่าเชื่อถือของอะแดปเตอร์เครือข่าย แก้ไขปัญหาความเข้ากันได้ และแก้ไขปัญหาที่กล่าวถึง
ทำตามคำแนะนำของเราใน วิธีอัปเดตไดรเวอร์การ์ดเชื่อมต่อเครือข่ายใน Windows 10 ที่จะทำเช่นนั้น
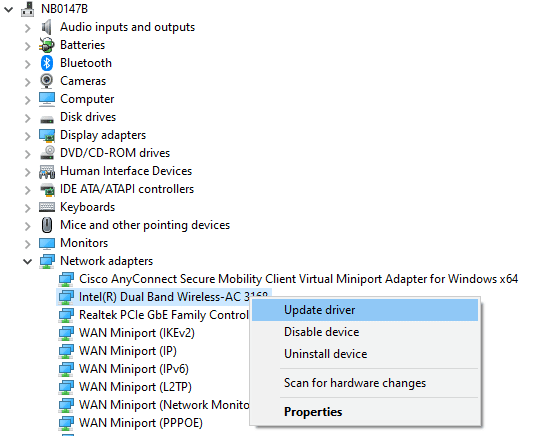
1E. ย้อนกลับการอัปเดตไดรเวอร์ WLAN
เมื่อคุณย้อนกลับไดรเวอร์ของคุณ อุปกรณ์ฮาร์ดแวร์เวอร์ชันปัจจุบันทั้งหมดจะถูกถอนการติดตั้งและไดรเวอร์ที่ติดตั้งไว้ก่อนหน้านี้จะถูกติดตั้งบนพีซีของคุณ คุณสมบัตินี้จะมีประโยชน์มากเมื่อการอัปเดตไดรเวอร์ใหม่ทำงานได้ไม่ดีกับคอมพิวเตอร์ของคุณ
ทำตามขั้นตอนที่แนะนำในคำแนะนำของเรา วิธีย้อนกลับไดรเวอร์บน Windows 10 เพื่อแก้ไขปัญหา

หลังจากที่คอมพิวเตอร์ Windows 10 ของคุณติดตั้งไดรเวอร์เวอร์ชันก่อนหน้าแล้ว ให้ตรวจสอบว่าคุณได้แก้ไขข้อผิดพลาด Try that again บน Microsoft Store หรือไม่
ชั้น 1 ติดตั้งไดรเวอร์ WLAN ใหม่
ต้องติดตั้งไดรเวอร์ที่เข้ากันไม่ได้ใหม่เพื่อแก้ไขปัญหา Microsoft ที่กล่าวถึง ขอแนะนำให้คุณติดตั้งไดรเวอร์อุปกรณ์ใหม่เฉพาะในกรณีที่คุณไม่สามารถแก้ไขใดๆ ได้ด้วยการอัพเดต ขั้นตอนในการติดตั้งไดรเวอร์ใหม่นั้นง่ายมาก และคุณสามารถทำได้โดยใช้แอปพลิเคชันของบุคคลที่สามหรือด้วยตนเอง
ทำตามคำแนะนำของเรา วิธีถอนการติดตั้งและติดตั้งไดรเวอร์ใหม่บน Windows 10 เพื่อติดตั้งไดรเวอร์ใหม่ในคอมพิวเตอร์ Windows 10 ของคุณ
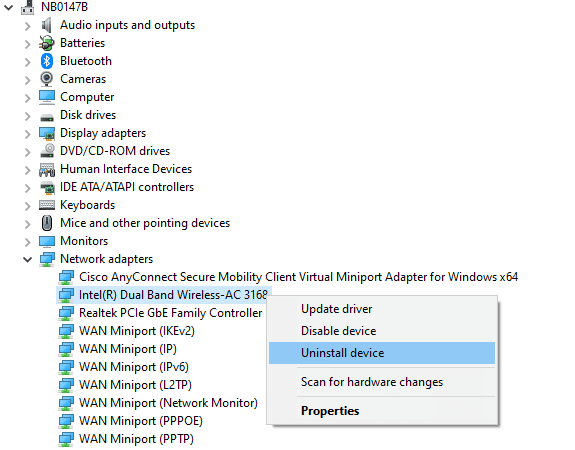
หลังจากติดตั้งไดรเวอร์เครือข่ายใหม่ ให้ตรวจสอบว่าคุณได้แก้ไขปัญหาที่กล่าวถึงแล้วหรือไม่
1G.ปิดใช้งานโปรแกรมป้องกันไวรัสชั่วคราว (ถ้ามี)
โปรแกรมป้องกันไวรัสของคุณอาจป้องกันไม่ให้มีการติดตั้งการอัปเดตล่าสุดบนพีซีของคุณโดยไม่ได้ตั้งใจ ปัญหาความเข้ากันได้หลายอย่างถูกระบุโดยผู้ใช้ Windows หลายคนซึ่งยากต่อการยอมรับและแก้ไข ซอฟต์แวร์ป้องกันไวรัสเช่น นอร์ตัน และ อวาสต์ อาจป้องกันการอัปเดตแอป Windows Store ล่าสุด และคุณควรปิดใช้งานซอฟต์แวร์ป้องกันไวรัสในตัวหรือซอฟต์แวร์ป้องกันไวรัสของบุคคลที่สามชั่วคราวเพื่อแก้ไขปัญหาเดียวกัน
อ่านคำแนะนำของเราได้ที่ วิธีปิดการใช้งาน Antivirus ชั่วคราวบน Windows 10 และทำตามคำแนะนำเพื่อปิดใช้งานโปรแกรมป้องกันไวรัสชั่วคราวบนพีซีของคุณ

หลังจากแก้ไขปัญหาบนพีซี Windows 10 ของคุณแล้ว ตรวจสอบให้แน่ใจว่าได้เปิดใช้งานโปรแกรมป้องกันไวรัสอีกครั้ง เนื่องจากระบบที่ไม่มีชุดรักษาความปลอดภัยมักเป็นภัยคุกคาม
1H. ปิดใช้งานไฟร์วอลล์ Windows (ไม่แนะนำ)
บางครั้ง ไฟร์วอลล์ Windows Defender ในคอมพิวเตอร์ของคุณอาจป้องกันการเข้าถึง Microsoft Store ด้วยเหตุผลด้านความปลอดภัยบางประการ หากในกรณีนี้ แอพถูกบล็อกโดยไฟร์วอลล์ Windows Defender คุณต้องเปิดหรือปิดใช้งานหลักทรัพย์ไฟร์วอลล์ชั่วคราวจากคอมพิวเตอร์ของคุณ หากคุณไม่ทราบวิธีปิดใช้งานไฟร์วอลล์ Windows Defender โปรดดูคำแนะนำของเรา วิธีปิดการใช้งานไฟร์วอลล์ Windows 10 จะช่วยให้คุณทำเช่นนั้น
คุณยังสามารถอนุญาตแอปได้โดยทำตามคำแนะนำของเรา อนุญาตหรือบล็อกแอพผ่านไฟร์วอลล์ Windows
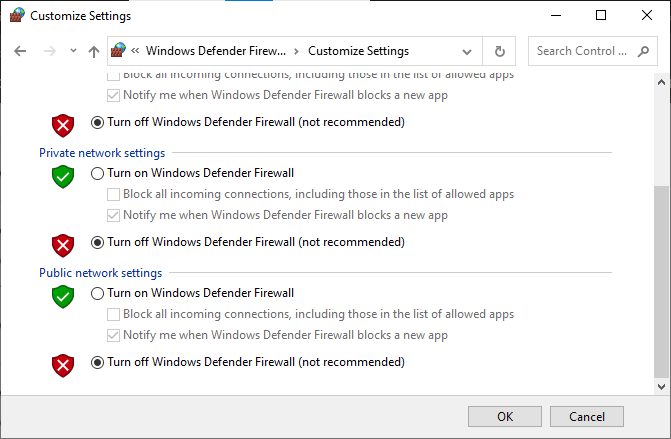
1I. ตรวจสอบการตั้งค่าภูมิภาค วันที่ และเวลา
หากการตั้งค่าเวลาและวันที่ในภูมิภาคของคุณไม่ซิงค์กัน คุณจะไม่สามารถใช้งานฟังก์ชันใดๆ ใน Microsoft Store ได้ ก่อนติดตั้งหรือดำเนินการใดๆ ใน Microsoft Store คุณต้องทราบว่าแอปเหล่านี้จะตรวจสอบคอมพิวเตอร์ของคุณเพื่อหาใบรับรองบางอย่าง และหากเวลา โซน และวันที่ไม่ถูกต้องในขั้นตอนนี้ ใบรับรองทั้งหมดจะถือว่าไม่ถูกต้อง ซึ่งจะนำไปสู่การลองใหม่อีกครั้ง มีบางอย่างเกิดขึ้นที่ฝั่งของเราในข้อผิดพลาดของ Microsoft Store
หากต้องการปรับและยืนยันการตั้งค่าวันที่และเวลา ให้ทำตามขั้นตอนด้านล่าง
1. กด ปุ่ม Windows + I ร่วมกันเพื่อเปิด การตั้งค่า Windows
2. ตอนนี้คลิกที่ เวลาและภาษา.

3. จากนั้นใน วันเวลา แท็บ ตรวจสอบให้แน่ใจ ตั้งเวลาโดยอัตโนมัติ และ ตั้งเขตเวลาโดยอัตโนมัติ ตัวเลือกถูกเปิดใช้งาน

4. จากนั้นคลิกที่ ซิงค์ทันที ตามที่เน้นด้านบน
5. ตอนนี้เปลี่ยนไปใช้ ภูมิภาค แท็บในเมนูด้านซ้ายและ ประเทศหรือภูมิภาค ตัวเลือก ตรวจสอบให้แน่ใจว่าคุณได้เลือก สหรัฐ ตามที่ปรากฏ.
บันทึก: การเปลี่ยนภูมิภาคจะช่วยคุณแก้ไขปัญหาใน Microsoft Store ที่เกิดขึ้นจากข้อผิดพลาดปลายทางของเรา หากปัญหาเกิดขึ้นเฉพาะในภูมิภาคใดภูมิภาคหนึ่งเท่านั้น ตรวจสอบให้แน่ใจว่าคุณได้เปลี่ยนภูมิภาคกลับเป็นพื้นที่ทางภูมิศาสตร์ของคุณหลังจากแก้ไขปัญหาแล้ว

อ่านเพิ่มเติม: แก้ไขข้อผิดพลาดใน wsclient.dll ใน Windows 10
1J. ลงชื่อเข้าใช้ Microsoft Store อีกครั้ง
ข้อผิดพลาดระหว่างกระบวนการลงชื่อเข้าใช้บัญชี Microsoft อาจทำให้เกิดข้อผิดพลาด ลองอีกครั้ง ดังนั้น หากคุณพบข้อผิดพลาดและไม่ทราบสาเหตุใดๆ คุณต้องออกจากระบบบัญชีของคุณและลงชื่อเข้าใช้ใหม่อีกครั้ง ต่อไปนี้เป็นคำแนะนำบางประการในการทำ
1. ตี ปุ่ม Windows และพิมพ์ ไมโครซอฟต์สโตร์, คลิกที่ เปิด.

2. จากนั้นคลิกที่ของคุณ ไอคอนโปรไฟล์ ติดตามโดย ออกจากระบบ ตัวเลือก.

3. ตอนนี้คลิกที่ เข้าสู่ระบบ ตามที่ปรากฏ.

4. ตอนนี้ เลือกของคุณ บัญชีไมโครซอฟท์ และคลิกที่ ดำเนินการต่อ ปุ่ม.
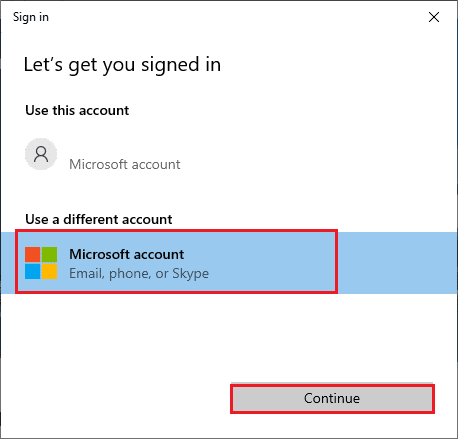
5. พิมพ์ ข้อมูลรับรองการเข้าสู่ระบบ และลงชื่อเข้าใช้บัญชี Microsoft ของคุณอีกครั้ง
1K. ซ่อมแซมไฟล์ระบบ
หากมีไฟล์สูญหายหรือเสียหายในพีซี Windows 10 ของคุณ คุณจะพบกับปัญหาที่กล่าวถึง แต่คุณกำลังซ่อมแซมไฟล์ที่เสียหายเหล่านี้โดยใช้โปรแกรมอรรถประโยชน์ inbuilt ได้แก่ ตัวตรวจสอบไฟล์ระบบ และ การบริการและการจัดการอิมเมจการปรับใช้.
อ่านคำแนะนำของเราได้ที่ วิธีซ่อมแซมไฟล์ระบบใน Windows 10 และทำตามขั้นตอนตามคำแนะนำเพื่อซ่อมแซมไฟล์ที่เสียหายทั้งหมดของคุณ

12. ปิดใช้งานพร็อกซีเซิร์ฟเวอร์
บางครั้ง ด้วยการกำหนดค่าเครือข่ายที่ไม่เหมาะสมบนคอมพิวเตอร์ Windows 10 ของคุณ คุณจะพบกับข้อผิดพลาดลองอีกครั้งใน Microsoft Store หากคุณได้ติดตั้งบริการ VPN หรือใช้พร็อกซีเซิร์ฟเวอร์บนพีซีของคุณ โปรดอ่านคำแนะนำของเรา วิธีปิดการใช้งาน VPN และ Proxy บน Windows 10 และดำเนินการตามขั้นตอนที่แนะนำในบทความ

หลังจากปิดใช้งานไคลเอ็นต์ VPN และพร็อกซีเซิร์ฟเวอร์แล้ว ให้ตรวจสอบว่าคุณได้แก้ไขข้อผิดพลาดที่กล่าวถึงแล้วหรือไม่ อย่างไรก็ตาม หากคุณประสบปัญหาเดียวกัน ให้ลองเชื่อมต่อกับ ฮอตสปอตมือถือ
1 ลิตร เปลี่ยนที่อยู่เซิร์ฟเวอร์ DNS
ผู้ใช้บางคนแนะนำว่าการเปลี่ยนที่อยู่ DNS ช่วยให้พวกเขาแก้ไขได้ ลองอีกครั้ง มีบางอย่างเกิดขึ้นกับข้อผิดพลาด Microsoft Store ในคอมพิวเตอร์ที่ใช้ Windows 10 Google DNS มีที่อยู่ IP 8.8.8.8 และ 8.8.4.4 ที่ง่ายและจำง่ายเพื่อสร้างการเชื่อมต่อ DNS ที่ปลอดภัยระหว่างไคลเอ็นต์และเซิร์ฟเวอร์
นี่คือคำแนะนำง่ายๆ ของเราเกี่ยวกับ วิธีเปลี่ยนการตั้งค่า DNS ใน Windows 10 ที่จะช่วยคุณเปลี่ยนที่อยู่ DNS บนคอมพิวเตอร์ของคุณ คุณยังสามารถเปลี่ยนเป็น Open DNS หรือ Google DNS บนคอมพิวเตอร์ Windows 10 ของคุณได้โดยทำตามคำแนะนำของเราบน วิธีเปลี่ยนเป็น OpenDNS หรือ Google DNS บน Windows. ทำตามคำแนะนำและตรวจสอบว่าคุณสามารถแก้ไขปัญหาได้หรือไม่

อ่านเพิ่มเติม:แก้ไขข้อผิดพลาดรันไทม์ 429 ใน Windows 10
1 ม. ล้างแคชและข้อมูล DNS
ผู้ใช้บางคนแนะนำว่าการล้างแคช DNS และข้อมูลบนพีซีของคุณช่วยให้พวกเขาแก้ไขปัญหาที่กล่าวถึงได้ ทำตามคำแนะนำ.
1. ตี ปุ่ม Windows และพิมพ์ ซมจากนั้นคลิกที่ เปิด.

2. ตอนนี้พิมพ์คำสั่งต่อไปนี้ทีละรายการ ตี เข้า หลังจากแต่ละคำสั่ง
ipconfig/flushdnsipconfig/registerdnsipconfig/releaseipconfig/ต่ออายุรีเซ็ต winsock netsh
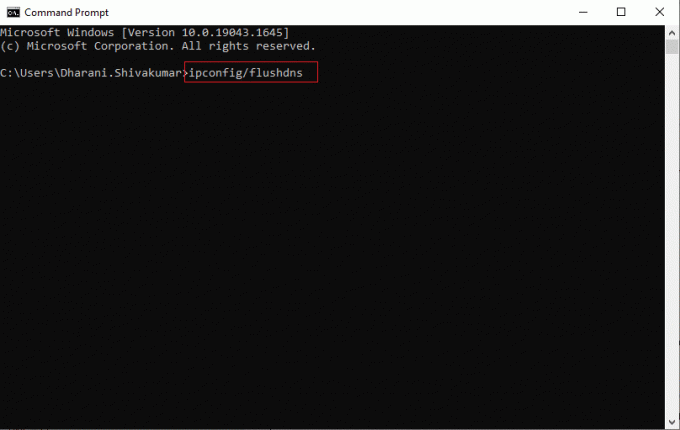
3. รอให้คำสั่งดำเนินการและรีสตาร์ทพีซีของคุณ
วิธีที่ 2: เรียกใช้ตัวแก้ไขปัญหาแอพ Windows Store
พีซี Windows 10 ของคุณมีเครื่องมือแก้ไขปัญหาในตัวเพื่อแก้ไขข้อผิดพลาดลองอีกครั้งใน Microsoft Store ทำตามขั้นตอนด้านล่างเพื่อเรียกใช้ตัวแก้ไขปัญหา Windows Store Apps
1. ไปที่ เมนูค้นหา และพิมพ์ แก้ไขปัญหาการตั้งค่า ตามที่ปรากฏ.
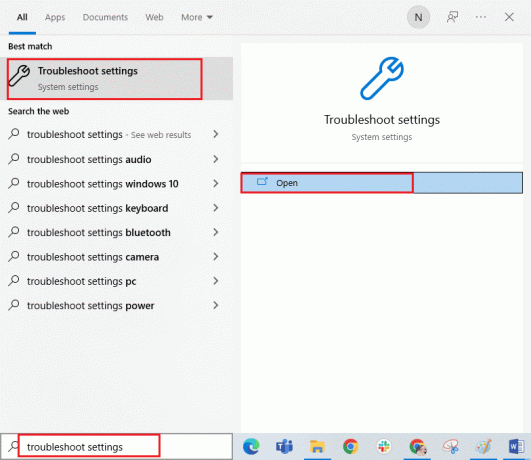
2. ตอนนี้คลิกที่ แอพ Windows Store ติดตามโดย เรียกใช้ตัวแก้ไขปัญหา ตามที่ปรากฏ.

3. หากมีปัญหาใด ๆ ที่ระบุหลังจากขั้นตอนการแก้ไขปัญหา ให้คลิกที่ ใช้การแก้ไขนี้.
4. สุดท้าย ทำตามคำแนะนำที่ระบุไว้ในข้อความแจ้งที่จะเกิดขึ้นและ เริ่มต้นใหม่ พีซีของคุณ
ตรวจสอบว่าคุณได้แก้ไขแล้ว ลองอีกครั้ง มีบางอย่างเกิดขึ้นกับเราในปัญหาข้อผิดพลาดของ Microsoft Store
อ่านเพิ่มเติม:แก้ไขข้อผิดพลาดของ Microsoft 0x80070032 ใน Windows 10
วิธีที่ 3: เริ่มบริการ Windows ที่จำเป็นใหม่
ต้องเปิดใช้งานบริการ Windows ที่สำคัญบางอย่าง เช่น Windows Update และบริการ Background Intelligent Transfer ในคอมพิวเตอร์ของคุณเพื่อหลีกเลี่ยงปัญหาข้อผิดพลาด ลองอีกครั้ง บริการ Background Intelligent Transfer ใช้แบนด์วิธที่ไม่ได้ใช้งานเพื่อติดตั้งการอัปเดตล่าสุด เพื่อให้คอมพิวเตอร์ของคุณติดตั้งการอัปเดตเฉพาะในกรณีที่ไม่มีการติดตั้งอื่นๆ ที่อยู่ระหว่างดำเนินการ ถ้าบริการเหล่านี้ถูกปิดใช้งานในระบบของคุณ คุณมีแนวโน้มที่จะเผชิญกับข้อผิดพลาดที่กล่าวถึง ดังนั้น ให้เริ่มบริการ Windows ที่สำคัญใหม่ตามคำแนะนำด้านล่าง
1. พิมพ์ บริการ ในเมนูค้นหาและคลิกที่ เรียกใช้ในฐานะผู้ดูแลระบบ.
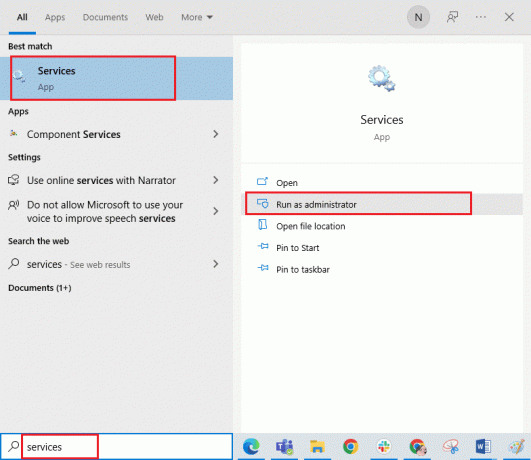
2. ตอนนี้ เลื่อนลงและดับเบิลคลิกที่ พื้นหลังบริการโอนอัจฉริยะ.

3. ตอนนี้ เลือก ประเภทการเริ่มต้น ถึง อัตโนมัติตามที่ปรากฎ
หมายเหตุ ถ้า สถานะการบริการ เป็น หยุดจากนั้นคลิกที่ เริ่ม ปุ่ม. ถ้า สถานะการบริการ เป็น วิ่ง, คลิกที่ หยุด และเริ่มใหม่อีกครั้ง

4. คลิกที่ นำมาใช้ และ ตกลง เพื่อบันทึกการเปลี่ยนแปลง ตรวจสอบว่าคุณสามารถแก้ไขข้อผิดพลาดที่กล่าวถึงได้หรือไม่
5. ทำขั้นตอนเหล่านี้ซ้ำสำหรับบริการอื่นๆ ของ Windows เช่น การเข้ารหัส, การรับรู้ตำแหน่งเครือข่าย, โปรแกรมติดตั้ง MSI, และ บริการปรับปรุง Windows.
วิธีที่ 4: รีเซ็ตแคชของแอป Windows Store
แคชเสียหายและข้อมูลที่เสียหายใน Microsoft Store จะทำให้เกิดข้อผิดพลาดลองอีกครั้งใน Microsoft Store ทำตามคำแนะนำด้านล่างเพื่อลบแคชของ Windows Store
1. เปิดตัว วิ่ง กล่องโต้ตอบโดยการกด ปุ่ม Windows + R ด้วยกัน.
2. ตอนนี้พิมพ์ wsreset.exe และตี ใส่รหัส เพื่อรีเซ็ตแคชของแอพ Windows Store
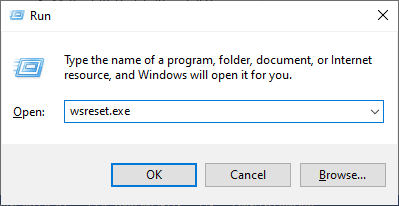
อ่านเพิ่มเติม:แก้ไขรหัสข้อผิดพลาด 0x80d0000a ใน Windows 10
วิธีที่ 5: ติดตั้งการอัปเดตแอป
วิธีแก้ไข ลองใหม่อีกครั้ง มีบางอย่างเกิดขึ้นที่ส่วนท้ายของเราในข้อผิดพลาดของ Microsoft Store ตรวจสอบให้แน่ใจว่าแอปพลิเคชันทั้งหมดในไลบรารี Microsoft Store ของคุณได้รับการอัปเดตเป็นเวอร์ชันล่าสุดแล้ว หากมีการอัปเดตจำนวนมากที่รอดำเนินการ การอัปเดตหรือการติดตั้งใหม่อาจพบข้อผิดพลาดหลายประการในระหว่างกระบวนการ ทำตามขั้นตอนด้านล่างเพื่อติดตั้งการอัปเดตแอป Microsoft Store
1. ไปที่เมนูค้นหาแล้วพิมพ์ ไมโครซอฟต์สโตร์. จากนั้นคลิกที่ เปิด.

2. จากนั้นคลิกที่ ห้องสมุด ไอคอนที่มุมล่างซ้ายของ ไมโครซอฟต์สโตร์ หน้าต่าง.
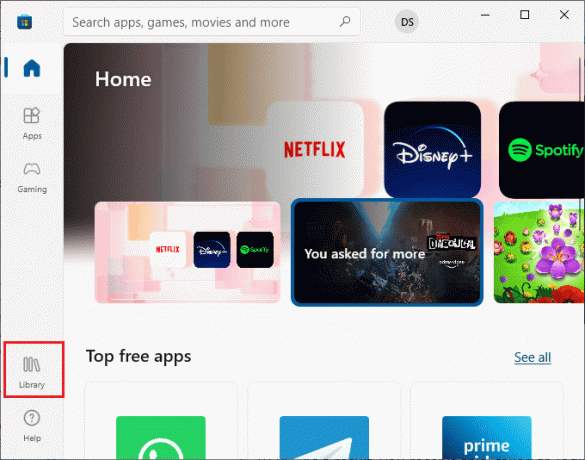
3. จากนั้นคลิกที่ รับการปรับปรุง ปุ่มตามที่แสดง

4. จากนั้นคลิกที่ อัพเดททั้งหมด ปุ่มตามที่ไฮไลท์ไว้
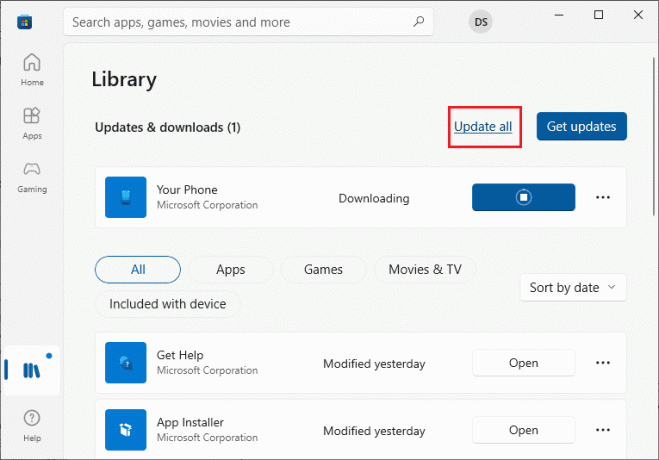
5. รอให้การอัปเดตดาวน์โหลดไปยังพีซี Windows 10 ของคุณและตรวจสอบให้แน่ใจว่าคุณได้รับ แอพและเกมของคุณอัพเดทแล้ว พร้อมท์

วิธีที่ 6: ถอนการติดตั้งการอัปเดตล่าสุด
การอัปเดตที่เข้ากันไม่ได้ก่อนหน้านี้ในพีซี Windows 10 ของคุณอาจไม่อนุญาตให้ดาวน์โหลดการอัปเดตใหม่ ดังนั้น ขอแนะนำให้คุณถอนการติดตั้งการอัปเดตล่าสุดที่กำลังติดตั้งบนคอมพิวเตอร์ของคุณเพื่อแก้ไขวิธีแก้ไข Microsoft Store บางอย่างที่เกิดขึ้นจากข้อผิดพลาดสุดท้ายของเรา ทำได้ง่ายมากโดยมีขั้นตอนดังนี้
1. ตี ปุ่ม Windows และพิมพ์ แผงควบคุม. จากนั้นคลิกที่ เปิด.
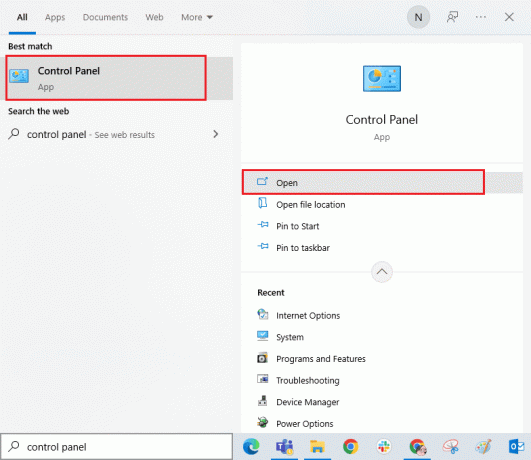
2. ตอนนี้คลิกที่ ถอนการติดตั้งโปรแกรม ตัวเลือกภายใต้ โปรแกรม เมนูตามที่ปรากฎ
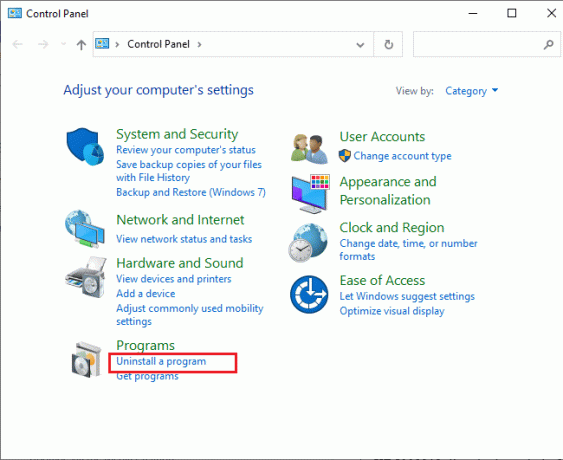
3. ตอนนี้คลิกที่ ดูการปรับปรุงที่ติดตั้ง ในบานหน้าต่างด้านซ้ายตามที่แสดง
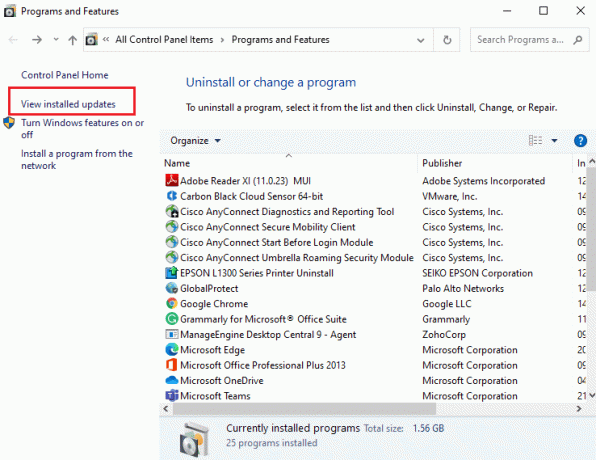
4. ตอนนี้ ค้นหาและเลือกการอัปเดตล่าสุดโดยอ้างอิงถึง ติดตั้งบน วันที่และคลิกที่ ถอนการติดตั้ง ตัวเลือกที่แสดงด้านล่าง
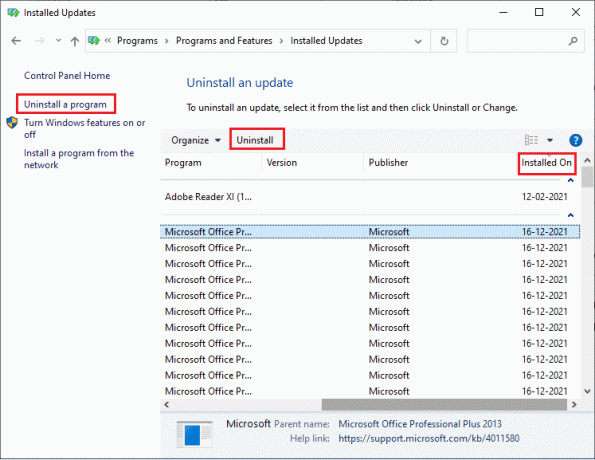
5. สุดท้าย ยืนยันข้อความแจ้งใดๆ และ รีสตาร์ทพีซี.
อ่านเพิ่มเติม:วิธีแก้ไขข้อผิดพลาด 0x80070002 Windows 10
วิธีที่ 7: ลบโฟลเดอร์ SoftwareDistribution
อย่างไรก็ตาม หากคุณพบข้อผิดพลาดลองอีกครั้งใน Microsoft Store แสดงว่ามีวิธีแก้ปัญหาง่ายๆ อีกวิธีหนึ่งเพื่อแก้ไขปัญหาเหล่านี้ ประการแรก หยุดบริการ Windows Update และลบ การกระจายซอฟต์แวร์ โฟลเดอร์ใน File Explorer ของคุณ จากนั้นเริ่มบริการ Windows Update อีกครั้ง อ่านคำแนะนำของเรา วิธีลบโฟลเดอร์ SoftwareDistribution บน Windows 10 เพื่อดำเนินการต่อ.

วิธีที่ 8: ลงทะเบียน Microsoft Store ใหม่
หากวิธีการข้างต้นไม่ช่วยคุณแก้ไขวิธีแก้ไข Microsoft Store ที่เกิดขึ้นจากข้อผิดพลาดปลายทางของเรา การลงทะเบียน Windows Store ใหม่อาจช่วยคุณได้ ทำตามคำแนะนำด้านล่าง
1. นำทางไปยัง ค้นหาเมนู และพิมพ์ Windows PowerShellและคลิกที่ เรียกใช้ในฐานะผู้ดูแลระบบ.

2. ตอนนี้วางสิ่งต่อไปนี้ สั่งการ ใน Windows PowerShell แล้วกด ใส่รหัส.
PowerShell -ExecutionPolicy Unrestricted -Command "& {$manifest = (รับ AppxPackage Microsoft. WindowsStore).InstallLocation + 'AppxManifest.xml'; Add-AppxPackage -DisableDevelopmentMode -ลงทะเบียน $manifest}

3. รอจนกว่าคำสั่งจะถูกดำเนินการและตอนนี้คุณจะไม่พบข้อผิดพลาดที่กล่าวถึงอีก
วิธีที่ 9: สร้างโปรไฟล์ผู้ใช้ใหม่
ผู้ใช้บางคนรายงานว่าสร้างโปรไฟล์ผู้ใช้ใหม่แล้ว ลองใหม่อีกครั้ง มีบางอย่างเกิดขึ้นที่ฝั่งของเราในข้อผิดพลาดของ Microsoft Store คุณสามารถสร้างโปรไฟล์ผู้ใช้ใหม่ได้โดยทำตามขั้นตอนที่กล่าวถึงในคำแนะนำของเรา วิธีสร้างบัญชีผู้ใช้ภายในเครื่องบน Windows 10

หลังจากสร้างโปรไฟล์ผู้ใช้ใหม่แล้ว ให้ตรวจสอบว่าคุณได้แก้ไขปัญหาที่กล่าวถึงแล้วหรือไม่
อ่านเพิ่มเติม:แก้ไขข้อผิดพลาด Windows 10 0xc004f075
วิธีที่ 10: ติดตั้ง Microsoft Store ใหม่
หากไม่มีวิธีการใดที่กล่าวถึงข้างต้นช่วยคุณแก้ไขข้อผิดพลาด ลองอีกครั้ง ตัวเลือกสุดท้ายในการแก้ปัญหาคือติดตั้ง Microsoft Store ใหม่ กระบวนการถอนการติดตั้งนี้ไม่สามารถทำได้โดย แผงควบคุม หรือ การตั้งค่า ขั้นตอน. คำสั่ง PowerShell จะช่วยคุณติดตั้ง Microsoft Store ใหม่ตามที่กล่าวไว้ด้านล่าง
1. ปล่อย Windows PowerShell ในฐานะผู้ดูแลระบบ
2. ตอนนี้พิมพ์ รับ appxpackage –allusers คำสั่งและตี ใส่รหัส.

3. ตอนนี้ค้นหา ไมโครซอฟท์. วินโดวส์สโตร์ ตั้งชื่อและคัดลอกรายการของ แพ็คเกจชื่อเต็ม.

4. ตอนนี้ ไปที่บรรทัดใหม่ในหน้าต่าง PowerShell แล้วพิมพ์ ลบ appxpackage ตามด้วยช่องว่าง และ บรรทัดที่คุณคัดลอก ในขั้นตอนก่อน ดูเหมือนว่า,
เอา appxpackage Microsoft WindowsStore_22202.1402.2.0_x64__8wekyb3d8bbwe
บันทึก: คำสั่งอาจแตกต่างกันเล็กน้อยตามเวอร์ชันของ Windows ที่คุณใช้

5. ตอนนี้, ไมโครซอฟต์สโตร์ จะถูกลบออกจากพีซีของคุณ ตอนนี้, รีบูต พีซี Windows 10 ของคุณ
6. จากนั้น หากต้องการติดตั้งใหม่ ให้เปิดอีกครั้ง Windows PowerShell ในฐานะผู้ดูแลระบบและพิมพ์คำสั่งต่อไปนี้
Add-AppxPackage -register "C:\Program Files\WindowsApps\Microsoft. WindowsStore_11804.1001.8.0_x64__8wekyb3d8bbwe\AppxManifest.xml" –DisableDevelopmentMode

7. สุดท้าย Microsoft Store จะถูกติดตั้งใหม่บนพีซีของคุณและคุณจะไม่ประสบปัญหาที่กล่าวถึงอีก
ที่แนะนำ:
- วิธีตัดการเชื่อมต่อบัญชี Facebook ของคุณจาก Instagram
- แก้ไขแอปไม่ทำงานบน Roku TV
- แก้ไขหน้าไม่สามารถโหลดได้ใน Microsoft Store
- แก้ไขรหัสข้อผิดพลาดของ Microsoft Store 0xc03f300d
เราหวังว่าคู่มือนี้จะเป็นประโยชน์และคุณสามารถแก้ไขได้ ลองข้อผิดพลาดอีกครั้งใน Microsoft Store บนพีซี Windows 10 ของคุณ เยี่ยมชมหน้าของเราต่อไปเพื่อรับคำแนะนำและเคล็ดลับเจ๋ง ๆ และแสดงความคิดเห็นของคุณด้านล่าง แจ้งให้เราทราบว่าคุณต้องการเรียนรู้อะไรต่อไป