3 วิธีในการตรวจสอบกราฟิกการ์ดของคุณใน Windows 10
เบ็ดเตล็ด / / November 28, 2021
3 วิธีในการตรวจสอบกราฟิกการ์ดของคุณใน Windows 10: ผู้คนหลายล้านคนใช้ Windows 10 แต่ไม่รู้ว่าคอมพิวเตอร์มีการ์ดกราฟิกรุ่นใด มีการ์ดกราฟิกเฉพาะหรือการ์ดในตัว ผู้ใช้ Windows ส่วนใหญ่เป็นมือใหม่และไม่สนใจข้อกำหนดของพีซีมากนัก การ์ดแสดงผลที่พวกเขามี แต่บางครั้งเมื่อมีปัญหากับระบบพวกเขาจำเป็นต้องอัปเดต การ์ดจอ. นี่คือที่ที่พวกเขาต้องการข้อมูลนี้เพื่อให้สามารถดาวน์โหลดไดรเวอร์ล่าสุดที่มีได้จากเว็บไซต์ของผู้ผลิต

หากคุณกำลังประสบปัญหาเดียวกัน ไม่ต้องกังวล เพราะวันนี้ในคู่มือนี้ เราจะพูดถึง 3 วิธี ซึ่งคุณสามารถค้นหาประเภท รุ่น ผู้ผลิต และอื่นๆ ของกราฟิกการ์ดของคุณได้อย่างง่ายดาย ตรวจสอบให้แน่ใจว่าคุณรู้ว่าการ์ดจอเรียกอีกอย่างว่าการ์ดแสดงผล การ์ดแสดงผล หรือการ์ดแสดงผล อย่างไรก็ตาม โดยไม่ต้องเสียเวลา เรามาดูวิธีตรวจสอบการ์ดกราฟิกของคุณใน Windows 10 โดยใช้บทช่วยสอนด้านล่าง
สารบัญ
- 3 วิธีในการตรวจสอบกราฟิกการ์ดของคุณใน Windows 10
- วิธีที่ 1: ตรวจสอบกราฟิกการ์ดของคุณในการตั้งค่า Windows 10
- วิธีที่ 2: ตรวจสอบกราฟิกการ์ดของคุณใน Windows 10 โดยใช้ DxDiag
- วิธีที่ 3: วิธีตรวจสอบกราฟิกการ์ดของคุณใน Windows 10 โดยใช้ตัวจัดการอุปกรณ์
3 วิธีในการตรวจสอบกราฟิกการ์ดของคุณใน Windows 10
ให้แน่ใจว่าได้ สร้างจุดคืนค่า ในกรณีที่มีบางอย่างผิดพลาด
วิธีที่ 1: ตรวจสอบกราฟิกการ์ดของคุณในการตั้งค่า Windows 10
บันทึก: นี่จะแสดงเฉพาะการ์ดกราฟิกในตัว หากต้องการดูการ์ดกราฟิกเฉพาะให้ทำตามวิธีถัดไป
1.กดแป้น Windows + I เพื่อเปิด การตั้งค่า จากนั้นคลิกที่ ไอคอนระบบ

2.จากเมนูด้านซ้ายมือ อย่าลืมเลือก แสดง.
3.เลื่อนลงแล้วคลิกที่ การตั้งค่าการแสดงผลขั้นสูง

4.ในการตั้งค่าการแสดงผลขั้นสูง ให้คลิกที่ลิงก์ที่ระบุว่า “คุณสมบัติของการ์ดแสดงผล“.

5.หน้าต่างคุณสมบัติกราฟิกจะเปิดขึ้น และคุณสามารถดูประเภท โหมด และผู้ผลิตกราฟิกการ์ดได้ที่นี่

วิธีที่ 2: ตรวจสอบกราฟิกการ์ดของคุณใน Windows 10 โดยใช้ DxDiag
1.กดแป้น Windows + R แล้วพิมพ์ dxdiag และกด Enter เพื่อเปิด เครื่องมือวินิจฉัย DirectX

บันทึก: DxDiag (DirectX Diagnostic Tool) ใช้เพื่อดูข้อมูลระบบ เช่น การ์ด grahics การ์ดเสียง ฯลฯ
2.รอสักครู่เพื่อให้ หน้าต่าง DxDiag ที่จะโหลด

3.บนแท็บระบบ (ในหน้าต่าง DxDiag) คุณจะเห็นข้อมูลต่อไปนี้:
ชื่อคอมพิวเตอร์
ระบบปฏิบัติการ
ภาษา
ผู้ผลิตระบบ
รุ่นของระบบ
ไบออส
โปรเซสเซอร์
หน่วยความจำ
แฟ้มเพจ
Direct X Version
4.ตอนนี้ หากคุณมีการ์ดกราฟิกเฉพาะ คุณจะมีแท็บการแสดงผลสองแท็บ เช่น จอแสดงผล 1 และจอแสดงผล 2
5.สลับไปที่จอแสดงผล 1 และที่นี่คุณจะพบชื่อ ผู้ผลิต หน่วยความจำทั้งหมด ข้อมูลไดรเวอร์ ฯลฯ ของการ์ดกราฟิก

6.ในทำนองเดียวกัน เปลี่ยนเป็นจอแสดงผล2 (ซึ่งจะเป็นการ์ดกราฟิกเฉพาะของคุณ) และคุณจะพบข้อมูลต่อไปนี้:
ชื่อการ์ดจอ
ผู้ผลิต
ประเภทชิป
ประเภท DAC
ประเภทอุปกรณ์
หน่วยความจำทั้งหมด
หน่วยความจำแสดงผล
หน่วยความจำที่ใช้ร่วมกัน
ไดรเวอร์
คุณสมบัติ DirectX
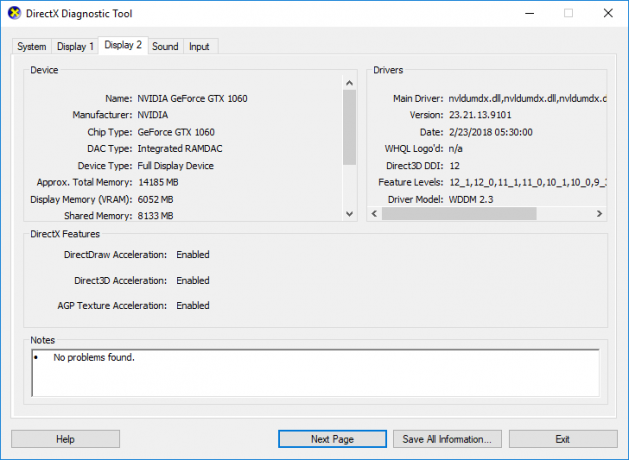
7.แท็บสุดท้ายเป็นเสียง ซึ่งคุณสามารถค้นหาชื่อการ์ดเสียง ผู้ผลิต ไดรเวอร์ ฯลฯ
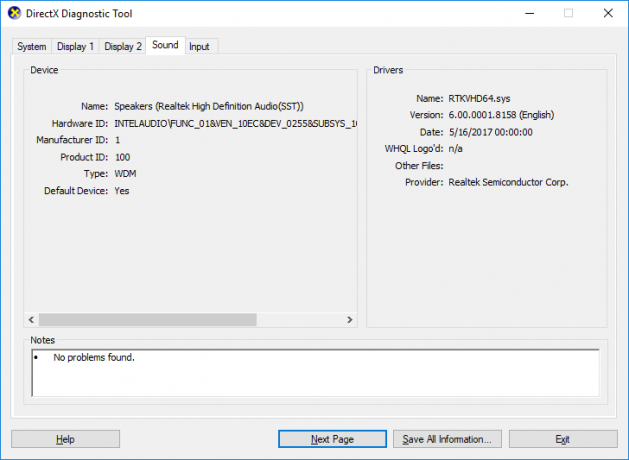
8.เมื่อเสร็จแล้ว คลิก ทางออก เพื่อปิดหน้าต่าง DxDiag
วิธีที่ 3: วิธีตรวจสอบกราฟิกการ์ดของคุณใน Windows 10 โดยใช้ตัวจัดการอุปกรณ์
1.กดแป้น Windows + R แล้วพิมพ์ devmgmt.msc และกด Enter

2.ขยาย การ์ดแสดงผล จากนั้นคุณจะเห็นการ์ดกราฟิกของคุณอยู่ในรายการ หากคุณรวมเข้ากับการ์ดกราฟิกเฉพาะ คุณจะเห็นทั้งคู่
3.คลิกขวา กับอันใดอันหนึ่งแล้วเลือก คุณสมบัติ.

บันทึก: คุณจะต้องเปิดหน้าต่าง Properties ของการ์ดกราฟิกแต่ละตัวเพื่อทราบข้อมูลเพิ่มเติมเกี่ยวกับทั้งคู่
4.ในหน้าต่าง Properties คุณจะเห็น ชื่อกราฟิกการ์ด ผู้ผลิต ประเภทอุปกรณ์ ข้อมูลอื่นๆ
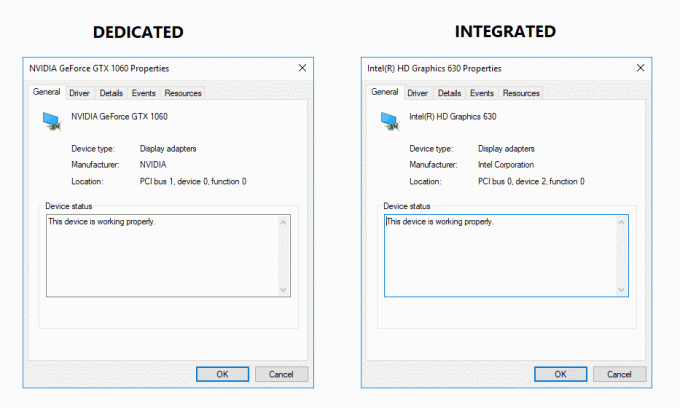
5. คุณยังสามารถเปลี่ยนเป็น แท็บไดรเวอร์ รายละเอียด กิจกรรม หรือทรัพยากร เพื่อทราบข้อมูลเพิ่มเติมเกี่ยวกับกราฟิกการ์ดของคุณ

6.เมื่อเสร็จแล้ว คลิกตกลงเพื่อปิดหน้าต่างคุณสมบัติ
ที่แนะนำ:
- แก้ไขข้อผิดพลาดเซิร์ฟเวอร์ DNS ของคุณอาจไม่พร้อมใช้งาน
- วิธีแก้ไขข้อผิดพลาดของ Windows Update 80072EE2
- แก้ไขข้อผิดพลาด ERR_CONNECTION_TIMED_OUT ของ Chrome
- แก้ไขการเชื่อมต่อ IPv6 ไม่มีการเข้าถึงอินเทอร์เน็ตบน Windows 10
นั่นคือคุณได้เรียนรู้สำเร็จแล้ว วิธีตรวจสอบกราฟิกการ์ดของคุณใน Windows 10 แต่ถ้าคุณยังมีคำถามใดๆ เกี่ยวกับโพสต์นี้ อย่าลังเลที่จะถามพวกเขาในส่วนความคิดเห็น



