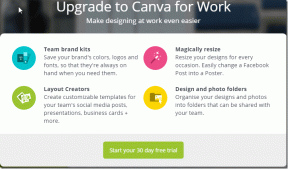แก้ไขการติดตั้งการอัปเดตซอฟต์แวร์ Mac ติด
เบ็ดเตล็ด / / November 28, 2021
ส่วนที่ดีที่สุดเกี่ยวกับการเป็นเจ้าของ MacBook คือการอัปเดต macOS ปกติที่ทำให้ระบบมีประสิทธิภาพมากขึ้น การอัปเดตเหล่านี้ปรับปรุงแพตช์ความปลอดภัยและนำเสนอคุณสมบัติขั้นสูง ทำให้ผู้ใช้ติดต่อกับเทคโนโลยีที่ใหม่กว่า อย่างไรก็ตาม บางครั้งคุณอาจประสบปัญหาบางอย่างในการอัปเดต macOS ล่าสุด เช่น Mac ค้างอยู่ที่แถบการโหลด หรือ Mac ค้างอยู่ที่โลโก้ Apple อย่างไรก็ตาม บทความนี้จะอธิบายวิธีการ แก้ไขการอัปเดตซอฟต์แวร์ Mac ติดปัญหาการติดตั้ง

สารบัญ
- วิธีแก้ไข Mac Software Update ติดการติดตั้ง
- จะอัพเดท macOS ได้อย่างไร?
- จะตรวจสอบความเข้ากันได้ของ macOS ได้อย่างไร
- วิธีที่ 1: ลองติดตั้งหลังจากผ่านไประยะหนึ่ง
- วิธีที่ 2: ล้างพื้นที่จัดเก็บ
- วิธีที่ 3: ตรวจสอบการเชื่อมต่ออินเทอร์เน็ต
- วิธีที่ 4: รีสตาร์ท Mac ของคุณ
- วิธีที่ 5: ลบอุปกรณ์ภายนอก
- วิธีที่ 6: ใส่วันที่และเวลาเพื่อตั้งค่าโดยอัตโนมัติ
- วิธีที่ 7: บูต Mac ในเซฟโหมด
- วิธีที่ 8: Boot Mac ในโหมดการกู้คืน
- วิธีที่ 9: รีเซ็ต PRAM
- วิธีที่ 10: คืนค่า Mac เป็นการตั้งค่าจากโรงงาน
- วิธีที่ 11: ไปที่ Apple Store
วิธีแก้ไข Mac Software Update ติดการติดตั้ง
MacBook ของคุณจะไม่อัปเดตเป็น macOS เวอร์ชันล่าสุดเมื่อกระบวนการอัปเดตถูกขัดจังหวะ จากนั้น คุณอาจพบว่า Mac ค้างอยู่ที่แถบการโหลดหรือ Mac ค้างอยู่ที่โลโก้ Apple สาเหตุที่เป็นไปได้บางประการสำหรับการหยุดชะงักนี้มีดังนี้:
- ปัญหาแบตเตอรี่: หาก MacBook ของคุณไม่ได้ชาร์จอย่างถูกต้อง โปรแกรมติดตั้งอาจไม่ถูกดาวน์โหลด เนื่องจากแล็ปท็อปของคุณอาจปิดกลางคัน
- ขาดการจัดเก็บ: อีกเหตุผลหนึ่งที่การอัปเดตซอฟต์แวร์ Mac ติดการติดตั้งก็คือ ระบบของคุณอาจมีพื้นที่น้อยกว่าที่จำเป็นสำหรับการอัปเดต
- ปัญหาอินเทอร์เน็ต: ขอแนะนำให้ดาวน์โหลดการอัปเดตใหม่ในเวลากลางคืนเสมอ เมื่อเครือข่าย Wi-Fi มีการรับส่งข้อมูลน้อยลง ในเวลานี้ เซิร์ฟเวอร์ของ Apple ยังไม่แออัด และคุณสามารถดาวน์โหลดเวอร์ชันล่าสุดได้อย่างรวดเร็ว
- Kernel Panic: นี่เป็นปัญหาทั่วไปที่คอมพิวเตอร์ของคุณอาจติดขัดในการบูทและหยุดทำงาน หากแล็ปท็อปบูตไม่ถูกต้อง ระบบปฏิบัติการจะไม่สามารถอัปเดตได้สำเร็จ มันเกิดขึ้นหากไดรเวอร์ของคุณล้าสมัยและ/หรือยังคงขัดแย้งกับปลั๊กอินของคุณ ทำให้ Mac ค้างอยู่ที่โลโก้ Apple และ Mac ติดค้างอยู่ที่แถบการโหลดข้อผิดพลาด
เมื่อคุณทราบสาเหตุบางประการที่ Mac ของคุณไม่อัพเดทเป็น macOS ล่าสุด ให้เรามาดูวิธีอัพเดท macOS กัน
จะอัพเดท macOS ได้อย่างไร?
คุณสามารถ ตรวจสอบการอัปเดตที่มีอยู่ บนอุปกรณ์ Mac ของคุณดังนี้:
1. คลิกที่ ค่ากำหนดของระบบ ใน เมนูแอปเปิ้ล.
2. ที่นี่ คลิกที่ อัพเดตซอฟต์แวร์ตามที่แสดง

3. เลือก อัพเดทตอนนี้, ตามที่ปรากฏ.
บันทึก: หากอุปกรณ์ Mac ของคุณมีอายุมากกว่าห้าปีขึ้นไป อาจเป็นการดีที่สุดที่จะปล่อยให้อุปกรณ์นั้นใช้ระบบปฏิบัติการปัจจุบันและอย่าสร้างภาระให้กับระบบด้วยการอัพเดทใหม่

จะตรวจสอบความเข้ากันได้ของ macOS ได้อย่างไร
จากหัวเรื่องเองค่อนข้างชัดเจนว่าการอัปเดตที่คุณพยายามติดตั้งควรเข้ากันได้กับรุ่นอุปกรณ์ที่คุณใช้เพื่อให้ทำงานได้อย่างถูกต้อง นี่คือวิธีที่คุณสามารถตรวจสอบและดาวน์โหลดได้จาก แอพสโตร์:
1. เปิดตัว แอพสโตร์ บนอุปกรณ์ของคุณ
2. ค้นหา การปรับปรุงที่เกี่ยวข้องตัวอย่างเช่น Big Sur หรือ Sierra
3. เลื่อนลงและคลิกที่ ความเข้ากันได้ เพื่อตรวจสอบ
4A. หากคุณได้รับข้อความนี้: ทำงานบน Mac. ของคุณการอัปเดตดังกล่าวเข้ากันได้กับอุปกรณ์ Mac ของคุณ คลิกที่ รับ เพื่อเริ่มการติดตั้ง
4B. หากการอัพเดทที่ต้องการเข้ากันไม่ได้ การพยายามดาวน์โหลดนั้นไม่มีประโยชน์เพราะอาจทำให้อุปกรณ์ของคุณพังได้ หรือ Mac ของคุณค้างอยู่ที่แถบการโหลด หรือ Mac ค้างอยู่ที่ปัญหาโลโก้ Apple อาจปรากฏขึ้น
วิธีที่ 1: ลองติดตั้งหลังจากผ่านไประยะหนึ่ง
นี่อาจดูเหมือนเป็นแนวคิดที่คลุมเครือ แต่การให้เวลากับระบบเพื่อแก้ไขปัญหาอาจช่วยแก้ปัญหาการติดตั้งการอัปเดตซอฟต์แวร์ Mac ที่ติดขัด เมื่อคุณใช้คอมพิวเตอร์เป็นเวลานาน แอปพลิเคชันพื้นหลังจะทำให้แบตเตอรี่หมดและใช้แบนด์วิดท์ของเครือข่ายต่อไป เมื่อปิดการใช้งาน macOS ของคุณอาจอัปเดตตามปกติ นอกจากนี้ หากมีปัญหาจากการ เซิร์ฟเวอร์ Apple ท้ายก็จะได้รับการแก้ไขเช่นกัน ดังนั้นเราขอแนะนำให้คุณ รอ 24 ถึง 48 ชั่วโมง ก่อนที่จะพยายามติดตั้ง macOS ล่าสุดอีกครั้ง
วิธีที่ 2: ล้างพื้นที่จัดเก็บ
การติดตั้งการอัปเดตใหม่มักใช้พื้นที่เก็บข้อมูลขนาดใหญ่บนอุปกรณ์ของคุณ ดังนั้นจึงเป็นสิ่งสำคัญที่จะต้องแน่ใจว่าระบบของคุณมีพื้นที่เพียงพอสำหรับการดาวน์โหลดและติดตั้งการอัปเดตใหม่ ต่อไปนี้เป็นวิธีตรวจสอบพื้นที่เก็บข้อมูลบน Mac ของคุณ:
1. คลิกที่ เมนูแอปเปิ้ล บนหน้าจอหลักของคุณ
2. คลิก เกี่ยวกับ Mac เครื่องนี้, ตามที่ปรากฏ.

3. นำทางไปยัง พื้นที่จัดเก็บดังที่แสดงด้านล่าง
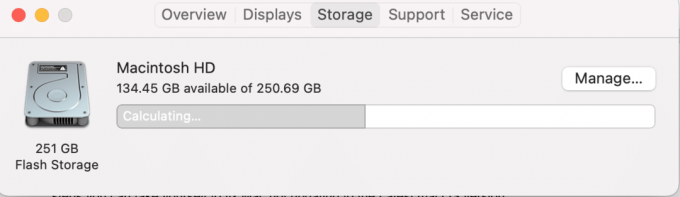
4. หาก Mac ของคุณไม่มีพื้นที่จัดเก็บเพียงพอสำหรับการอัปเดตระบบปฏิบัติการ ตรวจสอบให้แน่ใจว่า ฟรีช่องว่าง โดยการลบเนื้อหาที่ไม่ต้องการและไม่จำเป็น
วิธีที่ 3: ตรวจสอบการเชื่อมต่ออินเทอร์เน็ต
คุณต้องเข้าถึงการเชื่อมต่ออินเทอร์เน็ตที่เสถียรและเสถียรพร้อมความเร็วที่ดีสำหรับการอัพเดท macOS การสูญเสียการเชื่อมต่ออินเทอร์เน็ตระหว่างกระบวนการอัปเดตอาจทำให้เคอร์เนลตื่นตระหนก เช็คความเร็วเน็ตได้ทาง หน้าเว็บที่เร็วที่สุด. หากการทดสอบแสดงว่าอินเทอร์เน็ตของคุณช้าแสดงว่า รีสตาร์ทเราเตอร์ของคุณ เพื่อแก้ไขปัญหา หากปัญหายังคงอยู่ โปรดติดต่อผู้ให้บริการอินเทอร์เน็ตของคุณ
ยังอ่าน:การเชื่อมต่ออินเทอร์เน็ตช้า? 10 วิธีเพิ่มความเร็วอินเทอร์เน็ตของคุณ!
วิธีที่ 4: รีสตาร์ท Mac
วิธีที่ง่ายที่สุดในการแก้ไขปัญหาการอัปเดตซอฟต์แวร์ Mac ที่ติดขัดปัญหาการติดตั้งคือการรีสตาร์ทอุปกรณ์ของคุณ
บันทึก: บางครั้งการอัพเดท macOS ล่าสุดต้องใช้เวลามาก ดังนั้น อาจดูเหมือนติดขัด แต่ในความเป็นจริง คอมพิวเตอร์กำลังติดตั้งการอัปเดตใหม่ อุปสรรคใด ๆ ในกระบวนการติดตั้งอาจนำไปสู่ข้อผิดพลาดของเคอร์เนลตามที่อธิบายไว้ก่อนหน้านี้ ดังนั้นจึงควรปล่อยให้คอมพิวเตอร์อัปเดตทั้งคืนก่อนรีบูตเครื่อง
ตอนนี้ หากคุณเห็นว่าหน้าต่างการอัปเดตของคุณค้างอยู่ เช่น Mac ค้างอยู่ที่โลโก้ Apple หรือ Mac ค้างอยู่ที่แถบการโหลด ให้ลองทำดังนี้:
1. กด ปุ่มเปิดปิด และกดค้างไว้ 10 วินาที
2. จากนั้นรอให้คอมพิวเตอร์ทำการ เริ่มต้นใหม่.
3. เริ่มต้น อัปเดต อีกครั้ง

วิธีที่ 5: ลบอุปกรณ์ภายนอก
การเชื่อมต่อกับฮาร์ดแวร์ภายนอก เช่น ฮาร์ดไดรฟ์ USB ฯลฯ อาจทำให้การอัปเดตซอฟต์แวร์ Mac ติดขัดในการติดตั้ง เพราะฉะนั้น, ตัดการเชื่อมต่อฮาร์ดแวร์ภายนอกที่ไม่จำเป็นทั้งหมด ก่อนที่จะพยายามอัปเดตเป็นเวอร์ชันล่าสุด
วิธีที่ 6: ใส่วันที่และเวลาเพื่อตั้งค่าโดยอัตโนมัติ
ขณะพยายามอัพเดท macOS เป็นเวอร์ชั่นล่าสุด คุณอาจได้รับการแจ้งเตือนข้อผิดพลาดที่ระบุว่า ไม่พบการอัปเดต. อาจเป็นเพราะการตั้งค่าวันที่และเวลาบนอุปกรณ์ของคุณไม่ถูกต้อง ในกรณีนี้ ให้ทำตามขั้นตอนที่กำหนด:
1. คลิกที่ ไอคอนแอปเปิ้ล ที่มุมซ้ายบนของหน้าจอ
2. NS เมนูแอปเปิ้ล จะปรากฏขึ้นในขณะนี้
3. เลือก ค่ากำหนดของระบบ > วันและเวลา.

4. ทำเครื่องหมายที่ช่อง ตั้งวันที่และเวลาโดยอัตโนมัติตามที่ไฮไลต์ด้านล่าง
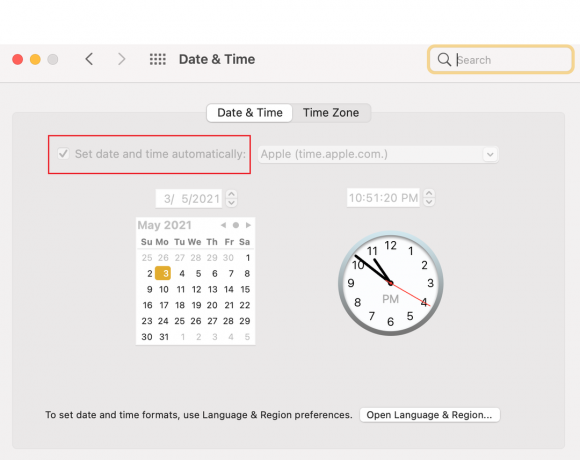
ยังอ่าน:6 วิธีในการแก้ไข MacBook เริ่มต้นช้า
วิธีที่ 7: บูต Mac ในเซฟโหมด
โชคดีที่โหมดปลอดภัยสามารถใช้ได้ทั้งใน Windows และ macOS นี่คือโหมดการวินิจฉัยซึ่งแอปพลิเคชันและข้อมูลเบื้องหลังทั้งหมดถูกบล็อก และใครๆ ก็ทราบได้ว่าทำไมฟังก์ชันบางอย่างจึงไม่ทำงานอย่างถูกต้อง ดังนั้น คุณยังสามารถตรวจสอบสถานะของการอัปเดตในโหมดนี้ได้ ขั้นตอนในการเปิดเซฟโหมดบน macOS มีดังนี้:
1. หากคอมพิวเตอร์ของคุณเป็น เปิด, คลิกที่ ไอคอนแอปเปิ้ล ที่มุมซ้ายบนของหน้าจอแล้วเลือก เริ่มต้นใหม่.

2. ขณะที่รีสตาร์ท ให้กด. ค้างไว้ ปุ่ม Shift.
3. เมื่อ ไอคอนแอปเปิ้ล ปรากฏขึ้นอีกครั้ง ให้ปล่อยปุ่ม Shift
4. ตอนนี้ ยืนยันว่าคุณเข้าสู่ระบบ โหมดปลอดภัย โดยคลิกที่ ไอคอนแอปเปิ้ล.
5. เลือก รายงานระบบ ใน เกี่ยวกับ Mac เครื่องนี้ หน้าต่าง.
6. คลิกที่ ซอฟต์แวร์, ตามที่ปรากฏ.
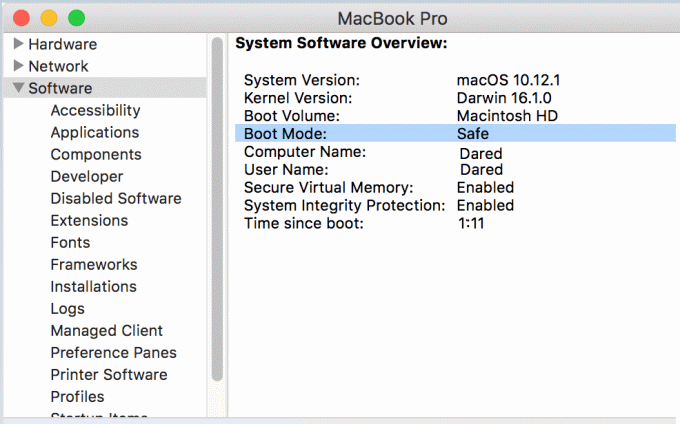
7. ที่นี่คุณจะเห็น ปลอดภัย ภายใต้ โหมดบูต.
บันทึก: ถ้าคุณ ไม่เห็นปลอดภัย ภายใต้ Boot Mode จากนั้นทำตามขั้นตอนตั้งแต่เริ่มต้นอีกครั้ง
เมื่อ Mac ของคุณอยู่ในเซฟโหมด คุณสามารถลองติดตั้งการอัปเดตอีกครั้งได้
วิธีที่ 8: Boot Mac ในโหมดการกู้คืน
หากวิธีการข้างต้นไม่เหมาะกับคุณ ให้ลองติดตั้งการอัปเดตใหม่ในโหมดการกู้คืน การอัพเดตระบบปฏิบัติการของคุณในโหมดการกู้คืนทำสองสิ่ง:
- ทำให้แน่ใจว่าไม่มีไฟล์ใดของคุณสูญหายระหว่างการดาวน์โหลดที่วุ่นวาย
- ช่วยกู้ตัวติดตั้งที่คุณใช้สำหรับการอัปเดตของคุณ
การใช้โหมดการกู้คืนก็เป็นทางเลือกที่ดีเช่นกัน เนื่องจากช่วยให้สามารถเชื่อมต่ออินเทอร์เน็ตได้ ทำตามขั้นตอนที่กำหนดเพื่อเปิดแล็ปท็อปของคุณในโหมดการกู้คืน:
1. คลิกที่ ไอคอนแอปเปิ้ล ที่มุมซ้ายบนของหน้าจอ
2. เลือก เริ่มต้นใหม่ จากเมนูนี้ดังภาพ

3. ขณะที่ MacBook ของคุณรีสตาร์ท ให้กด. ค้างไว้ ปุ่ม Command + R บนแป้นพิมพ์
4. รอประมาณ 20 วินาทีหรือจนกว่าคุณจะเห็น โลโก้แอปเปิ้ล บนหน้าจอของคุณ
5. พิมพ์ของคุณ ชื่อผู้ใช้ และ รหัสผ่าน, ถ้าและเมื่อได้รับแจ้ง
6. ตอนนี้ ยูทิลิตี้ macOS หน้าต่างจะปรากฏขึ้น ที่นี่ เลือก ติดตั้ง macOS อีกครั้งตามที่แสดง
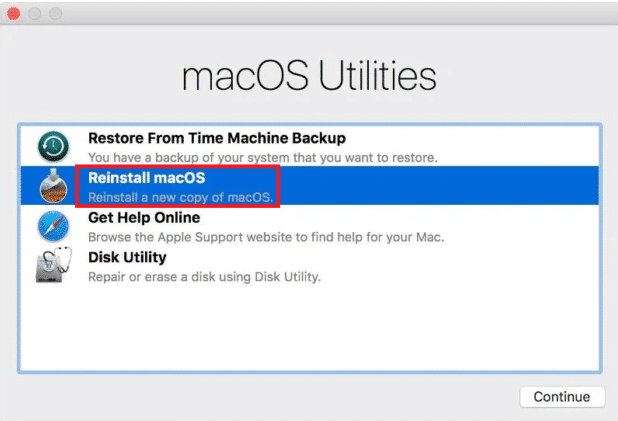
อ่านยัง: วิธีใช้โฟลเดอร์ยูทิลิตี้บน Mac
วิธีที่ 9: รีเซ็ต PRAM
การรีเซ็ตการตั้งค่า PRAM เป็นทางเลือกที่ดีในการแก้ไขปัญหาใดๆ บนระบบปฏิบัติการ Mac
1. สวิตช์ปิด แมคบุค
2. หมุนระบบทันที บน.
3. กด คำสั่ง + ตัวเลือก + P + R ปุ่มบนแป้นพิมพ์
4. ปล่อยกุญแจหลังจากที่คุณเห็น ไอคอนแอปเปิ้ล ปรากฏขึ้นอีกครั้งเป็นครั้งที่สอง
บันทึก: คุณจะเห็นโลโก้ Apple ปรากฏขึ้นและหายไป สามครั้ง ในระหว่างกระบวนการ หลังจากนี้ MacBook ควรจะ รีบูต โดยทั่วไป.
5. เปิด ค่ากำหนดของระบบ ใน เมนูแอปเปิ้ล.

6. รีเซ็ต การตั้งค่าต่างๆ เช่น วันที่ & เวลา ความละเอียดในการแสดงผล ฯลฯ
ตอนนี้คุณสามารถลองอัปเดต macOS ล่าสุดของคุณอีกครั้งเนื่องจากปัญหาในการติดตั้งการอัปเดตซอฟต์แวร์ Mac ควรได้รับการแก้ไขแล้ว
วิธีที่ 10: คืนค่า Mac เป็นการตั้งค่าจากโรงงาน
การกู้คืน MacBook เป็นค่าเริ่มต้นจากโรงงานหรือการตั้งค่าเริ่มต้นจะติดตั้งระบบปฏิบัติการ Mac ใหม่โดยอัตโนมัติ ดังนั้นจึงยังสามารถลบจุดบกพร่องหรือไฟล์ที่เสียหายซึ่งอาจเกิดขึ้นในระบบของคุณในภายหลัง
บันทึก: อย่างไรก็ตาม ก่อนรีเซ็ต MacBook ของคุณ ตรวจสอบให้แน่ใจว่าคุณมี สำรองข้อมูลทั้งหมดของคุณ เนื่องจากการรีเซ็ตเป็นค่าจากโรงงานจะลบข้อมูลทั้งหมดออกจากระบบ
ทำตามขั้นตอนเหล่านี้เพื่อกู้คืน Mac เป็นการตั้งค่าจากโรงงาน:
1. รีสตาร์ท Mac ของคุณใน โหมดการกู้คืน ตามที่อธิบายไว้ใน วิธีที่ 8
2. เปิด ยูทิลิตี้ดิสก์ จาก Mac สาธารณูปโภคโฟลเดอร์.
3. เลือก ดิสก์เริ่มต้น, ตัวอย่างเช่น Macintosh HD-Data
4. ตอนนี้คลิก ลบ จากแถบเมนูด้านบน
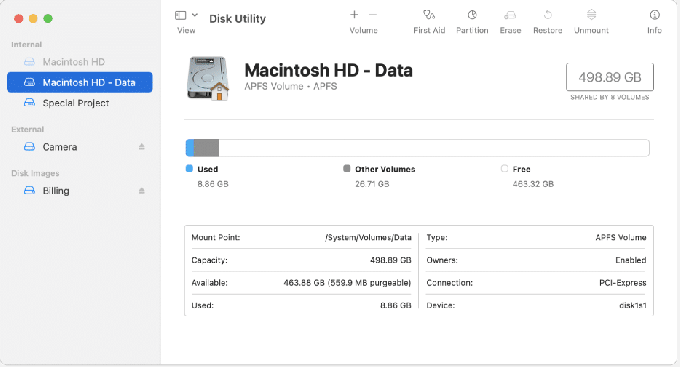
5. เลือก MacOS แบบขยาย (Journaled) จากนั้นคลิก ลบ.
6. ถัดไป เปิด เมนูยูทิลิตี้ดิสก์ โดยการเลือก ดู ที่มุมซ้ายบน
7. เลือก ล้มเลิกยูทิลิตี้ดิสก์
8. สุดท้ายคลิกที่ ติดตั้ง MacOS. อีกครั้ง ใน macOS โฟลเดอร์ยูทิลิตี้.
วิธีที่ 11: ไปที่ Apple Store
หากวิธีการดังกล่าวไม่ได้ผลสำหรับคุณ โปรดติดต่อ an ร้านแอปเปิ้ล ใกล้คุณ. คุณยังสามารถแจ้งปัญหาของคุณได้ที่ เว็บไซต์ Apple ผ่านการแชท ตรวจสอบให้แน่ใจว่าได้เก็บใบเสร็จการซื้อและใบรับประกันไว้ใกล้ตัว คุณสามารถได้อย่างง่ายดาย ตรวจสอบสถานะการรับประกันของ Apple
คำถามที่พบบ่อย (FAQ)
ไตรมาสที่ 1 เหตุใดฉันจึงไม่สามารถอัปเดต Mac ของฉันได้
Mac ของคุณอาจไม่อัปเดตเนื่องจากสาเหตุต่อไปนี้: การเชื่อมต่อ Wi-Fi ช้า พื้นที่เก็บข้อมูลในคอมพิวเตอร์เหลือน้อย โปรแกรมควบคุมอุปกรณ์ที่ล้าสมัย และปัญหาแบตเตอรี่
ไตรมาสที่ 2 ฉันจะอัพเกรด Mac เป็นเวอร์ชั่นล่าสุดได้อย่างไร
ในการอัพเกรด Mac ของคุณเป็นเวอร์ชั่นล่าสุด ให้ทำตามขั้นตอนที่กำหนด:
- แตะที่ ไอคอนแอปเปิ้ล ที่มุมซ้ายบนของหน้าจอแล้วเลือก ค่ากำหนดของระบบ.
- เลือก อัพเดตซอฟต์แวร์ จากเมนูนี้
- ตอนนี้คุณจะสามารถดูว่ามีการอัปเดตใด ๆ หรือไม่ หากเป็นเช่นนั้นให้คลิกที่ อัปเดตเลย
ที่แนะนำ:
- วิธีแก้ไข MacBook เปิดไม่ติด
- 5 วิธีในการแก้ไข Safari จะไม่เปิดบน Mac
- แก้ไข Mac ไม่สามารถเชื่อมต่อกับ App Store ได้
- แก้ไข FaceTime ไม่ทำงานบน Mac
เราหวังว่าวิธีการทั้งหมดเหล่านี้สามารถช่วยคุณได้ แก้ไขการอัปเดตซอฟต์แวร์ Mac ติดปัญหาการติดตั้ง ในกรณีที่คุณมีคำถามเพิ่มเติม อย่าลังเลที่จะใส่ไว้ในส่วนความคิดเห็นด้านล่าง แล้วเราจะติดต่อกลับหาคุณโดยเร็วที่สุด