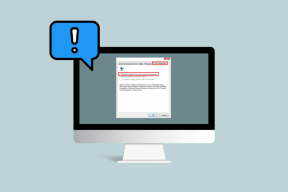คุณเชื่อมต่อคีย์บอร์ด Bluetooth ของ Logitech ได้อย่างไร
เบ็ดเตล็ด / / April 05, 2023
เกือบทศวรรษที่แล้ว เราเคยใช้คีย์บอร์ดแบบมีสาย แต่ตอนนี้คีย์บอร์ดไร้สายมีมากกว่า คุณสามารถเชื่อมต่อคีย์บอร์ดไร้สายกับพีซีหรืออุปกรณ์อื่นๆ ของคุณโดยใช้บลูทูธ และหากอุปกรณ์ของคุณไม่รองรับบลูทูธ คุณยังได้รับเครื่องรับพร้อมแป้นพิมพ์ที่คุณสามารถใช้เชื่อมต่อได้ หากคุณเป็นคนที่กำลังมองหาคำแนะนำเกี่ยวกับวิธีเชื่อมต่อคีย์บอร์ด Bluetooth ของ Logitech บทความนี้จะช่วยคุณได้ ซึ่งจะแนะนำคุณเกี่ยวกับวิธีเชื่อมต่อแป้นพิมพ์ Logitech ของคุณโดยไม่ใช้ USB และวิธีทำให้แป้นพิมพ์ของคุณอยู่ในโหมดจับคู่ นอกจากนี้ คุณจะได้เรียนรู้ว่าปุ่ม Easy-Switch บนคีย์บอร์ด Logitech อยู่ที่ไหน

สารบัญ
- คุณเชื่อมต่อคีย์บอร์ด Bluetooth ของ Logitech ได้อย่างไร
- คุณวางคีย์บอร์ดในโหมดจับคู่อย่างไร?
- ปุ่มเชื่อมต่อคีย์บอร์ด Logitech อยู่ที่ไหน
- คุณจะทำให้คอมพิวเตอร์รู้จักคีย์บอร์ดไร้สาย Logitech ของคุณได้อย่างไร
- คุณเชื่อมต่อคีย์บอร์ด Bluetooth ของ Logitech ได้อย่างไร
- ปุ่ม Easy-Switch บนคีย์บอร์ด Logitech อยู่ที่ไหน
- ปุ่ม Bluetooth บนคีย์บอร์ด Logitech อยู่ที่ไหน
- คุณจะเชื่อมต่อคีย์บอร์ด Logitech ของคุณโดยไม่ใช้ USB ได้อย่างไร
- เหตุใดคีย์บอร์ด Logitech ของคุณจึงไม่เชื่อมต่อ
- ปุ่มรีเซ็ตบนคีย์บอร์ดไร้สายของ Logitech อยู่ที่ไหน
- คุณจะรีเซ็ตคีย์บอร์ด Bluetooth ของ Logitech ได้อย่างไร
คุณเชื่อมต่อคีย์บอร์ด Bluetooth ของ Logitech ได้อย่างไร
คุณจะได้ทราบวิธีการเชื่อมต่อคีย์บอร์ด Bluetooth ของ Logitech เพิ่มเติมในบทความนี้ อ่านต่อเพื่อเรียนรู้เพิ่มเติมเกี่ยวกับรายละเอียด
คุณวางคีย์บอร์ดในโหมดจับคู่อย่างไร?
ในการจับคู่คีย์บอร์ดที่ใช้ Bluetooth ของ Logitech คุณต้องค้นหาและกดค้างไว้ ปุ่มบลูทูธ (F1 บน Logitech) เป็นเวลา 3 วินาที ซึ่งจะเป็นการเปิด บลูทู ธ บนแป้นพิมพ์ของคุณและใส่แป้นพิมพ์ของคุณเข้าไป โหมดจับคู่. บนแป้นพิมพ์ที่เปิดใช้งาน Bluetooth คุณจะไม่มีตัวเลือกในการปิดหรือเปิดโหมดจับคู่เหมือนที่คุณมีในสมาร์ทโฟนหรือพีซี ดังนั้น เมื่อคุณเปิดบลูทูธของคีย์บอร์ด แป้นพิมพ์จะเข้าสู่โหมดจับคู่โดยอัตโนมัติ

อ่านด้วย: วิธีปิดการล็อคหมายเลขคีย์บอร์ด Logitech
ปุ่มเชื่อมต่อคีย์บอร์ด Logitech อยู่ที่ไหน
บนคีย์บอร์ด Logitech บางรุ่น ปุ่มเชื่อมต่อจะอยู่ที่ ด้านบนขวาของแป้นพิมพ์. รุ่นอื่นๆ บางรุ่นมีปุ่ม ใต้แป้นพิมพ์ข้างช่องใส่แบตเตอรี่หรือรวมเข้ากับปุ่มฟังก์ชัน. แม้ว่าปุ่มเหล่านี้จะอยู่ในตำแหน่งต่างๆ กันบนคีย์บอร์ด Logitech รุ่นต่างๆ แต่การใช้งานขั้นสูงสุดก็เหมือนกันเพื่อให้คุณได้ เพื่อเชื่อมต่อคีย์บอร์ดของคุณกับอุปกรณ์ใดก็ได้ ไม่ว่าจะเป็น สมาร์ททีวี, พีซี, Mac, สมาร์ทโฟน, เกมคอนโซล หรืออื่นๆ ที่รองรับ อุปกรณ์. บน โลจิเทค K380 แป้นพิมพ์บลูทูธ ปุ่มเชื่อมต่อหรือบลูทูธคือ ปุ่มฟังก์ชัน F1.
คุณจะทำให้คอมพิวเตอร์รู้จักคีย์บอร์ดไร้สาย Logitech ของคุณได้อย่างไร
เพื่อให้คอมพิวเตอร์รู้จักคุณ โลจิเทคไร้สาย แป้นพิมพ์ ให้ทำตามขั้นตอนเหล่านี้:
บันทึก: ขั้นตอนด้านล่างนี้ดำเนินการใน คีย์บอร์ดโลจิเทค K380 และอาจแตกต่างกันเล็กน้อยบนแป้นพิมพ์ของคุณ
1. เปิดสวิตช์ ปุ่มเพาเวอร์ จากด้านข้างของแป้นพิมพ์เพื่อหมุน บน คีย์บอร์ด Logitech ของคุณ
2. กด ปุ่ม F1 หรือ คีย์บลูทูธ เป็นเวลาสามวินาทีบนคีย์บอร์ด Logitech Bluetooth ของคุณ
3. เปิด บลูทู ธ บนคอมพิวเตอร์ของคุณและเปิดใช้งานที่มีอยู่ อุปกรณ์ เมนู.
4. ค้นหาของคุณ คีย์บอร์ดโลจิเทค และคลิกที่ เชื่อมต่อ.
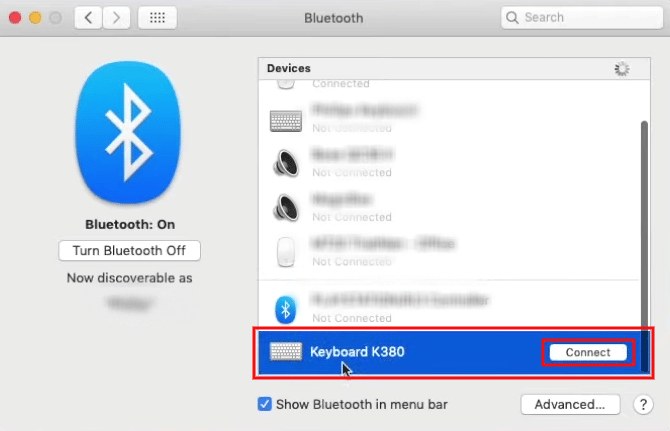
5. ติดตาม คำแนะนำบนหน้าจอ ให้สำเร็จ คู่ แป้นพิมพ์ของคุณด้วยแป้นพิมพ์ของคุณ
เมื่อคุณเชื่อมต่อแป้นพิมพ์กับอุปกรณ์แล้ว แป้นพิมพ์จะจดจำโดยอัตโนมัติ ดังนั้น ทุกครั้งที่คุณเปิดแป้นพิมพ์และบลูทูธบนอุปกรณ์ แป้นพิมพ์จะเชื่อมต่อกับอุปกรณ์ของคุณโดยอัตโนมัติ
อ่านด้วย: ประเภทของคีย์บนแป้นพิมพ์คอมพิวเตอร์มีกี่ประเภท
คุณเชื่อมต่อคีย์บอร์ด Bluetooth ของ Logitech ได้อย่างไร
คุณสามารถ ทำตามขั้นตอนดังกล่าวข้างต้น เพื่อเชื่อมต่อคีย์บอร์ด Logitech Bluetooth กับอุปกรณ์ใดๆ ของคุณ คุณยังสามารถตั้งโปรแกรมฟังก์ชันบนปุ่มบางปุ่มบนคีย์บอร์ด Logitech Bluetooth ใหม่ได้โดยใช้ซอฟต์แวร์ Logitech
ปุ่ม Easy-Switch บนคีย์บอร์ด Logitech อยู่ที่ไหน
ปุ่ม easy-switch บนคีย์บอร์ด Logitech ถูกรวมเข้ากับ ปุ่มฟังก์ชัน F1, F2 และ F3ซึ่งเมื่อกดแล้ว คุณจะสลับจากอุปกรณ์ที่จับคู่เครื่องหนึ่งไปยังอีกเครื่องหนึ่งได้ ขณะเชื่อมต่อคีย์บอร์ด Logitech กับอุปกรณ์ของคุณ ให้กำหนดปุ่มเหล่านี้ให้กับอุปกรณ์ที่คุณจับคู่ด้วย ดังนั้น เมื่อใดก็ตามที่คุณต้องการเปลี่ยนคีย์บอร์ดจากพีซีเป็นแล็ปท็อปหรืออุปกรณ์อื่นๆ คุณเพียงแค่กดปุ่มเพื่อเชื่อมต่อ

ปุ่ม Bluetooth บนคีย์บอร์ด Logitech อยู่ที่ไหน
คุณจะพบปุ่มบลูทูธที่แถวบนสุดของแป้นพิมพ์ ซึ่งรวมเข้ากับปุ่ม ปุ่มฟังก์ชั่น F1 หรือปุ่ม 1 พร้อมโลโก้บลูทูธข้างๆ ปุ่ม F1 เป็นปุ่ม Bluetooth หลัก ในขณะที่ปุ่ม F2 และ F3 อื่นๆ สามารถใช้เพื่อสลับระหว่างอุปกรณ์อีกสองเครื่องที่จับคู่กับคีย์บอร์ด Logitech ของคุณ
คุณจะเชื่อมต่อคีย์บอร์ด Logitech ของคุณโดยไม่ใช้ USB ได้อย่างไร
คุณสามารถเชื่อมต่อคีย์บอร์ด Logitech ของคุณโดยไม่ต้องใช้ USB หากคุณมี บลูทูธไร้สาย คีย์บอร์ด. มาดูกันว่าคุณทำได้อย่างไร:
บันทึก: ตรวจสอบให้แน่ใจว่าคีย์บอร์ดของคุณเปิดอยู่
1. กดค้างที่ ปุ่ม F1 หรือบลูทูธ บนคีย์บอร์ด Logitech ของคุณเป็นเวลาสามวินาที

2. เปิด บลูทู ธ บนพีซีหรือแล็ปท็อปที่คุณต้องการ
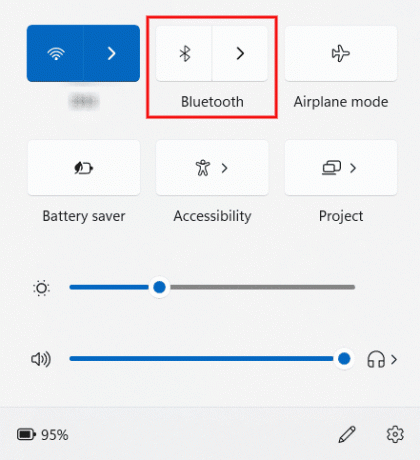
3. เปิด กล่องโต้ตอบบลูทูธกล่อง บนพีซีหรือแล็ปท็อปของคุณ
4. คลิกที่ เชื่อมต่อ ถัดจากคีย์บอร์ด Logitech Bluetooth ของคุณจากรายการอุปกรณ์ที่มี
5. จากนั้น ทำตามคำแนะนำบนหน้าจอเพื่อจับคู่และเชื่อมต่อคีย์บอร์ดของคุณกับอุปกรณ์ใดๆ ที่คุณต้องการ
อ่านด้วย: 9 สุดยอดสมาร์ทโฟน Android พร้อมคีย์บอร์ด
เหตุใดคีย์บอร์ด Logitech ของคุณจึงไม่เชื่อมต่อ
ต่อไปนี้เป็นสาเหตุบางประการที่ทำให้แป้นพิมพ์ Logitech ของคุณไม่เชื่อมต่อ:
- ไดรเวอร์อุปกรณ์ที่ล้าสมัย
- ปิดใช้งานบลูทูธ
- แบตเตอรี่คีย์บอร์ดหมด
- แป้นพิมพ์ปัญหาฮาร์ดแวร์
ปุ่มรีเซ็ตบนคีย์บอร์ดไร้สายของ Logitech อยู่ที่ไหน
คุณสามารถหาปุ่มรีเซ็ตได้ ภายใต้คีย์บอร์ดไร้สาย Logitech ของคุณ. คุณจะทำได้ในคีย์บอร์ดไร้สายของ Logitech บางรุ่น ค้นหาปุ่มรีเซ็ตเฉพาะในขณะที่แป้นพิมพ์ Logitech K380 บางตัวไม่มีปุ่มรีเซ็ต ดังนั้น สำหรับอุปกรณ์เหล่านั้น คุณต้องใช้คีย์ผสมของแป้นพิมพ์เพื่อรีเซ็ต อ่านหัวข้อถัดไปเพื่อเรียนรู้ว่าการกดแป้นพิมพ์พร้อมกันบนแป้นพิมพ์ไร้สายของ Logitech คืออะไร
คุณจะรีเซ็ตคีย์บอร์ด Bluetooth ของ Logitech ได้อย่างไร
หากแป้นพิมพ์ Logitech Bluetooth ของคุณมีปุ่มรีเซ็ตเฉพาะ ซึ่งอยู่ใต้แป้นพิมพ์ คุณสามารถใช้ปุ่มนี้สำหรับกระบวนการรีเซ็ตได้ง่าย แต่ถ้าคีย์บอร์ด Logitech ของคุณไม่มีปุ่มรีเซ็ต ให้ทำตามขั้นตอนต่อไปนี้เพื่อเรียนรู้การกดคีย์พร้อมกัน:
บันทึก: กระบวนการนี้ใช้ได้กับคีย์บอร์ด Bluetooth ของ Logitech ทุกตัว
1. เลื่อน ปุ่มเปิดปิดด้านข้าง บนแป้นพิมพ์ Logitech Bluetooth ของคุณเพื่อเปิดใช้งาน บน.
2. บนคีย์บอร์ด Logitech ของคุณ กดปุ่ม คีย์ต่อไปนี้ในลำดับเดียวกัน เพื่อรีเซ็ตให้สำเร็จ:
Esc > O > Esc > O > Esc > B
บันทึก: สาม ไฟแอลอีดี จะกะพริบเมื่อกระบวนการรีเซ็ตสำเร็จ
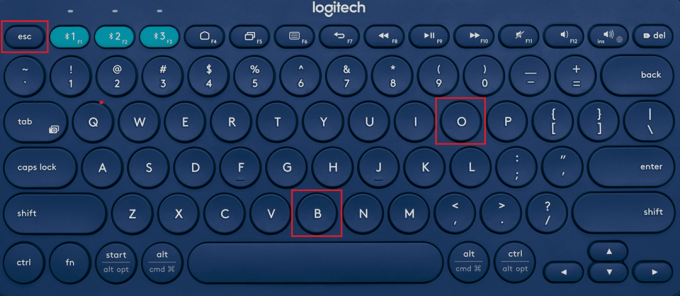
ที่แนะนำ:
- ข้อความ Snapchat ที่ถูกลบหายไปตลอดกาลหรือไม่?
- วิธีบังคับให้ Windows ใช้กราฟิกเฉพาะ
- ปุ่มโฮมบนคีย์บอร์ดคืออะไร?
- วิธีเชื่อมต่ออุปกรณ์ Bluetooth บน Windows 10
ดังนั้น เราหวังว่าคุณจะเข้าใจ คุณจะเชื่อมต่อคีย์บอร์ด Bluetooth ของ Logitech ได้อย่างไร พร้อมขั้นตอนอย่างละเอียดเพื่อช่วยเหลือคุณ คุณสามารถแจ้งให้เราทราบข้อสงสัยหรือข้อเสนอแนะเกี่ยวกับหัวข้ออื่น ๆ ที่คุณต้องการให้เราสร้างบทความ วางไว้ในส่วนความคิดเห็นด้านล่างเพื่อให้เราทราบ

พีท มิทเชลล์
Pete เป็นนักเขียนอาวุโสของ TechCult Pete รักทุกสิ่งที่เป็นเทคโนโลยีและยังเป็น DIYer ตัวยงด้วยหัวใจ เขามีประสบการณ์นับทศวรรษในการเขียนวิธีใช้ คุณสมบัติ และคำแนะนำด้านเทคโนโลยีบนอินเทอร์เน็ต