3 วิธีในการติดตั้งหรือยกเลิกการต่อเชื่อมไฟล์ ISO บน Windows 10
เบ็ดเตล็ด / / November 28, 2021
ไฟล์อิมเมจ ISO คือ an ไฟล์เก็บถาวร ที่เก็บสำเนาของไฟล์ที่ยังคงอยู่ในดิสก์จริง (เช่น ซีดี ดีวีดี หรือบลูเรย์) แม้แต่บริษัทซอฟต์แวร์ต่างๆ ก็ใช้ไฟล์ ISO เพื่อแจกจ่ายแอปพลิเคชันหรือโปรแกรมของตน ไฟล์ ISO เหล่านี้สามารถมีอะไรก็ได้จากเกม, Windows OS, ไฟล์วิดีโอและไฟล์เสียง ฯลฯ เป็นไฟล์รูปภาพขนาดกะทัดรัดเพียงไฟล์เดียว ISO เป็นรูปแบบไฟล์ที่นิยมมากที่สุดสำหรับดิสก์อิมเมจซึ่งมี .iso เป็นนามสกุลไฟล์

เพื่อเข้าถึงและใช้ไฟล์ ISO ใน OS ที่เก่ากว่า เช่น Windows 7, Windows XP เป็นต้น ผู้ใช้จำเป็นต้องติดตั้งแอปพลิเคชันของบุคคลที่สาม แต่ด้วยการเปิดตัว Windows 8, 8.1 และ 10 ผู้ใช้ไม่จำเป็นต้องติดตั้งแอปพลิเคชันภายนอกใดๆ เพื่อเรียกใช้ไฟล์เหล่านี้ และ File Explorer ก็เพียงพอสำหรับการเรียกใช้ ในบทความนี้ คุณจะได้เรียนรู้เกี่ยวกับวิธีการเมานต์และยกเลิกการต่อเชื่อมไฟล์อิมเมจ ISO ใน OS ต่างๆ
การติดตั้งเป็นวิธีที่ผู้ใช้หรือผู้จำหน่ายสามารถสร้างไดรฟ์ซีดี/ดีวีดีเสมือนบนระบบ เพื่อให้ระบบปฏิบัติการสามารถเรียกใช้ไฟล์ภาพได้เหมือนกับที่เรียกใช้ไฟล์จาก DVD-ROM ตามปกติ การเลิกเมานท์เป็นสิ่งที่ตรงกันข้ามกับการติดตั้งที่คุณสามารถเกี่ยวข้องกับการนำ DVD-ROM ออกเมื่องานของคุณสิ้นสุดลง
สารบัญ
- 3 วิธีในการติดตั้งหรือยกเลิกการต่อเชื่อมไฟล์ ISO ใน Windows 10
- วิธีที่ 1: เมานต์ไฟล์อิมเมจ ISO ใน Windows 8, 8.1 หรือ 10:
- วิธีที่ 2: เมานต์ไฟล์อิมเมจ ISO บน Windows 7/Vista
- วิธีที่ 3: วิธีการเมานต์หรือยกเลิกการต่อเชื่อมไฟล์ ISO โดยใช้ PowerShell:
3 วิธีในการติดตั้งหรือยกเลิกการต่อเชื่อมไฟล์ ISO ใน Windows 10
วิธีที่ 1: เมานต์ไฟล์อิมเมจ ISO ใน Windows 8, 8.1 หรือ 10:
ด้วยระบบปฏิบัติการ Windows ล่าสุด เช่น Windows 8.1 หรือ Windows 10 คุณสามารถต่อเชื่อมหรือยกเลิกการต่อเชื่อมไฟล์ ISO ได้โดยตรงโดยใช้เครื่องมือในตัว คุณยังสามารถเมานต์ฮาร์ดไดรฟ์เสมือนโดยใช้ขั้นตอนด้านล่าง คุณสามารถเมานต์ไฟล์อิมเมจ ISO ได้สามวิธี:
1. ไปที่ตำแหน่งไฟล์ ISO ใน File Explorer จากนั้นดับเบิลคลิกที่ไฟล์ ISO ที่คุณต้องการเมานต์
บันทึก: วิธีการนี้จะไม่ทำงานหากไฟล์ ISO เชื่อมโยงกับโปรแกรมของบริษัทอื่น (เพื่อเปิด)

2. อีกวิธีหนึ่งคือ คลิกขวา ในไฟล์ ISO ที่คุณต้องการเมานต์และเลือก “ภูเขา” จากเมนูบริบท

3. ตัวเลือกสุดท้ายคือการเมานต์ไฟล์ ISO จาก File Explorer นำทางไปยังตำแหน่งของไฟล์ ISO จากนั้น เลือกไฟล์ ISO. จากเมนู File Explorer ให้คลิกที่ เครื่องมือดิสก์อิมเมจ แท็บและคลิกที่ ภูเขา ตัวเลือก.

4. ถัดไป ภายใต้ พีซีเครื่องนี้ คุณจะเห็นไดรฟ์ใหม่ (เสมือน) ซึ่งจะโฮสต์ไฟล์จากอิมเมจ ISO ซึ่งคุณสามารถเรียกดูข้อมูลทั้งหมดของไฟล์ ISO ได้

5. ในการถอนการติดตั้งไฟล์ ISO คลิกขวา บนไดรฟ์ใหม่ (เมานต์ ISO) และเลือก “ดีดออก” จากเมนูบริบท
ยังอ่าน:การสร้างการสำรองข้อมูลอิมเมจระบบเต็มรูปแบบใน Windows 10 [คู่มือขั้นสูงสุด]
วิธีที่ 2: เมานต์ไฟล์อิมเมจ ISO บน Windows 7/Vista
ในการเข้าถึงเนื้อหาของไฟล์ ISO ใน Windows OS เวอร์ชันเก่า คุณจะต้องดาวน์โหลดและติดตั้งแอปพลิเคชันของบริษัทอื่นเพื่อติดตั้งไฟล์อิมเมจ ISO ในตัวอย่างนี้ เราจะใช้แอพพลิเคชั่น “WinCDEmu” (ซึ่งคุณสามารถดาวน์โหลดได้จาก ที่นี่) ซึ่งเป็นแอปพลิเคชันการติดตั้ง ISO แบบโอเพ่นซอร์สอย่างง่าย และแอปพลิเคชั่นนี้ยังรองรับ Windows 8 เช่นเดียวกับ Windows 10

1. หากต้องการใช้แอปพลิเคชันนี้ คุณต้องดาวน์โหลดและติดตั้งก่อน จากลิงค์นี้ และให้สิทธิ์ที่จำเป็นในการติดตั้งให้เสร็จสิ้น
2. เมื่อการติดตั้งเสร็จสิ้น เพียงดับเบิลคลิกที่ไฟล์ ISO เพื่อเมานต์ไฟล์รูปภาพ
3. เริ่มแอปพลิเคชันแล้วคุณจะเห็นหน้าต่างที่คุณสามารถเลือกการตั้งค่าการกำหนดค่าสำหรับไดรฟ์ ISO ที่ติดตั้งได้ เช่น อักษรระบุไดรฟ์และตัวเลือกพื้นฐานอื่นๆ เมื่อเสร็จแล้ว คลิกตกลงเพื่อบันทึกการเปลี่ยนแปลง
วิธีที่ 3: วิธีการเมานต์หรือยกเลิกการต่อเชื่อมไฟล์ ISO โดยใช้ PowerShell:
1. ไปที่ เริ่มค้นหาเมนู พิมพ์ "PowerShell” และคลิกที่ผลการค้นหาเพื่อเปิด

2. เมื่อหน้าต่าง PowerShell เปิดขึ้น เพียงแค่ พิมพ์คำสั่ง เขียนไว้ด้านล่างสำหรับการติดตั้งไฟล์ ISO:
Mount-DiskImage -ImagePath "C:\PATH.ISO"
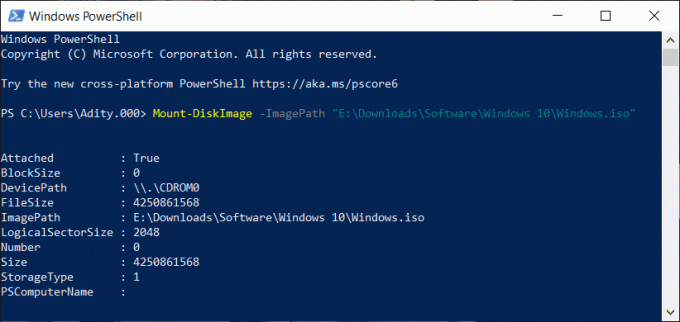
3. ในคำสั่งด้านบนให้แน่ใจว่าคุณ เปลี่ยน C:\PATH.ISO ด้วยตำแหน่งของไฟล์อิมเมจ ISO ในระบบของคุณ.
4. นอกจากนี้คุณยังสามารถได้อย่างง่ายดาย unmount ไฟล์ภาพของคุณโดยพิมพ์ คำสั่งและกด Enter:
ลงจากหลังม้า-DiskImage -ImagePath "C:\FILE.ISO"
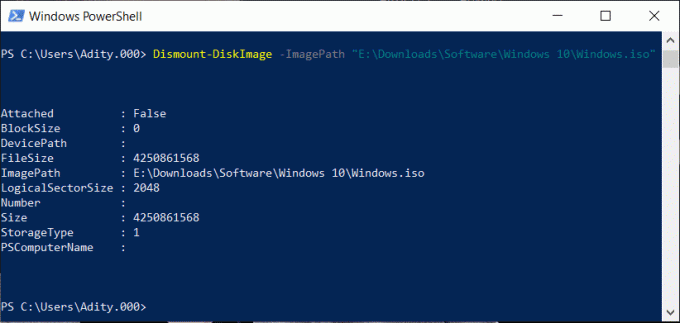
ยังอ่าน:ดาวน์โหลด Windows 10 ISO อย่างเป็นทางการโดยไม่ต้องใช้ Media Creation Tool
นั่นคือจุดสิ้นสุดของบทความ ฉันหวังว่าคุณจะสามารถใช้ขั้นตอนข้างต้นได้ เมานต์หรือยกเลิกการต่อเชื่อมไฟล์อิมเมจ ISO บน Windows 10. แต่ถ้าคุณยังมีคำถามใดๆ เกี่ยวกับบทแนะนำนี้ โปรดอย่าลังเลที่จะถามพวกเขาในส่วนความคิดเห็น



