วิธีสร้างและแก้ไขพาร์ติชันฮาร์ดไดรฟ์ใน Windows 11
เบ็ดเตล็ด / / April 05, 2023
Windows ช่วยให้คุณแบ่งที่เก็บข้อมูลออกเป็นพาร์ติชันต่างๆ เพื่อการจัดการไฟล์และโฟลเดอร์ที่ดียิ่งขึ้น นอกจากนี้ การแยกสิ่งต่างๆ เช่น ไฟล์งานและไฟล์ส่วนตัวออกจากกันเป็นเรื่องสมเหตุสมผล ด้วยวิธีนี้คุณสามารถ จัดการไฟล์สำคัญของคุณได้อย่างมีประสิทธิภาพ และแยกไว้ต่างหาก โดยเฉพาะถ้าคุณใช้คอมพิวเตอร์ร่วมกับผู้อื่นบ่อยๆ

มีประโยชน์เมื่อคุณเพิ่ม Hard Disk Drive หรือ Solid State Drive เป็นส่วนขยายพื้นที่เก็บข้อมูลเพื่อเสริมพื้นที่เก็บข้อมูลที่ใช้ Windows 11 ที่กล่าวว่าการสร้างพาร์ติชั่นบนฮาร์ดไดรฟ์ของคุณนั้นยุ่งยาก เพื่อช่วยคุณในเรื่องนี้ เราจะอธิบายทุกสิ่งที่คุณจำเป็นต้องรู้เกี่ยวกับการสร้างหรือแก้ไขพาร์ติชั่นฮาร์ดไดรฟ์บนพีซี Windows 11 ของคุณ
วิธีสร้างพาร์ติชันฮาร์ดไดรฟ์ใน Windows 11
Windows มียูทิลิตี้การจัดการดิสก์เพื่อทำงานที่เกี่ยวข้องกับพื้นที่เก็บข้อมูลบนพีซี Windows ของคุณ เป็นตัวเลือกที่มั่นคงเมื่อคุณต้องฟอร์แมตไดรฟ์จัดเก็บข้อมูลหรือสร้างพาร์ติชันใหม่
ต่อไปนี้เป็นขั้นตอนในการสร้างพาร์ติชั่นดิสก์โดยใช้ยูทิลิตี้ Disk Management บนพีซี Windows 11 ของคุณ:
ขั้นตอนที่ 1: กดปุ่ม Windows + X เพื่อเข้าสู่ Power User Menu และคลิกที่ Disk Management

ขั้นตอนที่ 2: คลิกขวาที่ดิสก์ที่คุณต้องการสร้างพาร์ติชัน จากนั้นคลิกที่ ลดระดับเสียง

ขั้นตอนที่ 3: พิมพ์จำนวนพื้นที่ที่จะลดขนาดเป็น MB เพื่อกำหนดขนาดพาร์ติชัน คุณจะต้องคำนึงถึงหมายเลขที่คุณป้อน ถัดไป คลิกที่หด

ขั้นตอนที่ 4: คลิกขวาที่พาร์ติชันที่ไม่ได้จัดสรรที่สร้างขึ้นใหม่ (อันที่มีเส้นสีเทา) และเลือก 'New Simple Volume'

ขั้นตอนที่ 5: เมื่อหน้าต่าง New Simple Volume Wizard ปรากฏขึ้นบนหน้าจอ ให้คลิก Next

ขั้นตอนที่ 6: หากคุณวางแผนที่จะสร้างพาร์ติชั่นเพิ่มเติม ให้ระบุขนาดพาร์ติชั่นที่คุณต้องการสร้าง จากนั้นคลิกที่ถัดไป

ขั้นตอนที่ 7: คลิกที่รายการแบบเลื่อนลง 'กำหนดอักษรระบุไดรฟ์ต่อไปนี้' เพื่อเลือกอักษรระบุไดรฟ์สำหรับพาร์ติชันของคุณ จากนั้นคลิกที่ถัดไป
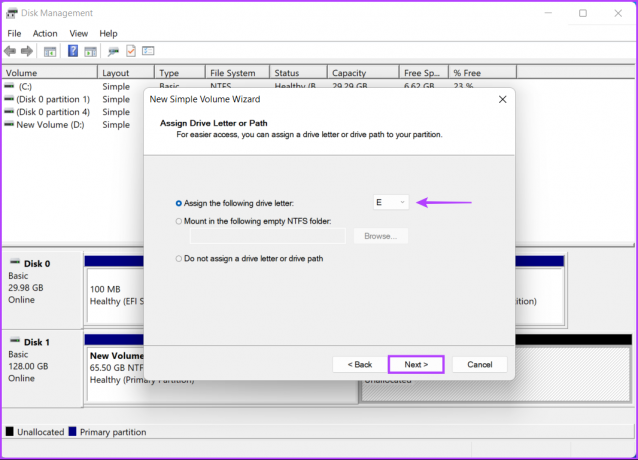
ขั้นตอนที่ 8: เลือกระบบไฟล์ที่เกี่ยวข้อง (โดยค่าเริ่มต้น เลือก NTFS) และพิมพ์ชื่อในช่องถัดจากตัวเลือก Volume label จากนั้นคลิกที่ถัดไป

หลังจากนั้นหน้าต่าง File Explorer จะเปิดขึ้นเพื่อแสดงพาร์ติชั่นไดรฟ์ที่สร้างขึ้นใหม่ ในกรณีของเราคือ New Volume (D:) และ New Volume (E:) ทำซ้ำขั้นตอนเพื่อสร้างพาร์ติชันเพิ่มเติม
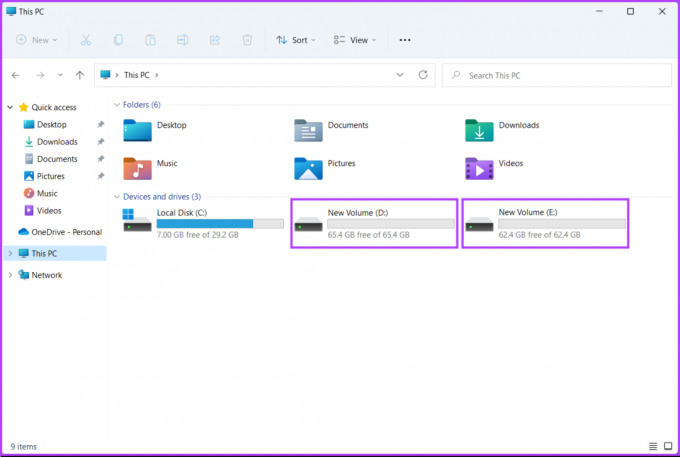
วิธีผสานพาร์ติชันฮาร์ดไดรฟ์ใน Windows 11
แม้ว่าสิ่งนี้จะสะดวกมาก แต่บางครั้งพาร์ติชั่นก็ยังคงไม่ได้ใช้งานหรือไม่ได้ใช้งาน ในกรณีเช่นนี้ คุณอาจต้องผสานพาร์ติชันฮาร์ดไดรฟ์ที่มีอยู่เพื่อสร้างพื้นที่ขนาดใหญ่ขึ้นเพื่อจัดเก็บไฟล์เพิ่มเติมในพาร์ติชันเดียว
ก่อนที่จะดำเนินการต่อไป สำรองข้อมูลไฟล์สำคัญของคุณ. การผสานพาร์ติชันของดิสก์กับยูทิลิตี้การจัดการดิสก์จะลบข้อมูลทั้งหมดที่มีอยู่ในพาร์ติชันที่มีอยู่ซึ่งคุณต้องการผสานกับพาร์ติชันอื่น
ต่อไปนี้คือวิธีที่คุณสามารถผสานพาร์ติชั่นฮาร์ดไดรฟ์บนพีซี Windows 11 ของคุณได้อย่างง่ายดาย:
ขั้นตอนที่ 1: กดปุ่ม Windows + X เพื่อเข้าสู่ Power User Menu และคลิกที่ Disk Management
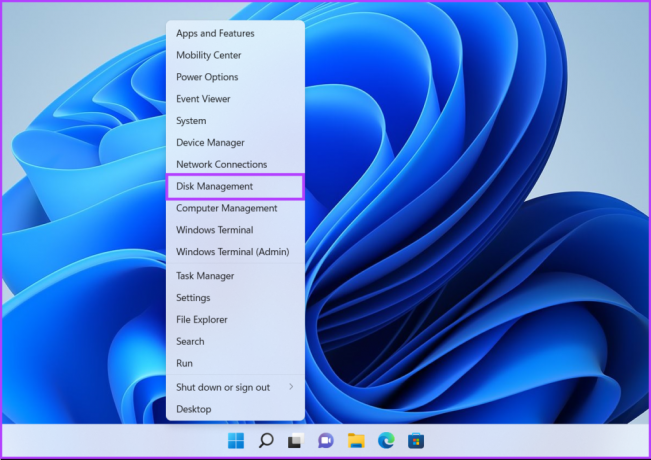
ขั้นตอนที่ 2: คลิกขวาที่พาร์ติชั่นรอง (New Volume D: ในกรณีของเรา) แล้วเลือก Delete Volume

ขั้นตอนที่ 3: หากคุณได้สำรองข้อมูลที่มีอยู่ในพาร์ติชันที่เลือกแล้ว ให้คลิก ใช่
ในขณะเดียวกัน หากคุณยังไม่ได้สำรองไฟล์ที่อยู่ในพาร์ติชั่นรอง ให้คลิก ไม่ และทำซ้ำขั้นตอนที่ 1, 2 และ 3 หลังจากสร้างข้อมูลสำรอง
เมื่อคุณเลือก ใช่ เพื่อลบพาร์ติชัน ยูทิลิตีจะลบพาร์ติชันและติดป้ายว่าไม่ได้จัดสรรโดยมีแถบสีดำด้านบน
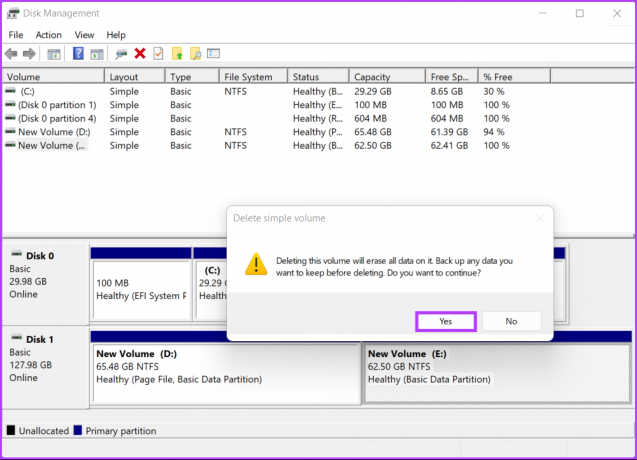
ขั้นตอนที่ 4: หลังจากลบพาร์ติชั่นนั้นแล้ว ให้คลิกขวาที่พาร์ติชั่นหลักที่คุณต้องการขยายและคลิกที่ Extend Volume

ขั้นตอนที่ 5: เมื่อ Extend Volume Wizard ปรากฏขึ้นบนหน้าจอ ให้คลิก Next

ขั้นตอนที่ 6: หากคุณต้องการรวมพาร์ติชันทั้งหมด ให้คลิกโดยตรงที่ถัดไป
อย่างไรก็ตาม หากคุณต้องการผสานเพียงบางส่วน ให้ป้อนขนาดเฉพาะในกล่องข้อความ 'เลือกจำนวนพื้นที่เป็น MB' ก่อนคลิกถัดไป

ขั้นตอนที่ 7: คลิกที่เสร็จสิ้น

หลังจากที่คุณคลิกเสร็จสิ้น ยูทิลิตี้การจัดการดิสก์จะรวมพาร์ติชันที่ไม่ได้จัดสรรเข้ากับพาร์ติชันที่มีอยู่

ทำให้การจัดการไฟล์ง่ายขึ้นบน Windows 11
นั่นก็สวยมาก ตอนนี้คุณรู้วิธีสร้างและแก้ไขพาร์ติชั่นฮาร์ดไดรฟ์บนพีซี Windows 11 ของคุณแล้ว คุณสามารถเริ่มทำการเปลี่ยนแปลงบนคอมพิวเตอร์ของคุณได้ ซึ่งจะทำให้การจัดการไฟล์ง่ายขึ้นและช่วยให้ไฟล์ของคุณปลอดภัย ถ้าคุณต้องการติดตั้ง Windows ใหม่บนคอมพิวเตอร์ของคุณ
ปรับปรุงล่าสุดเมื่อวันที่ 21 กันยายน 2565
บทความข้างต้นอาจมีลิงค์พันธมิตรซึ่งช่วยสนับสนุน Guiding Tech อย่างไรก็ตาม ไม่มีผลกับความสมบูรณ์ของกองบรรณาธิการของเรา เนื้อหายังคงเป็นกลางและเป็นของแท้



