การแก้ไข 7 อันดับแรกสำหรับไม่สามารถเปิดไฟล์แนบใน Microsoft Outlook บน Windows
เบ็ดเตล็ด / / April 05, 2023
ไม่สามารถเปิดไฟล์แนบสำคัญที่คุณได้รับใน Outlook? นั่นอาจเกิดขึ้นได้และขึ้นอยู่กับปัญหาที่คุณอาจเห็น ข้อความแสดงข้อผิดพลาดต่างๆ. โชคดีที่มีหลายวิธีในการแก้ไขปัญหานี้

ปัจจัยร่วมบางประการรวมถึงการตั้งค่าที่ไม่ถูกต้อง Add-in ของบริษัทอื่นที่ผิดพลาด และไฟล์ข้อมูลที่เสียหาย ด้านล่างนี้เป็นคำแนะนำในการแก้ปัญหาที่คุณสามารถลองทำได้เมื่อไม่สามารถเปิดไฟล์แนบใน Outlook สำหรับ Windows
1. เมื่อไฟล์แนบเสียหาย
หากปัญหาการเปิดไฟล์แนบของ Microsoft Outlook ไม่ได้จำกัดอยู่ที่ไฟล์ใดไฟล์หนึ่ง ไฟล์แนบนั้นอาจเสียหาย ในกรณีดังกล่าว Outlook อาจแสดงข้อความแสดงข้อผิดพลาดว่า 'ไฟล์เสียหายและไม่สามารถเปิดได้' คุณสามารถขอให้ผู้ส่งส่งไฟล์อีกครั้งและดูว่าข้อผิดพลาดเกิดขึ้นอีกหรือไม่
2. ตรวจสอบการตั้งค่าการจัดการไฟล์แนบ
อีกสาเหตุหนึ่งที่ทำให้ Outlook ไม่สามารถเปิดไฟล์แนบได้ก็คือ หากตัวเลือกตัวแสดงตัวอย่างไฟล์ถูกปิดใช้งาน หากต้องการตัดความเป็นไปได้นี้ คุณต้องตรวจสอบการตั้งค่าการจัดการไฟล์แนบใน Outlook นี่คือวิธีที่คุณสามารถดำเนินการได้
ขั้นตอนที่ 1: ในแอป Outlook ให้คลิกเมนูไฟล์ที่มุมซ้ายบน

ขั้นตอนที่ 2: เลือกตัวเลือกจากแถบด้านข้างซ้าย

ขั้นตอนที่ 3: สลับไปที่แท็บ Trust Center แล้วคลิกปุ่ม Trust Center Settings
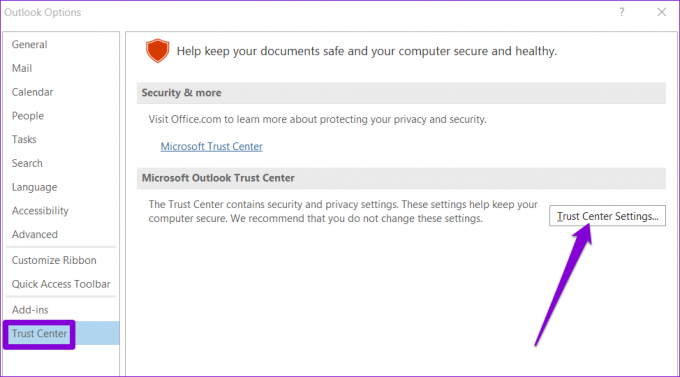
ขั้นตอนที่ 4: ในแท็บการจัดการเอกสารแนบ และยกเลิกการเลือกช่องทำเครื่องหมาย 'ปิดการแสดงตัวอย่างเอกสารแนบ'

ขั้นตอนที่ 5: ถัดไป คลิกที่ 'ไฟล์แนบและตัวแสดงตัวอย่างเอกสาร' และตรวจสอบให้แน่ใจว่าตัวแสดงตัวอย่างทั้งหมดเปิดใช้งานอยู่

รีสตาร์ท Microsoft Outlook หลังจากนี้และดูว่าคุณสามารถเปิดไฟล์แนบได้หรือไม่
3. เปิด Microsoft Outlook ในเซฟโหมด
เมื่อคุณเปิด Microsoft Outlook ในเซฟโหมด แอปจะทำงานโดยไม่มี Add-in ใดๆ หาก Add-in ของ Outlook ของบริษัทอื่นก่อให้เกิดปัญหา การใช้ Outlook ในเซฟโหมดจะช่วยให้คุณตรวจสอบได้
ในการเปิดใช้งาน Outlook ใน Safe Mode ให้กดปุ่ม CTRL ค้างไว้แล้วดับเบิลคลิกที่ทางลัด Outlook คลิก ใช่ เมื่อพรอมต์การยืนยันปรากฏขึ้น

ตรวจสอบดูว่าคุณสามารถเปิดไฟล์แนบในเซฟโหมดได้หรือไม่ หากคุณทำได้ อาจตำหนิหนึ่งในโปรแกรมเสริมของบุคคลที่สาม คุณสามารถปิดใช้งาน Add-in ของ Outlook ทั้งหมด แล้วเปิดใช้งานใหม่ทีละรายการเพื่อค้นหาสาเหตุของปัญหา
ขั้นตอนที่ 1: คลิกที่เมนูไฟล์ที่ด้านบน

ขั้นตอนที่ 2: ใช้บานหน้าต่างด้านซ้ายเพื่อนำทางไปยังตัวเลือก

ขั้นตอนที่ 3: ในหน้าต่างตัวเลือก Outlook ให้สลับไปที่แท็บ Add-in ใช้เมนูแบบเลื่อนลงถัดจากจัดการและเลือก COM Add-in จากนั้นคลิกที่ปุ่ม ไป ถัดจากนั้น

ขั้นตอนที่ 4: ยกเลิกการเลือกช่องทั้งหมดเพื่อปิดใช้งาน Add-in แล้วคลิกตกลง

รีสตาร์ท Outlook ในโหมดปกติและเปิดใช้งาน Add-in ของคุณทีละตัวเพื่อแยกผู้ร้าย
4. ล้างแคช Outlook
ข้อมูลแคชของ Outlook ที่เสียหายอาจทำให้แอปไม่สามารถทำงานได้ตามปกติ หากเป็นกรณีนี้ การล้างไฟล์แคชของ Outlook น่าจะช่วยได้
ขั้นตอนที่ 1: กดปุ่ม Windows + R เพื่อเปิดไดอะล็อก Run
ขั้นตอนที่ 2: พิมพ์เส้นทางต่อไปนี้ในฟิลด์ Open แล้วกด Enter:
%localappdata%\Microsoft\Outlook\RoamCache

ขั้นตอนที่ 3: โฟลเดอร์ RoamCache จะเปิดขึ้นใน File Explorer เลือกไฟล์ทั้งหมดภายในโฟลเดอร์แล้วคลิกไอคอนถังขยะที่ด้านบนเพื่อลบออก

รีสตาร์ท Outlook และตรวจสอบสิ่งที่แนบมากับอีเมลอีกครั้ง
5. ปิดใช้งานโปรแกรมป้องกันไวรัสชั่วคราว
ซอฟต์แวร์ป้องกันไวรัสของคุณอาจ ป้องกันไม่ให้ Outlook โหลด หรือเปิดไฟล์แนบที่น่าสงสัย อย่างไรก็ตาม บางครั้งก็สามารถบล็อกไฟล์ที่ถูกต้องและทำให้เกิดปัญหาได้ หากคุณมั่นใจเกี่ยวกับแหล่งที่มาของไฟล์ คุณสามารถปิดใช้งานโปรแกรมป้องกันไวรัสของคุณชั่วคราว แล้วลองเปิดไฟล์แนบอีกครั้ง
ตรวจสอบให้แน่ใจว่าคุณเปิดใช้งานโปรแกรมป้องกันไวรัสอีกครั้งหลังจากดูไฟล์แนบของคุณ
6. อัปเดต Microsoft Outlook
คุณอาจไม่สามารถเปิดไฟล์แนบใน Outlook ได้เนื่องจากคุณกำลังใช้แอปเวอร์ชันที่ล้าสมัย กรณีนี้อาจเกิดขึ้นได้หากคุณปิดใช้การอัปเดตอัตโนมัติสำหรับแอป Office
หากต้องการติดตั้งการอัปเดต Outlook ด้วยตนเอง ให้ใช้ขั้นตอนเหล่านี้
ขั้นตอนที่ 1: เปิด Outlook แล้วคลิกเมนูไฟล์ที่มุมซ้ายบน

ขั้นตอนที่ 2: สลับไปที่แท็บบัญชี Office ขยายตัวเลือกการอัปเดตแล้วคลิกอัปเดตทันที

7. ใช้เครื่องมือซ่อมแซมไฟล์ข้อมูลของ Outlook
หากการอัปเดตแอป Outlook ไม่ได้ผล ปัญหาอาจเกี่ยวข้องกับไฟล์ข้อมูลของ Outlook ในพีซีของคุณ คุณสามารถใช้เครื่องมือซ่อมแซมของ Outlook เพื่อแก้ไขปัญหาได้
ขั้นตอนที่ 1: เปิด File Explorer บนพีซีของคุณและไปที่โฟลเดอร์ต่อไปนี้
C:\Program Files\Microsoft Office\root\Office16
ขั้นตอนที่ 2: ดับเบิลคลิกที่ไฟล์ SCANPST.EXE เพื่อเปิด
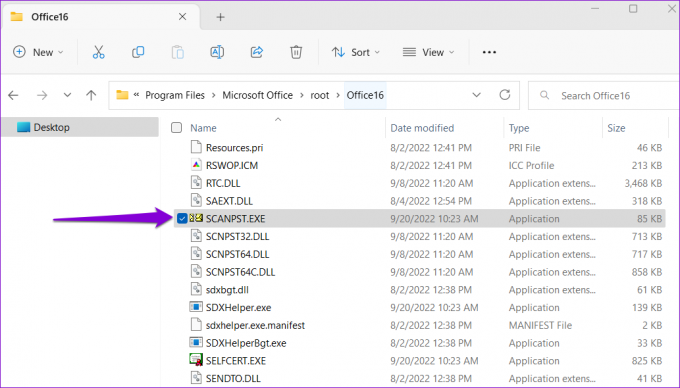
ขั้นตอนที่ 3: คลิกที่เริ่มเพื่อเริ่มการสแกน

ขั้นตอนที่ 4: หากเครื่องมือพบปัญหาใดๆ ให้คลิกซ่อมแซม

เปิด Outlook อีกครั้ง บนพีซีของคุณ ต่อไปนี้ คุณควรจะสามารถเปิดไฟล์แนบได้โดยไม่มีปัญหาใดๆ
รีเฟรช Outlook ของคุณ
ในกรณีส่วนใหญ่ การเปิดใช้งานตัวแสดงตัวอย่างเอกสารหรือปิดใช้งาน Add-in ควรทำให้สิ่งต่างๆ เคลื่อนไหวอีกครั้ง หากไม่เป็นเช่นนั้น คุณอาจต้องใช้วิธีแก้ไขอื่นๆ ในรายการ แจ้งให้เราทราบว่าสิ่งใดหลอกลวงคุณในความคิดเห็นด้านล่าง
ปรับปรุงล่าสุดเมื่อ 07 ตุลาคม 2565
บทความข้างต้นอาจมีลิงค์พันธมิตรซึ่งช่วยสนับสนุน Guiding Tech อย่างไรก็ตาม ไม่มีผลกับความสมบูรณ์ของกองบรรณาธิการของเรา เนื้อหายังคงเป็นกลางและเป็นของแท้
เขียนโดย
ปันกิล ชาห์
Pankil เป็นวิศวกรโยธาโดยอาชีพที่เริ่มต้นการเดินทางของเขาในฐานะนักเขียนที่ EOTO.tech เขาเพิ่งเข้าร่วม Guiding Tech ในฐานะนักเขียนอิสระเพื่อเขียนบทความเกี่ยวกับวิธีใช้ ผู้อธิบาย คู่มือการซื้อ เคล็ดลับและลูกเล่นสำหรับ Android, iOS, Windows และเว็บ



