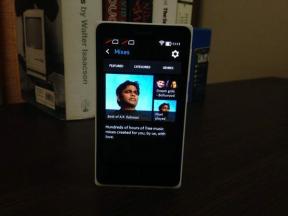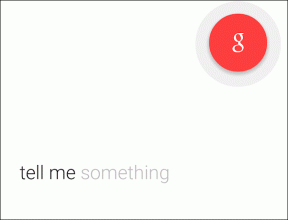3 วิธีที่ดีที่สุดในการตั้งค่าการเตือนบน Windows 11
เบ็ดเตล็ด / / April 05, 2023
การตั้งค่าการเตือนความจำเป็นสิ่งสำคัญหากคุณลืมงานสำคัญบ่อยๆ แน่นอนคุณสามารถ ตั้งค่าการเตือนบนโทรศัพท์ของคุณแต่ถ้าคุณใช้เวลาส่วนใหญ่ไปกับคอมพิวเตอร์ คุณอาจต้องการตั้งค่าการเตือนบนพีซีแทน

โชคดีที่การตั้งค่าการแจ้งเตือนบนคอมพิวเตอร์ Windows ของคุณนั้นค่อนข้างง่าย เราจะแสดงสามวิธีที่ดีที่สุดในการตั้งค่าการเตือนบน Windows 11 ลองตรวจสอบดูสิ
1. ตั้งค่าการแจ้งเตือนด้วยแอป Microsoft To Do
เรามาเริ่มกันด้วยวิธีที่ง่ายที่สุด คุณสามารถใช้แอป Microsoft To Do ซึ่งติดตั้งไว้ล่วงหน้าใน Windows เพื่อตั้งค่าการแจ้งเตือนบนพีซีของคุณอย่างรวดเร็ว แอพนี้ฟรีและใช้งานง่าย
ทำตามขั้นตอนด้านล่างเพื่อตั้งค่าการช่วยเตือนโดยใช้แอป Microsoft To Do
ขั้นตอนที่ 1: เปิดแอป Microsoft To Do บนพีซีของคุณ หากคุณไม่พบ ให้ดาวน์โหลดจาก Microsoft Store
Microsoft To Do สำหรับ Windows
ขั้นตอนที่ 2: ลงชื่อเข้าใช้ด้วยบัญชี Microsoft ของคุณ
ขั้นตอนที่ 3: ในแท็บวันของฉัน คลิกปุ่ม 'เพิ่มงาน' พิมพ์รายละเอียดงานของคุณแล้วกด Enter เพื่อบันทึก

ขั้นตอนที่ 4: จากนั้นคลิกที่งานของคุณแล้วเลือกตัวเลือกเตือนฉันจากเมนูที่ปรากฏทางด้านขวาของคุณ
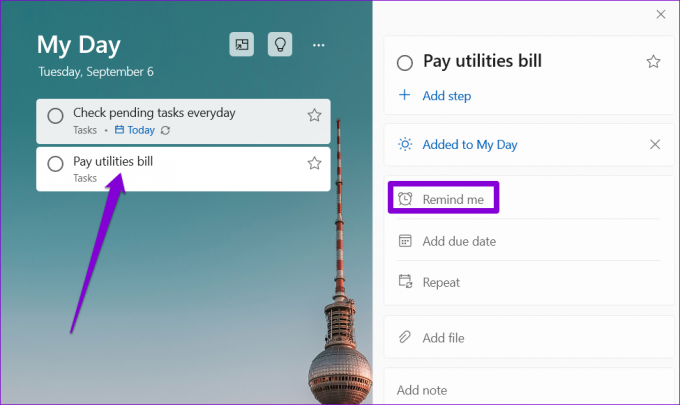
ขั้นตอนที่ 5: คุณสามารถเลือกจากตัวเลือกที่แนะนำหรือตั้งวันที่และเวลา

และนั่นก็เกี่ยวกับมัน Microsoft To Do จะเตือนคุณเกี่ยวกับงานตามวันและเวลาที่กำหนด คุณยังสามารถตั้งค่าการเตือนที่เกิดซ้ำสำหรับงานของคุณได้โดยคลิกที่ตัวเลือกทำซ้ำ
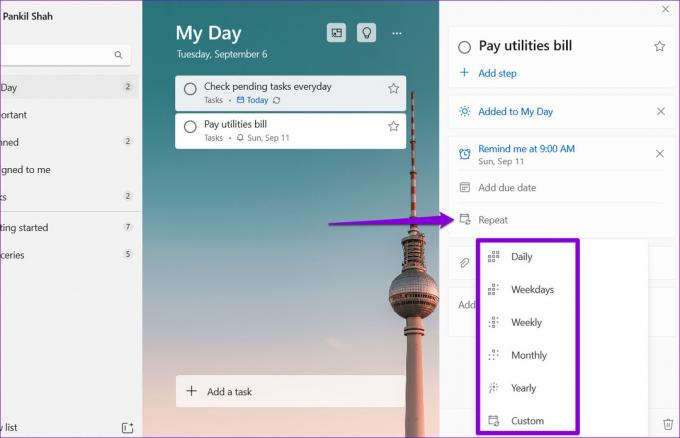
2. ตั้งค่าการเตือนโดยใช้แอพปฏิทิน
อีกทางเลือกหนึ่งสำหรับการตั้งค่าการเตือนบน Windows 11 คือการใช้แอปปฏิทินในตัว สิ่งนี้มีประโยชน์หากคุณมีอยู่แล้ว ซิงค์บัญชี Google ของคุณกับแอปปฏิทิน และต้องการดูงานและเตือนความจำทั้งหมดของคุณในแอปเดียว
ทำตามขั้นตอนเหล่านี้เพื่อตั้งค่าการเตือนโดยใช้แอพ Windows Calendar
ขั้นตอนที่ 1: เปิดแอปปฏิทินบนพีซีของคุณแล้วคลิกที่ปุ่มกิจกรรมใหม่

ขั้นตอนที่ 2: ป้อนรายละเอียดงานของคุณ
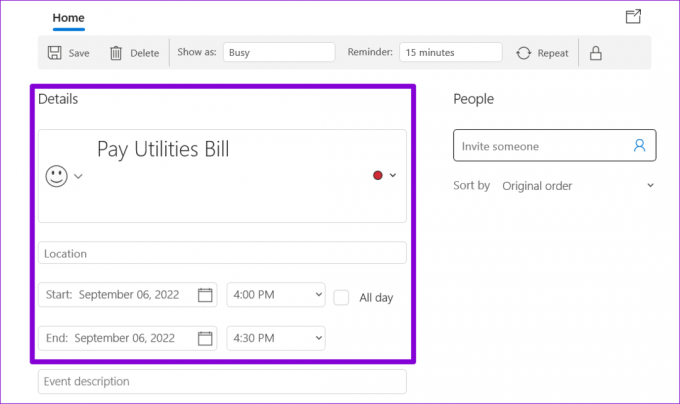
ขั้นตอนที่ 3: ใช้เมนูแบบเลื่อนลงข้างตัวเตือนความจำเพื่อกำหนดเวลาที่แอพควรเตือนคุณ

หากคุณต้องการตั้งค่าการเตือนซ้ำ ให้คลิกที่ปุ่มทำซ้ำที่ด้านบน และระบุความถี่ที่แอพต้องการเตือนคุณ
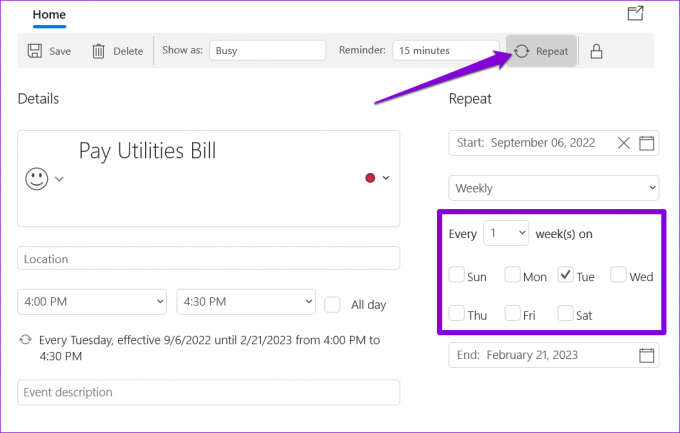
ขั้นตอนที่ 4: สุดท้ายคลิกที่บันทึก
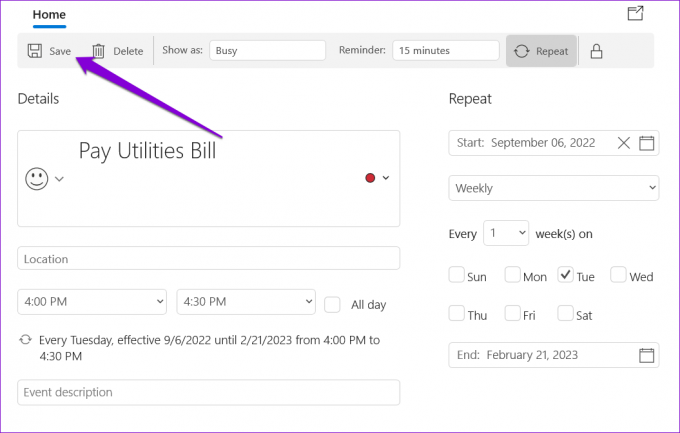
หลังจากนั้น การแจ้งเตือนจะปรากฏในแอปปฏิทินของคุณ เป็นที่น่าสังเกตว่าการแจ้งเตือนเตือนความจำจะปรากฏบนอุปกรณ์อื่นๆ ของคุณที่คุณได้ลงชื่อเข้าใช้ด้วยบัญชีปฏิทินของคุณด้วย
3. ตั้งค่าการเตือนโดยใช้ Task Scheduler
Task Scheduler เป็นยูทิลิตี้ที่มีประสิทธิภาพที่ช่วยให้คุณ ทำงานโลกีย์อัตโนมัติบน Windows. คุณยังสามารถตั้งค่าการเตือนบนพีซี Windows 11 ของคุณได้อีกด้วย แม้ว่ากระบวนการจะไม่รวดเร็วเท่าสองวิธีก่อนหน้านี้ แต่ก็ยังค่อนข้างง่ายที่จะตั้งค่าการเตือนโดยใช้แอป Task Scheduler นี่คือวิธีการทำ
ขั้นตอนที่ 1: คลิกขวาบนพื้นที่ว่างบนเดสก์ท็อป ไปที่ New แล้วเลือก Text Document

ขั้นตอนที่ 2: พิมพ์ข้อความเตือนในรูปแบบต่อไปนี้:
@ปิดเสียงสะท้อน การแจ้งเตือนชื่อเรื่อง รายละเอียดงาน Echo หยุดชั่วคราว
แทนที่รายละเอียดงานในคำสั่งด้านบนด้วยข้อความเตือนความจำจริง

ขั้นตอนที่ 3: กด Ctrl + Shift + S เพื่อเปิดกล่องโต้ตอบบันทึกเป็น ป้อนชื่อไฟล์ของคุณและบันทึกในรูปแบบ .CMD
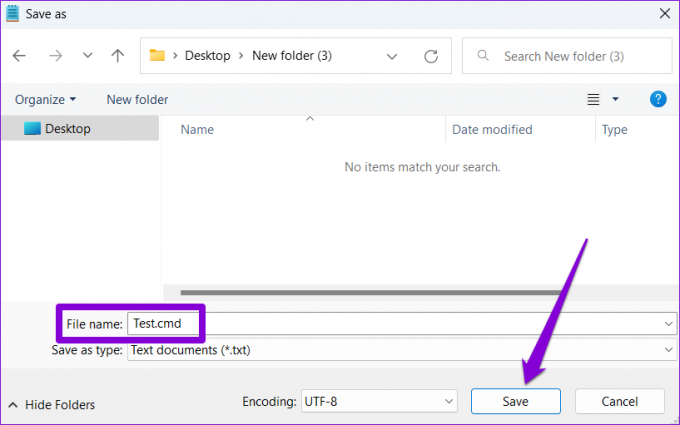
ขั้นตอนที่ 4: จากนั้นเปิด Task Scheduler และเลือกตัวเลือก Create Task จากบานหน้าต่างด้านขวา
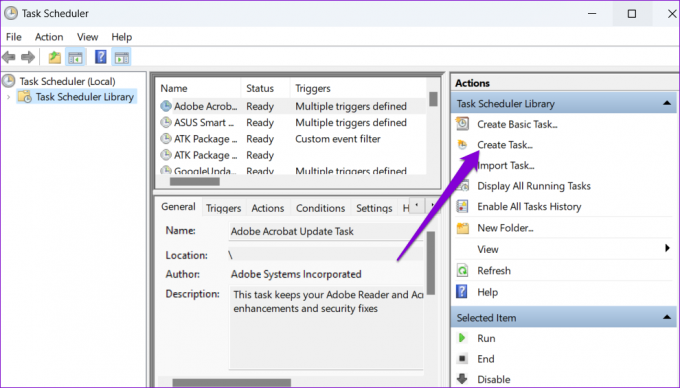
ขั้นตอนที่ 5: ป้อนชื่องานของคุณและใช้เมนูแบบเลื่อนลงที่ด้านล่างเพื่อเลือก Windows 10

ขั้นตอนที่ 6: จากนั้น เปลี่ยนไปที่แท็บ Triggers และคลิกที่ New

ขั้นตอนที่ 7: กำหนดเวลาที่คุณต้องการให้คอมพิวเตอร์เตือนคุณ คุณสามารถตั้งค่าเตือนครั้งเดียวหรือเตือนซ้ำ จากนั้นคลิกที่ตกลง

ขั้นตอนที่ 8: สลับไปที่แท็บการดำเนินการและคลิกที่ใหม่

ขั้นตอนที่ 9: คลิกปุ่มเรียกดูและเลือกไฟล์ .CMD ที่คุณสร้างไว้ก่อนหน้านี้ จากนั้นคลิกที่ตกลง

ขั้นตอนที่ 10: คลิกที่ตกลงอีกครั้งเพื่อบันทึกการเตือนของคุณ
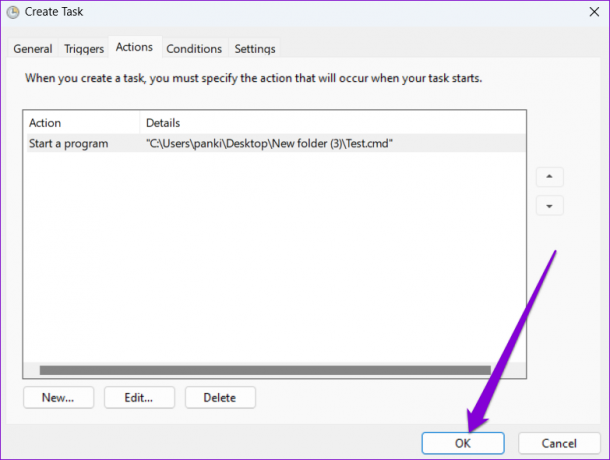
Windows 11 จะเตือนคุณเกี่ยวกับงานของคุณโดยแสดงข้อความของคุณในหน้าต่างเทอร์มินัล หากต้องการยกเลิกการเตือน ปิดใช้งานกำหนดเวลาของคุณ.
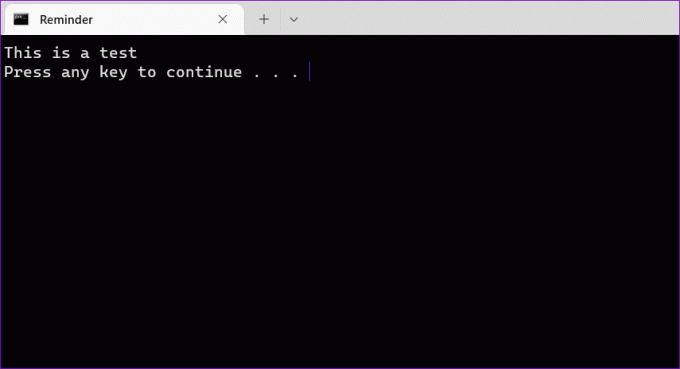
ไม่ลืมงานสำคัญอีกต่อไป
เป็นเรื่องธรรมดาที่จะลืมงานต่างๆ ในตารางงานที่วุ่นวายของคุณ วิธีหนึ่งที่จะทำให้แน่ใจว่าคุณไม่ลืมสิ่งเหล่านี้คือการตั้งค่าการเตือน แจ้งให้เราทราบว่าคุณชอบวิธีการใดข้างต้นมากที่สุดในความคิดเห็นด้านล่าง
ปรับปรุงล่าสุดเมื่อ 08 กันยายน 2565
บทความข้างต้นอาจมีลิงค์พันธมิตรซึ่งช่วยสนับสนุน Guiding Tech อย่างไรก็ตาม ไม่มีผลกับความสมบูรณ์ของกองบรรณาธิการของเรา เนื้อหายังคงเป็นกลางและเป็นของแท้
เขียนโดย
ปันกิล ชาห์
Pankil เป็นวิศวกรโยธาโดยอาชีพที่เริ่มต้นการเดินทางของเขาในฐานะนักเขียนที่ EOTO.tech เขาเพิ่งเข้าร่วม Guiding Tech ในฐานะนักเขียนอิสระเพื่อเขียนบทความเกี่ยวกับวิธีใช้ ผู้อธิบาย คู่มือการซื้อ เคล็ดลับและลูกเล่นสำหรับ Android, iOS, Windows และเว็บ