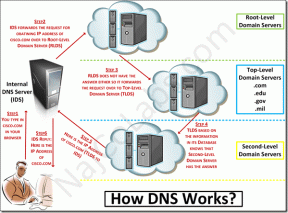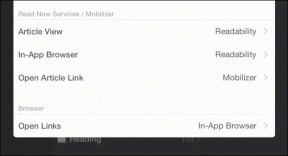วิธีหยุดการติดตั้ง Windows Update เฉพาะจากการติดตั้ง
เบ็ดเตล็ด / / April 05, 2023
Microsoft เผยแพร่การอัปเดตเป็นประจำสำหรับ Windows 10 และ Windows 11 เพื่อปรับปรุงประสิทธิภาพ แต่บางครั้งก็ทำให้เกิดปัญหามากกว่าที่จะแก้ไข เมื่อสิ่งนี้เกิดขึ้น คุณอาจต้องประสบปัญหาในการถอนการติดตั้งการอัปเดตที่มีปัญหาออกจากคอมพิวเตอร์ของคุณ โชคดีที่เป็นไปได้ที่จะหยุด Windows ไม่ให้ติดตั้งการอัปเดตเหล่านั้นในอนาคต

คุณทำได้ ปิดใช้งานการอัปเดตอัตโนมัติใน Windows. อย่างไรก็ตาม นั่นมีความเสี่ยงเนื่องจากคุณอาจพลาดการอัปเดตที่สำคัญอื่นๆ วิธีแก้ไขที่ดีกว่าคือการป้องกันไม่ให้ Windows ติดตั้งการอัปเดตที่มีปัญหาในคอมพิวเตอร์ของคุณ
บทความนี้จะแนะนำคุณเกี่ยวกับสองวิธีในการซ่อนการอัปเดตเฉพาะใน Windows ดังนั้นโดยไม่ต้องกังวลใจต่อไป เรามาเริ่มกันเลยดีกว่า
ซ่อน Windows Update โดยใช้ Show หรือ Hide Updates Troubleshooter
เครื่องมือ 'แสดงหรือซ่อนการอัปเดต' ของ Microsoft ทำให้การซ่อนการอัปเดต Windows เฉพาะบนคอมพิวเตอร์ของคุณเป็นเรื่องง่าย คุณสามารถใช้เครื่องมือนี้เพื่อซ่อนการอัปเดตระบบที่คุณไม่ต้องการติดตั้ง เนื่องจากเครื่องมือนี้ไม่ได้ติดตั้งไว้ล่วงหน้าในคอมพิวเตอร์ Windows ของคุณ คุณจึงต้องดาวน์โหลดเครื่องมือนี้ก่อน
ดาวน์โหลดเครื่องมือแสดงหรือซ่อนการอัปเดต
หลังจากดาวน์โหลดเครื่องมือแล้ว ให้ทำตามขั้นตอนด้านล่างเพื่อซ่อนการอัปเดตเฉพาะในคอมพิวเตอร์ Windows ของคุณ แน่นอนคุณจะต้อง บัญชีที่มีสิทธิ์ระดับผู้ดูแลระบบ.
ขั้นตอนที่ 1: ดับเบิลคลิกไฟล์ที่ดาวน์โหลดเพื่อเปิดเครื่องมือ 'แสดงหรือซ่อนการอัปเดต'
ขั้นตอนที่ 2: เลือก ใช่ เมื่อพรอมต์การควบคุมบัญชีผู้ใช้ (UAC) ปรากฏขึ้น

ขั้นตอนที่ 3: คลิกถัดไป

ขั้นตอนที่ 4: เลือกซ่อนการอัปเดต

ขั้นตอนที่ 5: เครื่องมือจะแสดงรายการการอัปเดตที่รอดำเนินการทั้งหมด ใช้ช่องทำเครื่องหมายเพื่อเลือกการอัปเดตที่คุณต้องการซ่อน แล้วคลิกถัดไป
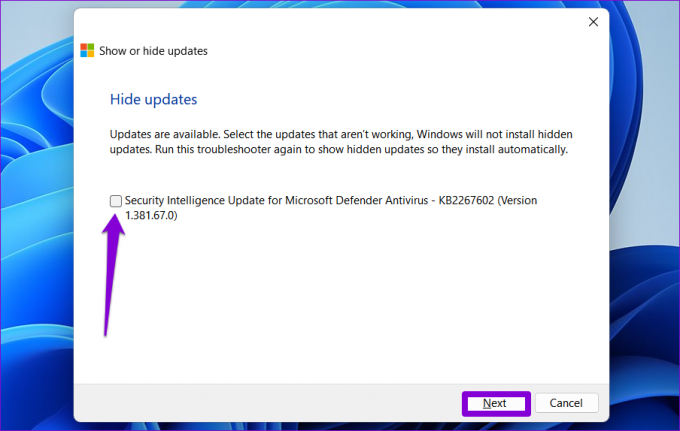
ขั้นตอนที่ 6: รอให้เครื่องมือแก้ปัญหาซ่อนการอัปเดตที่ระบุ แล้วคลิกปุ่มปิดเพื่อออกจากเครื่องมือ

หลังจากนั้น Windows จะไม่แสดงการอัปเดตที่ระบุอีกต่อไป แต่หากมีการติดตั้งการอัปเดตที่มีปัญหาในคอมพิวเตอร์ของคุณแล้ว คุณต้องทำ ถอนการติดตั้งการอัปเดต จากนั้นใช้เครื่องมือนี้เพื่อซ่อน
หากคุณเปลี่ยนใจในภายหลัง คุณสามารถยกเลิกการซ่อนการอัปเดตเหล่านี้ได้ตลอดเวลาด้วยเครื่องมือเดียวกัน นี่คือวิธี:
ขั้นตอนที่ 1: เปิดเครื่องมือ 'แสดงหรือซ่อนการอัปเดต' บนคอมพิวเตอร์ของคุณ
ขั้นตอนที่ 2: คลิกถัดไป

ขั้นตอนที่ 3: เลือกตัวเลือก 'แสดงการอัปเดตที่ซ่อนอยู่'

ขั้นตอนที่ 4: เลือกการอัปเดตที่คุณต้องการเลิกซ่อนแล้วคลิกถัดไป

ขั้นตอนที่ 5: คลิกที่ปิด

ขั้นตอนที่ 6: กดปุ่ม Windows + I ทางลัดเพื่อเปิดแอปการตั้งค่าและไปที่ส่วน Windows Update คลิกปุ่ม 'ตรวจสอบการอัปเดต' และการอัปเดตของคุณจะปรากฏขึ้น

ซ่อน Windows Update โดยใช้ PowerShell
PowerShell เป็นเครื่องมือบรรทัดคำสั่งที่ให้คุณโต้ตอบกับ Windows ผ่านคำสั่งข้อความ คุณอาจใช้มันเพื่อทำงานบางอย่างโดยอัตโนมัติ แก้ไขไฟล์ระบบ และทำหน้าที่ดูแลระบบอื่นๆ อย่างไรก็ตาม คุณทราบหรือไม่ว่าคุณสามารถใช้ PowerShell เพื่อซ่อนการอัปเดตเฉพาะได้ เราจะแสดงให้คุณเห็นว่า ความเสี่ยงเดียวคือคุณจะต้องระมัดระวังในขณะที่ป้อนคำสั่งและชื่อการอัพเดทที่แน่นอน
หากต้องการซ่อนการอัปเดต Windows โดยใช้ PowerShell:
ขั้นตอนที่ 1: คลิกไอคอนค้นหาบนแถบงาน พิมพ์ Windows PowerShell ในกล่อง แล้วเลือก เรียกใช้ในฐานะผู้ดูแลระบบ

ขั้นตอนที่ 2: เมื่อพรอมต์การควบคุมบัญชีผู้ใช้ (UAC) ปรากฏขึ้น ให้เลือก ใช่ เพื่อดำเนินการต่อ

ขั้นตอนที่ 3: วางคำสั่งต่อไปนี้แล้วกด Enter เพื่อติดตั้งโมดูล PSWindowsUpdate บนคอมพิวเตอร์ของคุณ
ติดตั้งโมดูล PSWindowsUpdate

ขั้นตอนที่ 4: พิมพ์ A แล้วกด Enter เพื่อยืนยัน

ขั้นตอนที่ 5: วางคำสั่งต่อไปนี้แล้วกด Enter เพื่อดูรายการการอัปเดต Windows ที่รอดำเนินการ
รับ WUList
ขั้นตอนที่ 6: จดชื่อการอัปเดตที่คุณต้องการซ่อนจากคอลัมน์ชื่อเรื่อง

ขั้นตอนที่ 6: เรียกใช้คำสั่งต่อไปนี้แล้วกด Enter เพื่อซ่อนการอัปเดต
ซ่อน WindowsUpdate - ชื่อ "UpdateName"
แทนที่ UpdateName ในคำสั่งด้านบนด้วยชื่อจริงของการปรับปรุงที่บันทึกไว้ก่อนหน้านี้

ขั้นตอนที่ 7: กดปุ่ม A แล้ว Enter เพื่อยืนยันการเลือกของคุณ

หลังจากนั้น Windows จะซ่อนการอัปเดตที่ระบุ คุณสามารถยืนยันการเปลี่ยนแปลงนี้ได้โดยตรวจสอบสถานะการอัปเดตในคอลัมน์สถานะ
ในกรณีที่คุณต้องการยกเลิกการซ่อนการอัปเดตในภายหลัง คุณสามารถเรียกใช้คำสั่งต่อไปนี้ใน PowerShell
แสดง-WindowsUpdate -Title “UpdateName”
ตรวจสอบให้แน่ใจว่าคุณแทนที่ UpdateName ในคำสั่งด้านบนด้วยชื่อจริงของการอัปเดต

ปิดกั้นสิ่งที่ไม่ต้องการ
การทำให้คอมพิวเตอร์ของคุณทันสมัยอยู่เสมอเป็นเรื่องที่ดีเกือบตลอดเวลา การปรับปรุง Windows. อย่างไรก็ตาม บางครั้งคุณอาจต้องการหลีกเลี่ยงการสร้างการอัปเดตหลักหรือการอัปเดตไดรเวอร์เฉพาะเพื่อหลีกเลี่ยงข้อบกพร่องและปัญหาความเข้ากันได้ ไม่ว่าเหตุผลของคุณจะเป็นอย่างไร การบล็อกการอัปเดตเฉพาะอย่างที่เราเพิ่งเห็นนั้นเป็นกระบวนการที่ปราศจากความเจ็บปวดทั้งบน Windows 10 และ Windows 11
ปรับปรุงล่าสุดเมื่อวันที่ 12 ธันวาคม 2565
บทความข้างต้นอาจมีลิงค์พันธมิตรซึ่งช่วยสนับสนุน Guiding Tech อย่างไรก็ตาม ไม่มีผลกับความสมบูรณ์ของกองบรรณาธิการของเรา เนื้อหายังคงเป็นกลางและเป็นของแท้
เขียนโดย
ปันกิล ชาห์
Pankil เป็นวิศวกรโยธาโดยอาชีพที่เริ่มต้นการเดินทางของเขาในฐานะนักเขียนที่ EOTO.tech เขาเพิ่งเข้าร่วม Guiding Tech ในฐานะนักเขียนอิสระเพื่อเขียนบทความเกี่ยวกับวิธีใช้ ผู้อธิบาย คู่มือการซื้อ เคล็ดลับและลูกเล่นสำหรับ Android, iOS, Windows และเว็บ