5 วิธีที่ดีที่สุดในการถ่ายโอนไฟล์ระหว่าง iPhone และ Windows PC
เบ็ดเตล็ด / / April 05, 2023
เรามักจะพูดถึงความสะดวกสบายของระบบนิเวศของ Apple แต่สิ่งสำคัญคือต้องตระหนักว่าคนส่วนใหญ่ใช้อุปกรณ์ที่หลากหลาย คนที่ใช้ iPhone ไม่ได้แปลว่าเขาใช้ Mac ด้วย คุณอาจใช้ iPhone กับพีซีที่ใช้ Windows แม้ว่านั่นจะไม่เป็นไร แต่คุณเสียคุณสมบัติอย่างเช่น แอร์ดร็อป สำหรับการถ่ายโอนไฟล์ ไม่แปลกใจเลยที่การถ่ายโอนไฟล์ระหว่าง iPhone และ Windows เป็นเรื่องยุ่งยาก

บางครั้งการ ไฟล์ของ iPhone ไม่แสดงบนพีซีหรือแย่กว่านั้นคือ คอมพิวเตอร์ไม่รู้จัก iPhone ของคุณ. หากคุณเบื่อที่จะลองหลายวิธีในการเชื่อมต่อ iPhone ของคุณกับพีซี อย่าเพิ่งยอมแพ้ ต่อไปนี้คือวิธีที่ทดลองและทดสอบแล้วในการถ่ายโอนไฟล์จาก iPhone ไปยัง Windows PC และในทางกลับกัน พวกเขาจะไม่ทำให้คุณผิดหวัง
บันทึก: เรารวมวิธีการทั้งแบบใช้สายและไร้สายไว้ด้วยกัน ดังนั้นให้เลือกวิธีที่สะดวกที่สุดสำหรับคุณ
1. ใช้สาย USB เพื่อถ่ายโอนไฟล์จาก iPhone ไปยังพีซี
นี่เป็นวิธีพื้นฐานที่สุดในการถ่ายโอนไฟล์ระหว่าง iPhone และพีซีที่ใช้ Windows แค่ใช้ของดี สายฟ้าผ่าที่รองรับการถ่ายโอนข้อมูล เพื่อเชื่อมต่อ iPhone ของคุณกับพีซี จากนั้นเปิด File Explorer บน Windows เพื่อไปยังไดเร็กทอรีของ iPhone

จากนั้นคุณสามารถถ่ายโอนไฟล์ที่คุณต้องการจากที่เก็บข้อมูลของ iPhone ไปยังพีซี Windows ของคุณได้ เพียงคัดลอกไฟล์ที่คุณต้องการแล้ววางลงในที่จัดเก็บข้อมูลในเครื่องพีซีของคุณ หากคุณประสบปัญหาการเชื่อมต่อ โปรดดูคำแนะนำของเราเกี่ยวกับ วิธีเชื่อมต่อ iPhone กับพีซีที่ใช้ Windows สำหรับคำแนะนำโดยละเอียด
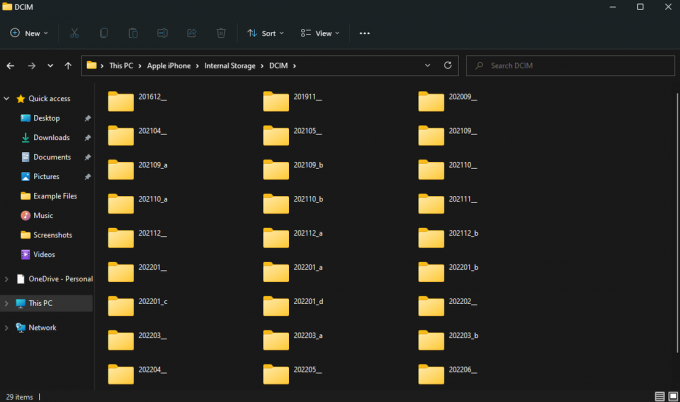
ใช้วิธีนี้เป็นหลักหากคุณต้องการถ่ายโอนรูปภาพหรือวิดีโอขนาดเล็ก
2. ถ่ายโอนไฟล์จากพีซีไปยัง iPhone ด้วย iTunes
iTunes เป็นซอฟต์แวร์ที่พัฒนาโดย Apple ซึ่งช่วยให้ iPhone ของคุณสื่อสารกับพีซีได้ คุณสามารถใช้ iTunes เพื่อเชื่อมข้อมูล iPhone ของคุณ เช่น รูปภาพ วิดีโอ เพลง ฯลฯ ไปยังพีซีของคุณ นี่คือวิธีใช้ iTunes เพื่อถ่ายโอนไฟล์ระหว่าง iPhone และ Windows PC
ขั้นตอนที่ 1: ติดตั้ง iTunes บนพีซี Windows ของคุณโดยใช้ลิงก์ด้านล่าง
ติดตั้ง iTunes
ขั้นตอนที่ 2: เปิด iTunes และเชื่อมต่อ iPhone ของคุณกับคอมพิวเตอร์โดยใช้สาย USB
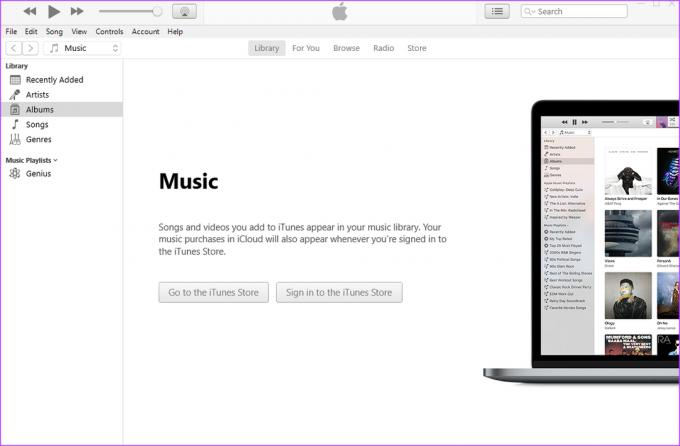
ขั้นตอนที่ 3: เลือกอนุญาตในพรอมต์บน iPhone ของคุณเพื่ออนุญาตให้อุปกรณ์เข้าถึงข้อมูลของคุณ
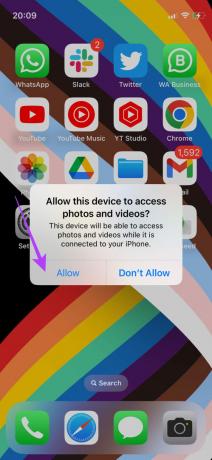
ขั้นตอนที่ 4: แตะที่ Trust เพื่อเชื่อถือคอมพิวเตอร์ จากนั้นป้อนรหัสผ่านของคุณ
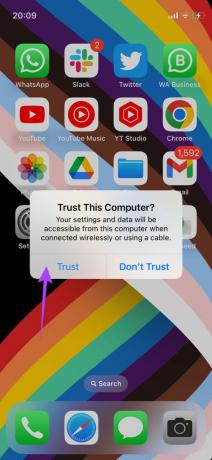
ขั้นตอนที่ 5: ตอนนี้ คลิกที่ดำเนินการต่อ เพื่อให้คอมพิวเตอร์ของคุณเข้าถึงข้อมูลบน iPhone ของคุณ

ขั้นตอนที่ 6: เนื้อหาใน iPhone ของคุณจะปรากฏใน iTunes ใช้บานหน้าต่างด้านซ้ายเพื่อไปยังหมวดหมู่ที่คุณต้องการและเข้าถึงไฟล์ของคุณ

นี่เป็นสองวิธีที่แนะนำสำหรับการถ่ายโอนไฟล์ผ่านสาย มาตัดสายตอนนี้และย้ายไปใช้วิธีไร้สายกันเถอะ!
3. เพิ่มเซิร์ฟเวอร์ในแอพ Files เพื่อถ่ายโอนไฟล์ระหว่าง iPhone และพีซีแบบไร้สาย
ผู้ใช้ iPhone จำนวนมากอาจไม่ทราบว่าแอพ Files บน iPhone ให้คุณเชื่อมต่อกับเซิร์ฟเวอร์ได้ ใช้เคล็ดลับนี้ คุณสามารถสร้างเซิร์ฟเวอร์ภายในเครื่องบนพีซีที่ใช้ Windows ของคุณเพื่อถ่ายโอนไฟล์ไปยังและจาก iPhone ของคุณ อาจฟังดูซับซ้อนแต่ค่อนข้างเรียบง่าย นี่คือวิธีการทำ
การตั้งค่าการแชร์โฟลเดอร์บน Windows
ขั้นตอนที่ 1: เปิด File Explorer บนพีซี Windows ของคุณและสร้างโฟลเดอร์ที่คุณต้องการถ่ายโอนไฟล์ iPhones ของคุณ

ขั้นตอนที่ 2: ตอนนี้ คลิกขวาที่โฟลเดอร์นั้นแล้วเลือก 'แสดงตัวเลือกเพิ่มเติม'

ขั้นตอนที่ 3: คลิกที่คุณสมบัติ

ขั้นตอนที่ 4: ไปที่แท็บการแบ่งปัน

ขั้นตอนที่ 5: เลือกตัวเลือกแชร์ใต้ 'การแชร์ไฟล์และโฟลเดอร์เครือข่าย'

ขั้นตอนที่ 6: คลิกที่เมนูแบบเลื่อนลงและเลือกทุกคน

ขั้นตอนที่ 7: เลือกเพิ่มเพื่อเปิดใช้งานการแชร์โฟลเดอร์กับทุกคนในเครือข่าย

ขั้นตอนที่ 8: เมื่อเพิ่มแล้ว ให้คลิกที่ลูกศรแบบหล่นลงถัดจาก อ่าน ภายใต้ ระดับสิทธิ์ และเลือก อ่าน/เขียน
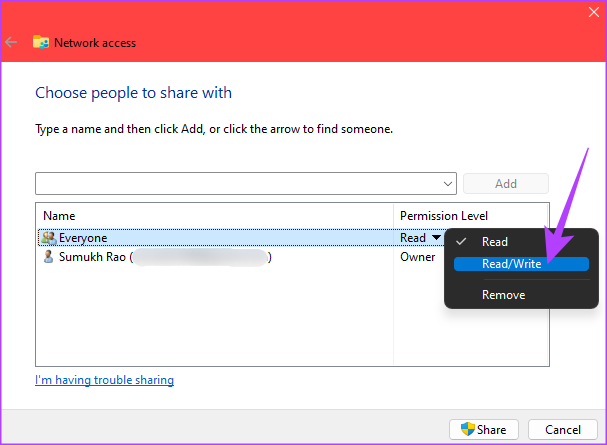
ขั้นตอนที่ 9: สุดท้ายคลิกที่ปุ่มแบ่งปัน
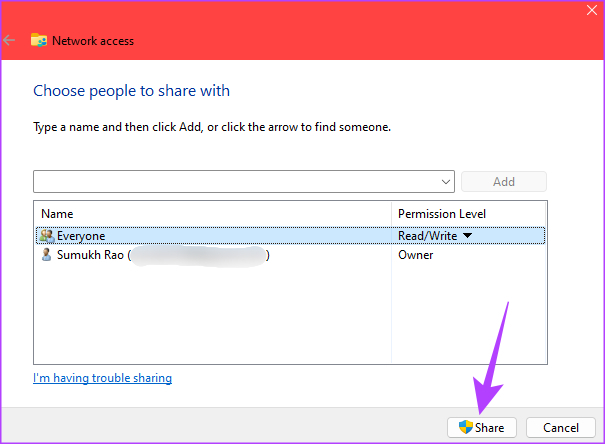
ขั้นตอนที่ 10: เลือกตัวเลือกแรกเมื่อได้รับแจ้ง

ขั้นตอนที่ 12: เมื่อแชร์โฟลเดอร์แล้ว ให้คลิกเสร็จสิ้นเพื่อปิดหน้าต่าง
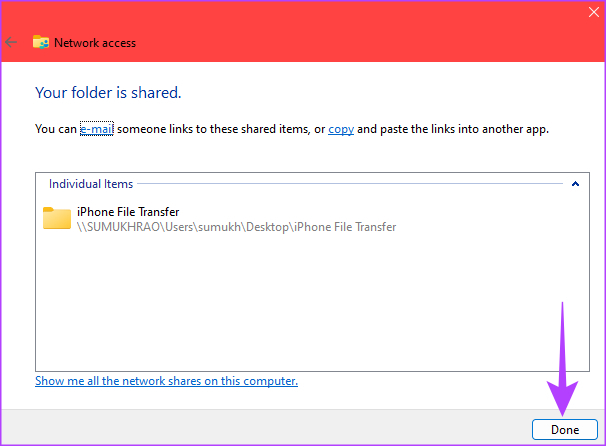
การปิดการแบ่งปันที่ป้องกันด้วยรหัสผ่าน
เมื่อคุณเปิดใช้งานการแชร์โฟลเดอร์แล้ว ก็ถึงเวลาปิดใช้งานรหัสผ่านเพื่อเข้าถึงโฟลเดอร์ที่แชร์ นี่คือวิธีการทำ
ขั้นตอนที่ 1: คลิกที่ไอคอนค้นหาในแถบงาน
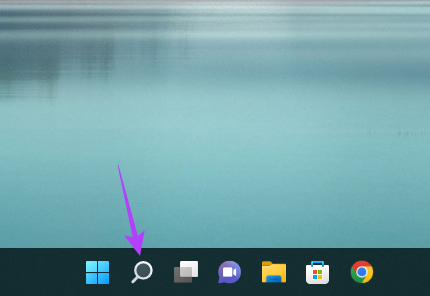
ขั้นตอนที่ 2: ค้นหา แผงควบคุม และคลิกที่ผลลัพธ์แรกที่ปรากฏขึ้น
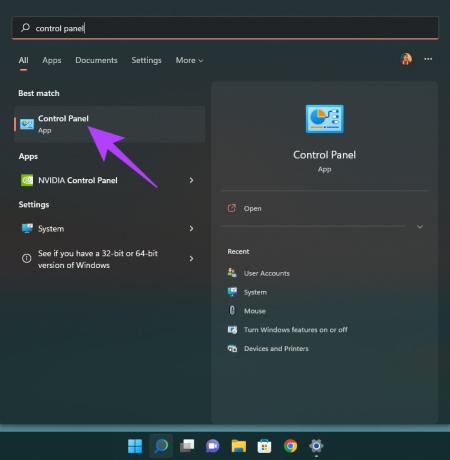
ขั้นตอนที่ 3: เลือก 'เครือข่ายและอินเทอร์เน็ต'
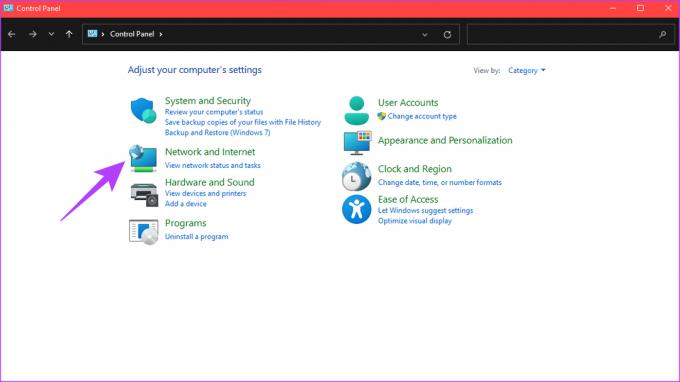
ขั้นตอนที่ 4: จากนั้นเลือกตัวเลือก 'เครือข่ายและศูนย์แบ่งปัน' ที่ด้านบน

ขั้นตอนที่ 5: ในบานหน้าต่างด้านซ้าย คลิกที่ 'เปลี่ยนการตั้งค่าการแบ่งปันขั้นสูง'

ขั้นตอนที่ 6: คลิกที่ลูกศรถัดจากเครือข่ายทั้งหมดเพื่อขยาย
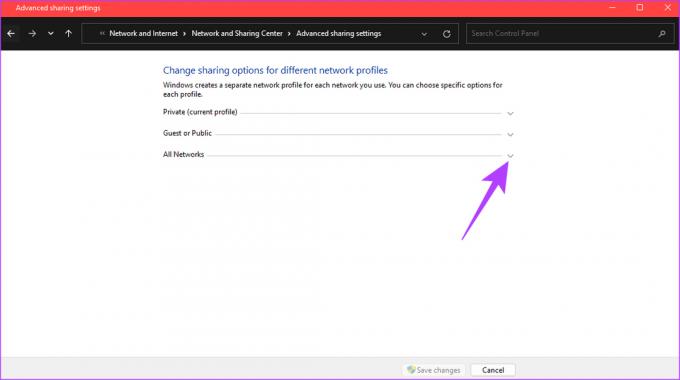
ขั้นตอนที่ 7: ภายใต้ 'การแบ่งปันที่ป้องกันด้วยรหัสผ่าน' เลือก 'ปิดการแบ่งปันที่ป้องกันด้วยรหัสผ่าน'

ขั้นตอนที่ 8: สุดท้ายคลิกที่ บันทึกการเปลี่ยนแปลง

ค้นหาที่อยู่ IP ในเครื่องของคุณ
ตอนนี้ ได้เวลาค้นหาที่อยู่ IP ในเครื่องพีซีของคุณเพื่อป้อนลงในแอพ Files บน iPhone
ขั้นตอนที่ 1: คลิกที่ไอคอนค้นหาในแถบงานและค้นหา ซม. คลิกที่พรอมต์คำสั่งเพื่อเปิด
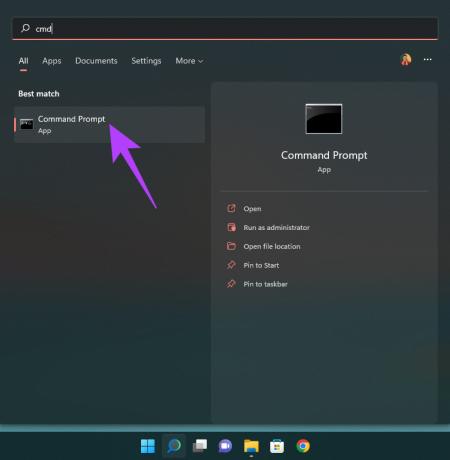
ขั้นตอนที่ 2: พิมพ์ ไอพีคอนฟิก และกด Enter
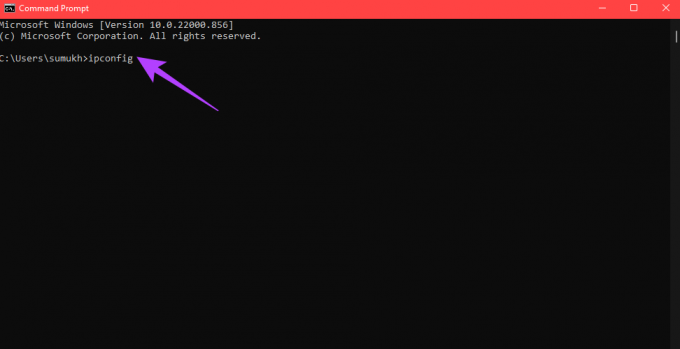
ขั้นตอนที่ 3: เลื่อนลงและคุณจะเห็นที่อยู่ IP ในเครื่องพีซีของคุณแสดงเป็นที่อยู่ IPv4 จดบันทึกสิ่งนี้

การเข้าถึงโฟลเดอร์ที่ใช้ร่วมกันผ่านแอพ Files บน iPhone
ก่อนเริ่มกระบวนการนี้ ตรวจสอบให้แน่ใจว่า iPhone ของคุณเชื่อมต่อกับเครือข่ายเดียวกันกับพีซีของคุณ นี่เป็นข้อกำหนดพื้นฐานในการเข้าถึงโฟลเดอร์ที่ใช้ร่วมกัน
ขั้นตอนที่ 1: เปิดแอพ Files บน iPhone ของคุณ
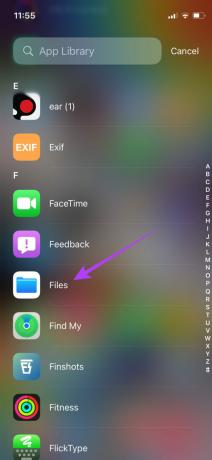
ขั้นตอนที่ 2: เลือกแท็บเรียกดูที่ด้านล่างและ
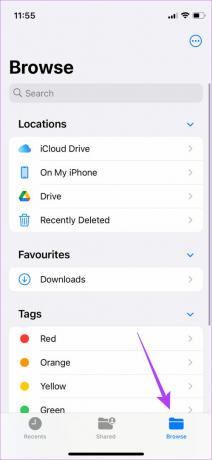
ขั้นตอนที่ 3: แตะที่เมนูสามจุดที่มุมบนขวาแล้วเลือก 'เชื่อมต่อกับเซิร์ฟเวอร์'
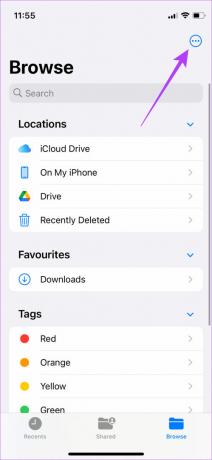
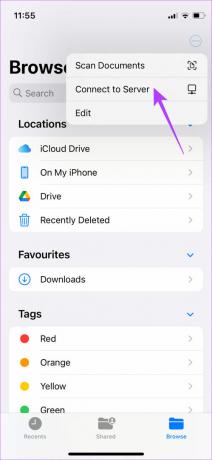
ขั้นตอนที่ 4: ป้อนที่อยู่ IPv4 ที่คุณจดบันทึกไว้ก่อนหน้านี้แล้วแตะที่เชื่อมต่อ

ขั้นตอนที่ 5: เลือก Guest ภายใต้ Connect As จากนั้นแตะที่ Next

ตอนนี้คุณสามารถเข้าถึงโฟลเดอร์ที่ใช้ร่วมกันบนพีซี Windows ของคุณได้แล้ว
เราสร้างโฟลเดอร์ที่ใช้ร่วมกันบนเดสก์ท็อปของพีซี Windows ของเรา ดังนั้น หากคุณเรียกดูโฟลเดอร์ต่างๆ และเข้าถึงโฟลเดอร์เดสก์ท็อป คุณจะมองเห็นโฟลเดอร์ iPhone File Transfer ที่เราสร้างขึ้น
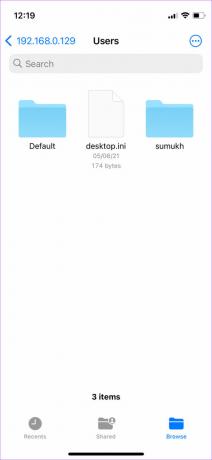
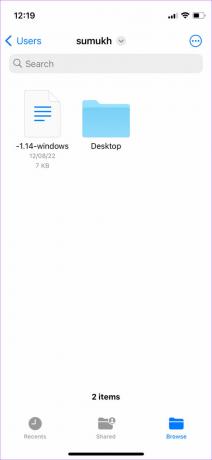
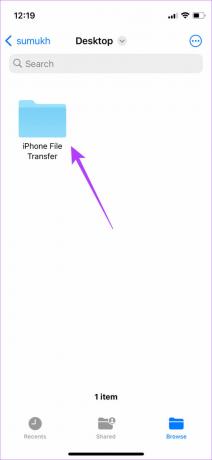
การถ่ายโอนไฟล์ไปยังโฟลเดอร์ที่ใช้ร่วมกัน
ขั้นตอนที่ 1: ค้นหาไฟล์ที่คุณต้องการถ่ายโอนไปยังพีซีของคุณ
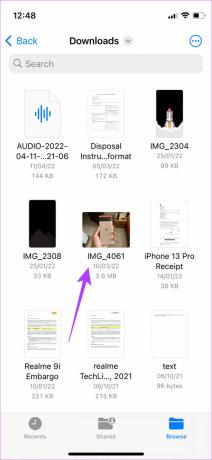
ขั้นตอนที่ 2: เมื่อคุณพบแล้ว ให้แตะไฟล์ค้างไว้แล้วเลือกคัดลอก

ขั้นตอนที่ 3: ตอนนี้ ไปที่โฟลเดอร์แชร์โดยแตะที่อยู่ IP ของคุณใต้แท็บแชร์ภายในแอพไฟล์
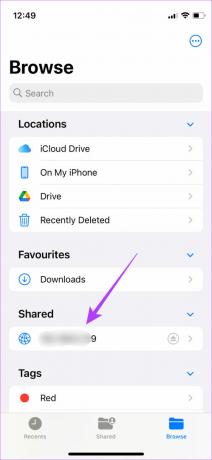
ขั้นตอนที่ 4: เมื่อคุณอยู่ในโฟลเดอร์ ให้แตะพื้นที่ว่างค้างไว้แล้วเลือก วาง
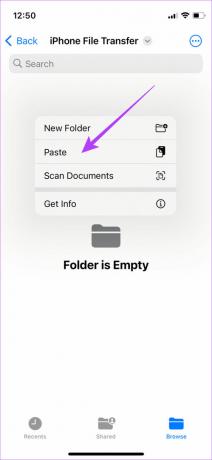
ไฟล์ที่เลือกจะถูกคัดลอก

ขั้นตอนที่ 5: เปิดโฟลเดอร์ที่ใช้ร่วมกันบนพีซี Windows ของคุณ คุณจะเห็นว่าไฟล์ถูกคัดลอกแล้ว คุณสามารถเข้าถึงไฟล์บนคอมพิวเตอร์ของคุณได้เช่นกัน
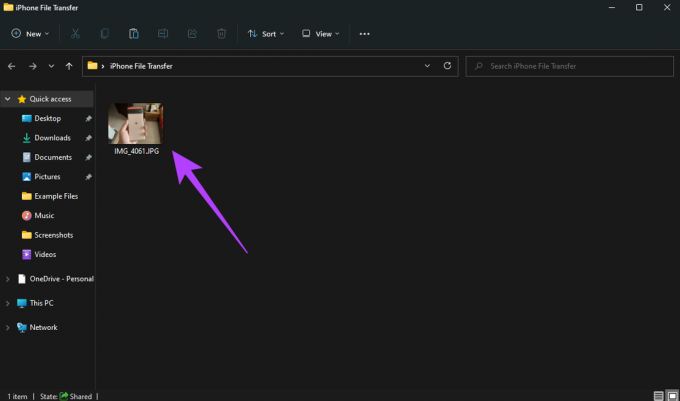
ขั้นตอนที่ 6: หรือคุณสามารถคัดลอกไฟล์จากพีซีของคุณไปยังโฟลเดอร์ที่ใช้ร่วมกัน คุณจะสามารถเข้าถึงได้บน iPhone ของคุณ
นี่เป็นวิธีที่ง่ายที่สุดและดีที่สุดในการถ่ายโอนไฟล์ระหว่าง iPhone และ Windows PC แบบไร้สาย คุณสามารถใช้ถ่ายโอนไฟล์ขนาดใหญ่ เช่น วิดีโอได้โดยไม่มีปัญหาใดๆ คุณต้องทำตามขั้นตอนการตั้งค่าเพียงครั้งเดียวและทำเสร็จแล้ว
สิ่งหนึ่งที่ควรทราบคือที่อยู่ IPv4 ในเครื่องของคุณอาจเปลี่ยนแปลงเมื่อใดก็ตามที่คุณรีบูตเครื่องคอมพิวเตอร์หรือเชื่อมต่อกับเครือข่ายอื่น ดังนั้น หากคุณไม่สามารถเข้าถึงโฟลเดอร์ที่ใช้ร่วมกันในครั้งต่อไป ให้ป้อนที่อยู่ IP ใหม่ในแอพ Files หากมีการเปลี่ยนแปลง
4. ถ่ายโอนไฟล์จาก iPhone ไปยัง Windows PC แบบไร้สายโดยใช้ Cloud Storage
แม้ว่าวิธีนี้จะมีขั้นตอนเพิ่มเติม แต่ก็เป็นวิธีที่ค่อนข้างง่าย ถ่ายโอนรูปภาพและวิดีโอจาก iPhone ของคุณไปยังพีซี. ลงชื่อสมัครใช้โซลูชันที่เก็บข้อมูลบนคลาวด์ เช่น Google Drive หรือ One Drive จากนั้น อัปโหลดไฟล์ที่คุณต้องการถ่ายโอนจาก iPhone ของคุณโดยใช้แอพที่เกี่ยวข้อง
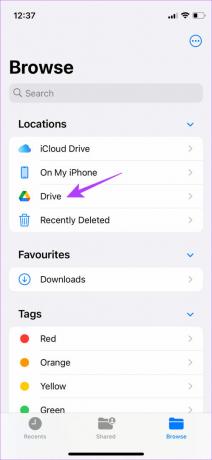
เข้าถึงเว็บไซต์ที่เก็บข้อมูลบนคลาวด์บนพีซี Windows ของคุณและดาวน์โหลดไฟล์ที่คุณต้องการ หรือคุณสามารถ ซิงค์ห้องสมุด Apple Photos ของคุณกับ Google Photos และดาวน์โหลดไฟล์ที่คุณต้องการได้โดยตรงจากพีซีของคุณ
5. ใช้ทางเลือก AirDrop เพื่อถ่ายโอนไฟล์ระหว่าง iPhone และพีซี
AirDrop ถูกจำกัดไว้สำหรับอุปกรณ์ Apple ดังนั้น หากคุณไม่สามารถใช้เชื่อมต่อ iPhone กับ Windows ได้ อย่างไรก็ตาม มีทางเลือกอื่นสำหรับ AirDrop ที่ทำงานข้ามแพลตฟอร์มได้ สแน็ปดรอป และ แบ่งปัน คือตัวอย่างบางส่วนของเว็บไซต์ที่อนุญาตให้คุณถ่ายโอนไฟล์จาก iPhone ไปยัง Windows PC แบบไร้สาย นี่คือวิธีที่คุณสามารถใช้ได้
ขั้นตอนที่ 1: เชื่อมต่อทั้ง iPhone และ PC เข้ากับเครือข่ายเดียวกัน
ขั้นตอนที่ 2: เปิด Snapdrop โดยใช้เบราว์เซอร์บนพีซีที่ใช้ Windows และ iPhone
เปิด Snapdrop
ขั้นตอนที่ 3: ตอนนี้คุณจะเห็นป๊อปอัปพีซีของคุณบน iPhone ยืนยันว่าชื่อที่แสดงให้คุณเหมือนกับชื่อบนพีซีของคุณหรือไม่
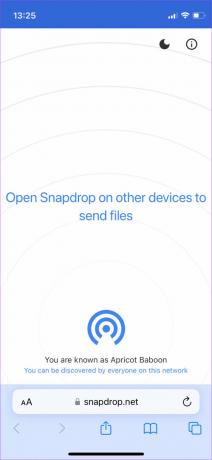
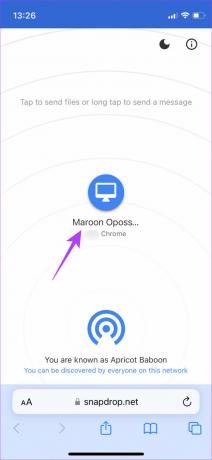
ขั้นตอนที่ 4: หากชื่อตรงกัน ให้แตะที่ไอคอนพีซีเพื่อเลือกไฟล์ที่คุณต้องการถ่ายโอน

ขั้นตอนที่ 5: ตอนนี้คุณจะเห็นข้อความแจ้งบนพีซีของคุณถามว่าคุณต้องการรับไฟล์ที่ส่งหรือไม่ เลือกบันทึก
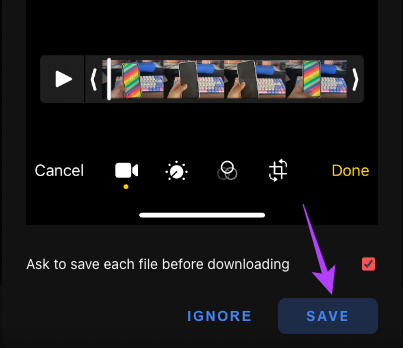
ไฟล์ที่เลือกจะถูกถ่ายโอนไปยังพีซีของคุณ คุณยังสามารถทำขั้นตอนนี้แบบย้อนกลับเพื่อเลือกไฟล์บนพีซีของคุณและถ่ายโอนไปยัง iPhone ของคุณ
บริการดังกล่าวเหมาะสำหรับการถ่ายโอนไฟล์ขนาดเล็กและภาพถ่าย เนื่องจากไฟล์ขนาดใหญ่ เช่น วิดีโอ ใช้เวลาในการถ่ายโอนนาน
แบ่งปันไฟล์ของคุณอย่างง่ายดาย
คุณไม่ต้องขมวดคิ้วอีกต่อไปเมื่อเพื่อนของคุณขอให้คุณถ่ายโอนรูปภาพที่คุณคลิกไปยังพีซีที่ใช้ Windows หรือหากคุณเป็นผู้สร้างเนื้อหาที่ถ่ายวิดีโอจำนวนมาก คุณไม่จำเป็นต้องเจ็บปวดอย่างมากในการถ่ายโอนคลิปวิดีโอ 4K ขนาดใหญ่ไปยังพีซีของคุณอีกต่อไป เพียงใช้วิธีใดวิธีหนึ่งเหล่านี้และคุณก็พร้อมที่จะไป โดยส่วนตัว เราขอแนะนำให้ใช้วิธีแชร์โฟลเดอร์ผ่านแอพ Files เพื่อถ่ายโอนไฟล์ระหว่าง iPhone และ Windows เนื่องจากเป็นวิธีที่เร็วและราบรื่นที่สุด
ปรับปรุงล่าสุดเมื่อ 02 กันยายน 2565
บทความข้างต้นอาจมีลิงค์พันธมิตรซึ่งช่วยสนับสนุน Guiding Tech อย่างไรก็ตาม ไม่มีผลกับความสมบูรณ์ของกองบรรณาธิการของเรา เนื้อหายังคงเป็นกลางและเป็นของแท้



