11 วิธีแก้ไข Excel ไม่เลื่อนอย่างราบรื่นบน Windows
เบ็ดเตล็ด / / April 05, 2023
Microsoft Excel เป็นเครื่องมือที่ใช้ในการเพิ่มประสิทธิภาพขั้นตอนการทำงาน อย่างไรก็ตาม มันไม่ได้ผลหากจบลงด้วยความรู้สึกเฉื่อยชา หากคุณกำลังทำงานกับสเปรดชีตที่มีข้อมูลจำนวนมาก คุณอาจพบว่า Excel เลื่อนไม่ราบรื่น เราพร้อมช่วยเหลือคุณจากสถานการณ์นี้โดยแนะนำวิธีแก้ไขปัญหา

เมื่อคุณแก้ไขปัญหาแล้ว คุณจะสามารถไปยังส่วนต่างๆ ของเซลล์ได้อย่างง่ายดายและทำงานต่อได้ นอกจากนี้ คุณไม่จำเป็นต้องทำอะไรมากมายด้วยวิธีการที่เรารวบรวมไว้ มาเริ่มกันเลย.
เคล็ดลับ: หากชีตของคุณยาวเกินความจำเป็น คุณทำได้ เน้นรายการที่ซ้ำกันใน Excel และลบออกอย่างง่ายดาย หากหลังจากนี้คุณประสบปัญหาการเลื่อน โปรดดูวิธีแก้ไขด้านล่าง
1. รีสตาร์ทพีซี
วิธีที่ง่ายที่สุดในการแก้ไขปัญหาบน Windows คือการรีสตาร์ทพีซีของคุณ เช่นเดียวกับปัญหาเกี่ยวกับ Excel หรือแอปพลิเคชันอื่นๆ สำหรับเรื่องนั้น ดำเนินการต่อ และลองรีสตาร์ทเครื่องคอมพิวเตอร์ของคุณจากเมนูเริ่มต้น

หากการรีสตาร์ทอย่างง่ายไม่สามารถแก้ปัญหาได้ คุณสามารถดำเนินการต่อไปเพื่อลองใช้วิธีการโดยละเอียดอื่นๆ
หากคุณพบว่า Excel กำลังย้ายหลายแถวในขณะที่เลื่อน และคุณต้องการทำให้เรียบลงและเลื่อนทีละแถว ให้ลองลดความเร็วการเลื่อนของเมาส์ นี่คือวิธีการ
ขั้นตอนที่ 1: ค้นหาและเปิดแผงควบคุมจากเมนูเริ่ม

ขั้นตอนที่ 2: คลิกที่ฮาร์ดแวร์และเสียง

ขั้นตอนที่ 3: คลิกที่เมาส์

ขั้นตอนที่ 4: ไปที่แท็บวงล้อจากแถบด้านบนสุดของเมนูคุณสมบัติ
ขั้นตอนที่ 5: ลดจำนวนบรรทัดเป็น 1 จาก 3 ในตัวเลือก 'หมุนวงล้อหนึ่งรอยเพื่อเลื่อน:'


ขั้นตอนที่ 6: คลิกที่ตกลงเพื่อใช้และยืนยันการเปลี่ยนแปลง

หาก Excel ยังคงเลื่อนไม่ราบรื่น แสดงว่าคุณใช้ Microsoft Office เวอร์ชันเก่า นี่คือวิธีการอัปเดต
3. อัปเดตเวอร์ชัน Microsoft Office
Microsoft เปิดตัว คุณสมบัติการเลื่อนที่ราบรื่นสำหรับ Excel เมื่อเร็ว ๆ นี้. สิ่งนี้ทำให้มั่นใจได้ว่าคุณจะไม่มีประสบการณ์ที่เฉื่อยชาในการนำทางเนื้อหาบน Excel ดังนั้น ตรวจสอบให้แน่ใจว่าคุณอัปเดต Microsoft Office นี่คือวิธีการทำ
ขั้นตอนที่ 1: เปิด Excel และคลิกที่ไฟล์ในแถบเครื่องมือ

ขั้นตอนที่ 2: คลิกที่บัญชี

ขั้นตอนที่ 3: คลิกที่การอัปเดต Office
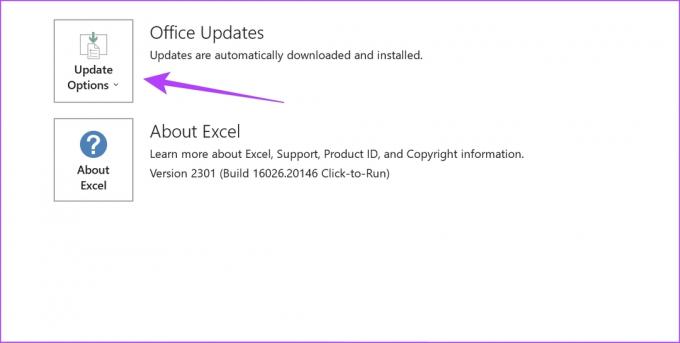
ขั้นตอนที่ 4: คลิกที่อัปเดตทันที

ขั้นตอนที่ 5: หากคุณไม่ได้ใช้เวอร์ชันล่าสุด คุณจะเห็นตัวเลือกให้อัปเดต อัปเดตแอป
บันทึก: หากคุณใช้เวอร์ชันล่าสุด ให้คลิกปิด

หากคุณยังพบว่า Excel เลื่อนช้า คุณสามารถลองแก้ไขปัญหาได้โดยการปิดใช้งานการเร่งด้วยฮาร์ดแวร์
4. ปิดใช้งานการเร่งด้วยฮาร์ดแวร์ใน Excel
ตามหลักการแล้ว การเร่งด้วยฮาร์ดแวร์เป็นที่ทราบกันดีว่าใช้กราฟิกและการ์ดวิดีโอของคุณเพื่อเพิ่มประสิทธิภาพ แต่ในบางกรณี ฮาร์ดแวร์ที่ไม่รองรับหรือบั๊กกี้อาจทำในสิ่งที่ตรงกันข้ามกับที่ควรทำ – ทำให้กระบวนการทำงานช้าลงและสร้างผู้ใช้ที่เฉื่อยชา ประสบการณ์. ดังนั้น คุณสามารถลองปิดใช้งานคุณลักษณะนี้ใน Excel
ขั้นตอนที่ 1: เปิด Excel และคลิกที่ไฟล์ในแถบเครื่องมือ

ขั้นตอนที่ 2: คลิกที่ตัวเลือก

ขั้นตอนที่ 3: คลิกที่ขั้นสูงในเมนูแถบด้านข้างและเลือกตัวเลือกเพื่อ 'ปิดใช้งานการเร่งกราฟิกด้วยฮาร์ดแวร์'

ขั้นตอนที่ 4: คลิกที่ตกลงเพื่อยืนยัน

หากไม่ได้ผล คุณสามารถลองปิดใช้งานโหมดประหยัดพลังงานบนพีซีของคุณ
5. ปิดใช้งานโหมดประหยัดพลังงาน
โหมดประหยัดพลังงานจะลดประสิทธิภาพการทำงานของระบบเพื่อแลกกับอายุการใช้งานแบตเตอรี่ที่ดีขึ้น และอาจทำให้บางแอปช้าลง ดังนั้น คุณสามารถปิดการใช้งานและดูว่า Excel เลื่อนได้อย่างราบรื่นหรือไม่
ขั้นตอนที่ 1: เปิดแอปการตั้งค่าจากเมนูเริ่มต้น

ขั้นตอนที่ 2: คลิกที่ระบบในแถบด้านข้าง
ขั้นตอนที่ 3: คลิกที่ 'พลังงานและแบตเตอรี่'

ขั้นตอนที่ 4: คลิกที่เมนูแบบเลื่อนลงถัดจากโหมดพลังงาน

ขั้นตอนที่ 5: เลือกประสิทธิภาพที่ดีที่สุด

ด้วยวิธีนี้ Excel สามารถใช้ทรัพยากรทั้งหมดเพื่อให้คุณได้รับประสิทธิภาพสูงสุด อย่างไรก็ตาม หากไม่ได้ผล คุณสามารถลองปิดใช้งานภาพเคลื่อนไหวได้
6. ปิดใช้งานภาพเคลื่อนไหวบนพีซีของคุณ
คุณสามารถลองและปิดใช้งานภาพเคลื่อนไหวในระบบของคุณเพื่อดูว่ามีผลใดๆ ต่อการเลื่อน Excel ได้อย่างราบรื่นผ่านสเปรดชีตหรือไม่ ภาพเคลื่อนไหวในบางครั้งอาจมีบั๊กหรือต้องใช้ฮาร์ดแวร์ และอาจทำให้ Excel ใช้งานไม่ได้ทั้งหมดเพื่อมอบประสบการณ์ที่ราบรื่นให้กับคุณ
ขั้นตอนที่ 1: ค้นหา 'ดูการตั้งค่าระบบขั้นสูง' ในเมนูเริ่มต้นและเปิดจากผลลัพธ์

ขั้นตอนที่ 2: ไปที่แท็บขั้นสูงบนริบบิ้นด้านบน
ขั้นตอนที่ 3: คลิกที่ปุ่มการตั้งค่าในกล่องประสิทธิภาพ

ขั้นตอนที่ 4: ยกเลิกการเลือกตัวเลือกสำหรับ 'ควบคุมการเคลื่อนไหวและองค์ประกอบภายในหน้าต่าง'
ขั้นตอนที่ 5: คลิกที่ตกลงเพื่อยืนยัน


หาก Excel เลื่อนไม่ราบรื่นแม้จะปิดใช้งานภาพเคลื่อนไหวแล้ว อาจถึงเวลาที่ต้องตรวจสอบส่วนเสริม
7. ปิดใช้งาน Add-in ของ Excel
Add-in และส่วนขยายของ Excel อาจทำให้เกิดปัญหาเกี่ยวกับประสิทธิภาพการทำงานเล็กน้อย จึงทำให้เลื่อนช้าและกระตุก ขอแนะนำให้คุณปิดใช้งาน Add-in เหล่านี้เพื่อดูว่า Excel กลับมาเลื่อนได้อย่างราบรื่นอีกครั้งหรือไม่
ขั้นตอนที่ 1: เปิด Excel และคลิกที่ตัวเลือกไฟล์ในแถบเครื่องมือ

ขั้นตอนที่ 2: คลิกที่ตัวเลือก

ขั้นตอนที่ 3: คลิกที่ Add-in ในเมนูแถบด้านข้าง
ขั้นตอนที่ 4: คลิกที่ปุ่ม GO ถัดจาก 'Excel Add-in'

ขั้นตอนที่ 5: ยกเลิกการเลือก Add-in ทั้งหมดแล้วคลิก OK กลับไปที่สเปรดชีตของคุณและดูว่าการเลื่อนราบรื่นหรือไม่

ปิดการใช้งาน Add-in ของคำสั่งใน Excel
คุณต้องทำซ้ำขั้นตอนเดิมเพื่อปิดใช้งานคำสั่งเพิ่มเติม นี่คือวิธีการ:
ขั้นตอนที่ 1: เปิด Excel และคลิกที่ตัวเลือกไฟล์ในแถบเครื่องมือ
ขั้นตอนที่ 2: คลิกที่ตัวเลือก

ขั้นตอนที่ 3: คลิกที่ Add-in ในเมนูแถบด้านข้าง
ขั้นตอนที่ 4: คลิกที่เมนูแบบเลื่อนลง 'Excel Add-in' และเลือก 'COM Add-in'

ขั้นตอนที่ 5: คลิกที่ไป

ขั้นตอนที่ 6: ปิดใช้งาน Add-in และคลิกตกลง

หากการทำเช่นนี้ไม่สามารถแก้ไขปัญหาได้ คุณสามารถลองซ่อมแซม Microsoft Excel
8. ซ่อมแซม Microsoft Excel
การซ่อมแซม Microsoft Office เป็นวิธีที่ค่อนข้างมีประสิทธิภาพในการแก้ปัญหาส่วนใหญ่ที่ส่งผลกระทบต่อประสบการณ์การใช้งานของผู้ใช้ สิ่งนี้สามารถช่วยแก้ไขปัญหาการเลื่อนได้เช่นกัน นี่คือวิธีการทำ
ขั้นตอนที่ 1: ค้นหาและเปิดแอปการตั้งค่าจากเมนูเริ่มต้น

ขั้นตอนที่ 2: คลิกที่แอพในแถบด้านข้าง
ขั้นตอนที่ 3: เลือก 'แอพและคุณสมบัติ'

ขั้นตอนที่ 4: เลื่อนลงเพื่อค้นหา Microsoft Office และคลิกที่จุดสามจุดถัดจากนั้น
ขั้นตอนที่ 5: คลิกที่ปรับเปลี่ยน

ขั้นตอนที่ 6: ใช้ตัวเลือกใดตัวเลือกหนึ่งเพื่อซ่อมแซม Microsoft Office และคลิกที่ซ่อมแซม คุณจะสามารถซ่อมแซมและแก้ไขปัญหาที่ส่งผลกระทบได้

ต่อไป มาลองเพิ่มหน่วยความจำบางส่วนเพื่อเพิ่มประสิทธิภาพของระบบของคุณ
9. ปิดแอปพลิเคชันที่ไม่ต้องการ
หากมีโปรแกรมจำนวนมากที่ทำงานอยู่บนระบบของคุณ เป็นไปได้ว่า Excel ไม่ได้รับ RAM เพียงพอสำหรับการทำงานอย่างถูกต้อง ดังนั้นคุณต้องปิดแอพบางตัวเพื่อเพิ่มหน่วยความจำ นี่คือวิธีการทำ
ขั้นตอนที่ 1: ค้นหาตัวจัดการงานในเมนูเริ่มและเปิด

ขั้นตอนที่ 2: คลิกที่แอพทั้งหมดที่คุณไม่ต้องการใช้แล้วเลือก สิ้นสุดงานทีละรายการ

หากวิธีนี้ไม่สามารถแก้ไขข้อผิดพลาดหน่วยความจำเหลือน้อย คุณสามารถตรวจสอบสิ่งเหล่านี้ได้ วิธียอดนิยมในการแก้ไขคอมพิวเตอร์ของคุณมีข้อผิดพลาดหน่วยความจำเหลือน้อยใน Windows 10 และ Windows 11. อย่างไรก็ตาม หากปัญหายังคงอยู่ ให้ลองอัปเดตไดรเวอร์จอแสดงผลของคุณ
10. อัปเดตไดรเวอร์จอแสดงผล
หากไดรเวอร์การแสดงผลของคุณล้าสมัย อาจมีปัญหาเล็กน้อยที่ทำให้ไม่สามารถแสดงผลเนื้อหาได้อย่างราบรื่น และอาจทำให้แอปทำงานช้าและเฉื่อยชา ขอแนะนำให้ใช้ไดรเวอร์การแสดงผลล่าสุดในระบบของคุณเสมอ นี่คือวิธีอัปเดต
ขั้นตอนที่ 1: เปิดตัวจัดการอุปกรณ์จากเมนูเริ่มต้น

ขั้นตอนที่ 2: คลิกที่การ์ดแสดงผล

ขั้นตอนที่ 3: คลิกขวาที่ไดรเวอร์จอแสดงผลแล้วคลิกอัปเดตไดรเวอร์

ขั้นตอนที่ 4: คลิกที่ 'ค้นหาไดรเวอร์โดยอัตโนมัติ' หากมีเวอร์ชันใหม่ คุณสามารถทำตามคำแนะนำบนหน้าจอเพื่ออัปเดตไดรเวอร์

11. เพิ่มพื้นที่เก็บข้อมูลของ Windows
หากคุณใช้พื้นที่เก็บข้อมูลเกือบทั้งหมดบนพีซี Windows ของคุณ อาจทำให้เกิดปัญหาคอขวดและบางแอปอาจแสดงผลช้าพร้อมกับปัญหาด้านประสิทธิภาพมากมาย นี่อาจเป็นสาเหตุที่คุณไม่สามารถเลื่อนได้อย่างราบรื่นบน Excel ทางที่ดีคุณควรตรวจสอบพื้นที่เก็บข้อมูลเป็นระยะๆ และล้างไฟล์ที่ไม่ต้องการเป็นระยะๆ
คุณสามารถอ่านคำแนะนำโดยละเอียดของเราเพื่อช่วยเพิ่มพื้นที่ว่างในการจัดเก็บบน Windows:
- วิธีลบ hiberfil.sys เพื่อเพิ่มพื้นที่เก็บข้อมูลใน Windows
- วิธีเพิ่มพื้นที่ว่างบนไดรฟ์ C ใน Windows 10
- Storage Sense คืออะไรและจะเปิดใช้งานบน Windows 10 ได้อย่างไร
นั่นคือทุกสิ่งที่คุณต้องทำเมื่อ Excel ไม่เลื่อนอย่างราบรื่นเพื่อให้กลับมามีประสิทธิภาพสูงสุด หากคุณมีคำถามเพิ่มเติมเกี่ยวกับเรื่องเดียวกัน คุณสามารถดูได้ที่ส่วนคำถามที่พบบ่อยของเรา
คำถามที่พบบ่อยเกี่ยวกับประสิทธิภาพที่ซบเซาใน Excel
Excel ไม่ใช่แอปพลิเคชันที่ต้องใช้หน่วยความจำมาก และคุณสามารถเรียกใช้ได้แม้ในระบบที่มี RAM ขนาด 4GB
หากต้องการเลื่อนอัตโนมัติใน Excel ให้คลิกปุ่มล้อบนเมาส์แล้วเลื่อนตัวชี้ไปในทิศทางที่คุณต้องการเลื่อนอัตโนมัติ แค่นั้นแหละ!
เลื่อนออกไปอย่างราบรื่น
เราหวังว่าบทความนี้จะช่วยคุณแก้ไขปัญหา Excel เลื่อนไม่ราบรื่น ซึ่งทำให้ผู้ใช้ได้รับประสบการณ์ที่ไม่ดี อย่ามีข้อแก้ตัวที่จะทำให้งานของคุณล่าช้าและใช้วิธีการเหล่านี้เพื่อทำให้ Excel กลับมามีประสิทธิภาพสูงสุดและนำทางไปยังสเปรดชีตของคุณได้อย่างราบรื่น เมื่อปัญหาได้รับการแก้ไขแล้ว คุณอาจต้องการตรวจสอบ วิธีเพิ่มรหัสผ่านในแผ่นงาน Microsoft Excel.
ปรับปรุงล่าสุดเมื่อวันที่ 13 กุมภาพันธ์ 2566
บทความข้างต้นอาจมีลิงค์พันธมิตรซึ่งช่วยสนับสนุน Guiding Tech อย่างไรก็ตาม ไม่มีผลกับความสมบูรณ์ของกองบรรณาธิการของเรา เนื้อหายังคงเป็นกลางและเป็นของแท้
เขียนโดย
สุปรีดิ์ กุณฑิญญา
สุปรีธเป็นคนคลั่งไคล้เทคโนโลยีและสนุกกับมันมาตั้งแต่เด็ก ปัจจุบันเขาทำสิ่งที่เขารักที่สุด นั่นคือการเขียนเกี่ยวกับเทคโนโลยีที่ Guiding Tech เขาเป็นอดีตวิศวกรเครื่องกลและทำงานในอุตสาหกรรม EV เป็นเวลาสองปี



