2 วิธีที่ดีที่สุดในการฟอร์แมตไดรฟ์ USB บน Mac
เบ็ดเตล็ด / / April 05, 2023
ไดรฟ์ USB เป็นหนึ่งในอุปกรณ์จัดเก็บข้อมูลภายนอกแบบพกพาที่ดีที่สุดที่คุณสามารถพกพาไปได้ คุณสามารถเชื่อมต่อกับ Mac ของคุณเพื่อจัดเก็บและถ่ายโอนไฟล์สำคัญ เช่น เอกสาร รูปภาพ วิดีโอ งานนำเสนอ และอื่นๆ แต่ถ้าคุณต้องการฟอร์แมตไดรฟ์ USB บน Mac ล่ะ

การฟอร์แมตไดรฟ์ USB บน Mac ของคุณสามารถทำได้ง่ายๆ โดยใช้แอพในตัว โพสต์นี้จะแสดงสองวิธีที่ดีที่สุดในการฟอร์แมตไดรฟ์ USB บน Mac
ทำไมคุณควรฟอร์แมตไดรฟ์ USB ของคุณ
หากคุณใช้ไดรฟ์ USB บ่อยครั้งในการถ่ายโอนหรือจัดเก็บข้อมูลของคุณ คุณควรพิจารณาฟอร์แมตเพื่อลบไฟล์ที่คุณไม่ต้องการอีกต่อไป หากคุณมีไดรฟ์ USB จำนวนจำกัด การฟอร์แมตหนึ่งในนั้นจะทำให้คุณสบายใจในการจัดเก็บข้อมูลได้มากขึ้นเมื่อจำเป็น หากคุณเปลี่ยนจาก Mac เป็น Windows PC หรือในทางกลับกัน คุณควรฟอร์แมตไดรฟ์ USB เพื่อเปลี่ยนรูปแบบไฟล์เพื่อให้เข้ากันได้ดียิ่งขึ้น
แต่ก่อนที่คุณจะฟอร์แมตไดรฟ์ USB คุณควรอย่าลืมสำรองข้อมูลของคุณบนที่เก็บข้อมูลบนคลาวด์ เช่น iCloud, Google Drive หรือ OneDrive คุณยังเลือกรูปแบบไฟล์ของคุณ
ฟอร์แมตไดรฟ์ USB บน Mac โดยใช้ยูทิลิตี้ดิสก์
ยูทิลิตี้ดิสก์เป็นโปรแกรมในตัวสำหรับผู้ใช้ macOS เพื่อจัดการอุปกรณ์จัดเก็บข้อมูลบน Mac ด้วยยูทิลิตี้ดิสก์ คุณสามารถตรวจสอบพื้นที่จัดเก็บข้อมูลบนอุปกรณ์ของคุณ ซ่อมแซมข้อผิดพลาดในการจัดเก็บโดยใช้ปฐมพยาบาล และฟอร์แมตอุปกรณ์จัดเก็บข้อมูล เช่น ไดรฟ์ USB, ฮาร์ดไดรฟ์ และ
การ์ด SD บน Mac ของคุณ.ต่อไปนี้คือวิธีฟอร์แมตไดรฟ์ USB บน Mac
ขั้นตอนที่ 1: ใส่ไดรฟ์ USB ของคุณลงใน Mac
ขั้นตอนที่ 2: กด Command + Spacebar เพื่อเปิด Spotlight Search พิมพ์ ค้นหา แล้วกดย้อนกลับ

ขั้นตอนที่ 3: คลิกที่แอปพลิเคชันจากเมนูด้านซ้าย

ขั้นตอนที่ 4: คลิกแถบค้นหาที่มุมบนขวาในแอปพลิเคชัน
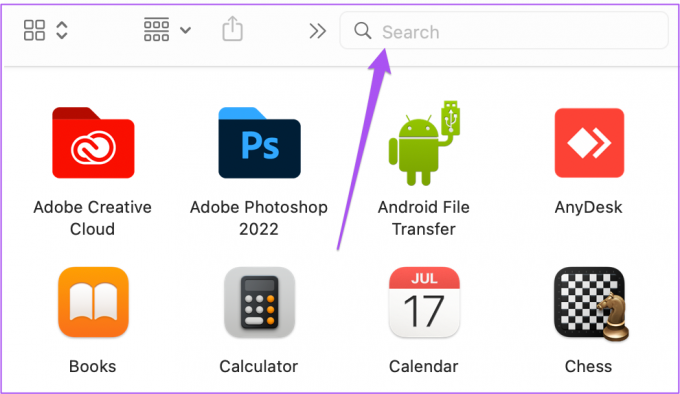
ขั้นตอนที่ 5: พิมพ์ ยูทิลิตี้ดิสก์ แล้วกดย้อนกลับ ดับเบิลคลิกที่ยูทิลิตี้ดิสก์เพื่อเปิด

ขั้นตอนที่ 6: คลิกชื่อไดรฟ์ USB ของคุณจากเมนูด้านซ้ายในยูทิลิตี้ดิสก์

ขั้นตอนที่ 7: หลังจากที่คุณเห็นข้อมูลพื้นที่เก็บข้อมูลทั้งหมดในไดรฟ์ USB แล้ว ให้คลิก ลบ ที่มุมบนขวา

ขั้นตอนที่ 8: หากคุณต้องการเปลี่ยนชื่อไดรฟ์ USB คุณสามารถพิมพ์ชื่อใหม่ที่คุณต้องการได้

ขั้นตอนที่ 9: คลิกที่รูปแบบเพื่อเปลี่ยนรูปแบบไฟล์ของไดรฟ์ USB ของคุณ

คุณมีตัวเลือกรูปแบบไฟล์สามแบบ ได้แก่ Mac OS Extended, MS-DOS (FAT) และ ExFat
Mac OS แบบขยาย: เลือกตัวเลือกนี้หากคุณต้องการฟอร์แมตไดรฟ์เพื่อให้เข้ากันได้กับระบบที่ใช้ macOS เท่านั้น รูปแบบนี้ให้ความเข้ากันได้ดีที่สุดกับ Mac หลังจากที่คุณเลือกตัวเลือกนี้ ไดรฟ์จะไม่ทำงานกับคอมพิวเตอร์ Windows หรือโทรศัพท์ Android
MS-DOS (FAT32): เลือกตัวเลือกนี้เพื่อให้ไดรฟ์ USB ของคุณทำงานบนแพลตฟอร์มต่างๆ แม้ว่าการทำงานร่วมกันข้ามแพลตฟอร์มจะดีมาก แต่จะไม่อนุญาตให้คุณคัดลอกไฟล์ที่มีขนาดใหญ่กว่า 4GB
ไขมันส่วนเกิน: เลือกตัวเลือกนี้เพื่อเอาชนะขีดจำกัดการถ่ายโอนไฟล์ 4GB ที่ FAT32 นอกจากนี้ คุณจะได้รับความเข้ากันได้ของหลายอุปกรณ์และแพลตฟอร์ม
ขั้นตอนที่ 10: เมื่อคุณเลือกรูปแบบไฟล์แล้ว ให้คลิกที่ Erase

คุณฟอร์แมตไดรฟ์ USB สำเร็จแล้ว คุณสามารถ ฟอร์แมตไดรฟ์ใดก็ได้โดยใช้ยูทิลิตี้ดิสก์บน Mac.
ฟอร์แมตไดรฟ์ USB บน Mac โดยใช้ Terminal
วิธีที่สองในการฟอร์แมตไดรฟ์ USB บน Mac ของคุณคือการใช้ Terminal หากคุณเป็นผู้ใช้ขั้นสูง เดอะ แอปเทอร์มินัล ยังสามารถช่วยคุณปรับแต่งอินเทอร์เฟซและการตั้งค่าของ Mac ได้อีกด้วย ต่อไปนี้คือวิธีฟอร์แมตไดรฟ์ USB โดยใช้ Terminal บน Mac
ขั้นตอนที่ 1: ใส่ไดรฟ์ USB ของคุณเข้ากับพอร์ต USB บน Mac ของคุณ หากคุณมี Mac รุ่นใหม่กว่า ให้ใช้ดองเกิลเพื่อเชื่อมต่อไดรฟ์ USB
ขั้นตอนที่ 2: กด Command + Spacebar เพื่อเปิด Spotlight Search พิมพ์ เทอร์มินัล, แล้วกดย้อนกลับ

ขั้นตอนที่ 3: หลังจากเปิดแอป Terminal ให้พิมพ์คำสั่งต่อไปนี้แล้วกด Return เพื่อแสดงอุปกรณ์เก็บข้อมูลทั้งหมดที่ติดตั้ง:
รายการ diskutil
ขั้นตอนที่ 4: ในบรรดาอุปกรณ์เก็บข้อมูลที่อยู่ในรายการ ให้มองหาชื่อดิสก์ไดรฟ์ USB และตัวระบุดิสก์ที่คุณต้องการจัดรูปแบบ

ขั้นตอนที่ 5: พิมพ์คำสั่งต่อไปนี้แล้วกด Return เพื่อฟอร์แมตไดรฟ์ USB ของคุณ
disktuil ลบดิสก์ FILE_SYSTEM DISK_NAME DISK_INDENTIFIER
ภายใต้ ระบบไฟล์ คุณจะกล่าวถึงไวยากรณ์ของรูปแบบไฟล์ใหม่สำหรับไดรฟ์ USB ของคุณ
สำหรับ Mac OS แบบขยายให้ใช้ HFS+
สำหรับ MS-DOS (ไขมัน)ให้ใช้ FAT32
สำหรับ ExFat, ใช้ ExFat
ในกรณีของเรา เราจะใช้คำสั่งต่อไปนี้แล้วกด Return
diskutil ลบดิสก์ ExFat ESD-USB disk4
ขั้นตอนที่ 6: คลิกตกลงเพื่ออนุญาตการเข้าถึงเทอร์มินัล

เมื่อฟอร์แมตไดรฟ์ USB แล้ว คุณจะเห็นคำสั่งต่อไปนี้

ฟอร์แมต USB ของคุณบน Mac
ทั้งสองวิธีนี้จะช่วยคุณฟอร์แมตไดรฟ์ USB บน Mac ของคุณ หากคุณมีพอร์ต Type-C บน MacBook คุณสามารถดูคำแนะนำของเราสำหรับ ฮับ USB-C ที่ดีที่สุดพร้อมช่องเสียบ SD Card Reader.
ปรับปรุงล่าสุดเมื่อวันที่ 17 กันยายน 2565
บทความข้างต้นอาจมีลิงค์พันธมิตรซึ่งช่วยสนับสนุน Guiding Tech อย่างไรก็ตาม ไม่มีผลกับความสมบูรณ์ของกองบรรณาธิการของเรา เนื้อหายังคงเป็นกลางและเป็นของแท้
เขียนโดย
เพารุช เชาธารี
ไขปริศนาโลกแห่งเทคโนโลยีด้วยวิธีที่ง่ายที่สุดและแก้ปัญหาในชีวิตประจำวันที่เกี่ยวข้องกับสมาร์ทโฟน แล็ปท็อป ทีวี และแพลตฟอร์มการสตรีมเนื้อหา





