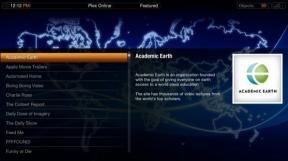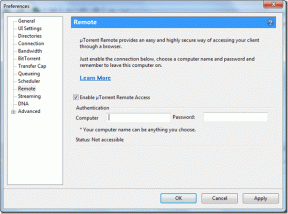การแก้ไข 6 อันดับแรกสำหรับ Microsoft Word พบข้อผิดพลาดขณะพยายามเปิดไฟล์ผิดพลาดใน Windows
เบ็ดเตล็ด / / April 05, 2023
Microsoft Word เป็นโปรแกรมประมวลผลคำที่มีประสิทธิภาพในการสร้าง แก้ไข และจัดรูปแบบเอกสาร เป็นวิธีที่ง่ายที่สุดในการทำงานจนกว่าจะเริ่มมีปัญหา หนึ่งในประเด็นดังกล่าวคือเมื่อ Microsoft Word อาจมีปัญหา หรือไม่สามารถเปิดเอกสารของคุณและแสดงข้อผิดพลาด 'Word พบข้อผิดพลาดในการพยายามเปิดไฟล์' บน Windows

หากคุณไม่สามารถเข้าถึงเอกสารของคุณได้เนื่องจากข้อผิดพลาดที่คล้ายกัน เราสามารถช่วยได้ ในคู่มือนี้ เราจะพูดถึงการแก้ไขที่มีประสิทธิภาพซึ่งจะช่วยแก้ไขข้อความแสดงข้อผิดพลาดและช่วยให้คุณกลับไปแก้ไขเอกสาร Word ได้อย่างรวดเร็ว เรามาเริ่มกันเลยดีกว่า
1. เลิกบล็อกไฟล์ Word ของคุณ
Microsoft Word อาจล้มเหลวในการเปิดเอกสารหากซอฟต์แวร์ของบริษัทอื่นทำการเปลี่ยนแปลง คุณจะต้องแก้ไขคุณสมบัติเพื่อปลดบล็อกไฟล์ Word เพื่อแก้ไข นี่คือวิธีการทำ
ขั้นตอนที่ 1: คลิกขวาที่ไฟล์ Word ที่ไม่สามารถเปิดได้ และเลือก Properties

ขั้นตอนที่ 2: ใต้แท็บทั่วไป ทำเครื่องหมายที่ตัวเลือกเลิกบล็อก จากนั้นกดใช้ตามด้วยตกลง

หลังจากนี้ ให้ตรวจสอบว่าคุณสามารถเปิดไฟล์ Word ได้หรือไม่
2. ซ่อมแซมเอกสาร Word
Microsoft Word มีคุณลักษณะการซ่อมแซมเอกสารที่สามารถแก้ไขปัญหาเกี่ยวกับไฟล์ Word ของคุณได้โดยอัตโนมัติ คุณสามารถใช้มันเพื่อแก้ไขข้อความ 'Word พบข้อผิดพลาดในการพยายามเปิดไฟล์' บน Windows นี่คือวิธี:
ขั้นตอนที่ 1: เปิด Microsoft Word บนพีซีของคุณ
ขั้นตอนที่ 2: เลือกเปิดจากแถบด้านข้างซ้าย จากนั้นคลิกตัวเลือกเรียกดู

ขั้นตอนที่ 3: ค้นหาและเลือกไฟล์ Word ของคุณ จากนั้นคลิกลูกศรชี้ลงถัดจาก Open เพื่อเลือก Open and Repair

Microsoft Word จะพยายามซ่อมแซมไฟล์ของคุณและเปิด
3. ทำเครื่องหมายโฟลเดอร์ที่มีไฟล์เป็นตำแหน่งที่ตั้งที่เชื่อถือได้ใน Word
คุณอาจพบข้อความ 'Word พบข้อผิดพลาดขณะพยายามเปิดไฟล์' ขณะเปิดเอกสารของคุณจากโฟลเดอร์หรือไดรฟ์ที่ไม่น่าเชื่อถือ หากต้องการแก้ไขข้อผิดพลาด คุณสามารถเพิ่มโฟลเดอร์ที่มีเอกสารของคุณเป็นตำแหน่งที่ตั้งที่เชื่อถือได้ใน Microsoft Word
ขั้นตอนที่ 1: ใน Microsoft Word เลือกตัวเลือกจากคอลัมน์ด้านซ้าย

ขั้นตอนที่ 2: ในหน้าต่างตัวเลือกของ Word ให้สลับไปที่แท็บศูนย์ความเชื่อถือ จากนั้นคลิกปุ่มการตั้งค่าศูนย์ความเชื่อถือทางด้านขวาของคุณ

ขั้นตอนที่ 3: ในแท็บตำแหน่งที่ตั้งที่เชื่อถือได้ คลิกปุ่มเพิ่มตำแหน่งใหม่

ขั้นตอนที่ 4: คลิกปุ่มเรียกดูเพื่อเลือกโฟลเดอร์ที่มีไฟล์ Word ของคุณ จากนั้นกด ตกลง

หลังจากที่คุณเพิ่มโฟลเดอร์ของคุณเป็นตำแหน่งที่ตั้งที่เชื่อถือได้ ไฟล์ทั้งหมดภายในโฟลเดอร์นั้นจะเปิดขึ้นตามปกติ
4. ปิดใช้งานมุมมองที่ได้รับการป้องกันใน Word
มุมมองที่ได้รับการป้องกันเป็นคุณลักษณะด้านความปลอดภัยที่สามารถป้องกันไม่ให้ Word เปิดเอกสารบางอย่างได้ แม้ว่าคุณสมบัตินี้จะปกป้องคอมพิวเตอร์ของคุณจากไฟล์ที่เป็นอันตราย แต่ก็สามารถป้องกันคุณจากการเปิดไฟล์ที่ปลอดภัยอย่างสมบูรณ์ได้ในบางครั้ง คุณสามารถลองปิดใช้งานคุณสมบัติมุมมองที่ได้รับการป้องกันเพื่อดูว่าสามารถแก้ไขข้อความ 'Word พบข้อผิดพลาดในการพยายามเปิดไฟล์' บน Windows ได้หรือไม่
ขั้นตอนที่ 1: เปิด Microsoft Word แล้วเลือกตัวเลือกจากบานหน้าต่างด้านซ้าย

ขั้นตอนที่ 2: ในหน้าต่าง Word Options ให้เปลี่ยนไปที่แท็บ Trust Center จากนั้นคลิกปุ่ม Trust Center Settings

ขั้นตอนที่ 3: ยกเลิกการเลือกช่องทำเครื่องหมายทั้งสามช่องเพื่อปิดใช้งาน Protected View และคลิก ตกลง เพื่อบันทึกการเปลี่ยนแปลง

หลังจากปิดใช้งาน Protected View แล้ว ให้ลองเปิดไฟล์ Word ของคุณอีกครั้ง
5. เปิด Word ในเซฟโหมด
Add-in ของ Word อาจทำงานและป้องกันไม่ให้แอปเปิดไฟล์ของคุณ คุณสามารถ ใช้ไมโครซอฟต์เวิร์ด ในเซฟโหมดเพื่อยืนยัน โดยกดปุ่ม Ctrl ค้างไว้แล้วดับเบิลคลิกที่ทางลัด Word จากนั้นเลือก ใช่ เพื่อยืนยัน

หลังจากที่ Word เปิดขึ้นในเซฟโหมด ให้ลองเปิดเอกสารของคุณและดูว่าคุณได้รับข้อผิดพลาดใดๆ หรือไม่ หากแก้ปัญหาของคุณได้ แสดงว่า Add-in ที่ทำให้เกิดปัญหาถูกปิดใช้งาน หากต้องการแยกผู้กระทำผิด คุณจะต้องปิดใช้งาน Add-in ทั้งหมดและเปิดใช้อีกครั้งทีละรายการ
ขั้นตอนที่ 1: เปิด Microsoft Word แล้วเลือกตัวเลือกจากแถบด้านข้างซ้าย

ขั้นตอนที่ 2: ในแท็บ Add-in ให้เลือก COM Add-in จากเมนูแบบเลื่อนลง Manage และคลิกปุ่ม Go ที่อยู่ติดกัน

ขั้นตอนที่ 3: ล้างช่องทำเครื่องหมายทั้งหมดเพื่อปิดใช้งาน Add-in ของคุณและกดตกลง

รีสตาร์ท Word หลังจากนี้และเปิดใช้งาน Add-in ของคุณทีละรายการ เปิดเอกสารหลังจากเปิดใช้งาน Add-in แต่ละรายการเพื่อระบุตัวที่ทำให้เกิดปัญหา
6. เรียกใช้เครื่องมือซ่อมแซม Microsoft Office
หาก Microsoft Word ไม่สามารถเปิดเอกสารแม้ในเซฟโหมด คุณสามารถเรียกใช้เครื่องมือซ่อมแซม Office เป็นทางเลือกสุดท้าย สามารถตรวจหาและแก้ไขปัญหาใดๆ กับโปรแกรม Office ทั้งหมดของคุณโดยอัตโนมัติ รวมถึง Word นี่คือวิธีที่คุณสามารถเรียกใช้ได้
ขั้นตอนที่ 1: คลิกขวาที่ไอคอนเริ่มแล้วเลือกแอพที่ติดตั้งจากรายการ

ขั้นตอนที่ 2: เลื่อนลงเพื่อค้นหาผลิตภัณฑ์ Microsoft Office ในรายการ คลิกไอคอนเมนู 3 จุด ข้างๆ แล้วเลือกแก้ไข

ขั้นตอนที่ 3: เลือกตัวเลือก Quick Repair แล้วกด Repair

หากข้อผิดพลาดยังคงอยู่ ให้ทำซ้ำขั้นตอนข้างต้นเพื่อทำการซ่อมแซมแบบออนไลน์ ซึ่งจะช่วยให้ดำเนินการซ่อมแซมได้ละเอียดยิ่งขึ้นและแก้ไขปัญหาภายในแอป Word ได้
เข้าถึงไฟล์ Word ของคุณโดยไม่มีข้อผิดพลาด
อาจเป็นเรื่องที่น่ารำคาญเมื่อคุณใช้เวลาและความพยายามอย่างมากในการสร้างเอกสารและ Word ปฏิเสธที่จะเปิด หวังว่าหนึ่งในการแก้ไขที่กล่าวถึงข้างต้นจะช่วยแก้ไขข้อผิดพลาด 'Word พบข้อผิดพลาดในการพยายามเปิดไฟล์' เพื่อให้คุณเข้าถึงไฟล์ Word ของคุณได้อีกครั้ง
ปรับปรุงครั้งล่าสุดเมื่อวันที่ 20 มกราคม 2566
บทความข้างต้นอาจมีลิงค์พันธมิตรซึ่งช่วยสนับสนุน Guiding Tech อย่างไรก็ตาม ไม่มีผลกับความสมบูรณ์ของกองบรรณาธิการของเรา เนื้อหายังคงเป็นกลางและเป็นของแท้
เขียนโดย
ปันกิล ชาห์
Pankil เป็นวิศวกรโยธาโดยอาชีพที่เริ่มต้นการเดินทางของเขาในฐานะนักเขียนที่ EOTO.tech เขาเพิ่งเข้าร่วม Guiding Tech ในฐานะนักเขียนอิสระเพื่อเขียนบทความเกี่ยวกับวิธีใช้ ผู้อธิบาย คู่มือการซื้อ เคล็ดลับและลูกเล่นสำหรับ Android, iOS, Windows และเว็บ