แก้ไข ERR_CONNECTION_TIMED_OUT ใน Google Chrome
เบ็ดเตล็ด / / November 28, 2021
แก้ไข ERR_CONNECTION_TIMED_OUT ใน Chrome: มีหลายสาเหตุที่ทำให้คุณเห็นข้อความแสดงข้อผิดพลาดเมื่อเข้าชมเว็บไซต์ผ่าน Google Chrome เช่น chrome ที่ล้าสมัย, ไฟล์ที่เสียหาย, DNS ไม่ตอบสนอง, การกำหนดค่าพร็อกซีหรือการเชื่อมต่อที่ไม่ดีอาจถูกบล็อกจากไฟล์โฮสต์เอง, ฯลฯ

ERR_CONNECTION_TIMED_OUT: หน้าเว็บนี้ไม่มีข้อผิดพลาด หมายความว่าการเชื่อมต่ออินเทอร์เน็ตของคุณมีจำกัด มีขั้นตอนการแก้ไขปัญหาง่ายๆ ไม่กี่ขั้นตอนที่จะแก้ปัญหานี้ได้อย่างง่ายดาย ดังนั้นโดยไม่ต้องเสียเวลามาดูวิธีแก้ไขปัญหาการเชื่อมต่อ Err หมดเวลาใน Google Chrome
สารบัญ
- แก้ไขปัญหาการเชื่อมต่อ Err หมดเวลาใน Google Chrome
- วิธีที่ 1: ล้างข้อมูลการท่องเว็บของ Chrome
- วิธีที่ 2: เปลี่ยนการตั้งค่าบริการเข้ารหัส
- วิธีที่ 3: แก้ไขไฟล์ Windows Hosts
- วิธีที่ 4: ล้าง/ต่ออายุ DNS & IP
- วิธีที่ 5: ปิดใช้งาน Proxy
- วิธีที่ 6: ใช้ Google DNS
- วิธีที่ 7: ลบโฟลเดอร์เริ่มต้นของคุณ
- วิธีที่ 8: ใช้เครื่องมือ Chrome Cleanup
- วิธีที่ 9: รีเซ็ต Chrome
- วิธีที่ 10: สแกนหามัลแวร์
แก้ไขปัญหาการเชื่อมต่อ Err หมดเวลาใน Google Chrome
ก่อนทำการเปลี่ยนแปลงใดๆ กับระบบของคุณ ตรวจสอบให้แน่ใจว่าได้ สร้างจุดคืนค่าระบบ
วิธีที่ 1: ล้างข้อมูลการท่องเว็บของ Chrome
หากต้องการล้างประวัติการเข้าชมทั้งหมด ให้ทำตามขั้นตอนด้านล่าง:
1. เปิด Google Chrome แล้วกด Ctrl + H เพื่อเปิดประวัติ

2. ต่อไป คลิก ล้างการท่องเว็บข้อมูล จากแผงด้านซ้าย

3. ตรวจสอบให้แน่ใจว่า “จุดเริ่มต้นของเวลา” ถูกเลือกภายใต้ ลบรายการต่อไปนี้ออกจาก
4. นอกจากนี้ ให้ทำเครื่องหมายดังต่อไปนี้:
- ประวัติการค้นหา
- คุกกี้และข้อมูลเว็บไซต์อื่นๆ
- รูปภาพและไฟล์แคช

5. ตอนนี้คลิก ข้อมูลชัดเจน และรอให้เสร็จ
6. ปิดเบราว์เซอร์และรีสตาร์ทพีซีของคุณ
วิธีที่ 2: เปลี่ยนการตั้งค่าบริการเข้ารหัส
ข้อจำกัดความรับผิดชอบที่สำคัญ:
วิธีนี้ดูเหมือนจะแก้ไขข้อผิดพลาด ERR_CONNECTION_TIMED_OUT อย่างไรก็ตาม ผู้ใช้รายงานว่าพวกเขากำลังสูญเสียสิทธิ์ของผู้ดูแลระบบในทุกบัญชีหลังจากทำตามขั้นตอนด้านล่างได้ไม่นาน คุณจะไม่สามารถเข้าสู่บริการ โปรแกรมจัดการอุปกรณ์ รีจิสทรี ฯลฯ ได้อีกต่อไป ดังนั้นโปรดปฏิบัติตามคำแนะนำด้านล่างโดยยอมรับความเสี่ยงของคุณเอง
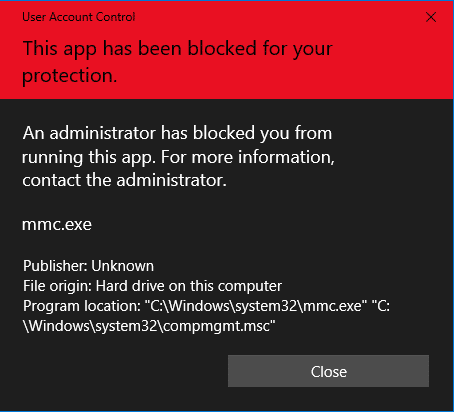
1. กด Windows Key + R แล้วพิมพ์ services.msc และกด Enter

2. หา บริการเข้ารหัสลับ ในรายการ. จากนั้นคลิกขวาที่มันแล้วเลือก คุณสมบัติ.

3. ภายใต้หน้าต่างคุณสมบัติบริการการเข้ารหัส ให้สลับไปที่ เข้าสู่ระบบแท็บ.
4. ตอนนี้เลือก “บัญชีระบบท้องถิ่น” ภายใต้ Log on as และเครื่องหมายถูก “อนุญาตให้บริการโต้ตอบกับเดสก์ท็อป“.
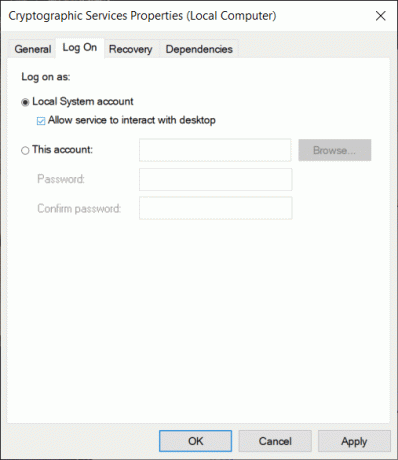
5. คลิก ใช้ ตามด้วย ตกลง เพื่อบันทึกการเปลี่ยนแปลง
6. จากนั้นให้คลิกขวาที่ Cryptographic Services แล้วเลือก เริ่มต้นใหม่.
วิธีที่ 3: แก้ไขไฟล์ Windows Hosts
1. กด Windows Key + Q แล้วพิมพ์ แผ่นจดบันทึก และคลิกขวาเพื่อเลือก เรียกใช้ในฐานะผู้ดูแลระบบ

2. พรอมต์จะปรากฏขึ้น เลือก ใช่ เพื่อจะดำเนินการต่อ.

3. ตอนนี้คลิกที่ ไฟล์ จากเมนู Notepad จากนั้นเลือก เปิด.

4. ตอนนี้เรียกดูตำแหน่งต่อไปนี้:
C:\Windows\System32\drivers\etc

5. หากคุณยังไม่เห็นไฟล์โฮสต์ ให้เลือก 'เอกสารทั้งหมด’ จากดรอปดาวน์ตามที่แสดงด้านล่าง

6. แล้ว เลือกไฟล์โฮสต์ และคลิกที่ ปุ่มเปิด

7. ลบทุกอย่างหลังจากครั้งสุดท้าย # เข้าสู่ระบบ.

8. จากเมนู Notepad ให้ไปที่ ไฟล์ > บันทึก หรือกด Ctrl+S เพื่อบันทึกการเปลี่ยนแปลง
9. ปิด Notepad และรีบูตพีซีของคุณเพื่อบันทึกการเปลี่ยนแปลง
วิธีที่ 4: ล้าง/ต่ออายุ DNS & IP
1. กด Windows Key + X จากนั้นเลือก พรอมต์คำสั่ง (ผู้ดูแลระบบ).

2. ใน cmd พิมพ์ต่อไปนี้และกด Enter หลังจากแต่ละรายการ:
ipconfig /flushdns.dll ipconfig /registerdns.dll ipconfig / ปล่อย ipconfig / ต่ออายุ netsh winsock รีเซ็ต

3. รีสตาร์ทพีซีของคุณเพื่อใช้การเปลี่ยนแปลงและดูว่าคุณสามารถ แก้ไขข้อผิดพลาด Err Connection Timed Out ใน Chrome
วิธีที่ 5: ปิดใช้งาน Proxy
1. กด Windows Key + R แล้วพิมพ์ “inetcpl.cpl” และกด Enter เพื่อเปิด คุณสมบัติอินเทอร์เน็ต

2. ถัดไป สลับไปที่ แท็บการเชื่อมต่อ และคลิกที่ การตั้งค่า LAN ปุ่ม.

3. ยกเลิกการเลือก “ใช้พร็อกซีเซิร์ฟเวอร์สำหรับ LAN. ของคุณ” และให้แน่ใจว่า “ตรวจจับการตั้งค่าโดยอัตโนมัติ” ถูกตรวจสอบ

4. คลิก Apply ตามด้วย OK และรีบูตเครื่องพีซีของคุณ
หากคุณไม่สามารถเปลี่ยนการตั้งค่าพร็อกซีได้ ทำตามขั้นตอนต่อไปนี้ เพื่อแก้ไขปัญหา
วิธีที่ 6: ใช้ Google DNS
บางครั้ง DNS ที่ไม่ถูกต้องหรือไม่ถูกต้องอาจทำให้ ERR_CONNECTION_TIMED_OUT ใน Chrome. ดังนั้นวิธีที่ดีที่สุดในการแก้ไขปัญหานี้คือเปลี่ยนไปใช้ OpenDNS หรือ Google DNS บน Windows PC เพื่อไม่ให้เป็นการเสียเวลา มาดูกันเลย วิธีเปลี่ยนเป็น Google DNS ใน Windows 10 เพื่อที่จะ แก้ไขข้อผิดพลาด Err Connection Timed Out ใน Google Chrome

คลิกตกลงและรีสตาร์ทพีซีของคุณและดูว่าคุณสามารถ แก้ไขปัญหาการเชื่อมต่อ Err หมดเวลาใน Google Chrome
วิธีที่ 7: ลบโฟลเดอร์เริ่มต้นของคุณ
บันทึก: การลบโฟลเดอร์เริ่มต้นจะลบข้อมูล Chrome และการปรับเปลี่ยนในแบบของคุณทั้งหมด หากคุณไม่ต้องการลบโฟลเดอร์เริ่มต้น ให้เปลี่ยนชื่อและคัดลอกไปที่ที่ปลอดภัย
1. กดปุ่ม Windows + R และคัดลอกข้อมูลต่อไปนี้ลงในกล่องโต้ตอบ:
%USERPROFILE%\Local Settings\Application Data\Google\Chrome\User Data\

2. ค้นหา โฟลเดอร์เริ่มต้น จากนั้นคลิกขวาที่มันแล้วเลือก ลบ.
บันทึก: ตรวจสอบให้แน่ใจว่าคุณได้คัดลอกค่าเริ่มต้นไว้ในที่ที่ปลอดภัยก่อนที่จะลบ เนื่องจากจะเป็นการลบข้อมูลของคุณออกจาก Chrome

3. รีบูทพีซีของคุณและเปิด Chrome เพื่อดูว่าคุณสามารถ แก้ไขข้อผิดพลาด ERR_CONNECTION_TIMED_OUT
วิธีที่ 8: ใช้เครื่องมือ Chrome Cleanup
เจ้าหน้าที่ เครื่องมือทำความสะอาด Google Chrome ช่วยในการสแกนและลบซอฟต์แวร์ที่อาจทำให้เกิดปัญหากับ chrome เช่น crash, ผิดปกติ หน้าเริ่มต้นหรือแถบเครื่องมือ โฆษณาที่ไม่คาดคิดซึ่งคุณไม่สามารถกำจัดได้ หรือเปลี่ยนการท่องเว็บของคุณ ประสบการณ์.

วิธีที่ 9: รีเซ็ต Chrome
หากต้องการคืนค่า Google Chrome เป็นการตั้งค่าเริ่มต้น ให้ทำตามขั้นตอนด้านล่าง:
1. คลิกที่ ไอคอนสามจุด ได้ที่มุมขวาบน

2. คลิกที่ ปุ่มตั้งค่า จากเมนูที่เปิดขึ้น

3. เลื่อนลงมาที่ด้านล่างของหน้าการตั้งค่าแล้วคลิก ขั้นสูง.

4. ทันทีที่คุณคลิกขั้นสูง จากด้านซ้ายมือให้คลิกที่ “รีเซ็ตและล้าง“.
5. ตอนนี้คุณnd รีเซ็ตและล้างแท็บ คลิกที่ คืนค่าการตั้งค่าเป็นค่าเริ่มต้นดั้งเดิม.

6. กล่องโต้ตอบด้านล่างจะเปิดขึ้นซึ่งจะให้รายละเอียดทั้งหมดเกี่ยวกับการกู้คืนการตั้งค่า Chrome ที่จะทำ
บันทึก: ก่อนดำเนินการต่อ โปรดอ่านข้อมูลที่ให้ไว้อย่างระมัดระวัง หลังจากนั้นอาจทำให้ข้อมูลหรือข้อมูลสำคัญบางรายการสูญหายได้

7. หลังจากแน่ใจว่าคุณต้องการคืนค่า Chrome เป็นการตั้งค่าดั้งเดิมแล้ว ให้คลิกที่ คืนค่าการตั้งค่า ปุ่ม.
วิธีที่ 10: สแกนหามัลแวร์
มัลแวร์อาจเป็นสาเหตุของข้อผิดพลาด ERR_CONNECTION_TIMED_OUT ใน Chrome ในกรณีที่คุณประสบปัญหานี้เป็นประจำ คุณต้องสแกนระบบของคุณโดยใช้ซอฟต์แวร์ป้องกันมัลแวร์หรือโปรแกรมป้องกันไวรัสที่อัปเดต เช่น Microsoft Security Essential (ซึ่งเป็นโปรแกรมป้องกันไวรัสฟรีและเป็นทางการโดย Microsoft) มิฉะนั้น หากคุณมีเครื่องสแกนไวรัสหรือมัลแวร์ของบริษัทอื่น คุณสามารถใช้เพื่อ ลบโปรแกรมมัลแวร์ออกจากระบบของคุณ.

นั่นคือคุณประสบความสำเร็จ แก้ไขข้อผิดพลาด ERR_CONNECTION_TIMED_OUT ใน Google Chrome แต่ถ้าคุณยังมีคำถามใด ๆ เกี่ยวกับโพสต์นี้โปรดถามพวกเขาในส่วนความคิดเห็น



