แก้ไข Windows ไม่สามารถทำการฟอร์แมตได้
เบ็ดเตล็ด / / November 28, 2021
หากคุณกำลังพยายามฟอร์แมตการ์ด SD หรือไดรฟ์ USB คุณอาจพบข้อผิดพลาด “Windows ไม่สามารถทำการฟอร์แมตให้สมบูรณ์” มีคำอธิบายที่เป็นไปได้มากมายว่าทำไมคุณจึงพบข้อผิดพลาดนี้ เช่น เซกเตอร์เสีย ความเสียหายของอุปกรณ์จัดเก็บข้อมูล การป้องกันการเขียนดิสก์ การติดไวรัสหรือมัลแวร์ ฯลฯ ปัญหาสำคัญอีกประการหนึ่งเกี่ยวกับการฟอร์แมตไดรฟ์ USB หรือการ์ด SD น่าจะเป็นเพราะ Windows ไม่สามารถอ่านตารางพาร์ติชั่น FAT ได้ ปัญหาอาจเกิดขึ้นเมื่อมีเงื่อนไขต่อไปนี้:
- ระบบไฟล์บนดิสก์ใช้ 2048 ไบต์ต่อเซกเตอร์
- ดิสก์ที่คุณพยายามฟอร์แมตนั้นใช้ระบบไฟล์ FAT อยู่แล้ว
- คุณใช้ระบบปฏิบัติการอื่น (นอกเหนือจาก Microsoft เช่น Linux) เพื่อฟอร์แมตการ์ด SD หรือไดรฟ์ USB

ในกรณีนี้ มีวิธีแก้ปัญหาต่างๆ สิ่งที่อาจใช้ได้ผลสำหรับผู้ใช้รายเดียวไม่จำเป็น สิ่งที่จะใช้ได้ผลกับอย่างอื่นเนื่องจากการแก้ไขเหล่านี้ขึ้นอยู่กับการกำหนดค่าระบบของผู้ใช้และสภาพแวดล้อม ดังนั้นโดยไม่เสียเวลาเรามาดูวิธีการแก้ไข Windows ไม่สามารถกรอกข้อความแสดงข้อผิดพลาดรูปแบบให้สมบูรณ์ด้วยขั้นตอนการแก้ไขปัญหาที่แสดงด้านล่าง
สารบัญ
- แก้ไข Windows ไม่สามารถทำการฟอร์แมตได้
- วิธีที่ 1: ตรวจสอบว่าการ์ด SD หรือไดรฟ์ USB ของคุณมีความเสียหายทางกายภาพหรือไม่
- วิธีที่ 2: ตรวจสอบให้แน่ใจว่าไดรฟ์ USB หรือการ์ด SD ไม่มีการป้องกันการเขียน
- วิธีที่ 3: todrive โดยใช้ Windows Disk Management
- วิธีที่ 4: ปิดใช้งานการป้องกันการเขียนใน Registry
- วิธีที่ 5: ฟอร์แมตโดยใช้ Command Prompt
- วิธีที่ 6: ใช้ SD Formatter
แก้ไข Windows ไม่สามารถทำการฟอร์แมตได้
ให้แน่ใจว่าได้ สร้างจุดคืนค่า ในกรณีที่มีบางอย่างผิดพลาด
วิธีที่ 1: ตรวจสอบว่าการ์ด SD หรือไดรฟ์ USB ของคุณมีความเสียหายทางกายภาพหรือไม่
ลองใช้การ์ด SD หรือไดรฟ์ USB กับพีซีเครื่องอื่นและดูว่าคุณสามารถทำได้หรือไม่ ถัดไป ใส่การ์ด SD หรือไดรฟ์ USB อื่นที่ใช้งานได้ลงในช่องเดียวกันเพื่อ ตรวจสอบว่าช่องเสียบไม่เสียหาย. เมื่อคุณได้ลบคำอธิบายที่เป็นไปได้นี้สำหรับข้อความแสดงข้อผิดพลาดแล้ว เราสามารถดำเนินการแก้ไขปัญหาต่อไปได้
วิธีที่ 2: ตรวจสอบให้แน่ใจว่าไดรฟ์ USB หรือการ์ด SD ไม่มีการป้องกันการเขียน
หากไดรฟ์ USB หรือการ์ด SD ของคุณมีการป้องกันการเขียน คุณจะไม่สามารถลบไฟล์หรือโฟลเดอร์ในไดรฟ์ได้ ไม่เพียงแต่สิ่งนี้ แต่คุณจะไม่สามารถฟอร์แมตได้อีกด้วย ในการแก้ไขปัญหานี้ คุณต้อง เปลี่ยนทัวริตี้ล็อค เพื่อปลดล็อกตำแหน่งบนดิสก์เพื่อลบการป้องกันการเขียน
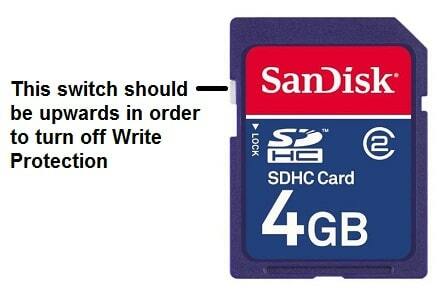
วิธีที่ 3: todrive โดยใช้ Windows Disk Management
1. กด Windows Key + R แล้วพิมพ์ diskmgmt.msc และกด Enter เพื่อเปิด การจัดการดิสก์

2. หากคุณไม่สามารถเข้าถึงการจัดการดิสก์ด้วยวิธีการด้านบน ให้กด Windows Key + X จากนั้นเลือก แผงควบคุม.

3. พิมพ์ ธุรการ ในการค้นหาแผงควบคุมและเลือก เครื่องมือการดูแลระบบ

4. เมื่อเข้าไปที่ Administrative Tools แล้ว ให้ดับเบิ้ลคลิกที่ การจัดการคอมพิวเตอร์.
5. จากเมนูด้านซ้ายมือ เลือก การจัดการดิสก์
6. ค้นหาการ์ด SD หรือไดรฟ์ USB ของคุณ จากนั้นคลิกขวาที่การ์ดแล้วเลือก รูปแบบ.

7. ตัวเลือกที่ตามมาบนหน้าจอและอย่าลืม ยกเลิกการเลือกรูปแบบด่วน ตัวเลือก.
สิ่งนี้จะช่วยคุณแก้ไข Windows ไม่สามารถแก้ไขปัญหาไขมันได้ แต่ถ้าไม่สามารถฟอร์แมตไดรฟ์ได้ ให้ทำตามขั้นตอนต่อไป
วิธีที่ 4: ปิดใช้งานการป้องกันการเขียนใน Registry
1. กด Windows Key + R แล้วพิมพ์ regedit และกด Enter

2. ไปที่รีจิสตรีคีย์ต่อไปนี้:
HKEY_LOCAL_MACHINE\SYSTEM\CurrentControlSet\Control\StorageDevicePolicies นโยบายความเป็นส่วนตัว
บันทึก: หากคุณไม่สามารถค้นหา นโยบายอุปกรณ์จัดเก็บข้อมูล จากนั้นคุณต้องเลือกปุ่มควบคุมจากนั้นคลิกขวาที่มันแล้วเลือก ใหม่ > คีย์. ตั้งชื่อคีย์เป็น StorageDevicePolicies

3. ค้นหาคีย์รีจิสทรี WriteProtect ภายใต้การจัดการการจัดเก็บ

บันทึก: หากคุณไม่พบ DWORD ข้างต้น คุณต้องสร้างใหม่ เลือกคีย์ StorageDevicePolicies จากนั้นคลิกขวาที่มันแล้วเลือก ใหม่ > DWORD (32 บิต) ค่า. ตั้งชื่อคีย์เป็น WriteProtect
4. ดับเบิ้ลคลิกที่ คีย์ WriteProtect และ ตั้งค่าเป็น 0 เพื่อ ปิดใช้งานการป้องกันการเขียน

5. รีบูทพีซีของคุณเพื่อบันทึกการเปลี่ยนแปลง
6. ลองฟอร์แมตอุปกรณ์ของคุณอีกครั้งและดูว่าคุณสามารถ แก้ไข Windows ไม่สามารถทำข้อผิดพลาดในการฟอร์แมตได้
วิธีที่ 5: ฟอร์แมตโดยใช้ Command Prompt
1. กด Windows Key + X จากนั้นเลือก พร้อมรับคำสั่ง (ผู้ดูแลระบบ)

2. ตอนนี้พิมพ์คำสั่งต่อไปนี้แล้วกด Enter หลังจากแต่ละรายการ:
ดิสก์พาร์ท
รายการดิสก์

3. เลือกดิสก์ของคุณจากรายการแล้วพิมพ์คำสั่ง:
เลือกดิสก์ (หมายเลขดิสก์)
บันทึก: ตัวอย่างเช่น หากคุณมีดิสก์ 2 เป็นการ์ด SD หรือไดรฟ์ USB คำสั่งจะเป็น: เลือกดิสก์ 2
4. พิมพ์คำสั่งต่อไปนี้อีกครั้งแล้วกด Enter หลังจากแต่ละรายการ:
ทำความสะอาด
สร้างพาร์ทิชันหลัก
รูปแบบ fs=FAT32
ทางออก

บันทึก: คุณอาจได้รับข้อความต่อไปนี้:
ไม่สามารถเรียกใช้รูปแบบได้เนื่องจากมีการใช้โวลุ่มโดยกระบวนการอื่น รูปแบบอาจทำงานหากปิดไดรฟ์ข้อมูลนี้ก่อน ที่จับที่เปิดอยู่ทั้งหมดสำหรับระดับเสียงนี้จะไม่ถูกต้อง
คุณต้องการบังคับลงจากหลังม้าในไดรฟ์ข้อมูลนี้หรือไม่ (ใช่/ไม่ใช่)
พิมพ์ Y แล้วกด Enterการดำเนินการนี้จะฟอร์แมตไดรฟ์และแก้ไขข้อผิดพลาด “Windows ไม่สามารถทำการฟอร์แมตได้”
5. การ์ด SD หรือไดรฟ์ USB ของคุณได้รับการฟอร์แมตแล้ว และพร้อมใช้งาน
วิธีที่ 6: ใช้ SD Formatter
บันทึก: มันจะลบข้อมูลทั้งหมด ดังนั้นตรวจสอบให้แน่ใจว่าคุณได้สำรองข้อมูลการ์ด SD หรือไดรฟ์ USB ก่อนดำเนินการต่อ
1. ดาวน์โหลด SD Formatter จากที่นี่

2. คลิกสองครั้งที่ไฟล์ดาวน์โหลดเพื่อติดตั้งแอปพลิเคชัน
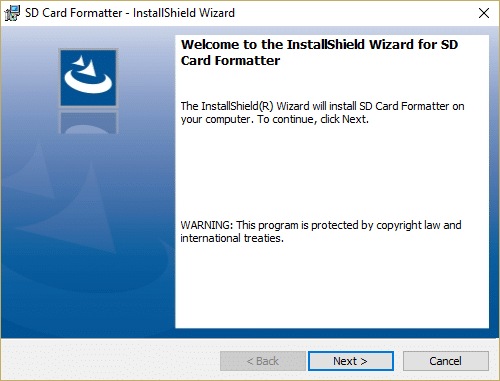
3. เปิดแอปพลิเคชันจากทางลัดบนเดสก์ท็อปแล้วเลือก .ของคุณ อักษรระบุไดรฟ์ จากเมนูแบบเลื่อนลงของไดรฟ์
4. ตอนนี้ ภายใต้ตัวเลือกการจัดรูปแบบ เลือก รูปแบบการเขียนทับ ตัวเลือก.
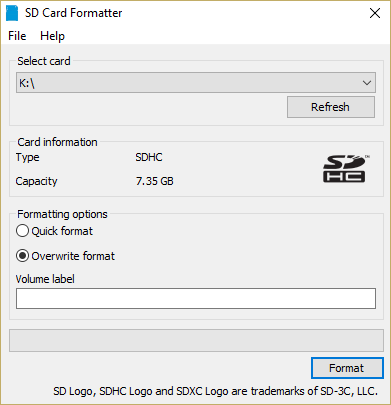
5. คลิกใช่เพื่อยืนยันข้อความป๊อปอัปที่ระบุว่า “การจัดรูปแบบจะลบข้อมูลทั้งหมดในการ์ดใบนี้ คุณต้องการดำเนินการต่อหรือไม่”
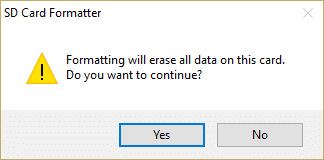
6. คุณจะเห็นหน้าต่างตัวจัดรูปแบบการ์ด SD ซึ่งจะแสดงสถานะการฟอร์แมตการ์ด SD ของคุณ
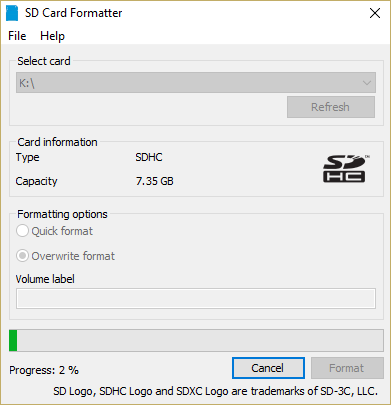
8. การฟอร์แมตไดรฟ์ USB หรือการ์ด SD โดยสมบูรณ์อาจต้องใช้บางประเภท ดังนั้นโปรดอดทนรอในขณะที่กระบวนการข้างต้นดำเนินต่อไป

9.หลังจากฟอร์แมตเสร็จแล้ว ให้นำการ์ด SD ออกแล้วใส่กลับเข้าไปใหม่
ที่แนะนำ:
- แก้ไข รีสตาร์ทเครื่องคอมพิวเตอร์ของคุณเพื่อติดตั้งการอัปเดตที่สำคัญวนรอบ
- วิธีแก้ไขข้อผิดพลาดของระบบไฟล์ใน Windows 10
- แก้ไขบริการอ้างอิงหรือกลุ่มล้มเหลวในการเริ่มต้น
- แก้ไขปัญหาไม่สามารถเริ่มบริการโปรโตคอลการแก้ปัญหาชื่อเพียร์
นั่นคือคุณประสบความสำเร็จ แก้ไข Windows ไม่สามารถกรอกข้อผิดพลาดรูปแบบได้ แต่ถ้าคุณยังมีคำถามใดๆ เกี่ยวกับคู่มือนี้ อย่าลังเลที่จะถามพวกเขาในส่วนความคิดเห็น



