วิธีปิดคำบรรยายบน Prime Video บนอุปกรณ์ใดๆ
เบ็ดเตล็ด / / April 05, 2023
คำบรรยายช่วยเราขยายรายการเฝ้าดูโดยทำให้ภาพยนตร์และรายการภาษาต่างประเทศสามารถเข้าถึงได้ นอกจากนี้ยังอาจมีประโยชน์หากเสียงต้นฉบับไม่ชัดเจน อย่างไรก็ตาม หากคุณไม่ต้องการคำบรรยายแล้ว คุณสามารถปิดคำบรรยายใน Prime Video ได้ที่นี่
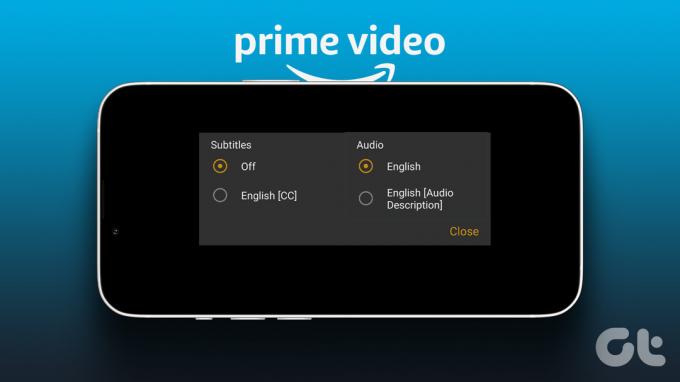
มาดูกันว่าเราจะปิดคำบรรยายในแอป Prime Video สำหรับเว็บ, Windows, มือถือ และ Fire TV Stick ได้อย่างไร นอกจากนี้ เราจะตรวจสอบขั้นตอนการปิดโปรแกรมผู้บรรยายในแอป Prime Video ด้วยเช่นกัน มาเริ่มกันเลย
วิธีปิดคำบรรยายสำหรับ Prime Video บนเว็บเบราว์เซอร์
ขั้นตอนที่ 1: เปิด Prime Video บนเว็บเบราว์เซอร์และลงชื่อเข้าใช้
เปิด Prime Video
ขั้นตอนที่ 2: คลิกชื่อเรื่องที่คุณต้องการรับชม

ขั้นตอนที่ 3: จากนั้น เลื่อนเคอร์เซอร์ของคุณและเมื่อปรากฏ ให้คลิกที่ไอคอน 'คำบรรยายและเสียง'

ขั้นตอนที่ 4: ที่นี่คลิกที่ปิด
บันทึก: หากเสียงแสดงว่าอยู่ในคำอธิบายเสียง ให้เปลี่ยนเป็นภาษาอังกฤษหรือสตรีมภาษาอื่นที่ต้องการ
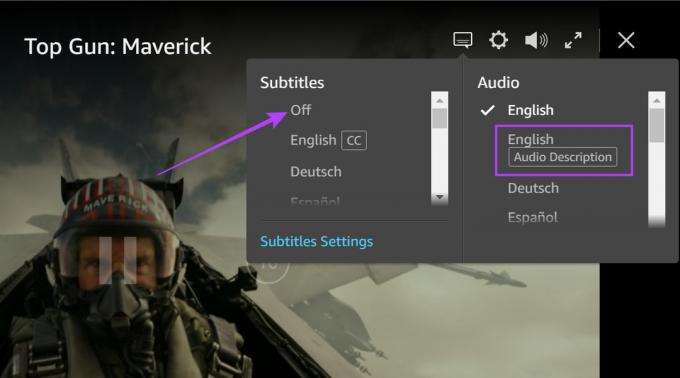
ขั้นตอนที่ 5: หากคำบรรยายของคุณยังคงแสดงอยู่ ให้คลิกที่คำบรรยายใต้ภาพ หากมี

ขั้นตอนที่ 6: จากนั้นคลิกที่ ปิด อีกครั้ง
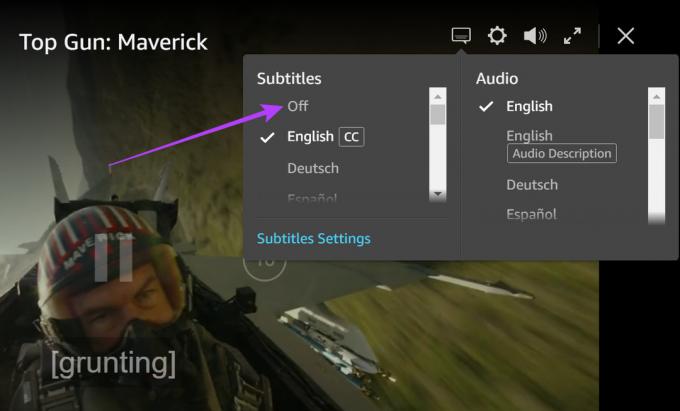
การดำเนินการนี้จะปิดคำบรรยายสำหรับ Amazon Prime Video บนเว็บเบราว์เซอร์ของคุณ หากแอป Prime ทำให้คุณมีปัญหามากขึ้น ให้ตรวจสอบการแก้ไขที่ดีที่สุดเหล่านี้สำหรับ
แอป Amazon Prime Video ไม่ทำงานบน Windows 11.ปิดใช้งานคำบรรยายวิดีโอ Amazon Prime บนแอพ Windows
ขั้นตอนที่ 1: ลงชื่อเข้าใช้ Prime Video Windows App และเปิดเรื่องที่คุณต้องการรับชม

ขั้นตอนที่ 2: ตอนนี้ คลิกที่ไอคอน 'คำบรรยายและเสียง'
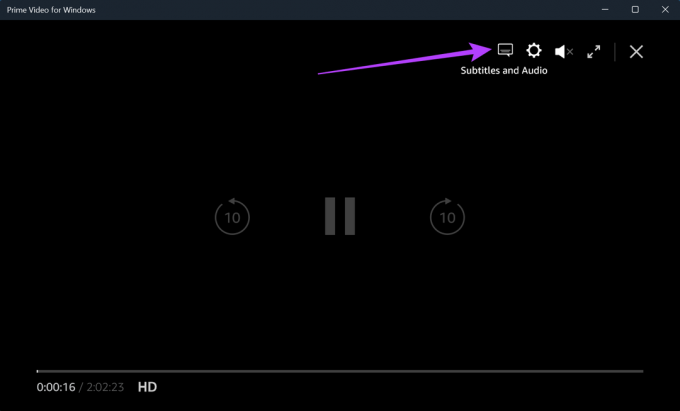
ขั้นตอนที่ 3: ที่นี่ เลือก ปิด
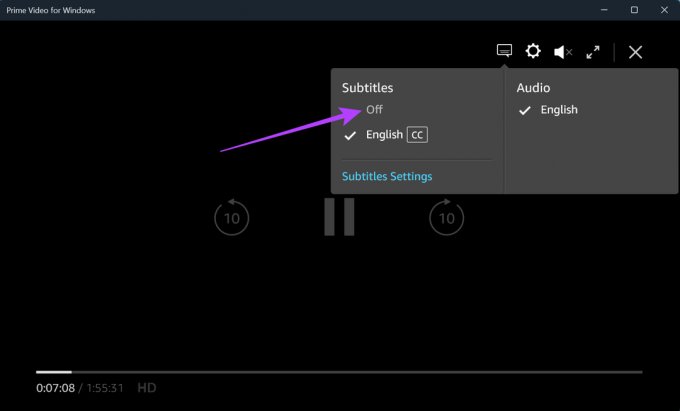
วิธีปิดคำบรรยายวิดีโอ Amazon Prime บนแอพมือถือ
คำบรรยายมักจะเปิดตามค่าเริ่มต้นในแอป Amazon Prime Video สำหรับ Android และ iOS ทำตามขั้นตอนด้านล่างหากคุณต้องการปิด
ขั้นตอนที่ 1: เปิดแอพมือถือ Prime Video แล้วแตะชื่อเรื่องที่คุณต้องการรับชม

ขั้นตอนที่ 2: ตอนนี้ แตะที่ใดก็ได้บนหน้าจอเพื่อเรียกการควบคุม แตะที่ไอคอนคำบรรยาย

ขั้นตอนที่ 3: ที่นี่แตะที่ปิด
บันทึก: หากเสียงของคุณถูกเลือกเป็นคำอธิบายเสียง ให้เปลี่ยนเป็นภาษาอังกฤษหรือภาษาอื่นที่ต้องการเพื่อปิดเสียงผู้บรรยาย

เมื่อเสร็จสิ้น คำบรรยายจะปิดสำหรับแอพมือถือ Prime Video ของคุณ อย่างไรก็ตาม อาจไม่เพียงพอสำหรับ iPhone หรือ iPad ไปยังส่วนถัดไป
ปิดคำบรรยายสำหรับอุปกรณ์ iOS และ iPadOS
การตั้งค่าการช่วยการเข้าถึงในอุปกรณ์ iOS หรือ iPadOS สามารถแสดงคำบรรยายได้แม้ว่าจะปิดจากแอพ Prime Video แล้วก็ตาม นี่คือวิธีการปิด
บันทึก: การดำเนินการนี้จะปิดคำบรรยายและคำอธิบายภาพสำหรับแอปบนอุปกรณ์ทั้งหมดของคุณ
ขั้นตอนที่ 1: เปิดการตั้งค่าแล้วแตะทั่วไป
ขั้นตอนที่ 2: จากนั้นแตะที่การช่วยสำหรับการเข้าถึง

ขั้นตอนที่ 3: ที่นี่ เลื่อนลงและแตะที่ 'คำบรรยาย & คำบรรยาย'
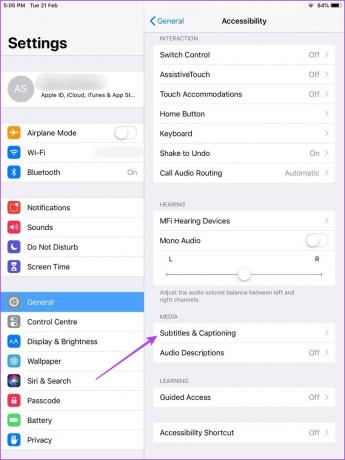
ขั้นตอนที่ 4: ปิดการสลับสำหรับ 'คำบรรยายแบบปิด + SDH'

คำอธิบายภาพจะปิดสำหรับอุปกรณ์ iOS ของคุณ
วิธีปิดใช้งานคำบรรยายสำหรับแอป Amazon Fire Stick Prime Video
แม้ว่าคุณจะสามารถปิดใช้งานคำบรรยายจากแอป Fire TV Stick Prime Video ได้ แต่คำบรรยายเหล่านั้นยังสามารถปรากฏขึ้นได้หากเปิดการตั้งค่าการช่วยการเข้าถึงของอุปกรณ์ ต่อไปนี้คือวิธีปิดคำบรรยายจากแอป Fire TV Stick Prime Video และการตั้งค่า Fire TV Stick
วิธีที่ 1: จากแอป Fire TV Stick Prime Video
ขั้นตอนที่ 1: บน Fire TV Stick ให้เปิดแอป Prime Video

ขั้นตอนที่ 2: จากนั้นเลือกเรื่องที่คุณต้องการรับชม
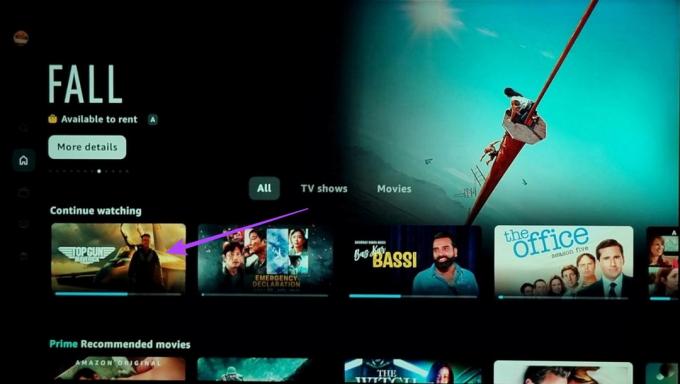
ขั้นตอนที่ 3: บนรีโมทคอนโทรลของ Fire TV Stick ให้กดปุ่มตัวเลือก

ขั้นตอนที่ 4: ที่นี่ เลือกคำบรรยาย

ขั้นตอนที่ 5: เลื่อนขึ้นและเลือกปิด
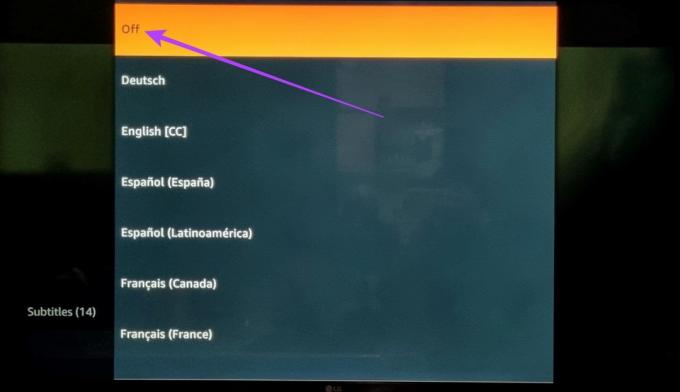
การดำเนินการนี้จะปิดใช้คำบรรยายสำหรับแอป Fire TV Stick Prime Video
วิธีที่ 2: จากการตั้งค่า Fire TV Stick
คุณสามารถปิดการตั้งค่าคำบรรยายสำหรับแอป Fire TV Stick Prime Video ได้จากการตั้งค่าการเข้าถึงของอุปกรณ์เช่นกัน นี่คือวิธีการ
ขั้นตอนที่ 1: เปิด Fire TV Stick ของคุณแล้วไปที่การตั้งค่า
ขั้นตอนที่ 2: ที่นี่ เลือกการช่วยสำหรับการเข้าถึง
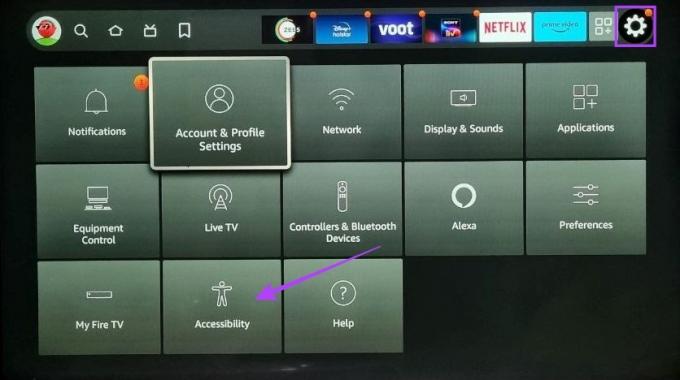
ขั้นตอนที่ 3: จากนั้นเลือก คำบรรยาย
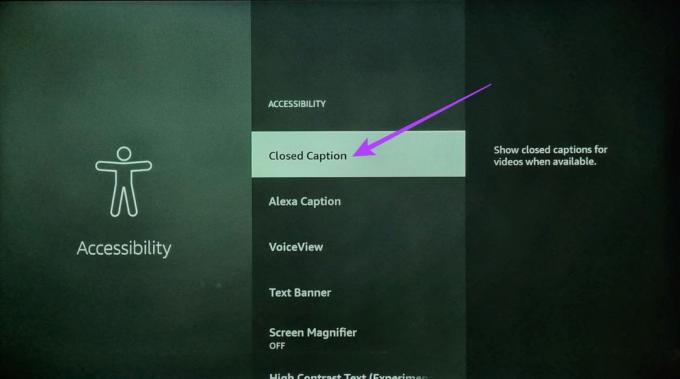
ขั้นตอนที่ 4: อีกครั้ง เลือก คำบรรยาย เพื่อปิด
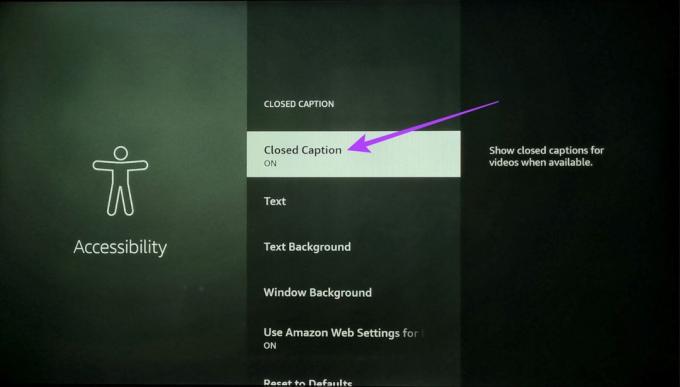
นอกจากนี้ คุณยังสามารถปิดผู้บรรยายสำหรับแอป Prime Video ได้อีกด้วย นี่คือวิธีการ
ขั้นตอนที่ 5: จากการตั้งค่าเมนูการเข้าถึง เลื่อนลงและเลือกคำอธิบายเสียง
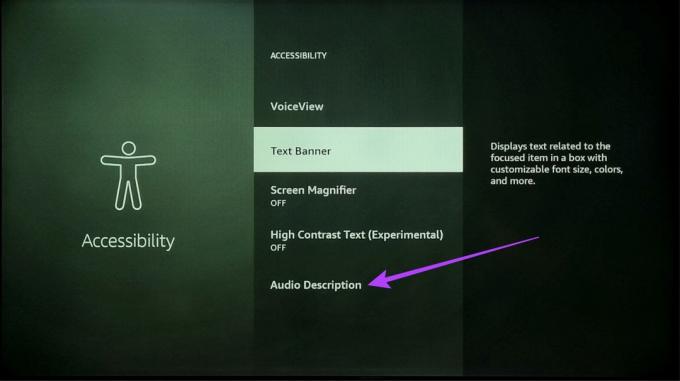
ขั้นตอนที่ 6: เลือก Prime Video เพื่อปิด
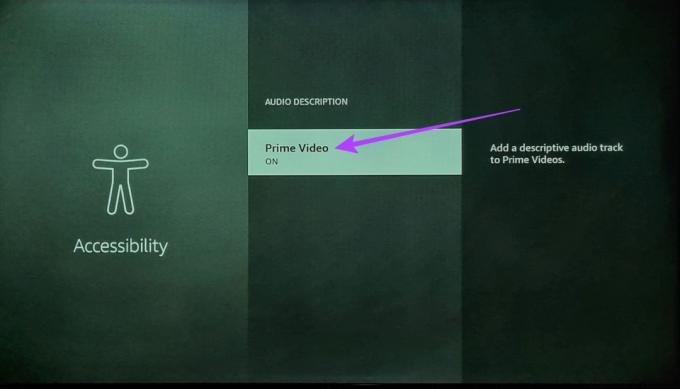
การดำเนินการนี้จะปิด CC และผู้บรรยายสำหรับแอป Amazon Prime Video Fire TV Stick
เคล็ดลับ: ตรวจสอบสิ่งเหล่านี้ วิธีที่ดีที่สุดในการจัดการการตั้งค่าคำบรรยายบน Amazon Fire TV Stick.
วิธีแก้ไขคำบรรยายไม่ยอมปิดใน Prime Video
หากคุณประสบปัญหาในการปิดคำบรรยาย ต่อไปนี้คือเคล็ดลับการแก้ปัญหาบางประการเพื่อแก้ไขปัญหาดังกล่าว
1. เล่นชื่ออื่น
หากคำบรรยาย Prime Video ไม่ได้ปิดอยู่ในชื่อการสตรีมปัจจุบันของคุณ ให้ออกจากโปรแกรมเล่นแล้วลองเล่นชื่ออื่น ตรวจสอบอีกครั้งว่าคำบรรยายปิดอยู่หรือไม่
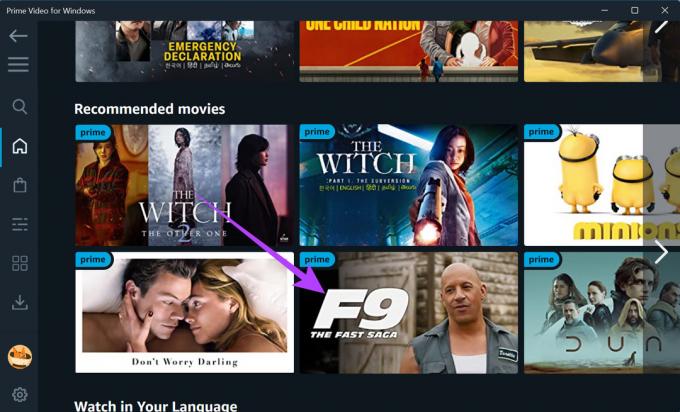
2. รีสตาร์ทอุปกรณ์ของคุณ
โดยปกติแล้ว ปัญหาทั่วไป เช่น คำบรรยาย Prime Video ไม่ปิดสามารถแก้ไขได้ด้วยการรีสตาร์ทอุปกรณ์ของคุณ การทำเช่นนี้จะเป็นการปิดกระบวนการของแอปทั้งหมดและโหลดอีกครั้งตั้งแต่เริ่มต้น ดังนั้น แก้ไขปัญหาเนื่องจากการประมวลผลแอปโหลดไม่ถูกต้อง
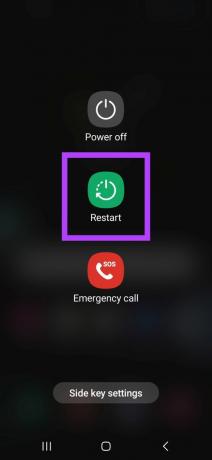

3. ตรวจสอบการอัปเดตแอป
ควรตรวจสอบว่าแอป Prime Video เป็นเวอร์ชันล่าสุดหรือไม่ วิธีนี้จะลบข้อบกพร่องหรือข้อบกพร่องของแอปออกจากเวอร์ชันก่อนหน้า หรือหากคุณใช้ Prime Video บนเว็บเบราว์เซอร์ ให้ตรวจสอบการอัปเดตเบราว์เซอร์ ติดตั้งการอัปเดต หากมี และเปิด Prime Video อีกครั้งเพื่อตรวจสอบว่าคำบรรยายปิดอยู่หรือไม่
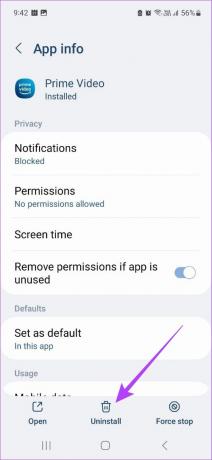
4. ถอนการติดตั้ง/ติดตั้งแอปอีกครั้ง
คุณยังสามารถติดตั้งแอป Prime Video อีกครั้งบนอุปกรณ์พกพา Windows และอุปกรณ์ Fire TV Stick วิธีนี้จะช่วยในการกำจัดการตั้งค่าก่อนหน้าทั้งหมดและติดตั้งแอปใหม่ เมื่อเสร็จแล้ว ให้เปิดแอปและตรวจสอบอีกครั้ง

5. ติดต่อฝ่ายสนับสนุนของ Amazon
หากคุณยังพบปัญหาอยู่ โปรดติดต่อ การสนับสนุน Amazon Prime ทีมงานและพยายามแก้ไขปัญหานี้
คำถามที่พบบ่อยสำหรับการใช้คำบรรยายบน Prime Video
ได้ Amazon Prime Video ให้คุณเปลี่ยนสีคำบรรยายและแบบอักษรตามความต้องการของคุณ หากต้องการทราบข้อมูลเพิ่มเติม โปรดดูคำแนะนำของเราที่ วิธีเปลี่ยนสีคำบรรยายใน Amazon Prime Video.
ใช่ ในการเปิดใช้คำบรรยายอีกครั้ง เพียงเปิดแอป Prime Video บนอุปกรณ์ของคุณ แล้วทำตามขั้นตอนด้านบน คลิกภาษาคำบรรยายที่คุณต้องการจากรายการ
นำการควบคุมคำบรรยายกลับคืน
มันน่ารำคาญเสมอเมื่อคุณดูอะไรบางอย่าง แล้วจู่ๆ คำบรรยายก็โผล่ขึ้นมาโดยไม่บอกกล่าว ดังนั้น เราหวังว่าบทความนี้จะช่วยคุณในการปิดคำบรรยายใน Amazon Prime Video คุณอาจสนใจที่จะอ่าน วิธีจัดปาร์ตี้รับชม Prime Video และดูรายการโปรดของคุณกับเพื่อน ๆ
ปรับปรุงล่าสุดเมื่อวันที่ 27 กุมภาพันธ์ 2566
บทความข้างต้นอาจมีลิงค์พันธมิตรซึ่งช่วยสนับสนุน Guiding Tech อย่างไรก็ตาม ไม่มีผลกับความสมบูรณ์ของกองบรรณาธิการของเรา เนื้อหายังคงเป็นกลางและเป็นของแท้



